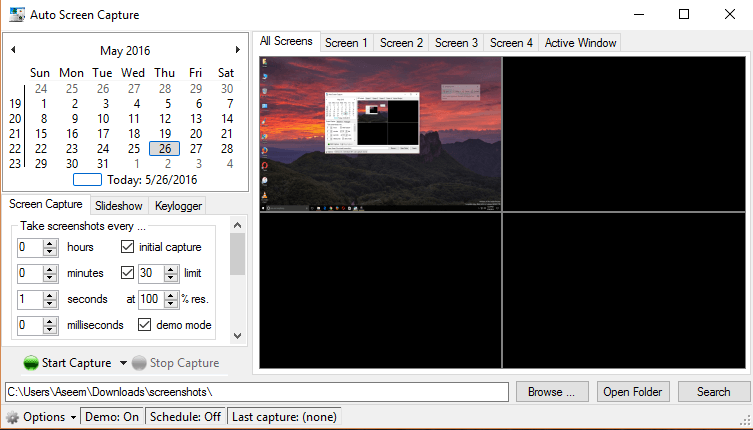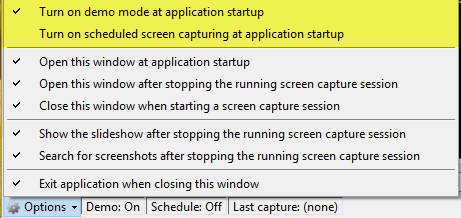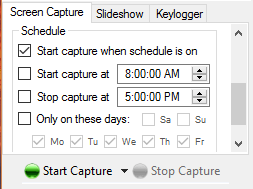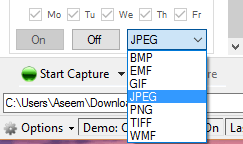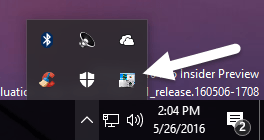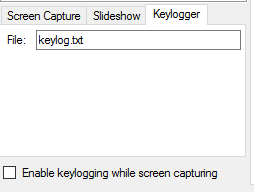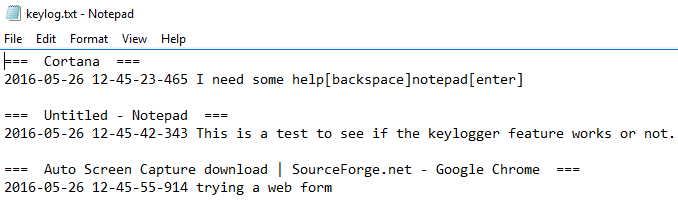Capturile de ecran reprezintă o modalitate excelentă de a captura orice este pe ecran și de a le stoca pentru utilizare ulterioară. Uneori trebuie să capturați o captură de ecran pentru a vă aminti o parolă sau pentru a captura alte informații pertinente pe care nu le puteți salva altfel.
Alte ori trebuie să capturați o captură de ecran și să o trimiteți altcuiva să vă ajute sau să vedeți ce faceți. În cele din urmă, poate doriți să capturați mai multe capturi de ecran pentru o anumită perioadă de timp, astfel încât să puteți vedea activitatea care apare pe computer.
În acest articol, vă voi arăta cum să utilizați un program gratuit pentru a captura automat capturi de ecran ale ecranului computerului la intervale de timp specificate.
Auto Screen Capture
Captură automată a ecranului este un utilitar open source pe SourceForge, opțiuni pentru capturarea capturilor de ecran pe mașina dvs. Windows. Programul funcționează cu Windows Vista și mai înalt, inclusiv cu Windows 10.
Lucrul bun în ceea ce privește programul este că nici măcar nu necesită instalarea acestuia. Tot ce trebuie să faceți este să descărcați fișierul EXE și să-l rulați. Acest lucru este minunat deoarece nu adaugă nimic în registru sau copiază fișiere în directoarele de sistem.
Când executați programul, veți vedea că interfața principală este împărțită în câteva secțiuni diferite. În partea din stânga sus este un calendar, iar deasupra sunt setările principale ale programului. În partea dreaptă, aveți previzualizări ale fiecărui ecran conectat la computer. Dacă aveți un singur monitor, veți vedea numai previzualizarea pentru Ecranul 1.
În mod implicit, programul este setat la Mod demo activatși Programare dezactivată. Aceasta înseamnă că atunci când deschideți programul, interfața principală va apărea astfel încât să puteți configura opțiunile. Primul lucru pe care dorim să-l facem este să modificăm aceste setări. Faceți clic pe butonul Opțiunidin colțul din stânga jos și apoi faceți clic pe Activați modul demo la pornirea aplicațieipentru a o debifa. Faceți clic pe Porniți capturarea programată a ecranului la pornirea aplicațieipentru a verifica această opțiune.
Restul opțiunilor sunt auto-explicativ. Dacă încercați să capturați capturile de ecran ascunse, este recomandat să debifați Deschideți această fereastră la pornirea aplicației, Deschideți această fereastră după oprirea sesiunii de capturare a ecranuluiși >Afișați prezentarea de diapozitive după oprirea sesiunii de capturare a ecranului în desfășurare. De asemenea, puteți stoca capturile de ecran pe orice unitate conectată la computer, inclusiv unitățile de rețea. Acest lucru este minunat dacă doriți să instalați programul pe mai multe computere și să aveți toate capturile de ecran salvate direct pe un server, pe NAS etc.
În fila Captură ecransecțiunea controlează cât de des vor fi capturi de ecran. În mod implicit, programul este setat să facă o captură de ecran în fiecare secundă, ceea ce este un pic ridicol. Dacă nu doriți ca tot spațiul de pe calculatorul dvs să fie trecut în două zile, schimbați temporizările la ceva mai rezonabil ca la fiecare 30 de secunde sau la fiecare 2 minute. V-aș bifa Captura inițialăpentru că include o captură de ecran suplimentară a ferestrei active.
Programul va crea două foldere pentru fiecare zi, una cu o captură de ecran a desktop-ului complet și una cu o închidere de oriunde se află mouse-ul în momentul capturării ecranului. Aceasta este o funcție mică care vă permite să vedeți ecranul în detaliu numai pentru secțiunea activă a ecranului.
De asemenea, în mod implicit, programul este setat să se oprească după 30 de minute, deci dacă doriți capturi de ecran luate continuu sau pentru o perioadă mai lungă, fie debifați caseta Limit, fie introduceți o valoare mai mare. În cele din urmă, caseta Rezoluțieeste setată în mod implicit la 100%, dar puteți ajusta această setare dacă fișierele sunt prea mari.
Dacă derulați în jos, veți vedea că puteți seta, de asemenea, un program pentru a face capturi de ecran. Dacă doriți ca programul să înceapă automat să capteze capturi de ecran, mai degrabă decât dacă trebuie să porniți manual procesul de captare, bifați casetele Începeți capturarea lași Opriți capturarea la. Capturile de ecran vor fi luate numai în acea perioadă în intervalul de timp specificat mai sus.
În cele din urmă, dacă defilați în jos mai mult, puteți modifica tipul imaginii la altceva decât PNG. Puteți alege dintre BMP, EMF, GIF, JPEG, TIFF și WMF. În opinia mea, cea mai bună opțiune este JPEG, deoarece vă va oferi cea mai bună calitate cu cea mai mică dimensiune. În testele mele, o captură completă de desktop la 2560 × 1440 a fost de aproximativ 160 KB. Dacă am folosit formatul PNG, aceeași captură de ecran a fost de 1,7 MB!
Faceți clic pe butonul Start Capturepentru a începe procesul de captare. Programul ar trebui să dispară în bara de sarcini, unde va rămâne în timp ce faceți capturile de ecran. Din păcate, cel mai bun lucru pe care îl puteți face pentru a-l ascunde este plasarea în interiorul secțiunii de suprapunere din zona de notificare.
create cu orice fel de stealth mode sau ceva de genul asta, deci dacă aveți nevoie de software discret de înregistrare pe ecran, acest lucru s-ar putea să nu funcționeze pentru dvs. Odată ce ați făcut câteva capturi de ecran, le puteți vedea cu ușurință accesând fila Slideshow.
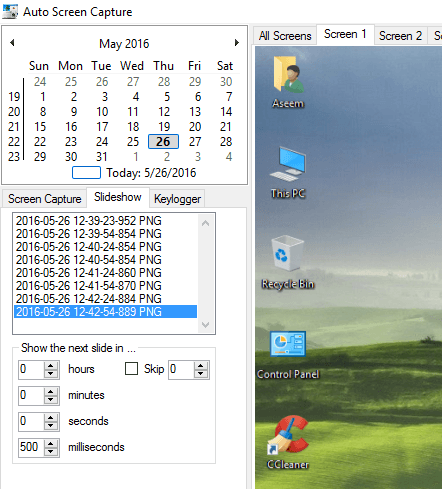 nu doriți să vedeți capturile de ecran din program, puteți pur și simplu să navigați prin intermediul folderului utilizând Explorer. În cazul meu, dosarul de nivel superior a fost data, iar apoi am avut un folder numit 1și un folder numit 5. Unul conțineau capturi de ecran full-desktop, iar celălalt conținea fotografii apropiate.
nu doriți să vedeți capturile de ecran din program, puteți pur și simplu să navigați prin intermediul folderului utilizând Explorer. În cazul meu, dosarul de nivel superior a fost data, iar apoi am avut un folder numit 1și un folder numit 5. Unul conțineau capturi de ecran full-desktop, iar celălalt conținea fotografii apropiate.
Este de remarcat faptul că dacă folosiți Windows 10 cu mai multe virtuale desktop-uri, programul va captura o captură de ecran numai pentru desktop-ul activ în acel moment. Deci, dacă utilizatorul comută pe desktopul 3, vei primi o captură de ecran a desktopului 3. Dacă se va întoarce la desktopul 2, atunci vei primi acel desktop în următoarea captura de ecran.
faceți clic pe fila Keylogger, puteți seta programul să înregistreze toate apăsările de taste în timp ce programul se execută. Trebuie doar să bifați caseta Activați blocarea cu keylogging în timp ce capturați ecranul. Fișierul va fi stocat în aceeași locație ca și capturile de ecran.
Keyloggerul este destul de frumos în sensul că afișează programul în care au fost înregistrate intrările de taste. Acest lucru vă ajută să înțelegeți tot textul din document.
În general, programul funcționează foarte bine, considerând că este gratuit. Funcționează numai pe Windows, dar asta ar trebui să fie bine pentru majoritatea oamenilor. Dacă aveți nevoie de capturi de ecran la anumite intervale de timp, acesta este cel mai bun program pentru lucrare. Bucurați-vă!