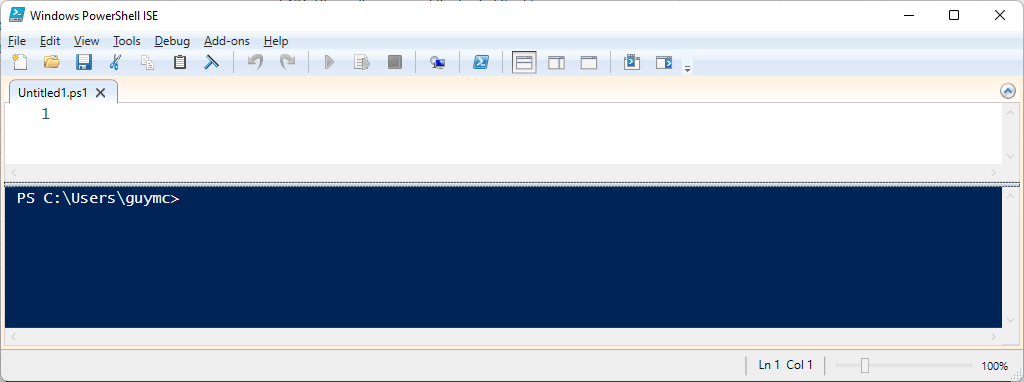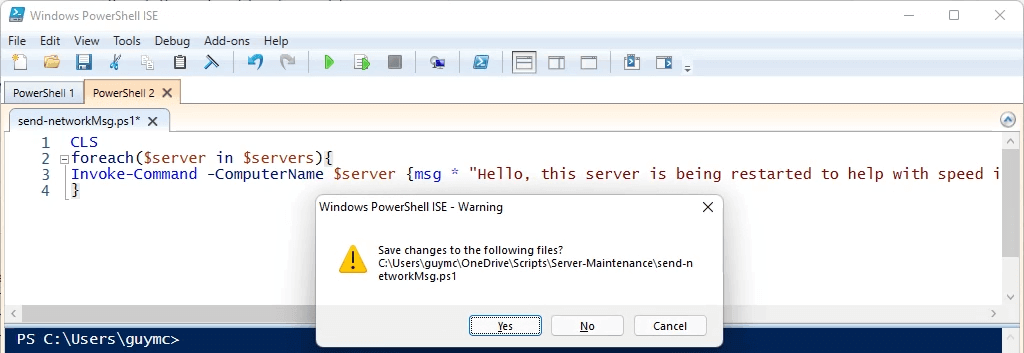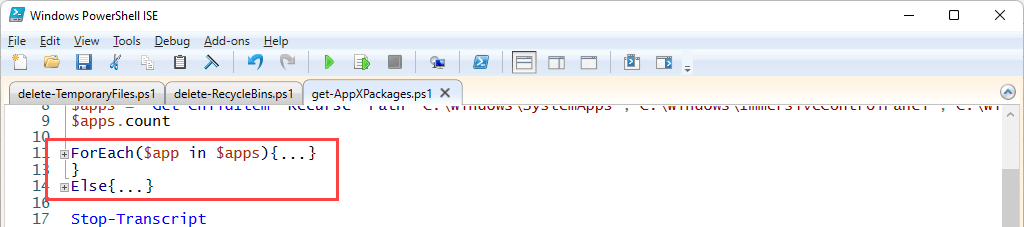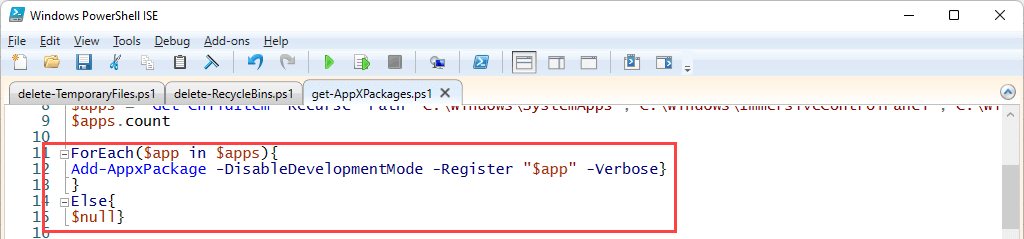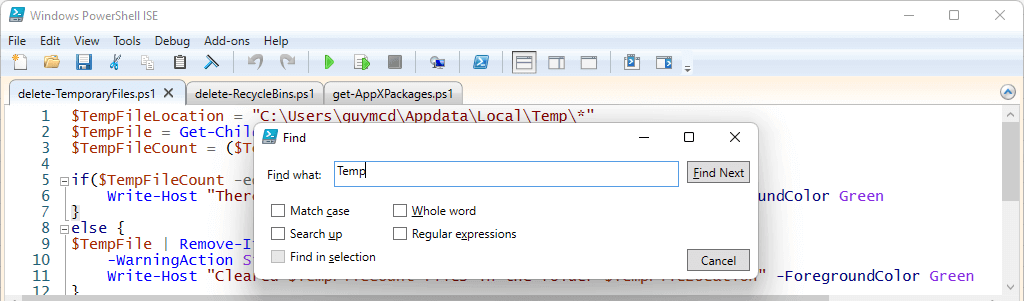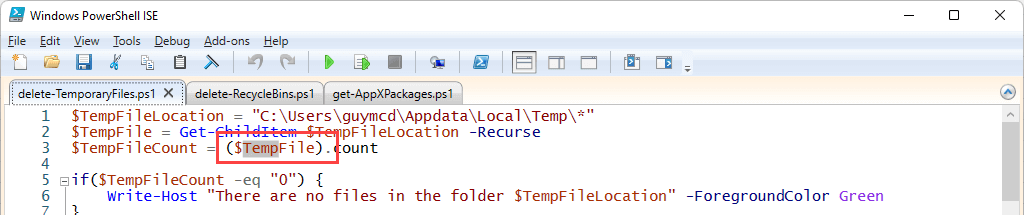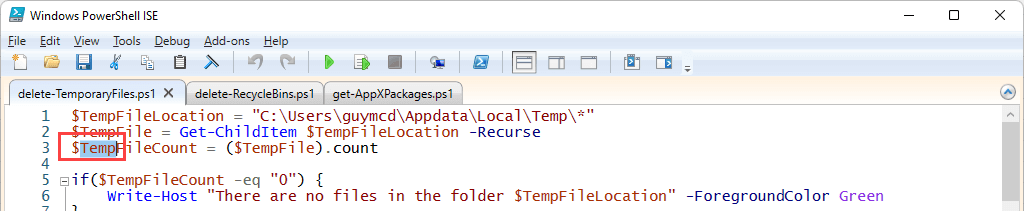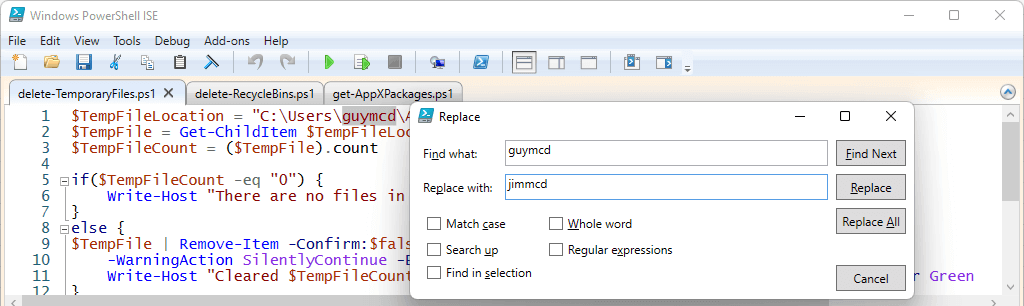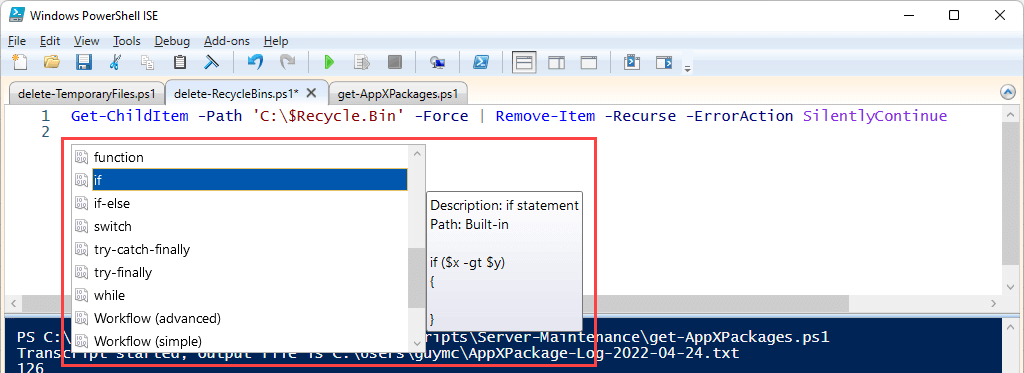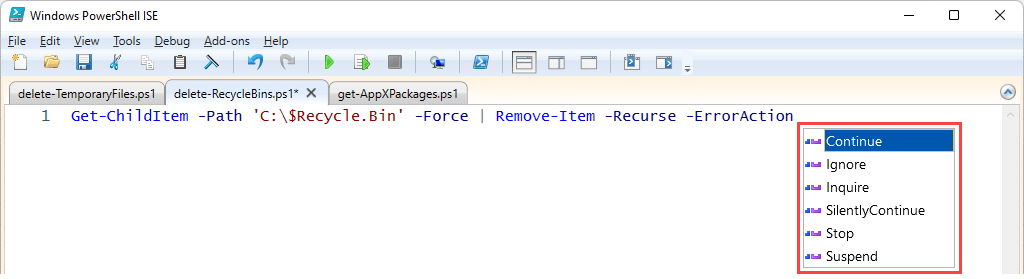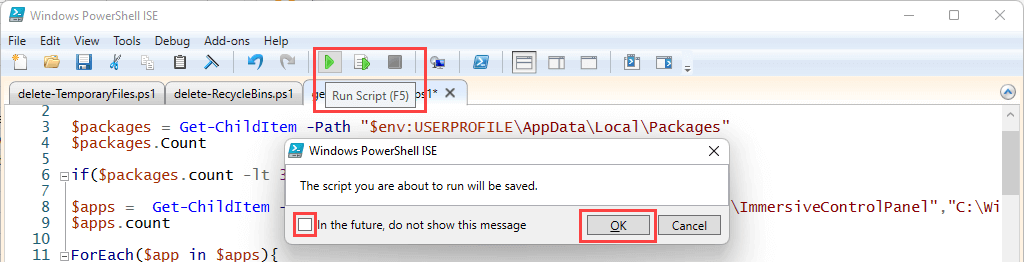Suntem fani ai tuturor lucrurilor care facilitează utilizarea sau gestionarea computerelor. Deci, firește, suntem fani ai comenzilor rapide. Windows comenzi rapide și combinații de taste face totul mai ușor. Este logic atunci că comenzile rapide PowerShell de la Microsoft fac doar PowerShell mai bun.
Dacă nu sunteți familiarizat cu PowerShell, avem un Ghid pentru începători PowerShell. Este grozav atât pentru utilizatorii casnici, cât și pentru profesioniștii IT. PowerShell are mai mult decât limbajul de scripting. Aceste comenzi rapide de la tastatură se aplică pentru Windows PowerShell ISE și PowerShell Console de la Microsoft.
Chiar dacă PowerShell se răspândește în alte sisteme de operare, cum ar fi versiunea macOS 10.12 și mai nouă și chiar mai multe distribuții Linux, este posibil ca aceste comenzi rapide să nu funcționeze pe toate sistemele de operare sau pe toate versiunile PowerShell. Dar chiar și câteva îți vor economisi minute, dacă nu și ore, la asamblarea scripturilor.
Cele mai bune comenzi rapide de la tastatură pentru Windows PowerShell ISE
Mediul PowerShell Integrated Scripting (ISE) este locul unde puteți dezvolta și testa scripturi și aplicații PowerShell. Toate versiunile sistemului de operare Windows Microsoft, fie Windows Server, Pro sau Home, includ PowerShell ISE.
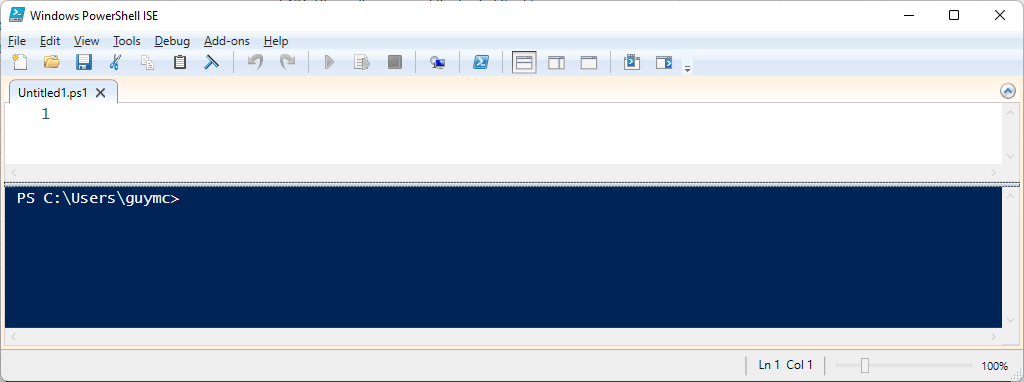
Deoarece Windows Powershell ISE este un mediu de editare, se aplică cele mai frecvente Comenzi rapide Microsoft Office, cum ar fi Ctrl + C pentru copiere și Ctrl + V pentru lipire. Comenzile rapide de mai jos sunt specifice pentru Powershell ISE.
Ctrl + Tab și Ctrl + Shift + Tab: mută focalizarea PowerShell ISE de la filă la filă. Ctrl + Tab te duce la dreapta și Ctrl + Shift + Tab te duce la stânga.
 Ctrl + T: Deschide un nou spațiu de lucru PowerShell. Puteți folosi acest lucru pentru a separa lucruri precum proiectele de aplicații care utilizează mai multe scripturi. Observați cum sunt deschise cele trei scripturi originale în spațiul de lucru PowerShell 1 . Selectați PowerShell 2 spațiul de lucru pentru a lucra la un alt proiect.
Ctrl + T: Deschide un nou spațiu de lucru PowerShell. Puteți folosi acest lucru pentru a separa lucruri precum proiectele de aplicații care utilizează mai multe scripturi. Observați cum sunt deschise cele trei scripturi originale în spațiul de lucru PowerShell 1 . Selectați PowerShell 2 spațiul de lucru pentru a lucra la un alt proiect. Ctrl + W: închide spațiul de lucru PowerShell curent și toate scripturile deschise. Dacă un script nu este încă salvat, se va deschide un dialog pentru a vă întreba dacă doriți să salvați modificările sau nu.
Ctrl + W: închide spațiul de lucru PowerShell curent și toate scripturile deschise. Dacă un script nu este încă salvat, se va deschide un dialog pentru a vă întreba dacă doriți să salvați modificările sau nu..
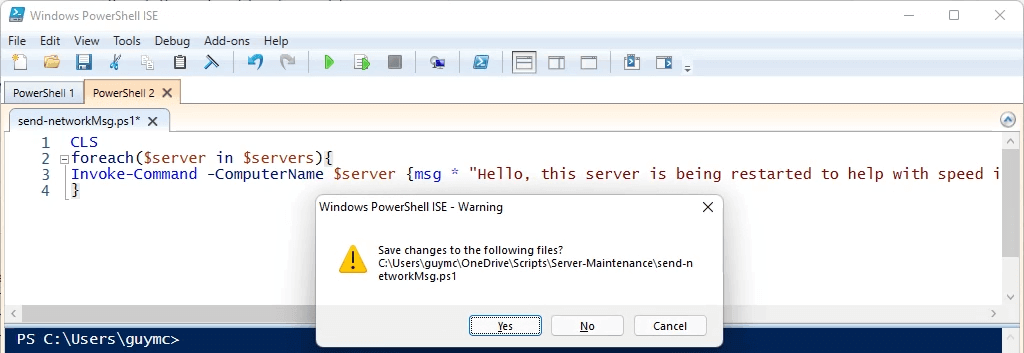 Ctrl + M: restrângeți sau extindeți conturul. Observați clauza Foreach de mai jos și semnele + și – de lângă ea. Prima imagine arată clauza ForEach restrânsă; al doilea arată scenariul extins.
Ctrl + M: restrângeți sau extindeți conturul. Observați clauza Foreach de mai jos și semnele + și – de lângă ea. Prima imagine arată clauza ForEach restrânsă; al doilea arată scenariul extins.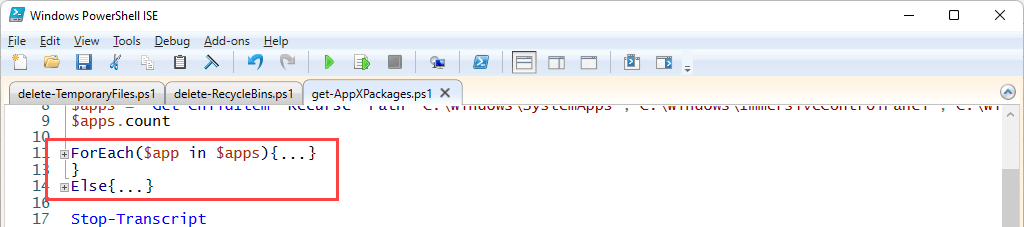
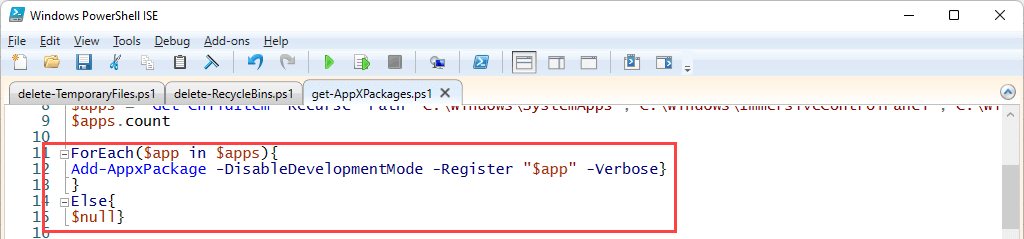 Ctrl + F: găsiți text specific în script. Această comandă rapidă de la tastatură deschide fereastra Găsiți. Veți vedea parametrii pe care îi puteți aplica căutării dvs., cum ar fi Potriviți majuscule , Cuvânt întreg , Căutare în sus , Găsiți în selecție . De asemenea, puteți utiliza Expresii regulate . Căutarea începe acolo unde este plasat cursorul în script.
Ctrl + F: găsiți text specific în script. Această comandă rapidă de la tastatură deschide fereastra Găsiți. Veți vedea parametrii pe care îi puteți aplica căutării dvs., cum ar fi Potriviți majuscule , Cuvânt întreg , Căutare în sus , Găsiți în selecție . De asemenea, puteți utiliza Expresii regulate . Căutarea începe acolo unde este plasat cursorul în script.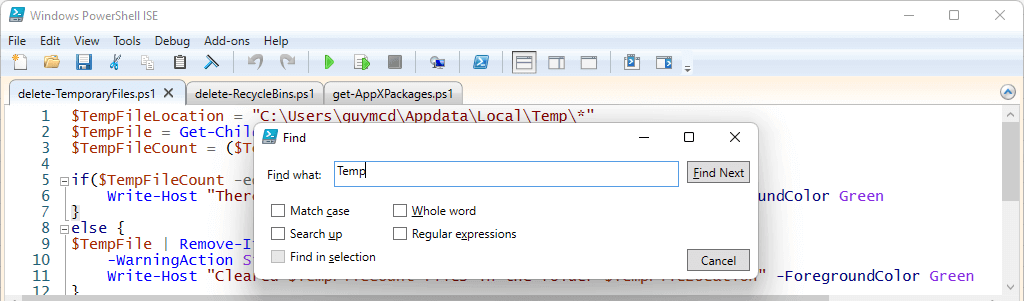 F3: Găsește următoarea apariție a parametrilor de căutare. Puteți folosi butonul Găsiți următorul din fereastra Găsiți , dar fereastra vă împiedică. Încercați să selectați F3 pentru a trece la următoarea apariție. Va avea evidențierea cursorului.
F3: Găsește următoarea apariție a parametrilor de căutare. Puteți folosi butonul Găsiți următorul din fereastra Găsiți , dar fereastra vă împiedică. Încercați să selectați F3 pentru a trece la următoarea apariție. Va avea evidențierea cursorului.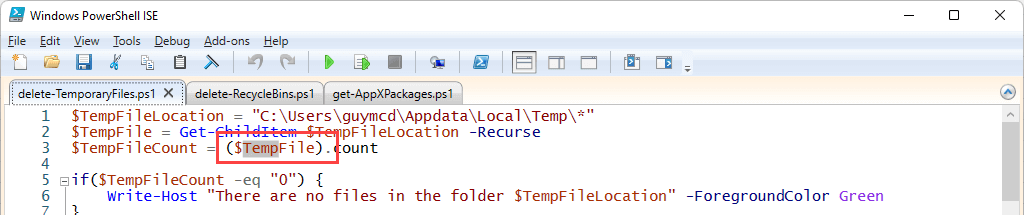 Shift + F3: Ce se întâmplă dacă depășiți ceea ce aveți nevoie folosind F3? Pur și simplu folosiți Shift +F3 pentru a găsi apariția anterioară. Va avea și evidențierea cursorului.
Shift + F3: Ce se întâmplă dacă depășiți ceea ce aveți nevoie folosind F3? Pur și simplu folosiți Shift +F3 pentru a găsi apariția anterioară. Va avea și evidențierea cursorului.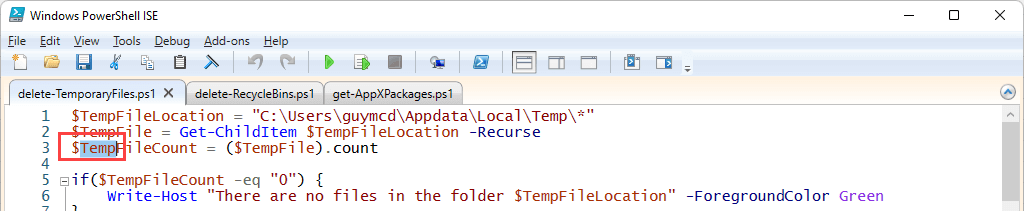 Ctrl + H: Găsește și înlocuiește orice text din script cu alt text. Puteți aplica aceiași parametri acestui instrument ca și instrumentul Găsiți.
Ctrl + H: Găsește și înlocuiește orice text din script cu alt text. Puteți aplica aceiași parametri acestui instrument ca și instrumentul Găsiți.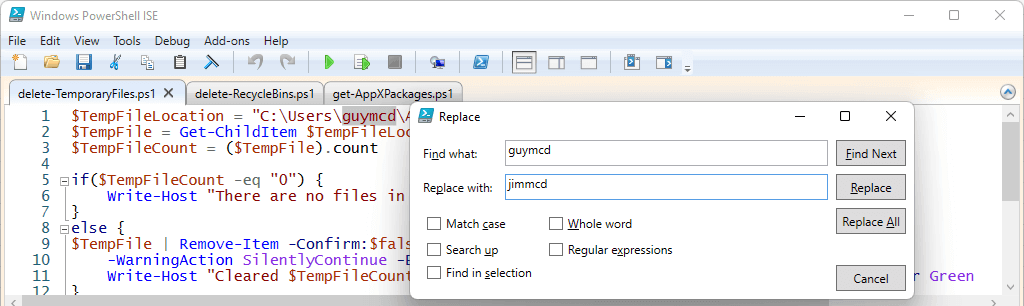 Ctrl + J: Deschide o casetă de selectare a fragmentelor. Fragmente sunt bucăți mici de cod cu sintaxa adecvată. Faceți dublu clic pentru a insera un fragment, apoi adăugați parametrii dvs.
Ctrl + J: Deschide o casetă de selectare a fragmentelor. Fragmente sunt bucăți mici de cod cu sintaxa adecvată. Faceți dublu clic pentru a insera un fragment, apoi adăugați parametrii dvs.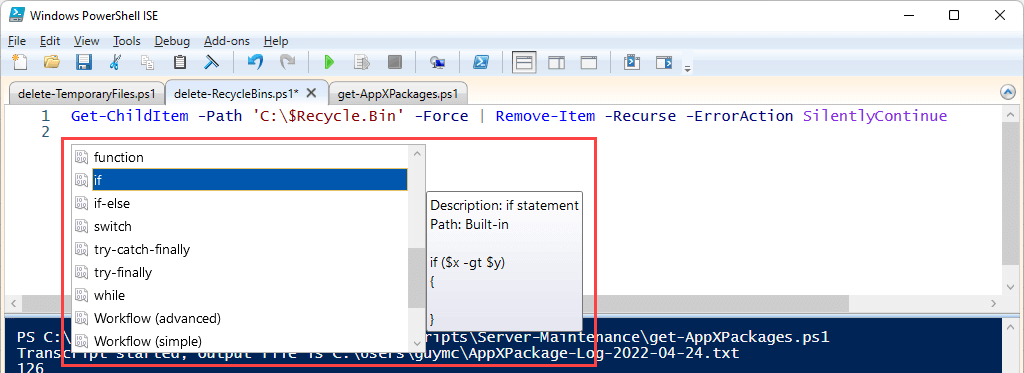 Ctrl + Spațiu: similar cu afișarea fragmentelor, această comandă deschide Intellisense. Intellisense prezintă opțiuni specifice contextului, cum ar fi parametrii sau comparatorii. În acest caz, arată valorile posibile ale parametrului -ErrorAction pentru cmdletul Remove-Item. Faceți clic pe unul pentru al selecta.
Ctrl + Spațiu: similar cu afișarea fragmentelor, această comandă deschide Intellisense. Intellisense prezintă opțiuni specifice contextului, cum ar fi parametrii sau comparatorii. În acest caz, arată valorile posibile ale parametrului -ErrorAction pentru cmdletul Remove-Item. Faceți clic pe unul pentru al selecta.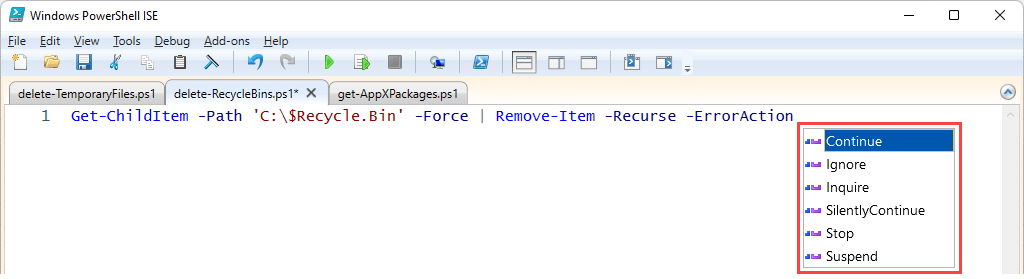 F5: rulează întregul script și solicită salvarea acestuia. Bifați caseta de lângă În viitor, nu afișa acest mesaj , apoi OK pentru a rula și salva apăsând F5 în viitor. Este același lucru cu selectarea butonului Run Script .
F5: rulează întregul script și solicită salvarea acestuia. Bifați caseta de lângă În viitor, nu afișa acest mesaj , apoi OK pentru a rula și salva apăsând F5 în viitor. Este același lucru cu selectarea butonului Run Script ..
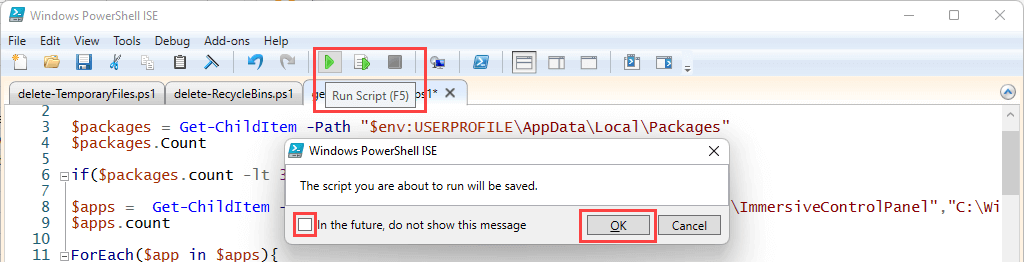 F8: selectați o secțiune a scriptului PowerShell și apăsați pe F8 pentru a rula doar fragmentul respectiv. Acest lucru ajută la depanarea scriptului pe rând. Este același lucru cu selectarea butonului Run selecție .
F8: selectați o secțiune a scriptului PowerShell și apăsați pe F8 pentru a rula doar fragmentul respectiv. Acest lucru ajută la depanarea scriptului pe rând. Este același lucru cu selectarea butonului Run selecție . Ctrl + C sau Ctrl + Pauza: oprește scriptul în timp ce rulează. Dacă ați selectat un text, Ctrl +Pauză va opri operația în acel moment. Aceasta este o altă comandă rapidă utilă pentru depanarea scripturilor. Selectarea butonului Oprire operare are același efect.
Ctrl + C sau Ctrl + Pauza: oprește scriptul în timp ce rulează. Dacă ați selectat un text, Ctrl +Pauză va opri operația în acel moment. Aceasta este o altă comandă rapidă utilă pentru depanarea scripturilor. Selectarea butonului Oprire operare are același efect.
Cele mai bune comenzi rapide de la tastatură pentru consola Windows PowerShell
Dacă ați folosit Prompt de comandă (cmd), veți descoperi că Consola Windows PowerShell este doar un prompt de comandă adaptat pentru utilizarea scripturilor și cmdlet-urilor PowerShell la linia de comandă. Consola seamănă mult cu vechea consolă de linie de comandă.

Dacă nu creați aplicații de automatizare sau pachete de gestionare a serverului Windows, puteți utiliza consola pentru a rula câteva comenzi PowerShell. Cu toate acestea, consola PowerShell mai are câteva funcții și comenzi rapide. Comenzile rapide obișnuite ale consolei de comandă, cum ar fi săgeata în sus (^ ) și săgeata în jos (˅ ) pentru a reaminti comenzile recente, funcționează și în consola PowerShell.
Scrisoare + F8: Nu vă amintiți cmdlet-ul pe care l-ați folosit recent, dar știți că a început cu un S? Apăsați S + F8 pentru a enumera toate cmdleturile utilizate recent, care încep cu litera S. În imaginea de mai jos, vedeți că prima literă este de altă culoare pentru a ne anunța că tocmai am căutat pe S. Alt + F7: Șterge toate comenzile recente din istoricul consolei. Este ca și cum ai șterge clipboardul . Acest lucru este util atunci când ați făcut multe în consolă, iar săgețile sus și jos nu mai sunt utile pentru a trece între comenzile necesare.
Shift + Enter: pentru a introduce mai multe linii de comenzi, utilizați Shift + Enter la sfârşitul fiecărei linii înainte de a intra pe următorul. Apoi selectați Enter pentru a le rula pe toate în secvență.
Alt + F7: Șterge toate comenzile recente din istoricul consolei. Este ca și cum ai șterge clipboardul . Acest lucru este util atunci când ați făcut multe în consolă, iar săgețile sus și jos nu mai sunt utile pentru a trece între comenzile necesare.
Shift + Enter: pentru a introduce mai multe linii de comenzi, utilizați Shift + Enter la sfârşitul fiecărei linii înainte de a intra pe următorul. Apoi selectați Enter pentru a le rula pe toate în secvență..
 F8: Căutați printre elementele din istoricul comenzilor care încep cu ceea ce este la prompt. În exemplul de mai jos, Get a fost introdus la promptul de comandă. Selectarea F8 din nou ar găsi următoarea comandă care începe cu Get dacă există una.
F8: Căutați printre elementele din istoricul comenzilor care încep cu ceea ce este la prompt. În exemplul de mai jos, Get a fost introdus la promptul de comandă. Selectarea F8 din nou ar găsi următoarea comandă care începe cu Get dacă există una. Ctrl + Spațiu: funcționează ca Intellisense, dar în consolă. În exemplu, Get-Item a fost tot ceea ce a fost introdus. Utilizarea Ctrl + Spațiu arată alte cmdlet-uri cu acel început și sintaxa lor. Puteți folosi săgețile stânga și dreapta pentru a merge între cmdlet-uri.
Ctrl + Spațiu: funcționează ca Intellisense, dar în consolă. În exemplu, Get-Item a fost tot ceea ce a fost introdus. Utilizarea Ctrl + Spațiu arată alte cmdlet-uri cu acel început și sintaxa lor. Puteți folosi săgețile stânga și dreapta pentru a merge între cmdlet-uri. Tab: funcționează ca completarea automată, dar parcurge posibilitățile apăsând-o în mod repetat. În primul exemplu, există doar liniuța (– ) începutul unui parametru. Selectând fila, parcurge opțiunile până când o obțineți pe cea dorită. În acest caz, este -Recurs .
Tab: funcționează ca completarea automată, dar parcurge posibilitățile apăsând-o în mod repetat. În primul exemplu, există doar liniuța (– ) începutul unui parametru. Selectând fila, parcurge opțiunile până când o obțineți pe cea dorită. În acest caz, este -Recurs .

Aveți puterea PowerShell acum
Când Microsoft a lansat PowerShell în 2006, profesioniștii IT erau ocupați să folosească interfețe grafice și fișiere batch pentru a gestiona lucrurile. Acum aceste metode de automatizare și configurare sunt gestionate cu mai puțină muncă și mai rapid, datorită PowerShell.
.
Postări asemănatoare: