Pentru un instrument bazat pe cloud și web pentru urmărirea proiectelor, sarcinilor, listelor, membrilor echipei și multe altele, Smartsheet.com oferă funcții extinse și flexibile.
Dacă vă gândiți să îl încercați sau v-ați înscris deja pentru o perioadă de încercare gratuită, să profitați la maximum de instrument înseamnă să știți ce poate face pentru dvs. și echipa dvs. Să analizăm cum să folosiți Smartsheet pentru începători.
Ce este Smartsheet?
Dacă ați folosit vreodată aplicații ca Asana, Monday.com sau software similar de management al proiectelor, Smartsheet este comparabil ca scop, structură și caracteristici. Puteți să-l utilizați singur sau să colaborați cu alții, să creați tablouri de bord pentru acces rapid la articole și să vă bucurați de mai multe vizualizări precum Kanban, calendar și grilă.
Smartsheet oferă, de asemenea, fluxuri de lucru automate, șabloane pentru porniri rapide, rapoarte utile, formulare personalizate și integrări cu alte aplicații pentru a vă simplifica procesele.
Cea mai bună modalitate de a începe să utilizați Smartsheet este să creați sau să importați un proiect, o foaie sau o listă de activități pe care doriți să le urmăriți. Vă vom prezenta apoi prin caracteristicile fiecărui instrument.
Creați, importați sau utilizați un șablon
Selectați pictograma Centrul de soluții (semnul plus) în navigarea din stânga. Veți vedea apoi opțiuni în partea din stânga sus a ecranului pentru Creare și importare.
Alegeți Creați și aveți opt opțiuni pentru Grilă, Proiect, Carduri, Lista de activități, Formular, Raport și Tablou de bord/Portal. Selectați tipul de articol pe care doriți să îl creați, dați-i un nume și alegeți Creați .
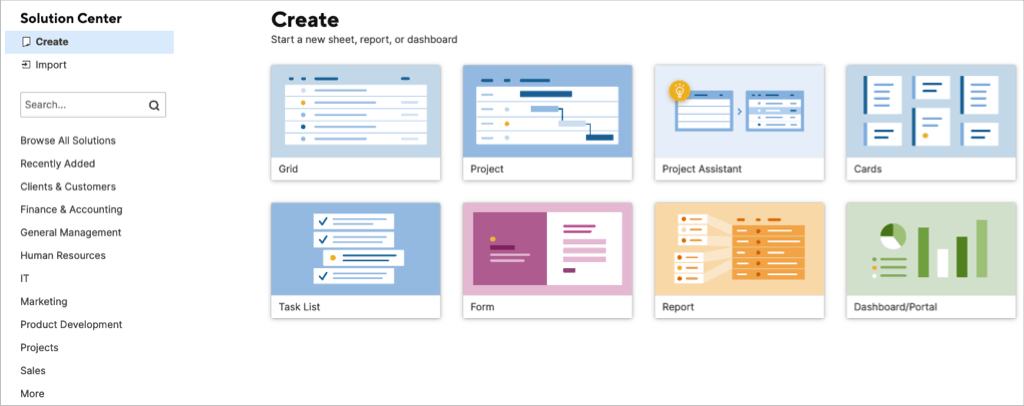
Alegeți Importați dacă aveți un plan de proiect sau o foaie de activități în altă parte cu care doriți să începeți. Alegeți Microsoft Excel, Microsoft Project, Google Sheets sau Atlassian Trello. Apoi urmați instrucțiunile pentru a importa elementul.

Dacă doriți să începeți cu un șablon sau un set de șabloane, alegeți Răsfoiți toate soluțiile , selectați o industrie sau utilizați caseta Căutare pentru a găsi ceva specific.
Selectați un șablon sau setați pentru a vedea informații suplimentare. Apoi la utilizați un șablon, selectați butonul Utilizați .
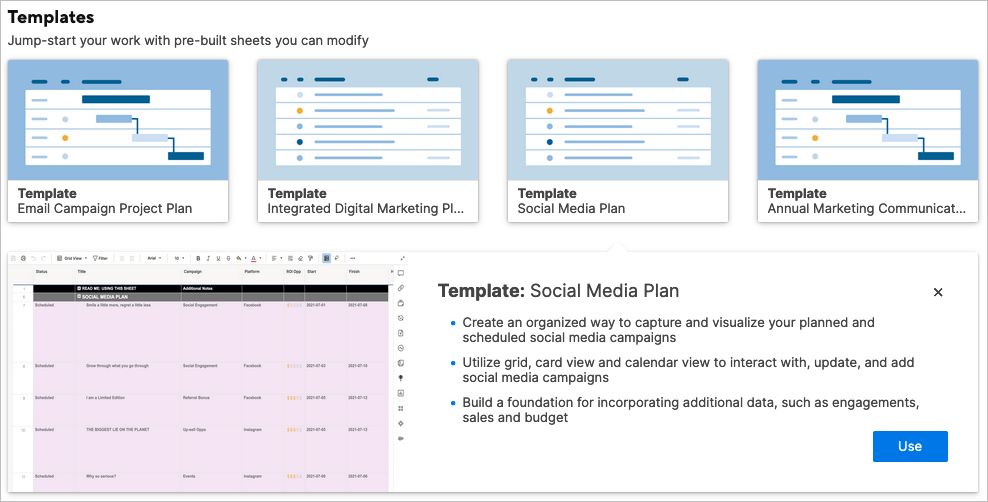
Pentru un set de șabloane, selectați Aflați mai multe pentru a obține detalii complete despre ceea ce este inclus și descărcați setul..
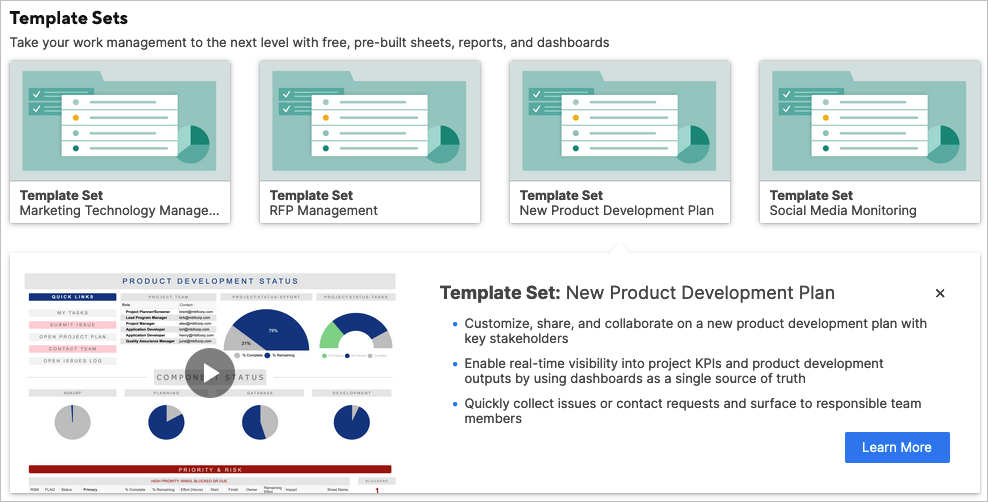
Utilizați Asistentul de proiect
Dacă este un proiect nou cu care doriți să începeți, puteți utiliza și Asistentul de proiect. Acest lucru vă oferă un avans în configurarea proiectului.
În Centrul de soluții , selectați Asistent de proiect . Denumiți-vă proiectul, introduceți două sarcini pentru a începe și adăugați două sarcini secundare pentru Sarcina #1.
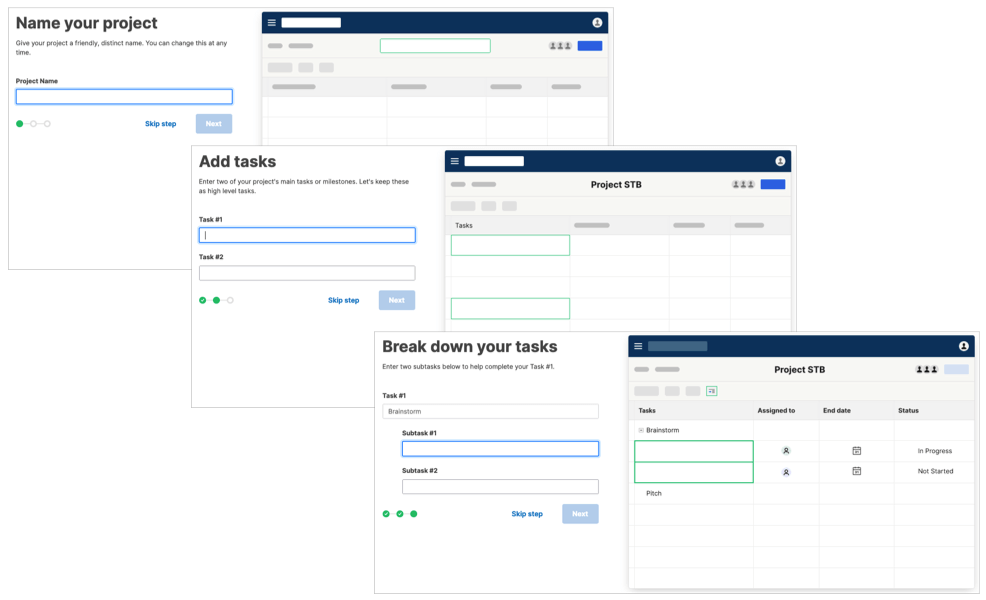
Veți vedea apoi aspectul Grid View pentru noul dvs. proiect cu sarcinile și subsarcinile pe care le-ați introdus.
Caracteristici ale proiectului
Urmărirea proiectului dvs. în Smartsheet este ușoară, cu instrumente de management al proiectelor integrate, cum ar fi vizualizarea Gantt.
Aveți locuri pentru sarcină, durată, început, sfârșit, predecesori, alocate, procent de finalizare, stare și comentarii în partea stângă. În partea dreaptă este diagrama Gantt.
Puteți adăuga linii de bază și afișa sau ascunde calea critică folosind pictogramele din dreapta sus.
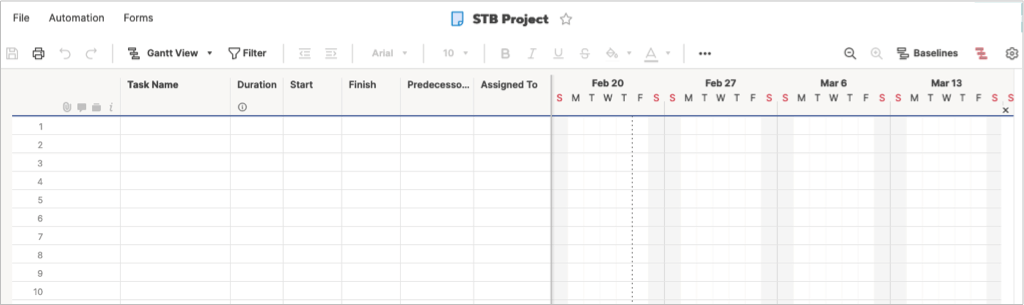
Selectați pictograma roată pentru a deschide Setările proiectului. Apoi ajustați setările de dependență, afișarea cronologiei și gestionarea resurselor.
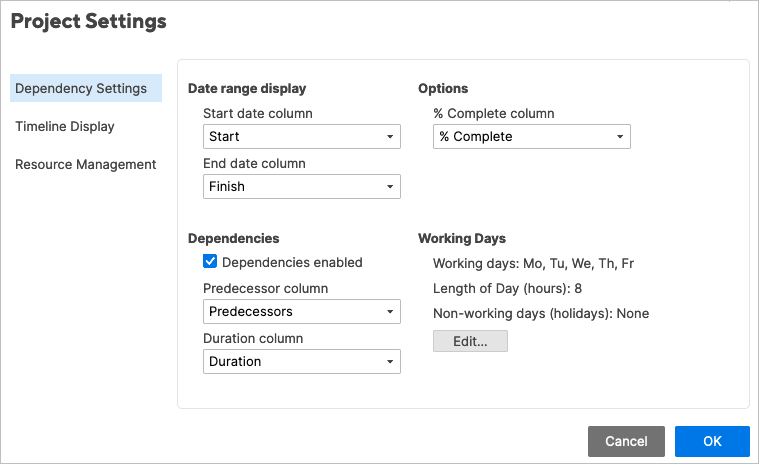
Funcțiile listei de activități
Lista de activități are exact ceea ce aveți nevoie pentru a urmăriți-vă sarcinile de făcut de la început până la sfârșit.
Introduceți numele sarcinii, data scadentă, destinatarul și starea. Utilizați coloana Terminat pentru a marca sarcinile finalizate și secțiunea Comentarii pentru note.
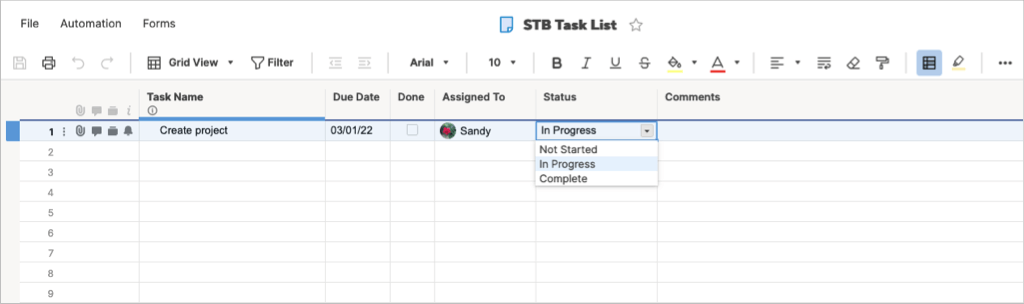
Funcțiile cardurilor
Dacă vă place metoda Kanban de gestionare a proiectelor, puteți utiliza aspectul Cards, fie pentru dvs., fie pentru echipa dvs.
Veți începe cu benzi pentru Uncategorized, Backlog, Planning, In Progress și Complete. Cu toate acestea, puteți schimba aceste etichete în funcție de proiectul dvs.
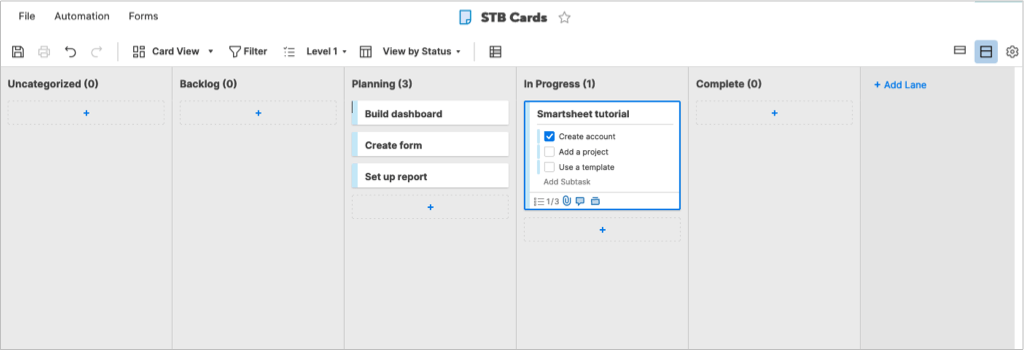
Folosiți semnele plus pentru a adăuga cărți pe benzi. Cardurile dvs. pot include o listă de verificare a sarcinilor secundare, fișiere atașate, comentarii, dovezi și mementouri. De asemenea, puteți edita subsarcinile de pe un card într-o vizualizare mai mare, selectând pictograma Editați (creion).
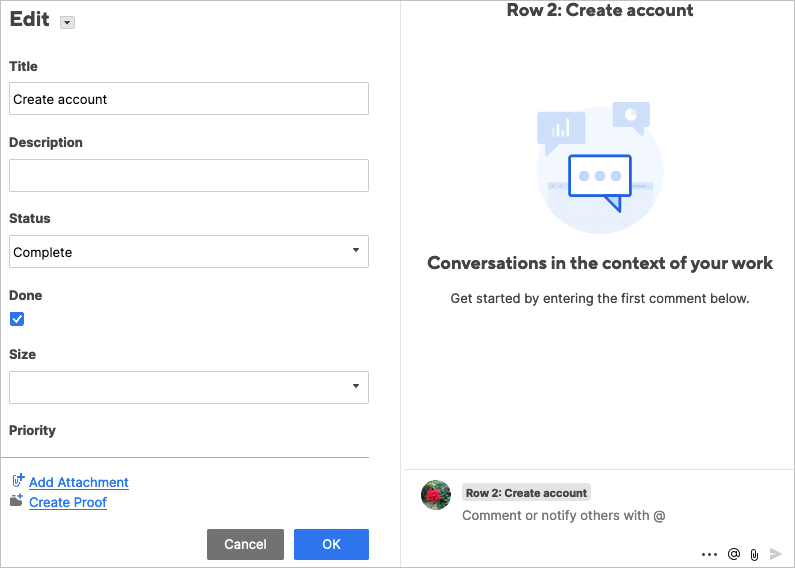
Alegeți între o vizualizare compactă sau completă a cardurilor și ajustați setările Vizualizare card cu pictograma roată din dreapta sus.
Caracteristici grilă
Folosiți aplicații precum Microsoft Excel sau Google Sheets pentru urmărirea articolelor? Dacă da, atunci aspectul Grid este pentru tine. Arată exact ca o foaie de calcul cu coloane, rânduri și celule..
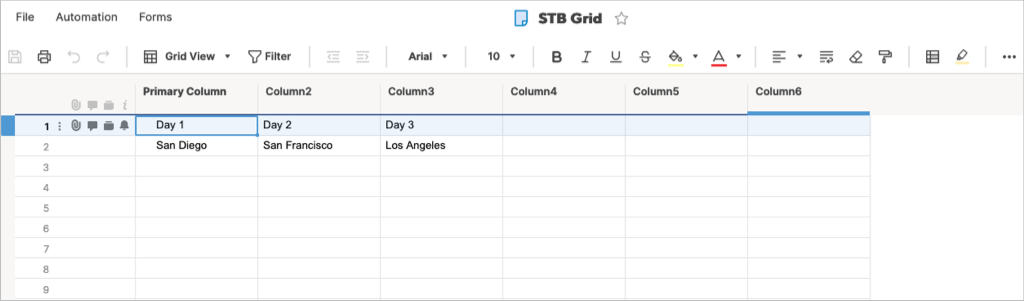
Funcții de formular
Construirea unui formular personalizat este o caracteristică utilă pentru tot felul de proiecte. Cu Smartsheet, vă puteți proiecta formularul și puteți ajusta cu ușurință setările.
Adăugați și eliminați elemente de formular cu secțiunea din stânga. Apoi, selectați un câmp de formular pentru a-și ajusta setările speciale din dreapta. De exemplu, puteți face obligatoriu un câmp, puteți include o etichetă sau un text de ajutor, puteți utiliza validarea și puteți adăuga logică.
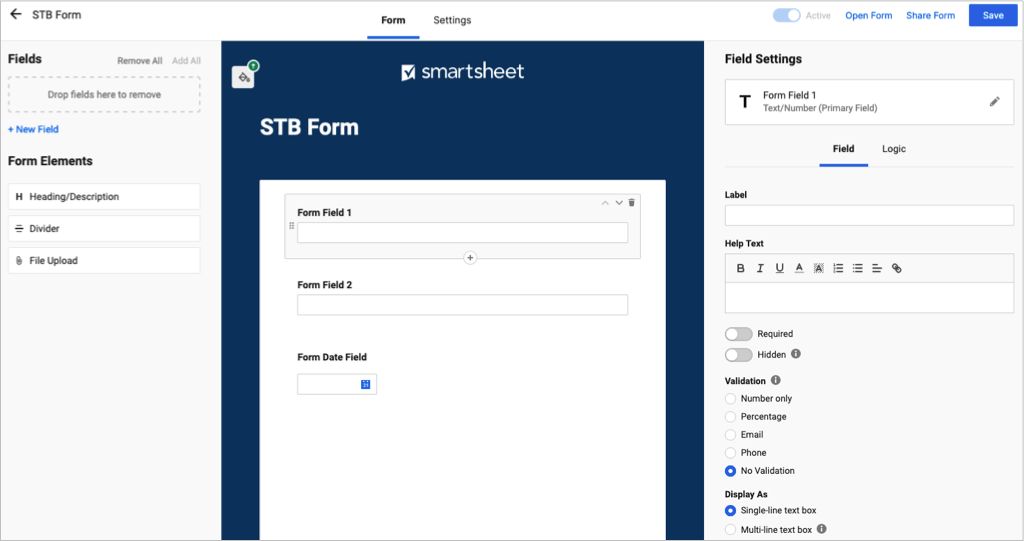
Ajustați setările formularului pentru temă și marcă, securitate, trimitere formular și e-mailuri pentru trimiteri.
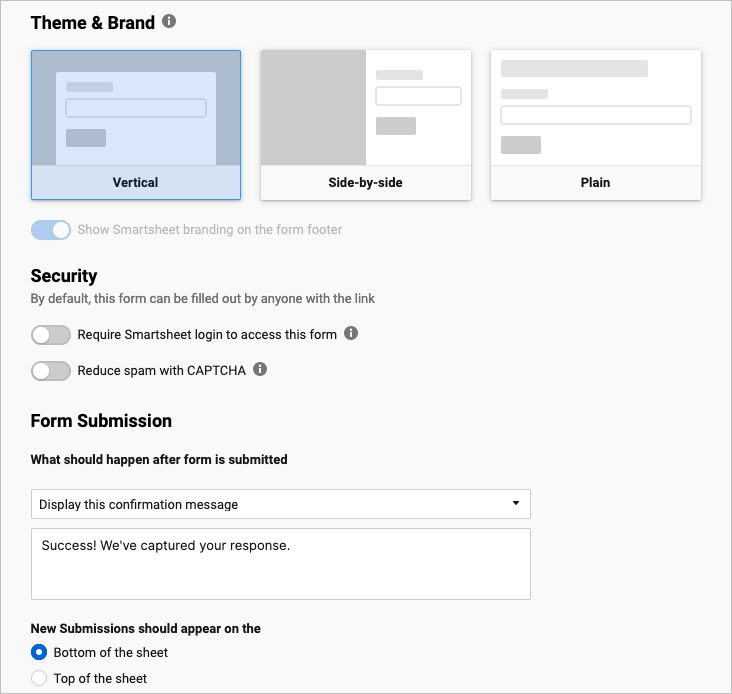
Funcții de raportare
Creați un raport de rând, un raport de rezumat sau ambele. Selectați foaia sau proiectul și adăugați coloanele. Puteți adăuga filtre, sorta și grupa coloane și puteți include un rezumat în partea de sus.
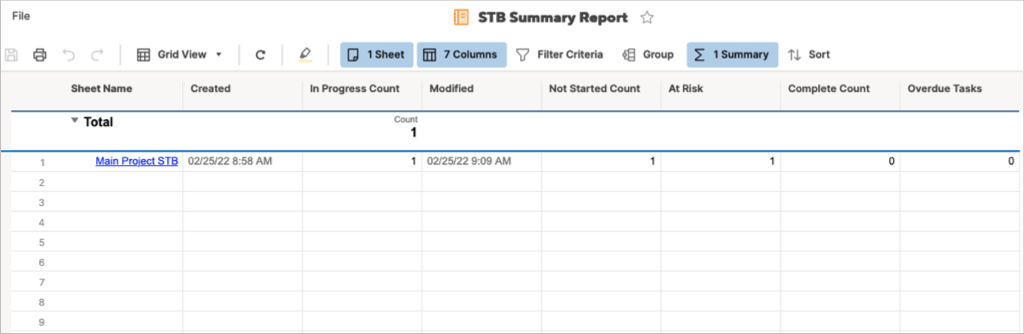
Funcțiile tabloului de bord
Prin crearea unui tablou de bord Smartsheet, puteți vedea un instantaneu al proiectului dvs., puteți verifica elementele active, puteți vedea o diagramă la îndemână sau puteți vedea valori.
Dați un nume tabloului de bord și apoi alegeți widgeturile pe care doriți să le utilizați. Veți vedea o selecție frumoasă de widget-uri în partea dreaptă și pur și simplu selectați unul pentru al adăuga.
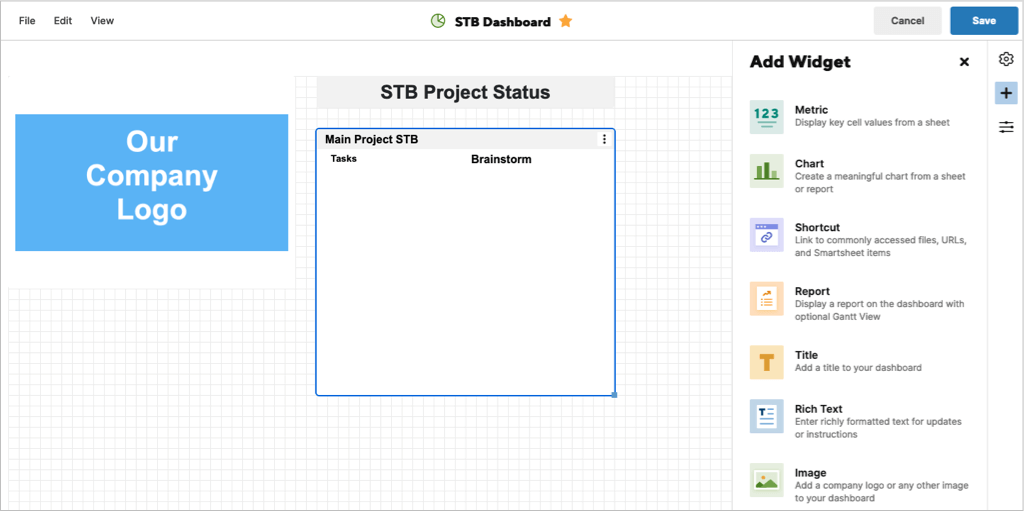
Odată ce aveți widget-urile pe tabloul de bord, puteți ajusta setările acestora. În funcție de tipul de widget, puteți adăuga și stila un titlu și puteți alege o acțiune pentru atunci când cineva face clic pe widget.
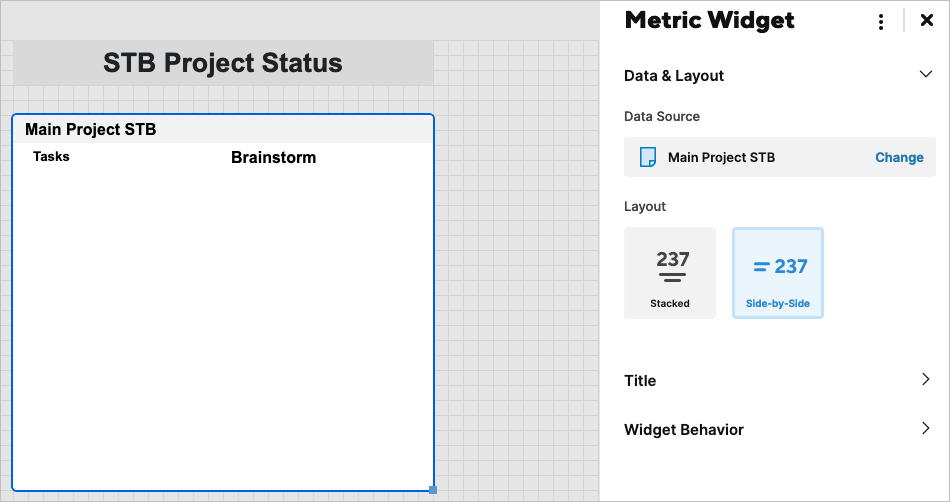
Navigarea, aspectul și instrumentele Smartsheet
Smartsheet oferă o modalitate ușoară de a naviga prin aplicație și de a utiliza instrumentele.
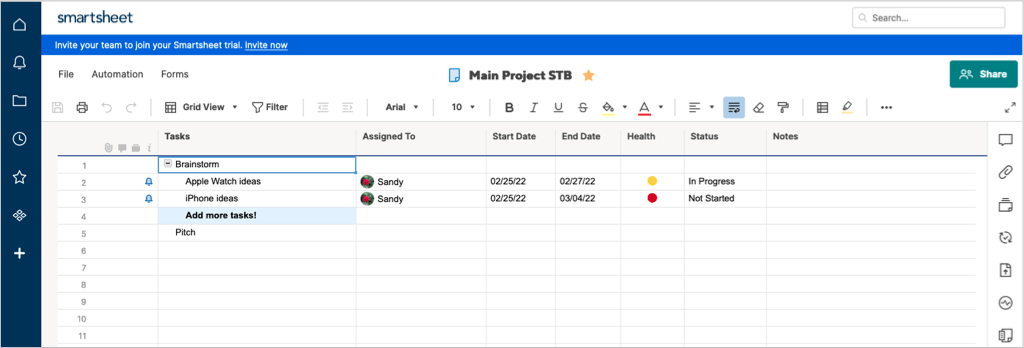
Navigație pe mâna stângă
În partea stângă aveți navigarea principală pentru Acasă, Notificări, Răsfoire, Recente, Favorite, WorkApps și Centrul de soluții. Când vă conectați la Smartsheet, selectați de unde doriți să începeți.
În partea de jos, selectați pictograma Ajutor (semnul de întrebare) pentru asistență sau pictograma Cont pentru a vă ajusta profilul și setările.
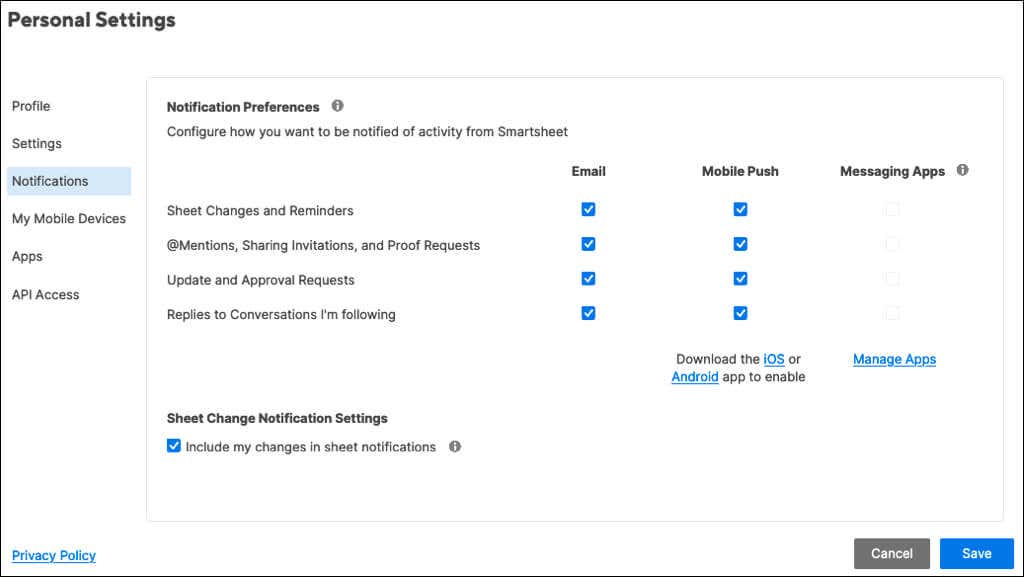
Instrumente din partea dreaptă
În partea dreaptă sunt instrumente. Acestea le veți vedea pe ecran pentru fiecare element pe care îl utilizați, cum ar fi un proiect, o listă de activități sau carduri. Excepții sunt Tabloul de bord și Raportul.
Când selectați un instrument, se afișează o bară laterală care conține elementele corespunzătoare. Aveți conversații, atașamente, dovezi, solicitări de actualizare, publicare, jurnal de activități și rezumat..
Acțiunile disponibile în bara laterală depind de instrument. Ca exemple, puteți vizualiza toate conversațiile, cele necitite sau comentariile pe foaie sau rând. Pentru atașamente, puteți previzualiza fișierul, îl puteți descărca, redenumi sau adăuga o descriere.
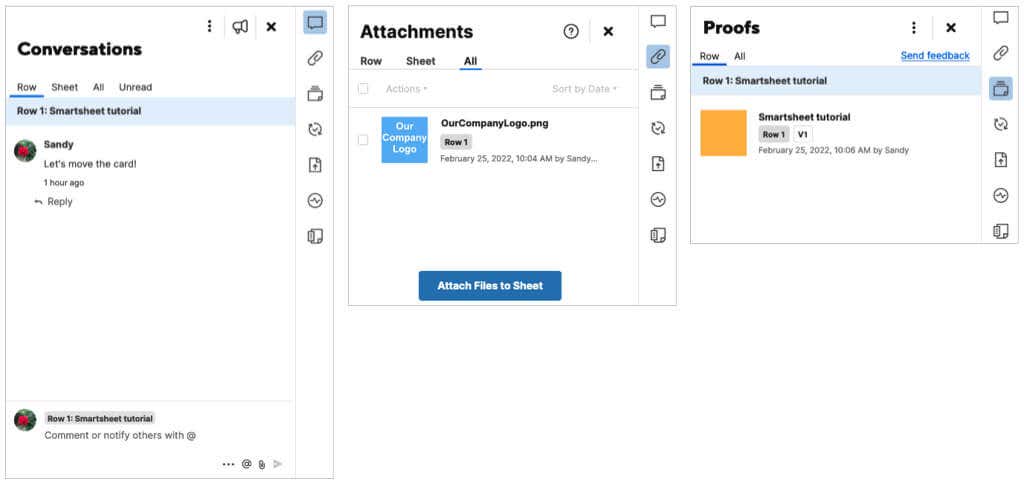
Bara de instrumente de sus
În partea de sus a fiecărui articol, aveți instrumente suplimentare. În partea stângă, puteți salva, imprima, anula sau reface o acțiune. Direct lângă asta, vă puteți schimba vizualizarea, ceea ce este destul de util. Comutați între vizualizările Grid, Gantt, Card sau Calendar.
Veți vedea, de asemenea, butoane pentru font și format similare cu ceea ce vedeți în Microsoft Word. Acest lucru vă permite să schimbați stilul fontului, dimensiunea sau culoarea, să schimbați alinierea, formatul ca monedă și multe altele.

Funcții și opțiuni suplimentare pentru Smartsheet
Odată ce învățați elementele de bază despre utilizarea Smartsheet, aruncați o privire la aceste funcții și opțiuni suplimentare.
Partajare : împreună cu conversațiile în timp real și instrumente de colaborare, puteți ajusta setările de partajare și permisiuni pentru echipa dvs. Folosiți butonul Distribuie din dreapta sus pentru a vedea opțiunile.
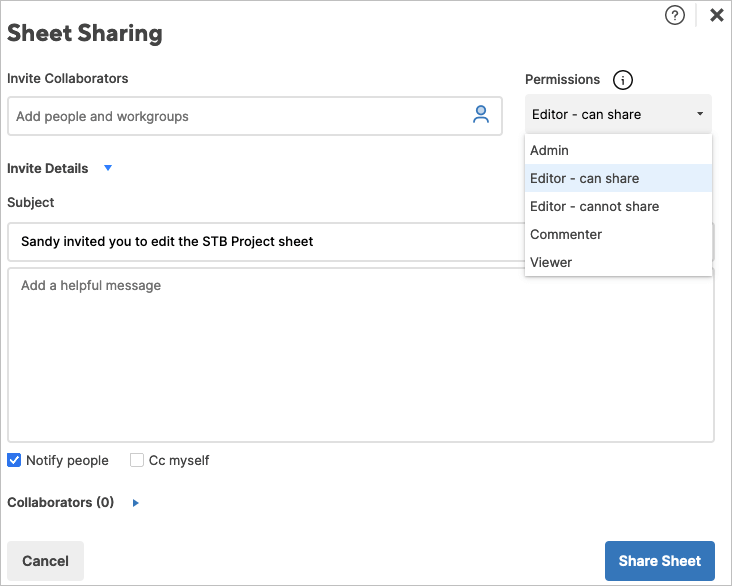
Integrații : conectați Smartsheet la aplicații precum Slack, Google Drive, Gmail, OneDrive, Jira și multe altele. Pentru a vedea opțiunile, accesați Centrul de soluții , alegeți Răsfoiți toate soluțiile și selectați Vedeți mai multe suplimente în secțiunea Suplimente .
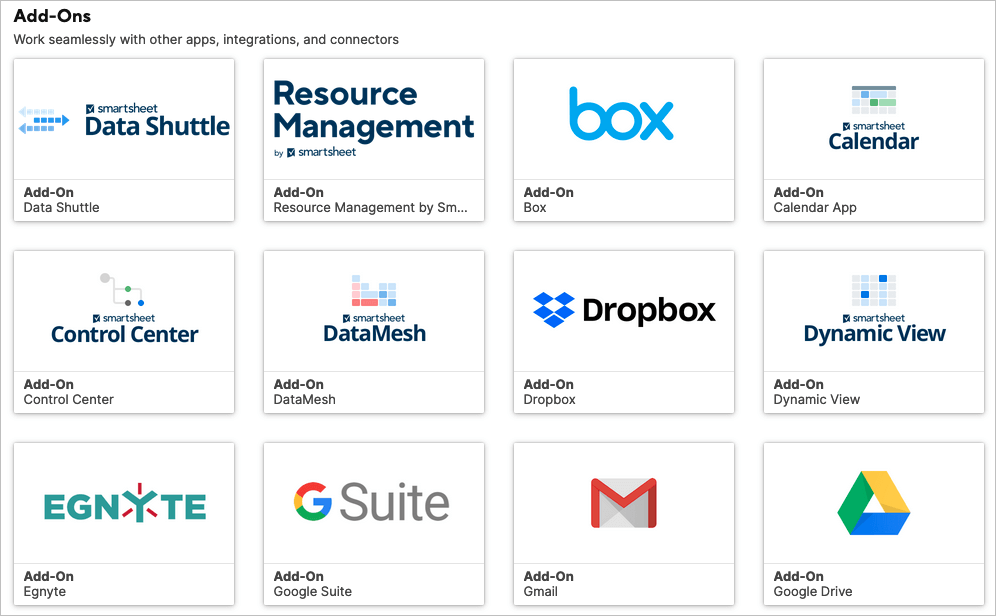
Fluxuri de lucru automatizate : Automatizați sarcinile pentru proiectul sau foaia dvs., selectând un declanșator și o acțiune. Puteți automatiza lucruri precum notificări, solicitări de aprobare, înregistrarea unei date sau blocarea rândurilor. Selectați fila Automatizare deasupra barei de instrumente de sus.
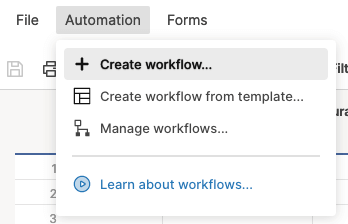
Puteți, de asemenea, să creați un spațiu de lucru, să utilizați formatarea condiționată și să verificați funcționalitatea pentru a crea o aplicație web sau mobilă pentru compania dvs.
Smartsheet este un instrument robust, cu funcții complete, pentru gestionarea proiectelor de toate dimensiunile. Asigurați-vă că le verificați prețul planului de abonament pentru cea mai potrivită pentru dvs.
Pentru instrumente similare, aruncați o privire la cum să utilizați instrumentul Todoist Kanban sau cum să fii productiv cu Trello.
.