Dacă utilizați servicii Google precum Documente Google, Foi de calcul Google, Google Analytics, Gmail și altele, puteți conecta și automatiza aceste servicii folosind Google Apps Script.
Gândiți-vă la Google Apps Script ca la versiunea Google de Scriptul VBA de la Microsoft. La fel cum puteți automatiza acțiuni și sarcini sau personaliza macrocomenzi în Microsoft Word și Excel cu VBA, puteți automatiza sarcini și acțiuni în cadrul serviciilor Google. În servicii precum Foi de calcul și Documente, puteți chiar să vă scrieți propriile meniuri personalizate.
În acest articol, veți afla cum să accesați și să activați Apps Script în diverse servicii Google, cum să navigați în Apps Script Editor și cum să vă conectați la servicii. Nu vei învață funcții specifice de script, dar Google are la dispoziție o documentație excelentă și tutoriale de script pentru aplicații pentru a învăța cum să scrii Apps Script.
Cum să accesați Editorul de scripturi Google Apps
Puteți deschide editorul de cod Google Apps Script dintr-un număr de servicii Google. De exemplu, veți găsi Apps Script în meniul Extensii din Foi de calcul Google.
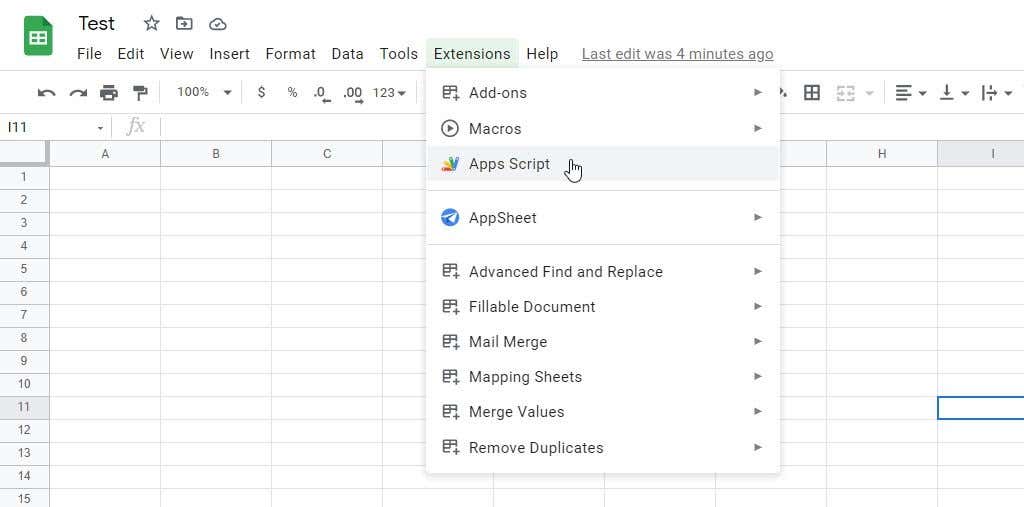
În alte servicii, puteți deschide editorul Google Apps Script în următoarele moduri:
Folosind oricare dintre aceste metode, veți vedea editorul de cod Apps Script deschis într-o filă nouă. Aceasta este fereastra în care veți scrie fiecare dintre funcțiile care compun întregul dvs. script. În mod implicit, veți vedea o funcție goală numită myFunction() care este gata pentru a începe să completați codul.
Notă : formatarea codului este foarte importantă pentru a evita erorile. Utilizați comentariile așa cum se arată în codul următor pentru a vă aminti ce încercați să faceți în secțiunile codului. Acest lucru este foarte asemănător cu modul în care funcționează comentariile în codul HTML cu programarea web..
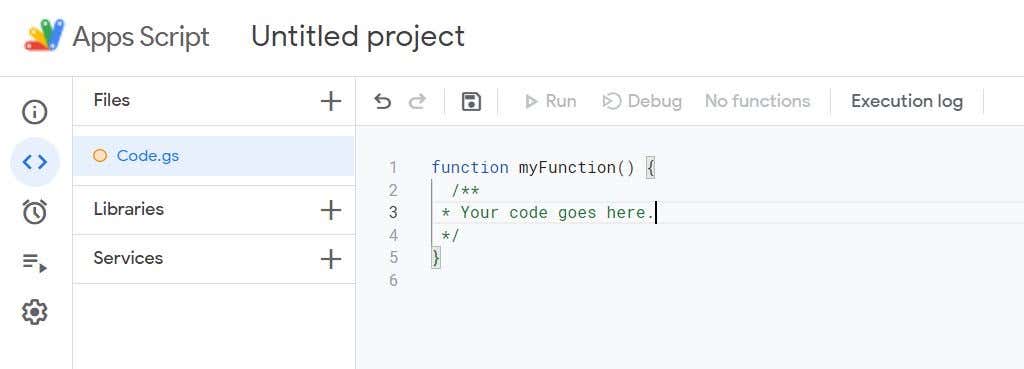
Pe măsură ce navigați în editorul de coduri, puteți reveni la această secțiune selectând Code.gs în panoul de navigare din stânga din fereastra Editor . Pentru a vedea alte ferestre disponibile, plasați cursorul peste pictogramele din panoul din stânga și se va deschide panoul de navigare principal.
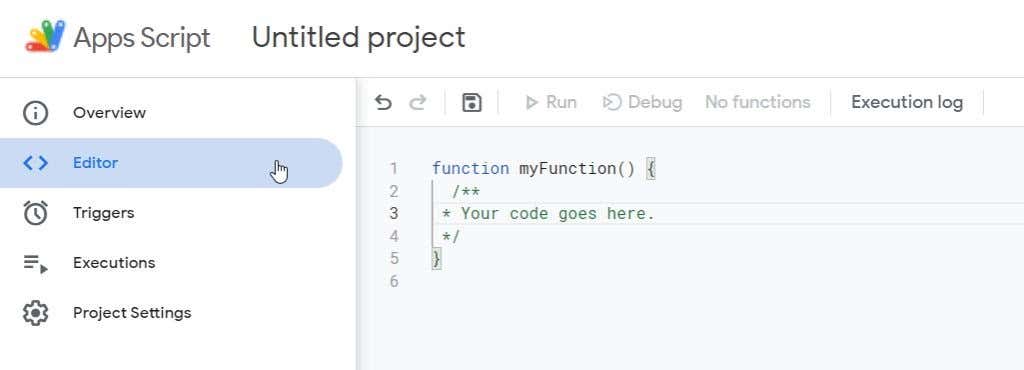
Secțiunea Prezentare generală este locul în care puteți găsi statistici despre scriptul dvs., cum ar fi câte erori au apărut, de câte ori a fost executat și multe altele.
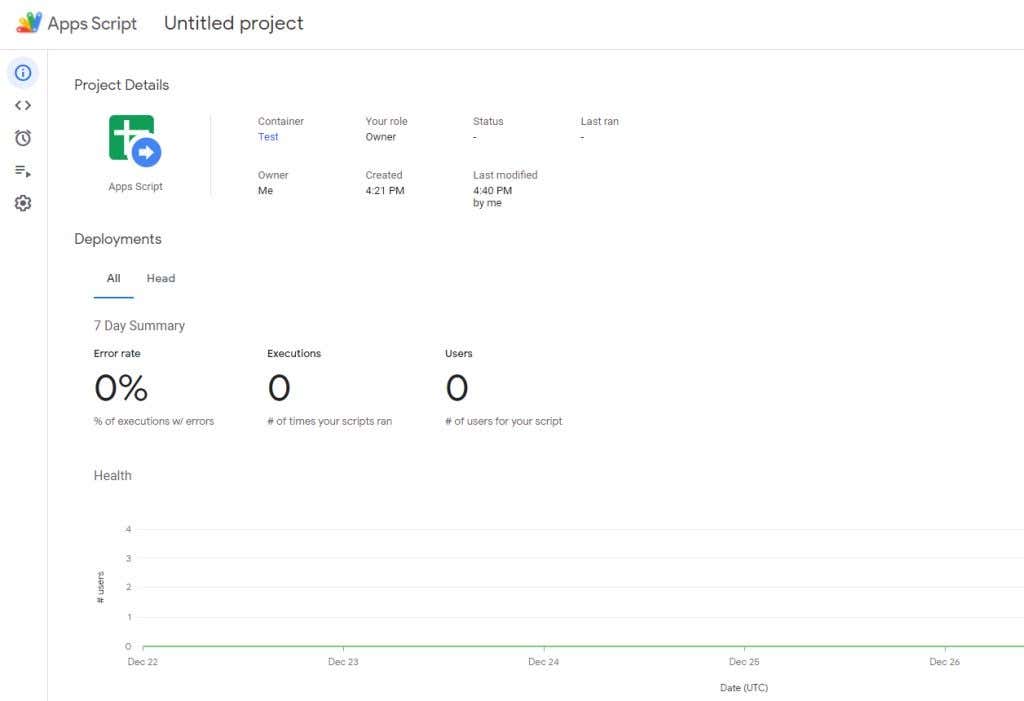
Vom acoperi fiecare dintre celelalte secțiuni ale editorului Google Apps Script în fiecare secțiune de mai jos.
Navigarea în Editorul de script Google Apps
Pe măsură ce editați codul în editor, este o idee bună să selectați pictograma disc (Salvare) des, astfel încât să nu vă pierdeți munca.
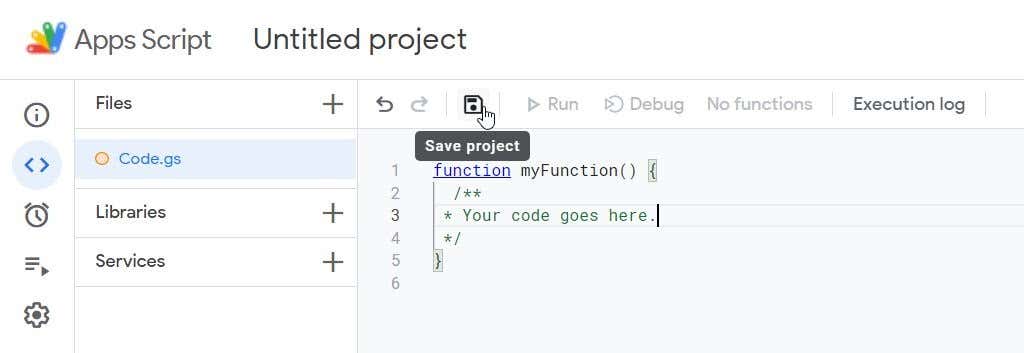
Odată salvate, veți vedea celelalte opțiuni de meniu aprinse.
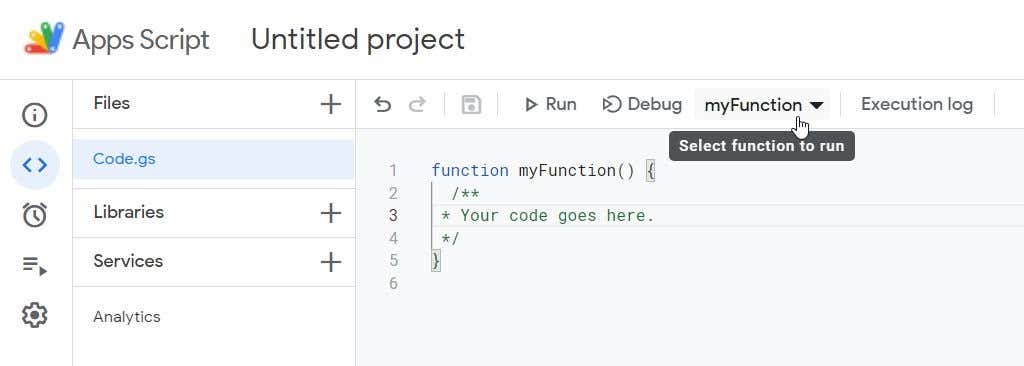
Acestea includ:
Opțiunea Biblioteci din meniul de navigare din stânga este locul unde puteți accesa bibliotecile pe care alte persoane le-au scris (sau pe care le-ați scris și salvat în altă parte). Acest lucru este util dacă aveți un prieten care a scris deja o funcție pe care doriți să o utilizați în Foi de calcul Google sau Documente Google, dar doriți să adăugați funcții suplimentare pe deasupra.
Tot ce ai nevoie pentru a adăuga acele biblioteci în proiectul tău este ID-ul de script. Puteți găsi acest lucru în secțiunea de setări ale proiectului, pe care vă vom arăta cum să găsiți spre sfârșitul acestui articol.
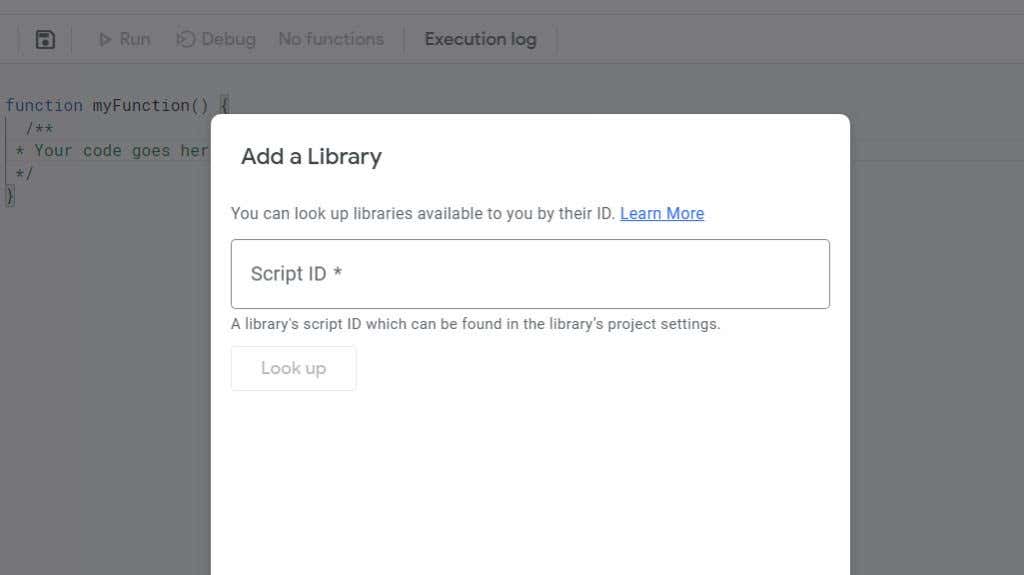
Suplimente pentru serviciile Google Apps Script
Secțiunea Servicii este cea mai utilă. Aici puteți integra scriptul actual cu alte servicii Google pe care le puteți utiliza.
Când îl selectați, veți vedea fereastra Adăugați un serviciu deschisă. Derulați în jos până la serviciul pe care doriți să îl utilizați ca supliment pentru proiectul dvs. existent..
De exemplu, dacă doriți să extrageți date din contul dvs. Google Analytics în acest script, puteți selecta API-ul Google Analytics și selectați Adăugați .
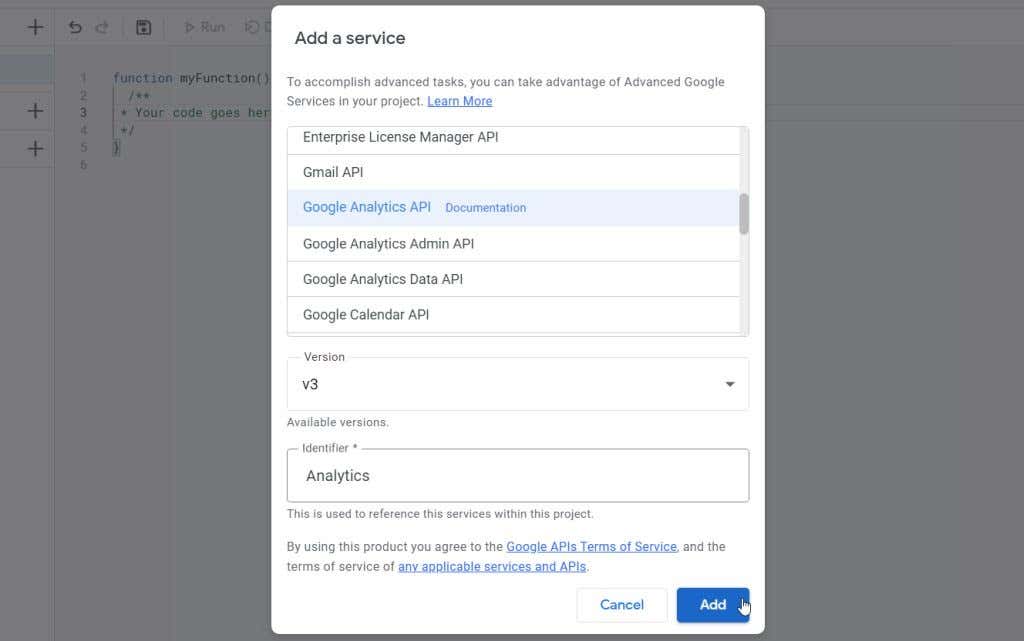
Dacă doriți să găsiți detalii despre ce funcții sunt disponibile pentru a fi utilizate pentru noul serviciu suplimentar și cum să le utilizați, selectați cele trei puncte din dreapta API-ului și selectați Vedeți documentația .
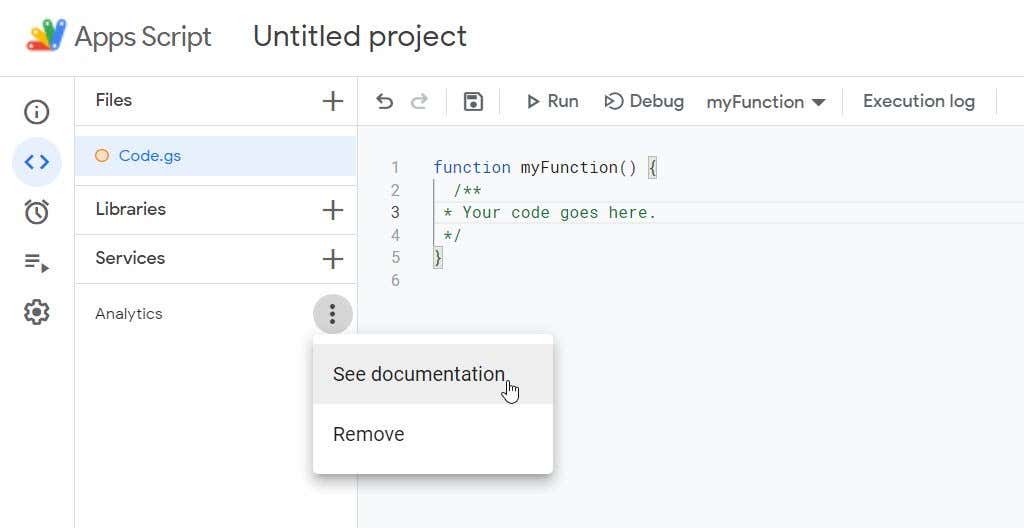
Acest lucru va deschide documentația Google Apps Script într-o filă nouă, deschisă automat în secțiunea pentru serviciul Google respectiv.
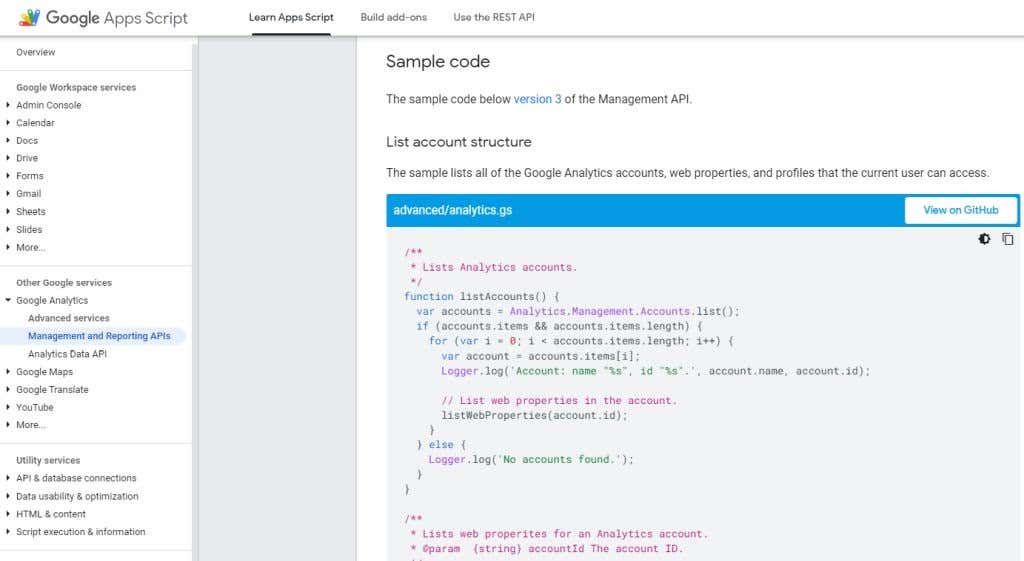
Explorați documentația pentru sintaxa funcției, tutoriale și exemple de cod pe care le puteți utiliza în propriul script.
De asemenea, rețineți că puteți naviga la alte secțiuni ale documentației pentru a vedea ce funcții generale sunt disponibile în scriptul dvs. în funcție de serviciul pe care îl utilizați când ați deschis inițial editorul de cod Apps Script.
De exemplu, dacă ați deschis editorul în Foi de calcul Google, verificați secțiunea Foi de calcul din meniul de documentație pentru funcțiile Foi de calcul Google pe care le puteți utiliza în scriptul dvs.
Configurarea și utilizarea declanșatoarelor Apps Script
O altă funcție utilă a Google Apps Script este capacitatea de a seta declanșatoare pe baza unui număr de evenimente sau programe.
Pentru a configura un nou declanșator pentru scriptul dvs., selectați Declanșatoare din meniul de navigare din stânga. În noua fereastră Declanșatoare care se deschide, selectați butonul Adăugați declanșator .
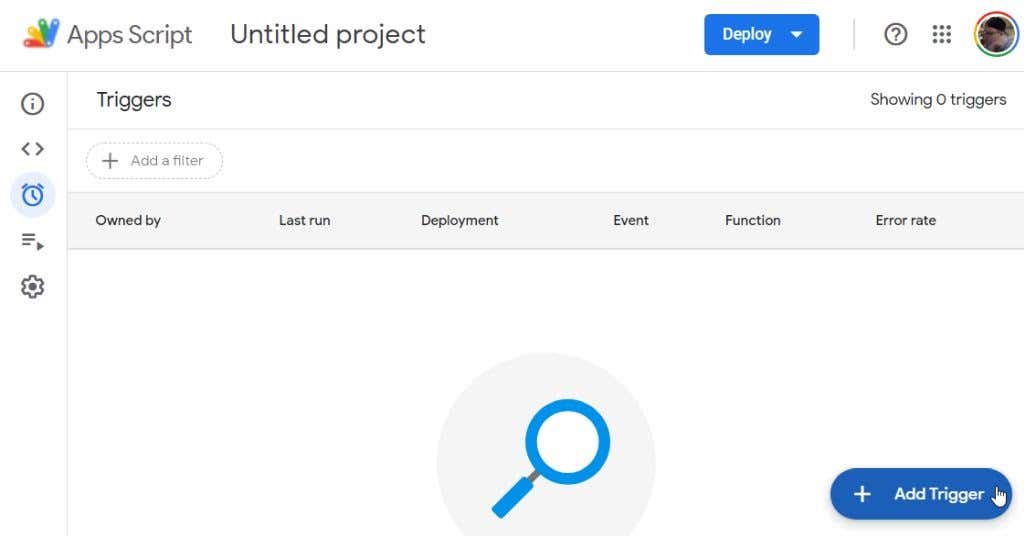
Fereastra Adăugare declanșare are o listă lungă de opțiuni care vă ajută să personalizați exact cum și când doriți să ruleze scriptul.
Notă : multe dintre aceste opțiuni depind de serviciul pentru care scrieți scriptul sau de API-urile pe care le-ați adăugat.
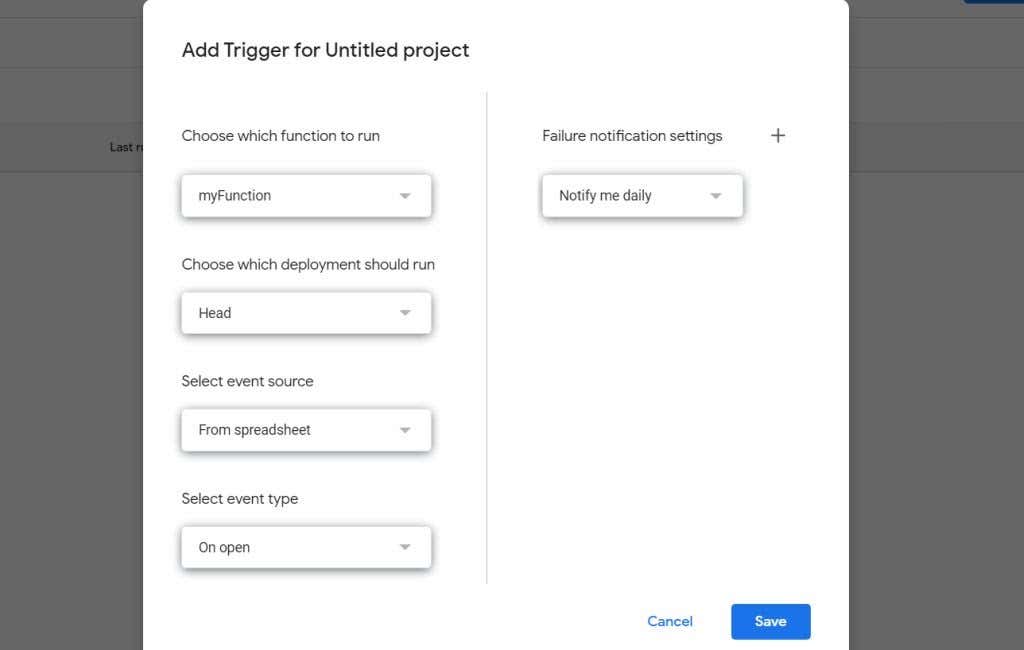
Pentru a configura declanșatorul, va trebui să alegeți:
După ce selectați Salvați , este posibil să vedeți un mesaj „Autorizarea scriptului a eșuat” dacă este prima dată când salvați un nou declanșator.
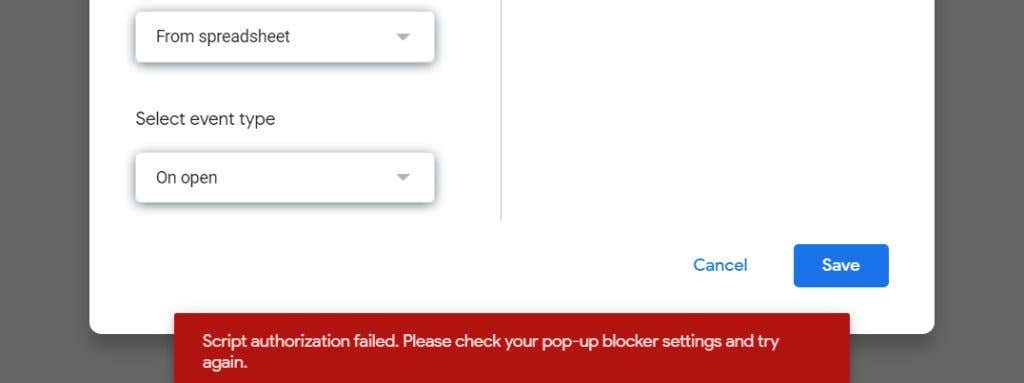
Acest lucru se declanșează, de obicei, dacă aveți un blocator de ferestre pop-up activat în browser. Dacă utilizați Google Chrome, trebuie doar să selectați pictograma fereastra mică cu un „X” roșu deasupra. Schimbați setarea la Permite întotdeauna ferestrele pop-up și selectați Terminat .
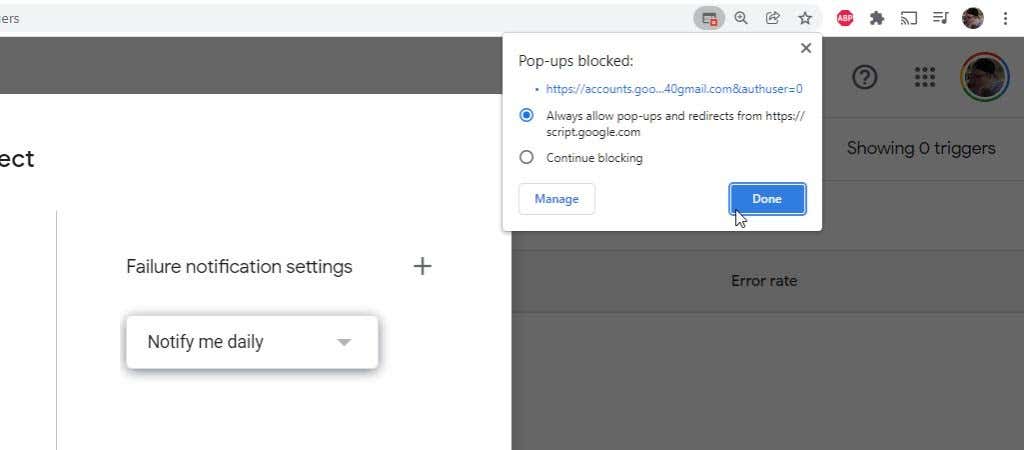
Când selectați din nou Salvați , va trebui să parcurgeți procesul pentru a autoriza scriptul pe care l-ați scris să ruleze în contul dvs. Google sau în Google Workspace.
Mai întâi, selectați contul Google în care doriți să permiteți scriptul să ruleze.
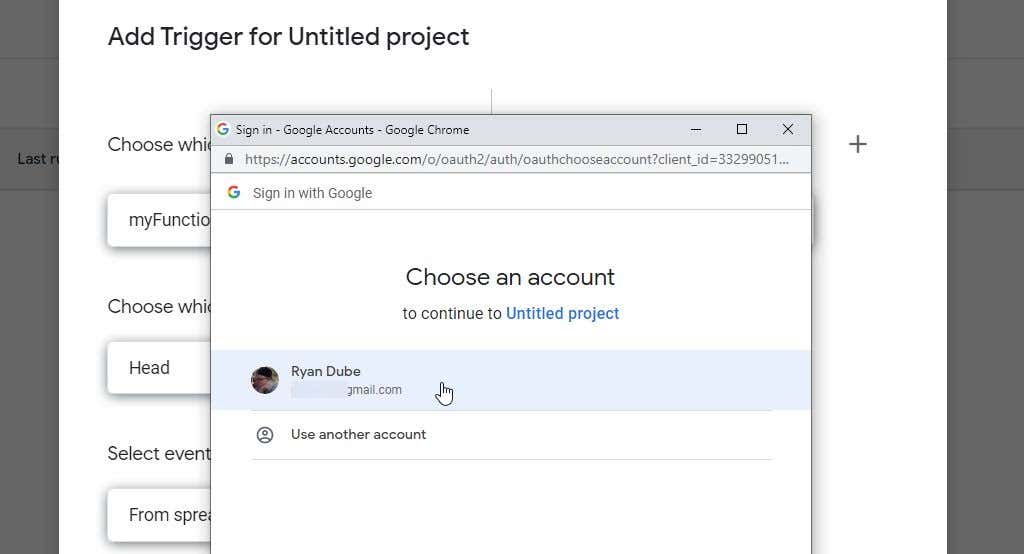
Veți vedea un avertisment că funcția personalizată sau scriptul pe care l-ați scris nu este „verificat” de Google. Dacă sunteți persoana care a scris scriptul, acest lucru nu contează și este sigur să rulați sub propriul Cont Google sau Google Workspace.
Pentru a ocoli acest avertisment, trebuie doar să selectați Avansat și apoi să selectați linkul Accesați
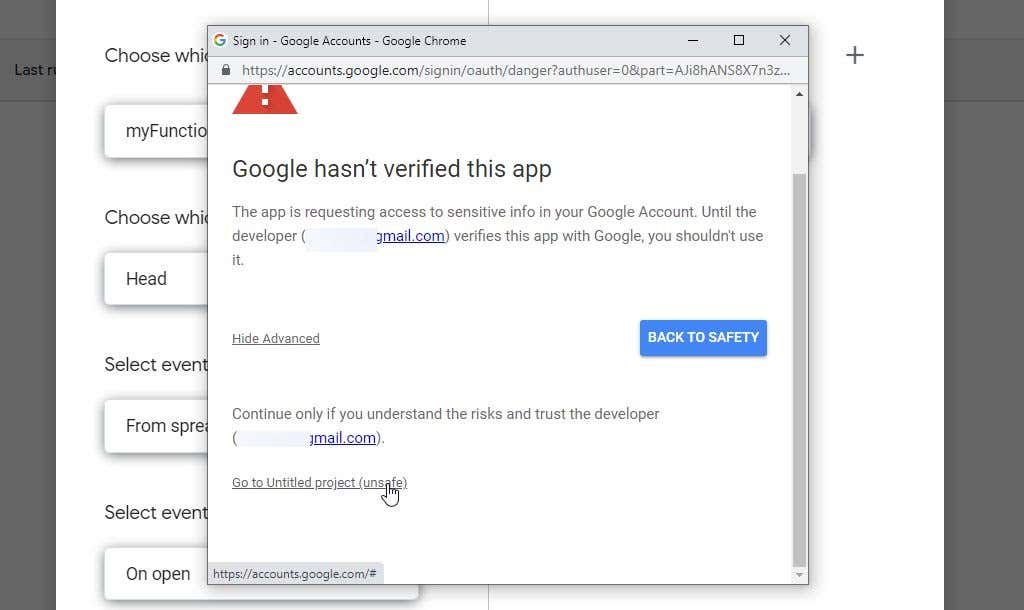
În sfârșit, în fereastra de permisiuni, selectați Permite pentru a permite funcțiilor și scriptului personalizate să ruleze în contul dvs. Google sau în Google Workspace.
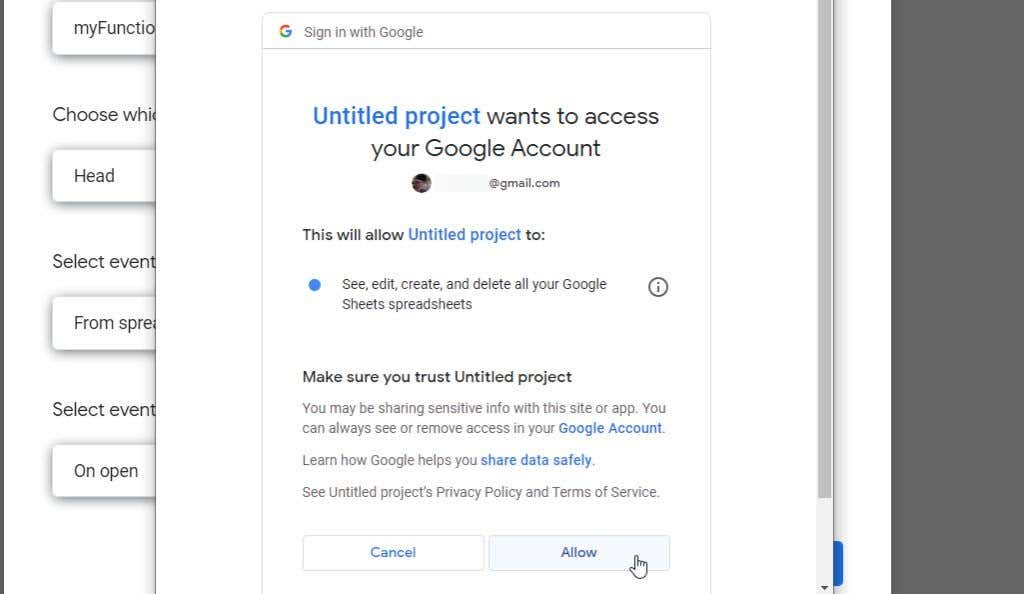
Nu va trebui să repetați acest proces din nou, doar prima dată când salvați sau rulați proiectele de script Google Apps personalizate.
Accesarea ID-ului dvs. de script Google
O ultimă notă – poate doriți să furnizați scriptul dvs. prietenilor sau colegilor, astfel încât aceștia să vă poată folosi scriptul sau să îl adauge ca bibliotecă la propriul script.
Puteți găsi ID-ul dvs. de script sub pictograma Setări din panoul de navigare din stânga.
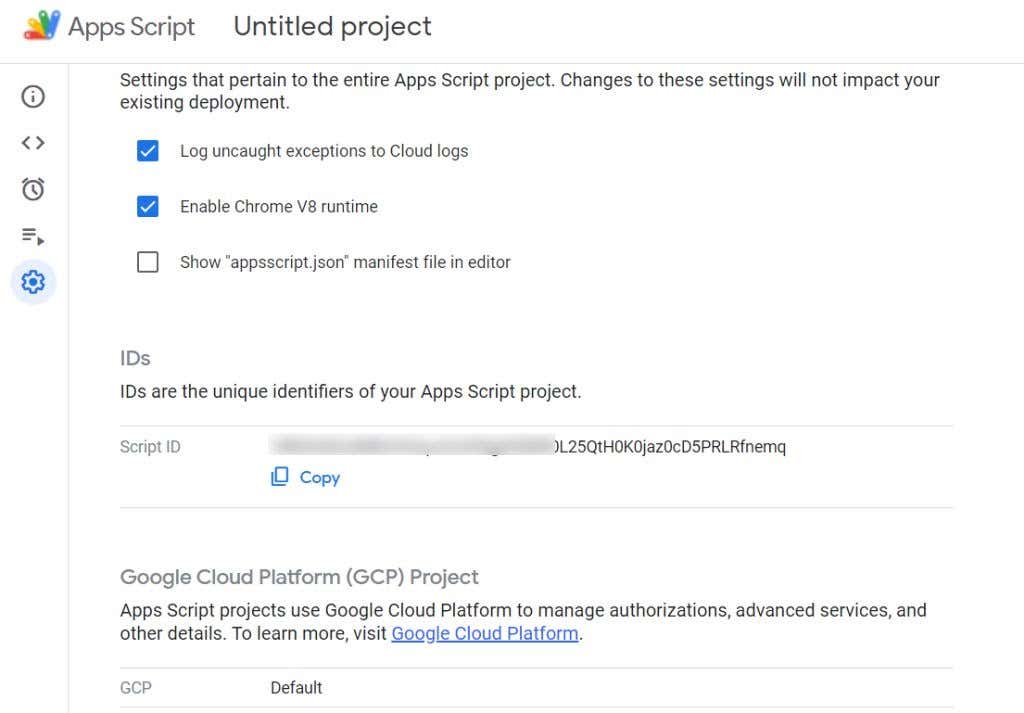
ID-ul de script poate fi găsit în secțiunea ID-uri , în dreapta ID-ul de script .
După cum puteți vedea, editorul Google Apps Script este destul de simplu dacă știți cum să navigați la fiecare funcție pe care doriți să o utilizați. Asigurați-vă că studiați bine documentația Google Apps Script, astfel încât să puteți începe să învățați cum să scrieți scripturile și toate funcțiile care sunt disponibile pentru utilizare.
.