Actualizarea unui computer cu Windows nu este doar o problemă. În timp ce unele Probleme de actualizare Windows sunt destul de ușor de remediat, altele pot fi provocatoare. Interesant este că există programe de depanare terță parte care pot rezolva aproape toate problemele Windows Update.
„Resetarea instrumentului de actualizare Windows” este un exemplu. În acest tutorial, vom revizui instrumentul, concentrându-ne pe capacitățile sale, procedura de instalare, caracteristici și cazuri de utilizare.
Ce face instrumentul de resetare Windows Update?
Instrumentul de resetare Windows Update (RWUT) este un utilitar cu mai multe fațete care nu numai că rezolvă problemele potențiale care afectează actualizările Windows, dar ajută și la repararea fișierelor de sistem corupte, la înlocuirea cheilor de registry lipsă, forțați actualizarea politicii de grup, la rezolvarea problemelor cu Microsoft Store și multe altele.
În principiu, RWUT consolidează toate remediile potențiale pentru problemele de actualizare Windows și alte probleme asociate într-o singură interfață. Oferă utilizatorilor acces direct la instrumente ascunse ale sistemului, cum ar fi System File Checker, Verificați Disk Utility, Windows Component Store etc.
Instrumentul nu are interfață grafică, dar este foarte ușor de utilizat și compatibil cu dispozitivele care rulează Windows 8, Windows 8.1, Windows 10 și Windows 11.
Instalarea instrumentului de resetare Windows Update
Accesați site-ul dezvoltatorului din browser și descărcați fișierul de configurare al instrumentului. Asigurați-vă că descărcați versiunea care se potrivește tipului de procesor al computerului dvs. - 32 de biți sau 64 de biți. Site-ul web poate detecta automat tipul dvs. de procesor și vă recomandă fișierul care va funcționa cel mai bine pentru dispozitivul dvs. Cu toate acestea, ar trebui să confirmați că „Descărcarea recomandată” corespunde tipului dvs. de procesor.
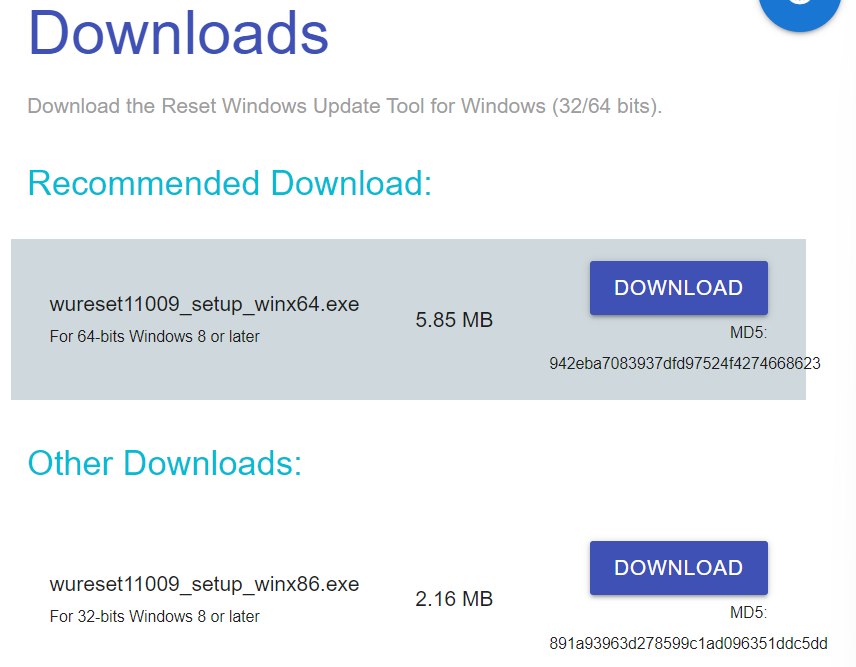
Dacă nu sunteți sigur de tipul de procesor al computerului dvs., consultați tutorialul nostru cuprinzător care detaliază diferite moduri de a spune dacă utilizați un 32 de biți sau 64 de biți computer.
Din experiență, unele browsere precum Microsoft Edge pot bloca descărcarea fișierului, deoarece aplicația este nerecunoscută și „ar putea dăuna dispozitivului”. Acesta este Instrument de securitate „SmartScreen”. de la Microsoft Edge fiind supraprotector. Fișierul este sigur și nu aveți de ce să vă faceți griji. Pentru a ocoli restricția SmartScreen, selectați pictograma de meniu cu trei puncte de lângă fișierul de configurare și selectați Păstrați . Acesta va debloca fișierul și îl va descărca pe computer..
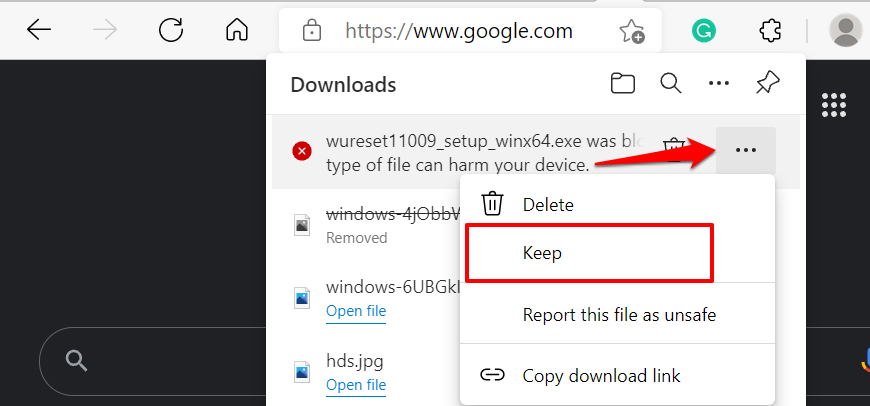
Rulați fișierul de configurare și urmați instrucțiunile pentru a instala RWUT pe computer. Instrucțiunile de pe pagina de instalare recomandă închiderea tuturor aplicațiilor Windows și a altor programe terță parte înainte de a rula configurarea.
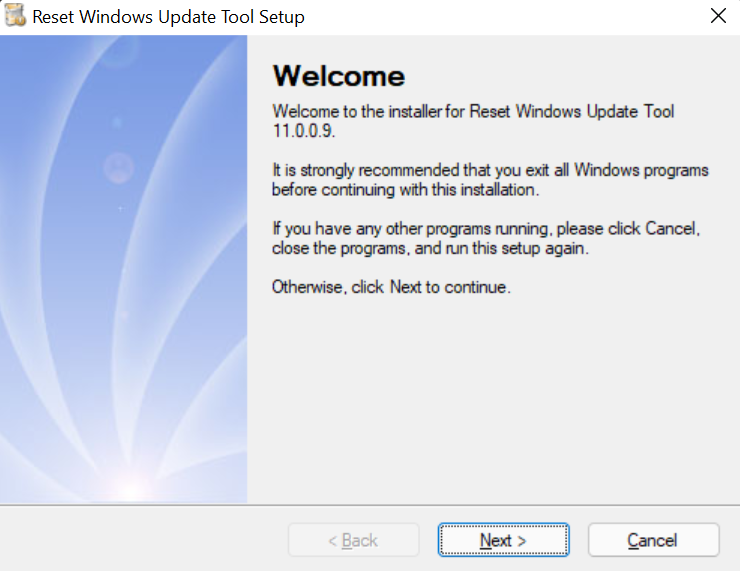
Închideți fereastra de configurare când primiți un mesaj de succes. După aceea, lansați Instrumentul de resetare Windows Update pentru a-i explora caracteristica sau utilizați-l pentru a remedia problemele de sistem.
Cum se utilizează instrumentul de resetare Windows Update
Pentru a utiliza Instrumentul de resetare Windows Update pentru a modifica setările și fișierele computerului, trebuie să rulați programul ca administrator. Așadar, faceți clic dreapta pe comanda rapidă a aplicației de pe desktop și selectați Run ca administrator .
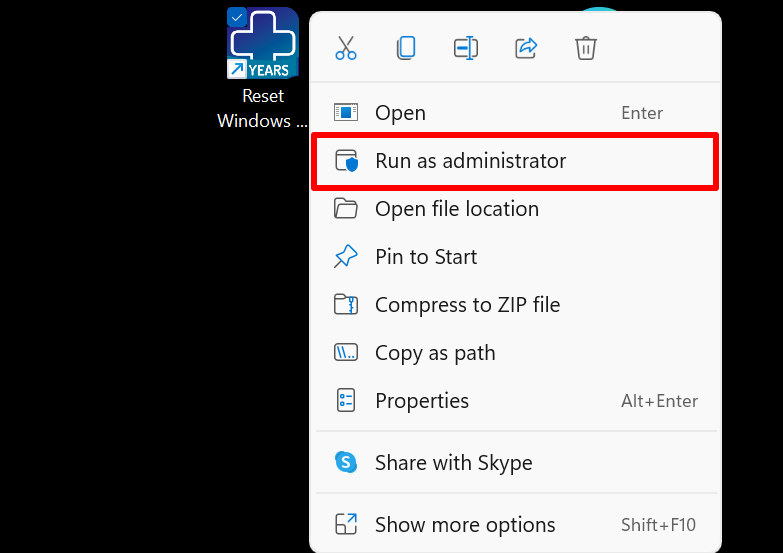
Vi se va solicita să selectați limba preferată când deschideți programul pentru prima dată. Puteți schimba oricând limba și alte personalizări, cum ar fi culoarea fontului, în meniul de setări al aplicației.
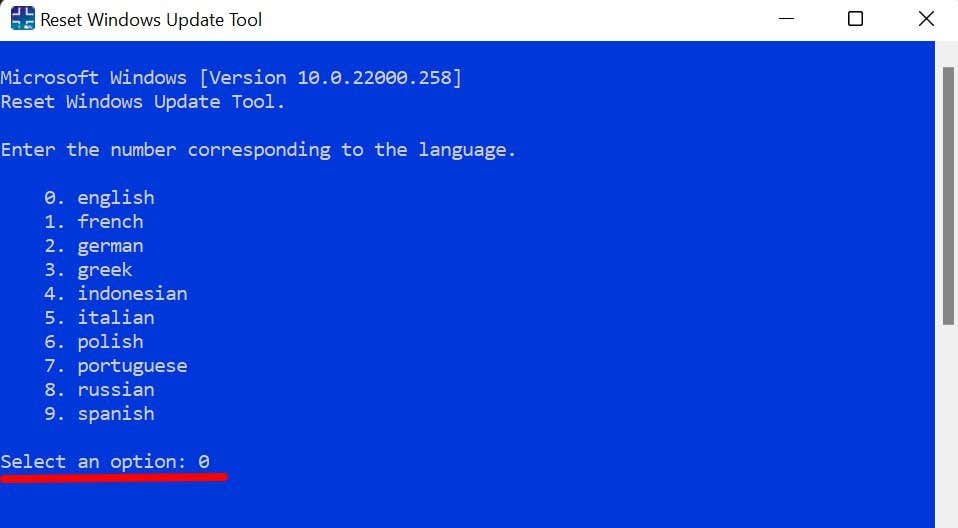
Tastați Y în „Doriți să continuați acest proces?” rând și apăsați pe Enter pentru a continua.

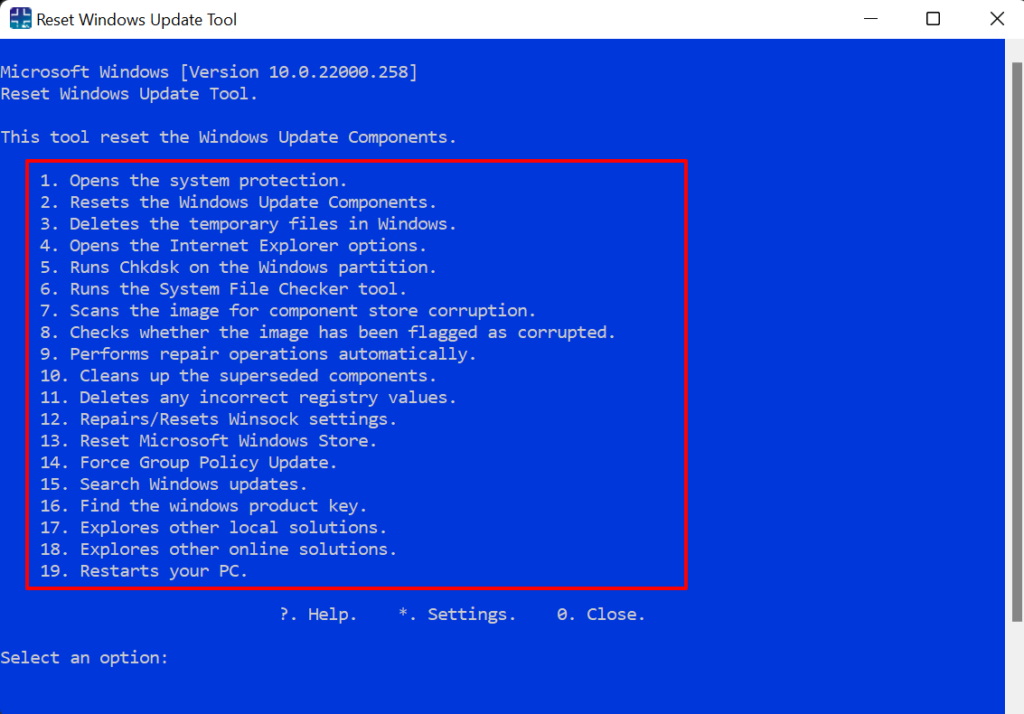
Înainte de a rula orice comandă, parcurgeți secțiunea următoare pentru a vă face o idee despre ceea ce face fiecare opțiune și despre modificările pe care le aduce computerului dvs.
Resetați Instrumentul de actualizare Windows: Caracteristici și cazuri de utilizare
Iată o scurtă evidențiere a unor operațiuni de depanare pe care le puteți executa cu acest instrument.
1. Deschideți Protecția sistemului
Aceasta este o comandă rapidă către Windows System Protection—o secțiune Windows în care puteți creați puncte de restaurare, configura setările de restaurare și gestionați spațiul pe disc..
Tastați 1 în terminal și apăsați pe Enter . Aceasta va deschide imediat fereastra Windows System Protection.
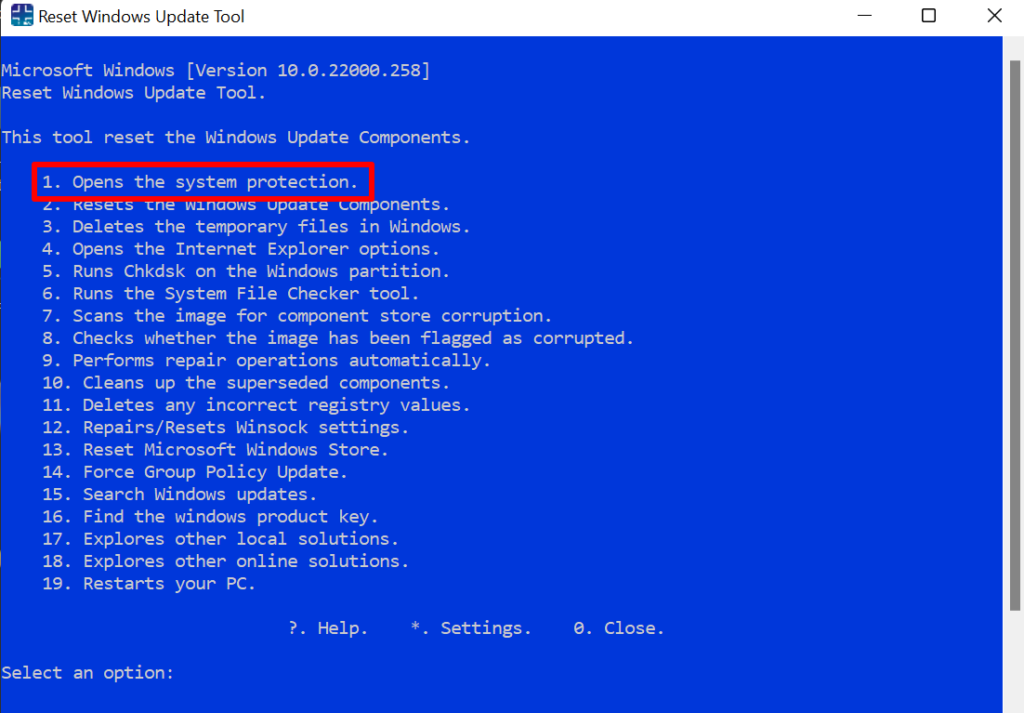
2. Resetați componentele Windows Update
Ceea ce face această opțiune este să remedieze problemele care împiedică computerul să actualizeze Windows. Dacă, de exemplu, Windows durează o veșnicie să verifice noi actualizări sau computerul dvs. nu va instala noi actualizări Windows, rularea comenzii în RWUT poate rezolva problemele.
Tot ce trebuie să faceți este să tastați 2 (sau cifra corespunzătoare de lângă opțiunea „Resetați componentele Windows Update”) și să apăsați pe Enter .
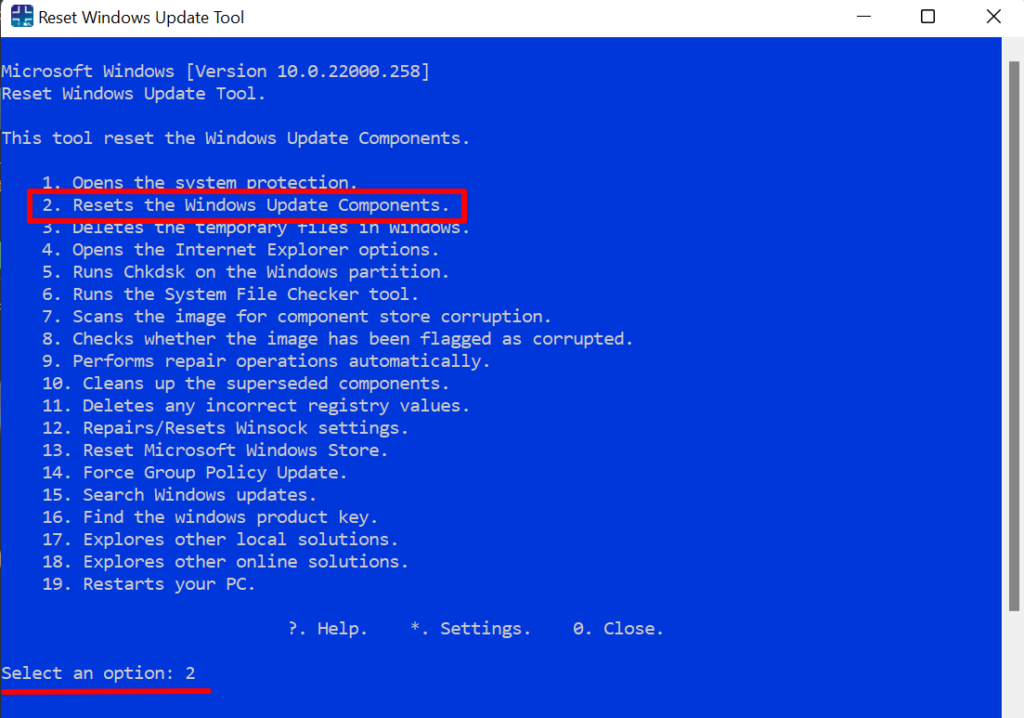
Instrumentul va reseta componenta Windows Update a computerului dvs. repornind serviciile Windows Update, serviciul Application Identity, Criptographic Services, Serviciu de transfer inteligent de fundal (BITS) și alte servicii care vă ajută computerul să instaleze actualizări Windows. Operația va șterge, de asemenea, vechile copii de distribuție a software-ului și va înlocui fișierele corupte sau lipsă necesare pentru a vă actualiza computerul.
Apăsați orice tastă de pe tastatură și încercați să actualizați din nou computerul.
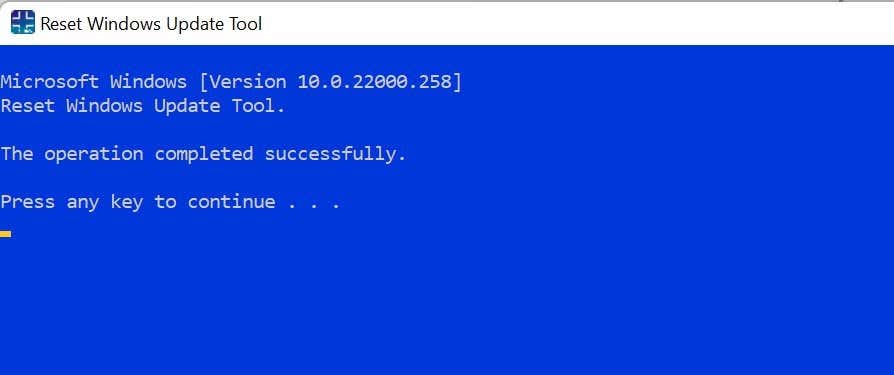
3. Ștergeți fișierele temporare
Windows creează diferite tipuri de fișiere temporare (memorează în cache fișierele de sistem, datele aplicației, rapoartele de eroare și feedback-urile, fișierele de internet etc.) pe măsură ce utilizați computerul. Aceste fișiere pot ocupa o mare parte din spațiul de stocare, prin urmare ștergerea lor regulată este o modalitate bună de a eliberați spațiu pe disc în Windows.
Sfat rapid: accesați Setări >Sistem >Stocare >Fișiere temporarepentru a vedea cât spațiu de stocare consumă fișierele temporare pe computer.
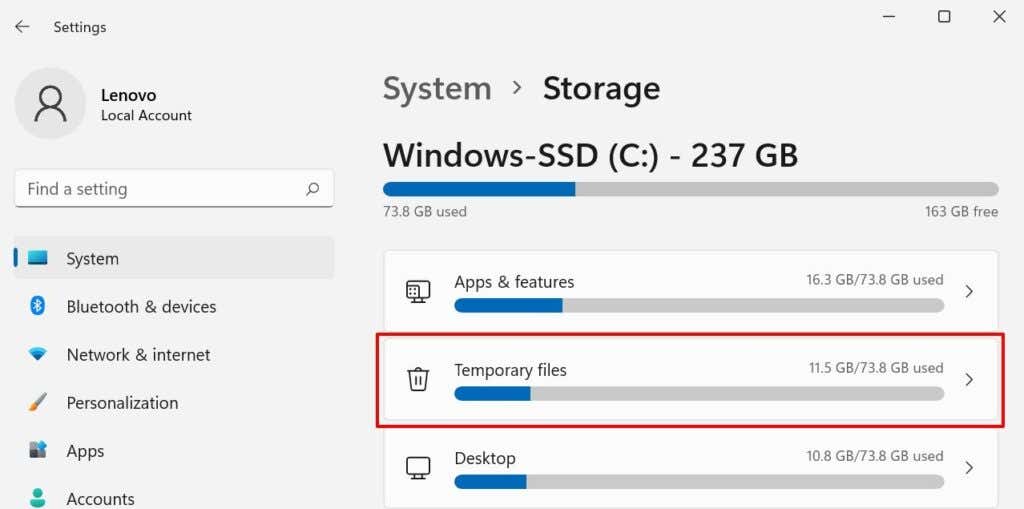
Ștergerea fișierelor temporare cu RWUT este la fel de ușoară ca să tastați 3 (sau orice cifră care corespunde opțiunii Ștergeți fișierele temporare din Windows ) în terminal și să apăsați pe Introduceți .
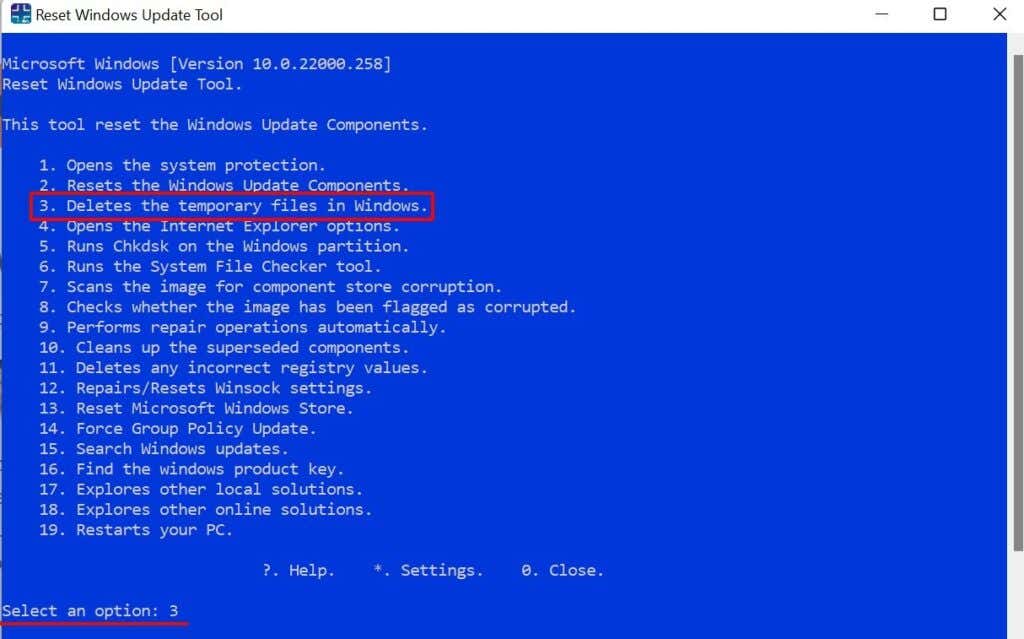
4. Deschideți opțiunea Internet Explorer
Instrumentul oferă, de asemenea, o comandă rapidă pentru a accesa meniul „Proprietăți Internet” pe dispozitivele Windows. Tastați 4 în terminal și apăsați pe Enter .
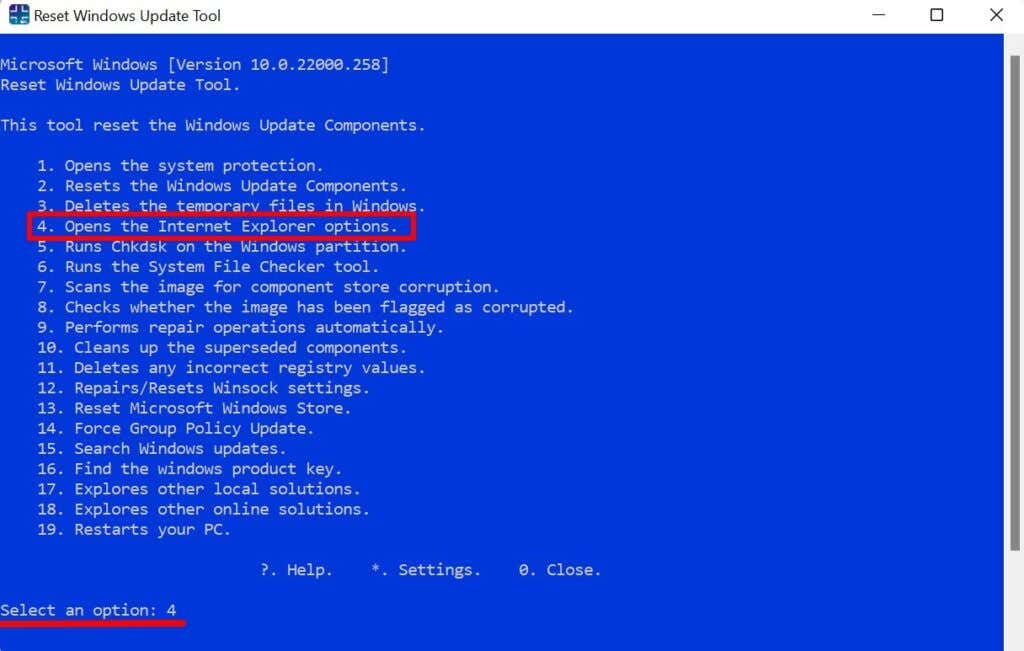
Aceasta va deschide fereastra Proprietăți Internet unde puteți gestiona conexiunile VPN și proxy, blocarea ferestrelor pop-up, suplimente pentru browser și alte informații precum istoricul de navigare, cookie-uri, parole, informații despre formularele web etc.
.5. Rulați Chkdsk pe partiția Windows
Utilitarul Verificare disc (chkdsk) este un instrument de sistem încorporat care remediază fișierele de sistem deteriorate, sectoarele defecte de pe hard disk și alte probleme care împiedică instalarea actualizărilor Windows. Puteți rula utilitarul Check Disk din RWUT în loc să fie nevoie să tastați comenzi lungi în linia de comandă.
În tabloul de bord al aplicației, tastați 5 (sau cifra care corespunde Runs Chkdsk pe partiția Windows) și apăsați Enter .
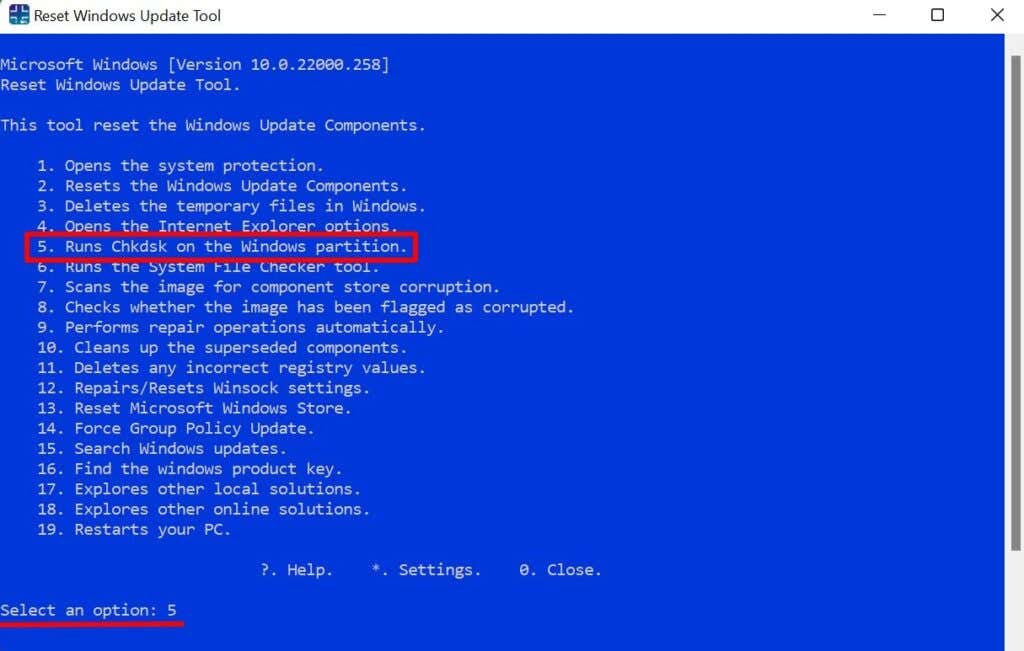
6. Rulați Verificatorul fișierelor de sistem
Verificatorul fișierelor de sistem (SFC) este un alt instrument Windows încorporat care scanează pentru a detecta corupția fișierelor de sistem și repara/înlocuiește fișierele de sistem lipsă sau deteriorate. De asemenea, puteți rula System File Checker din RWUT în loc să fie nevoit să rulați mai multe comenzi în Command Prompt.
Tastați 6 în terminalul aplicației, apăsați pe Enter și urmați recomandările de pe pagina de rezultate.
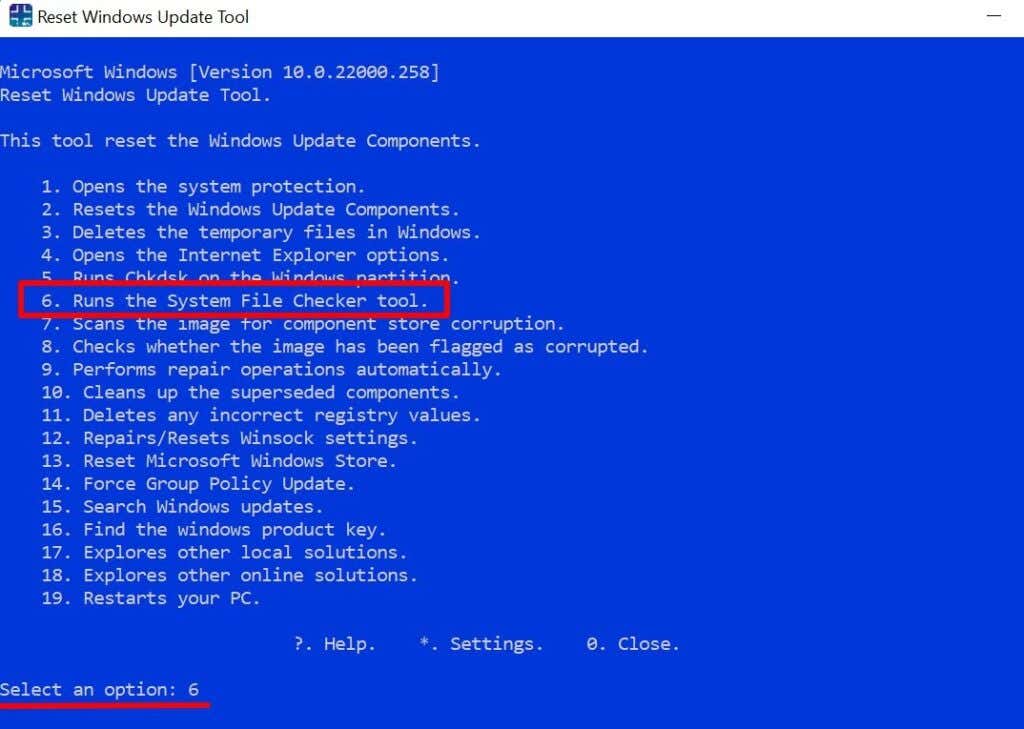
Este posibil să fie nevoie să reporniți computerul pentru a finaliza sau a executa reparațiile de sistem în așteptare.
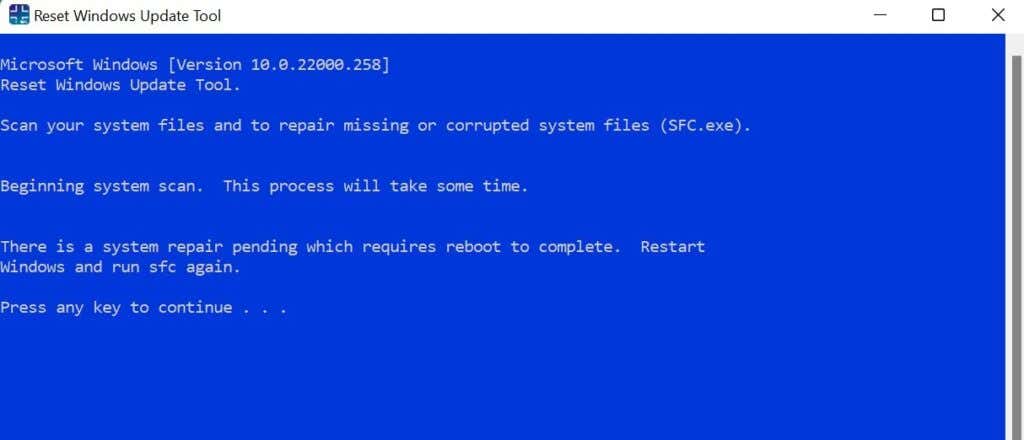
7. Scanați corupția din magazinul de componente
„Magazinul de componente” găzduiește fișierele și funcțiile necesare pentru personalizarea și actualizarea Windows. Problemele cu fișierele din Magazinul de componente pot cauza probleme de actualizare Windows. RWUT poate remedia corupția din Magazinul de componente prin simpla apăsare a unui buton.
Tastați 7 în rândul „Selectați o opțiune” și apăsați pe Enter .

8. Resetați Magazinul Microsoft
Ai nu pot descărca aplicații din Microsoft Store? Sau nu puteți accesa magazinul de aplicații deoarece aveți computerul nu va deschide aplicația Microsoft Store? Resetarea Microsoft Store prin RWUT poate rezolva problema.
Lansați instrumentul, tastați 13 (sau orice cifră corespunde Resetați magazinul Microsoft Windows ) și apăsați pe Enter .
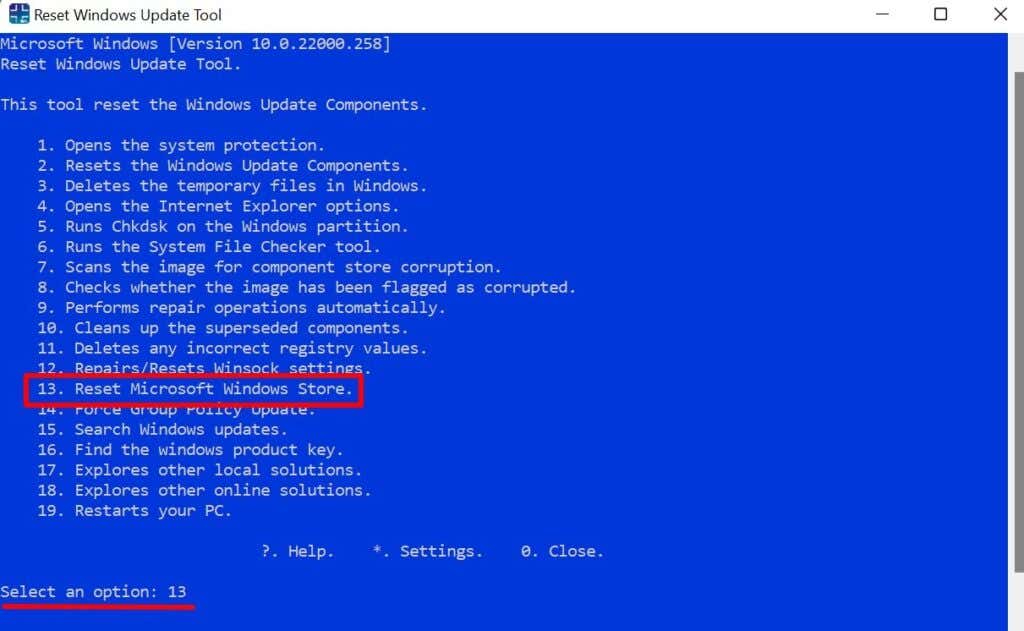
Comanda va șterge memoria cache a Magazinului Microsoft și va rezolva orice probleme de bază. Aplicația Microsoft Store se va deschide când operațiunea de resetare are succes.
9. Verificați cheia de produs
Găsirea cheii de produs a computerului dvs nu a fost niciodată mai ușor. Nu trebuie să verificați cutia de vânzare cu amănuntul a computerului, manualul de instrucțiuni sau istoricul comenzilor din contul Microsoft. Lansați RWUT, introduceți 16 în terminal sau în tabloul de bord și apăsați pe Enter . Cheia de produs a computerului dvs. va apărea instantaneu pe ecran..
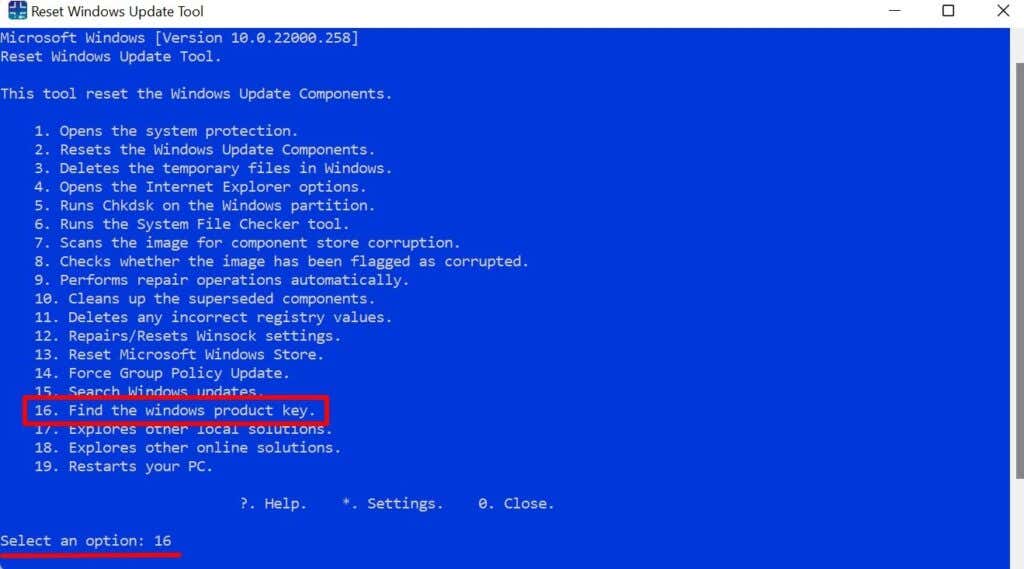
Instrumentul universal
Funcțiile instrumentului de resetare Windows Update Tool nu se limitează la ceea ce am enumerat mai sus. Există mai multe comenzi rapide, opțiuni și operațiuni pe care programul le poate executa. Opțiunea „Explorați soluții de locație”, de exemplu, vă va redirecționa către meniul de depanare Windows, unde puteți accesa instrumente care vor diagnostica și remedia problemele de rețea, problemele legate de conectivitate etc.
De asemenea, RWUT poate remediați elementele de registry rupte, reporni computerul și efectua automat operațiuni de reparare. Explorează instrumentul și experimentează-i bunătatea.
.