Promptul de comandă este o parte indispensabilă a Windows. De la generarea unei liste de programe de pornire la găsirea parolei WiFi, puteți face multe cu linia de comandă. Cu toate acestea, este posibil să nu știți că promptul de comandă poate fi și distractiv. Tot ce aveți nevoie este să cunoașteți câteva trucuri pentru promptul de comandă pentru a-l face mai interesant.
În acest articol, vă vom oferi câteva idei interesante pentru promptul de comandă care vă vor schimba definitiv modul în care priviți promptul de comandă. Există și alte comenzi pe care toți utilizatorii de Windows ar trebui să le cunoască standard.
Cum să lansați promptul de comandă?
Înainte de a putea folosi orice truc pentru promptul de comandă, va trebui să îl lansați. Apăsați pe Win + R , tastați cmd și apăsați pe Enter .
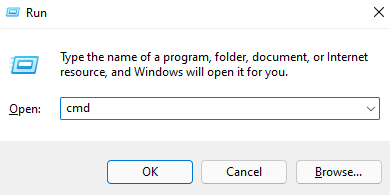
1. Schimbați culoarea ferestrei promptului de comandă
Aspectul doar negru al promptului de comandă poate fi neclar. Cu toate acestea, puteți adăuga un pic de vibrație ferestrei cu doar câteva clicuri. Puteți schimba culorile pentru text, precum și pentru fundal.
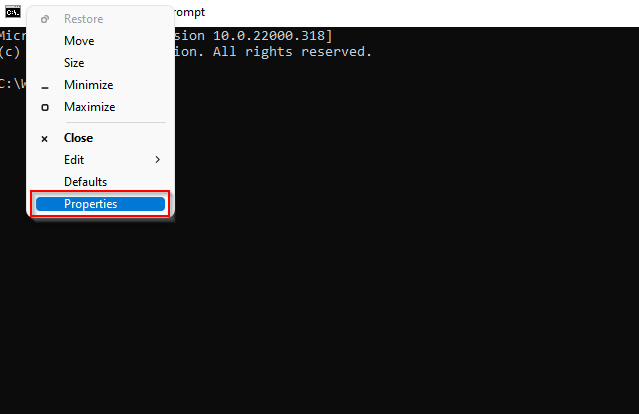
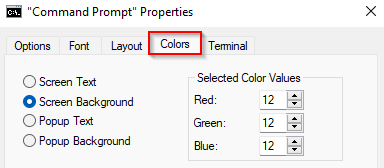
Textul pop-up și fundalul se referă la textul și culorile de fundal pe care le vedeți într-o fereastră pop-up Prompt de comandă. De exemplu, așa arată fereastra pop-up când apăsați F7 pentru a vizualiza istoricul liniei de comandă:
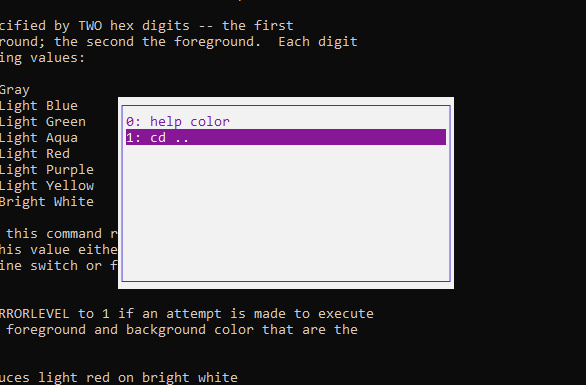
După ce vă aflați în fila Culori , puteți alege una dintre culorile din presetări sau, dacă doriți, puteți ajusta Valorile de culoare selectate .
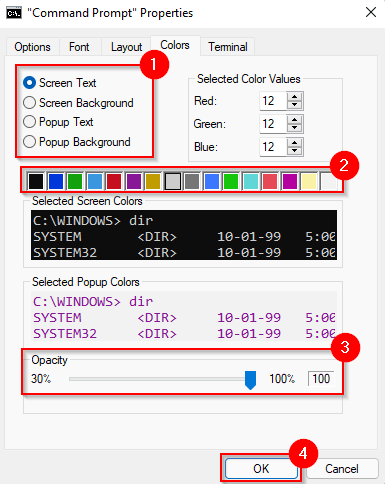
Dacă preferați, puteți ajusta opacitatea textului sau a fundalului.
Pe măsură ce faceți aceste modificări, le veți vedea în caseta de previzualizare. Selectați OK pentru a aplica modificările după ce sunteți mulțumit de culorile pe care le vedeți în previzualizare.
2. Personalizați textul prompt
Promptul de comandă afișează directorul în care lucrați în prezent. Textul prompt implicit este util, dar plictisitor. Din fericire, puteți personaliza textul prompt după ce doriți. Pentru aceasta, va trebui să rulați o comandă simplă..
Solicitați „text prompt”$G
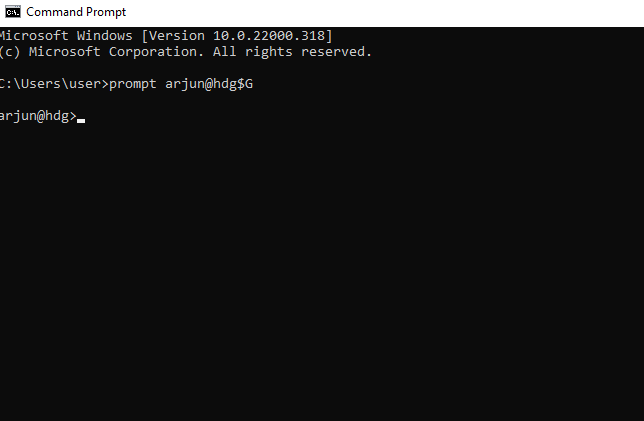
Înlocuiți cuvintele „text prompt” cu textul pe care doriți să îl vedeți în promptul de comandă.
$G din această comandă asigură că există un semn mai mare decât (“>”) la sfârșitul promptului. Dacă doriți un alt caracter, introduceți următoarea comandă și veți obține o listă de opțiuni:
ajutor prompt
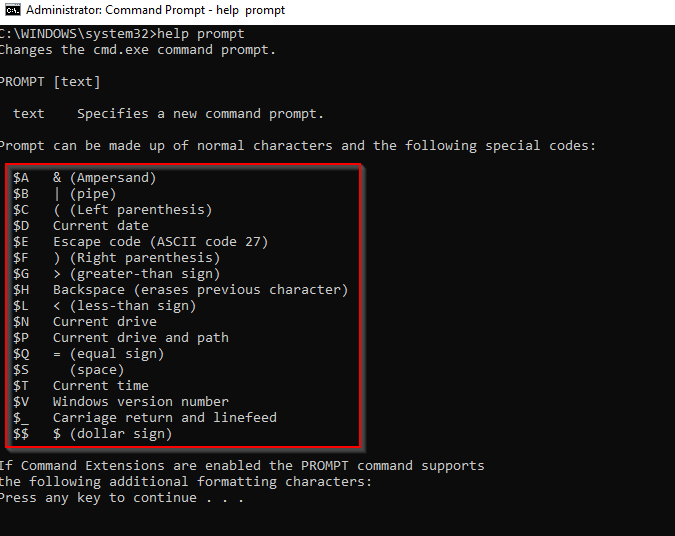
3. Schimbați titlul ferestrei Prompt de comandă
Titlul implicit al ferestrei Prompt de comandă este „Prompt de comandă” sau „Administrator: Prompt de comandă” atunci când o rulați ca administrator. Monotonia nu este de obicei o problemă decât dacă lucrați cu mai multe ferestre.
Dacă sunteți puțin amețit când găsiți fereastra Prompt de comandă potrivită dintr-o duzină pe care o executați, le puteți da fiecăruia un titlu diferit. Tot ce trebuie să faceți este să rulați următoarea comandă:
titlu TaskName
Înlocuiți Numele sarcinii cu orice sarcină pe care o executați într-o anumită fereastră de linie de comandă.
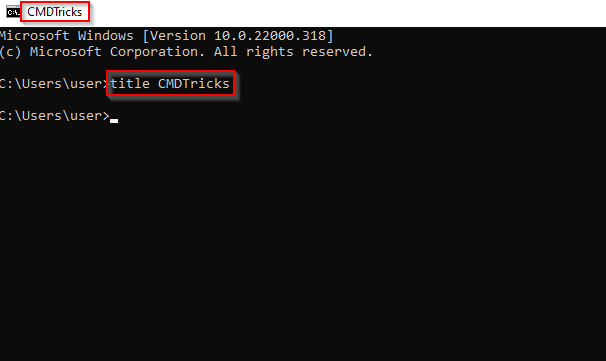
Rețineți că, odată ce părăsiți promptul de comandă și îl lansați din nou, veți vedea din nou titlul implicit.
4. Urmărește Războiul Stelelor în ASCII cu promptul de comandă
Puteți viziona Star Wars în stil vechi, datorită serviciilor telnet. Totuși, puteți face mult mai mult decât să vizionați Star Wars cu telnet, cum ar fi să jucați jocuri de rol precum Ateraan.
Pentru a viziona Star Wars în Command Prompt, va trebui mai întâi să vă asigurați că Telnet este activat pe computer. Dacă nu este, rularea unei comenzi telnet vă va da o eroare. Linia de comandă vă va spune că este nu recunoaște comanda ca o comandă internă sau externă.
Pentru a vedea dacă Telnet este activat, începeți prin a căuta Activați sau dezactivați funcțiile Windows în meniul Start și selectați Cea mai bună potrivire. Căutați în lista de funcții Windows pentru Client Telnet . Dacă caseta de lângă ea nu este bifată, bifați-o și selectați OK .
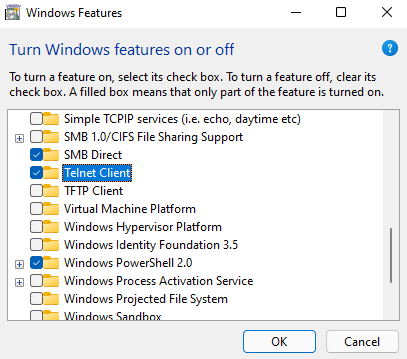
Odată ce Telnet este activat, lansați linia de comandă și executați următoarea comandă:
telnet.towel.blinkenlights.nl .
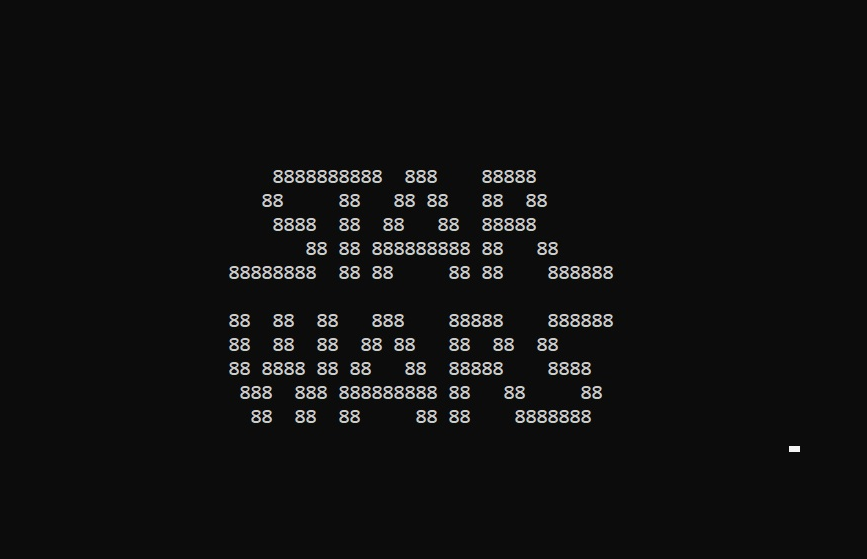
Cu Telnet, puteți face și alte lucruri interesante. De exemplu, puteți juca jocuri sau vă puteți distra cu „Operatorul Bastard din Iad”. Iată jocurile pe care le puteți juca și comenzile pe care ar trebui să le executați pentru a le juca:
De asemenea, puteți ucide ceva timp cu „Operatorul nenorocit din iad” cu această comandă:
telnet towel.blinkenlights.nl 666
Sau puteți verifica vremea cu Weather Underground executând următoarea comandă:
telnet rainmaker.wunderground.com
Generează un raport privind starea bateriei
Windows păstrează toate informațiile de care aveți nevoie despre starea bateriei dvs. Datorită acestui fapt, puteți genera un raport complet al bateriei folosind linia de comandă. Raportul vă va oferi statistici ale bateriei, cum ar fi capacitatea maximă, capacitatea curentă și specificațiile din fabrică.
Cu toate acestea, pentru a genera un raport de baterie, va trebui să rulați CMD ca administrator. Apăsați pe Win + R , tastați cmd și apăsați pe Ctrl + Shift + Enter pentru a rula Linia de comandă ca administrator.
Powercfg /energy
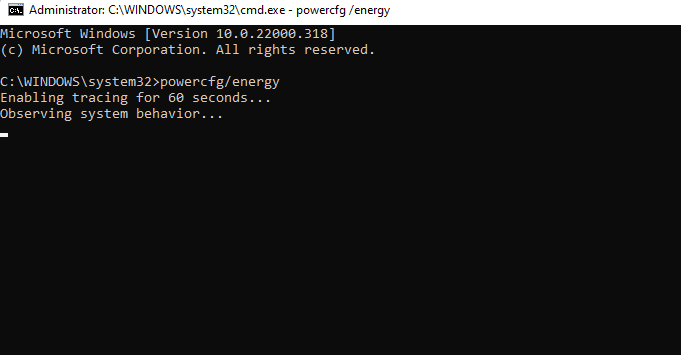
C:\Windows\System32\energy-report.html
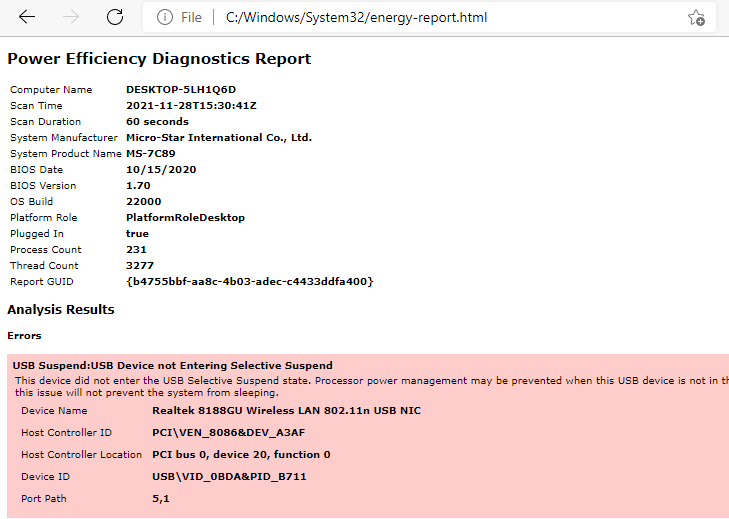
Promptul de comandă nu prea plictisitor
Mulți oameni văd promptul de comandă ca pe o cutie neagră rezervată utilizatorilor Windows experimentați. Cu toate acestea, nu este atât de dificil pentru un începător să se simtă confortabil cu promptul de comandă. Dacă uitați o comandă din când în când, puteți oricând să activați completarea automată în linia de comandă. În plus, nu este chiar atât de plictisitor dacă știi câteva trucuri pentru promptul de comandă, nu-i așa?.
.