Când navigați pe internet pe un dispozitiv Android sau iOS, aproape întotdeauna interacționați cu versiuni mobile ale site-urilor web optimizat pentru ecranul mai mic de pe smartphone-ul dvs. Cu toate acestea, acestor site-uri le lipsesc adesea diverse caracteristici prezente în omologii lor desktop.
Așadar, dacă doriți să accesați versiunea desktop completă a unui site web pe un dispozitiv mobil, trebuie să configurați manual browserul pentru a-l încărca în modul desktop. Unele browsere oferă și posibilitatea de a încărca întotdeauna site-uri în modul desktop.
Instrucțiunile din acest tutorial vă vor demonstra ce trebuie să faceți pentru a activa modul desktop în toate browsere majore pentru dispozitivele iOS și Android —Google Chrome, Apple Safari, Mozilla Firefox etc.
Sfat : versiunile desktop ale site-urilor web sunt adesea dificil de navigat pe dispozitivele mobile. Încercați să măriți — micșorați cu două degete — pentru a facilita vizualizarea și interacțiunea cu elementele web.
Cum să activați modul desktop în orice browser pe Android
Android, Google Chrome, Samsung Internet Browser și Mozilla Firefox vă permit să activați rapid modul desktop pentru orice filă deschisă. O filă cu modul desktop activ va continua să încarce site-uri și pagini web în modul desktop până când o închideți sau reactivați modul mobil.
Același lucru este valabil și pentru Microsoft Edge și Opera Browser, dar aceste browsere vă permit, de asemenea, să încărcați întotdeauna versiunile desktop ale site-urilor în toate filele.
Activați modul desktop în Google Chrome
În browserul Google Chrome, începeți prin a deschide meniul Chrome (atingeți pictograma cu trei puncte în colțul din dreapta sus al ecranului). În meniul care apare apoi, atingeți caseta de lângă Site desktop pentru a activa modul desktop.
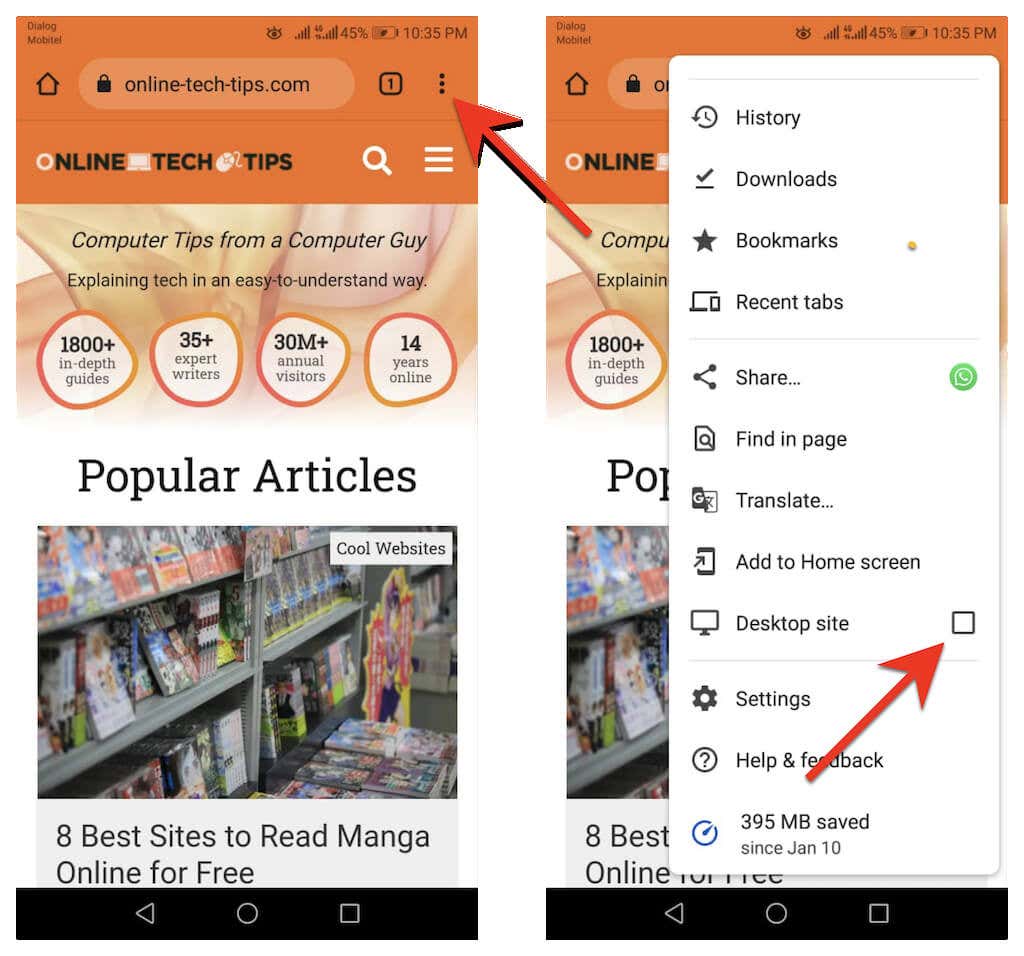
Dacă doriți să dezactivați vizualizarea desktop pentru o filă, pur și simplu redeschideți meniul Chrome și debifați caseta de lângă Site desktop .
Activați modul desktop în browserul de internet Samsung
În timp ce aveți un site deschis în browserul de internet Samsung, pur și simplu selectați pictograma Meniu (trei linii stivuite) din partea dreaptă jos a filei și atingeți Site desktop pentru a lansa versiunea sa desktop.
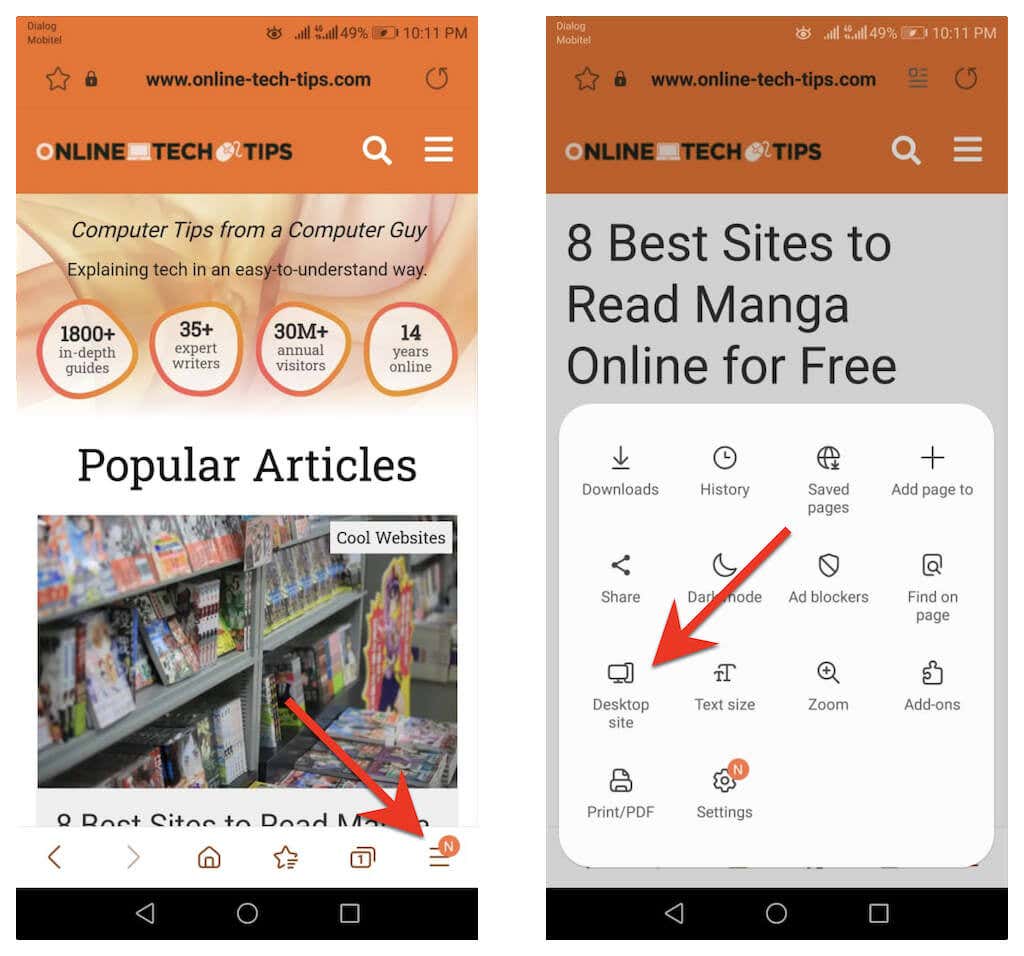
Doriți să reveniți la versiunea mobilă? Atingeți din nou pictograma Meniu și selectați Site mobil ..
Activați modul desktop în Mozilla Firefox
Pentru a activa modul desktop în orice filă din Mozilla Firefox, deschideți meniul Firefox (atingeți cele trei puncte de lângă bara de adrese) și activați comutatorul de lângă Site desktop puternic>.
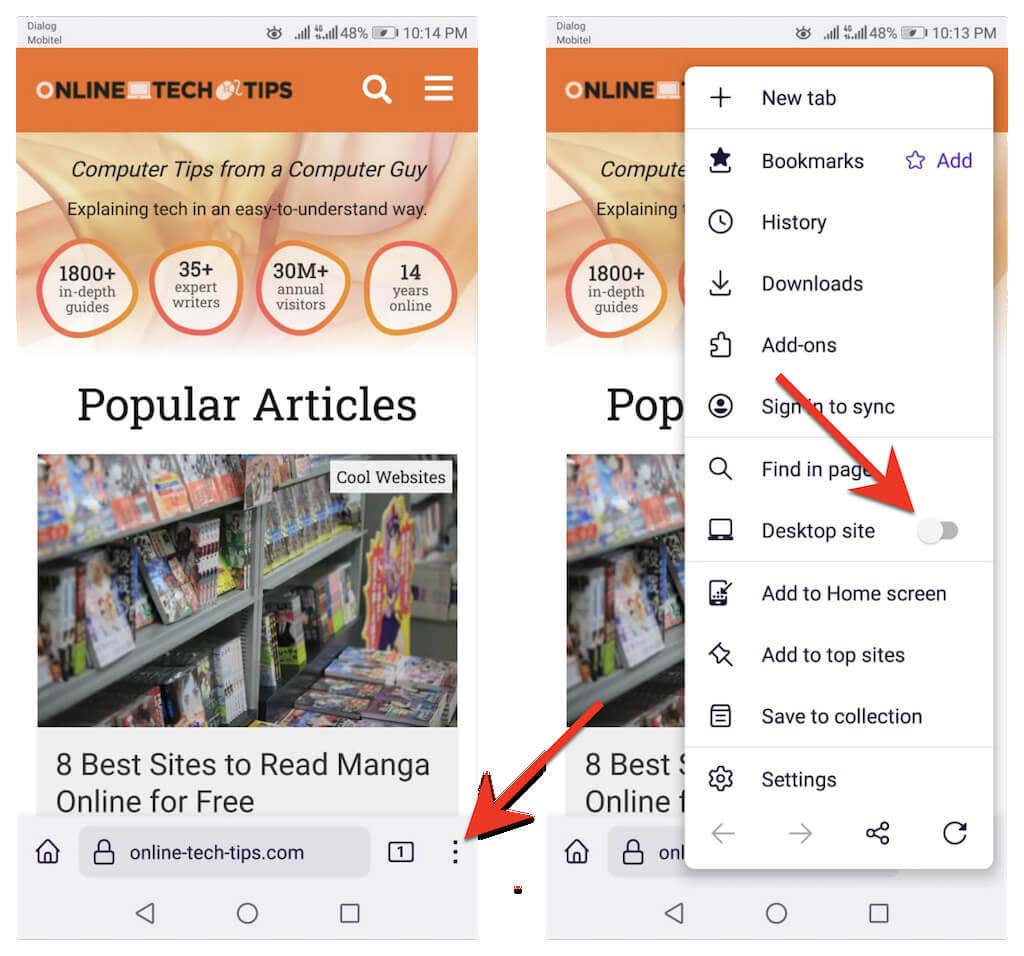
Pentru a dezactiva modul desktop pentru filă, redeschideți meniul Firefox și dezactivați comutatorul de lângă Site desktop .
Activați modul desktop în Microsoft Edge
Puteți activa modul desktop pentru o filă din Microsoft Edge pentru Android atingând opțiunea Vizualizați site-ul desktop din meniul Edge (atingeți pictograma cu trei puncte în partea de jos a ecranului). În schimb, atingeți Site mobil în același meniu pentru a dezactiva funcția.
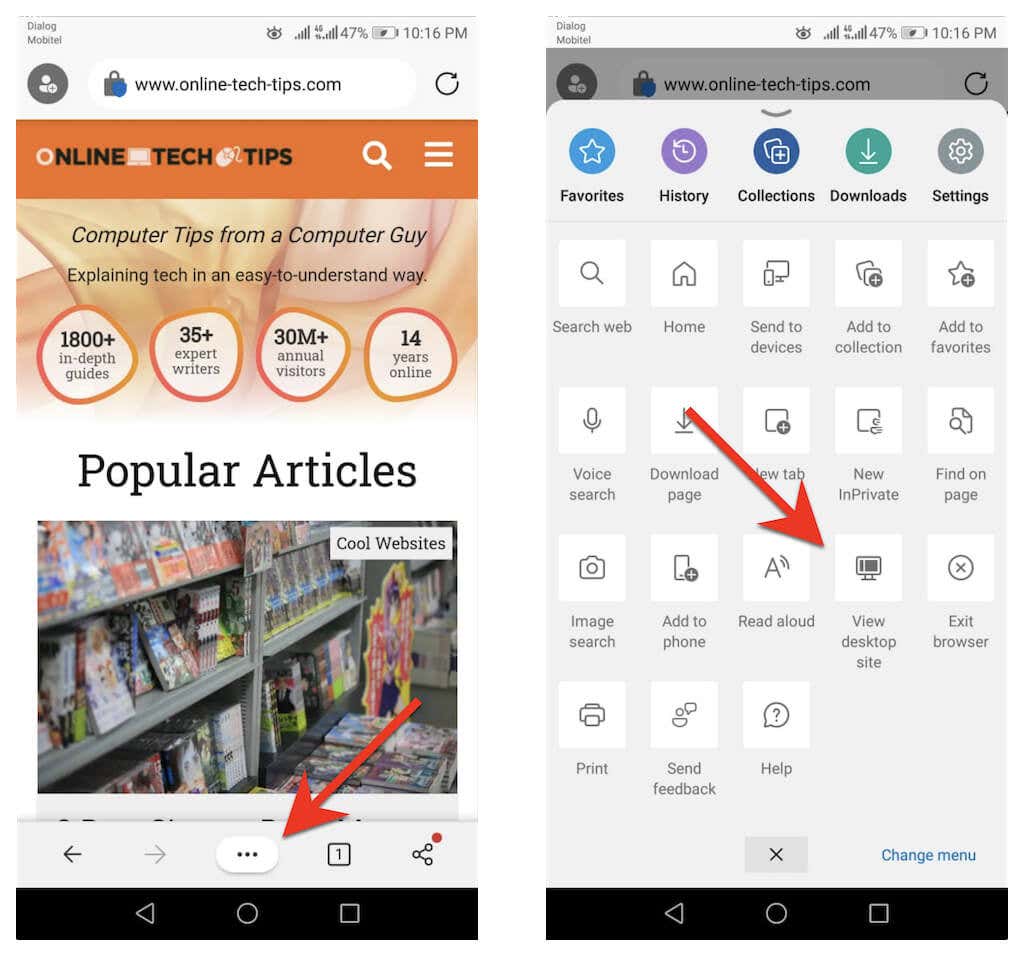
Opțional, puteți configura Edge să funcționeze ca browser desktop pe telefonul dvs. Android. Pentru a face acest lucru, atingeți Setări în meniul Edge . Apoi, atingeți General >Setări de afișare a site-ului și activați butonul radio de lângă Afișați site-ul desktop ca prestabilit .
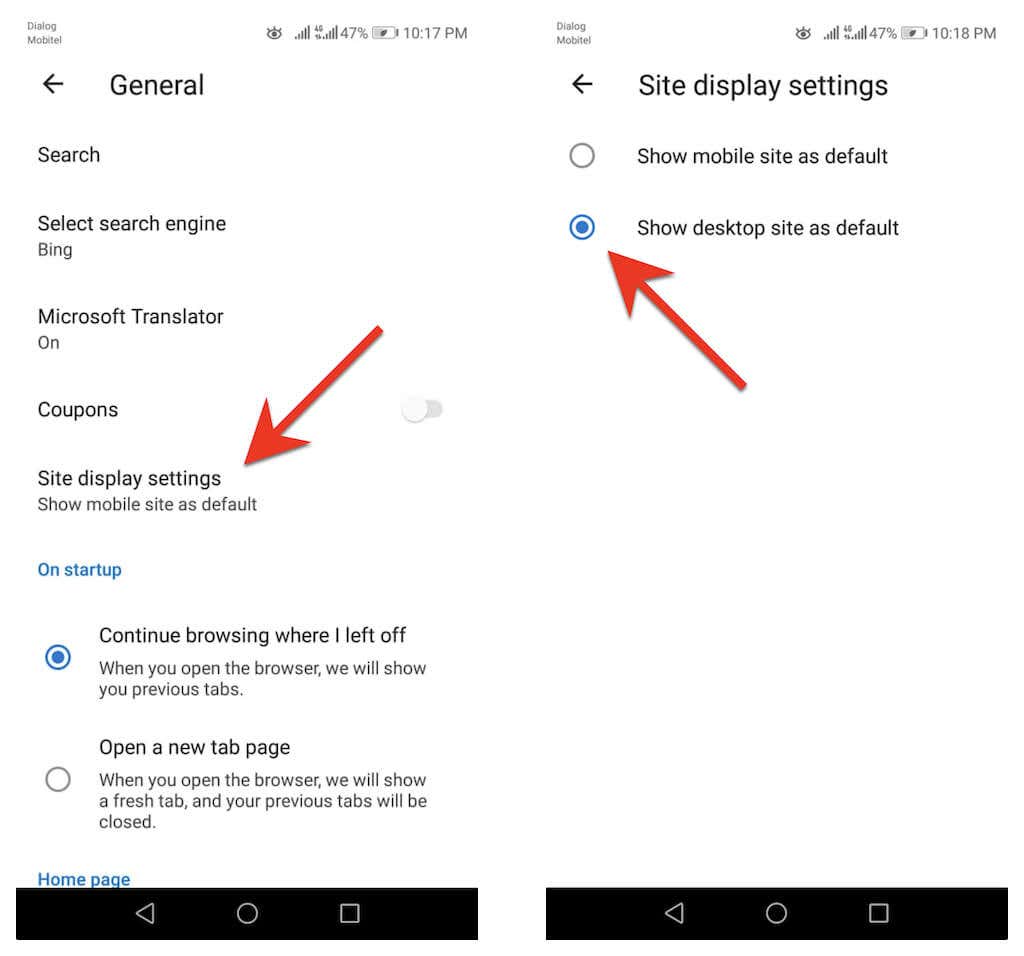
Activați modul desktop în browser Opera
Pentru a activa modul desktop pentru o filă din browser Opera, trebuie doar să deschideți meniul Opera (atingeți trei puncte în dreapta barei de adrese URL) și să activați comutatorul de lângă Site pentru desktop . Dezactivați-l oricând doriți să dezactivați modul desktop.

Opera vă permite, de asemenea, să configurați toate site-urile pentru a se încărca în modul desktop. Pentru a face acest lucru, atingeți pictograma de profil din partea dreaptă jos a ecranului și selectați Setări . Apoi, derulați în jos la secțiunea Conținut și atingeți Agent de utilizator implicit . Urmați asta activând butonul radio de lângă Desktop în fereastra pop-up care apare.
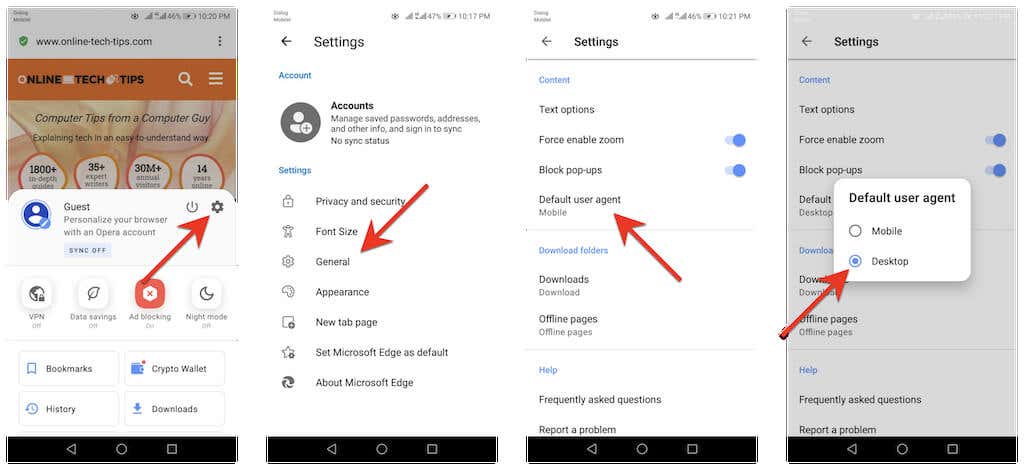
Cum să activați modul desktop în orice browser pe iOS
Apple Safari — browserul nativ încorporat în iOS — vă permite să activați temporar modul desktop pentru o filă și vă permite să încărcați versiunea desktop a oricărui site. Puteți chiar să configurați browserul pentru a deschide toate site-urile în modul desktop.
Dacă utilizați un browser terță parte, cum ar fi Google Chrome, Mozilla Firefox sau Opera Browser pe iPhone, puteți configura numai file individuale pentru a încărca site-uri în modul desktop. O excepție este Microsoft Edge, care vă permite să vizualizați în mod prestabilit versiunile desktop ale tuturor site-urilor..
Activați modul desktop în Apple Safari
În timp ce utilizați Safari, deschideți meniul Safari (atingeți pictograma aA ) și selectați Solicitați site-ul desktop pentru a încărca orice site din filă în modul desktop. Atingeți Solicitare site mobil pentru a dezactiva modul desktop pentru filă.
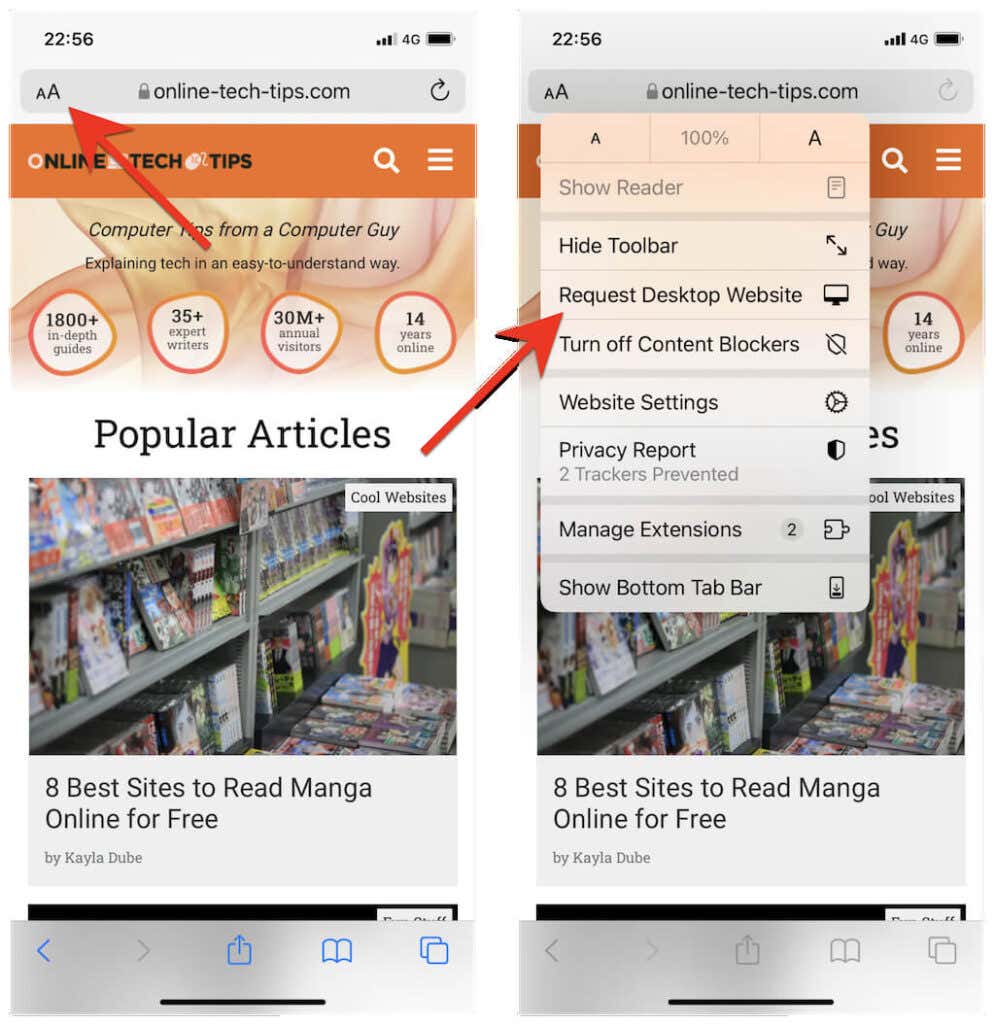
Dacă doriți întotdeauna ca browserul Safari să încarce un site în modul desktop, atingeți opțiunea Setări site și rotiți comutatorul de lângă Solicitați site-ul desktop .
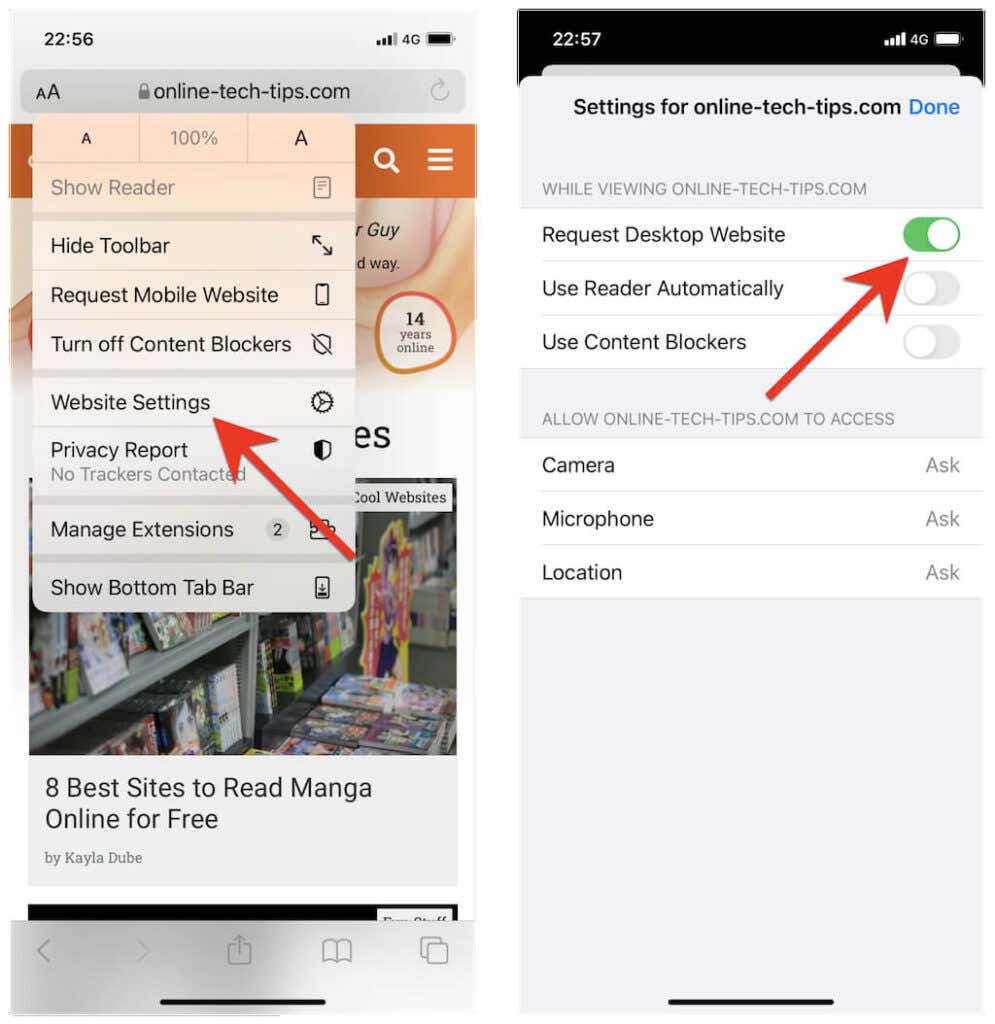
Dacă doriți să configurați Safari pentru a încărca toate site-urile în modul desktop, deschideți aplicația Setări a iPhone-ului, derulați în jos și atingeți Safari , selectați Solicitați site-ul desktop și activați comutatorul de lângă Toate site-urile web .
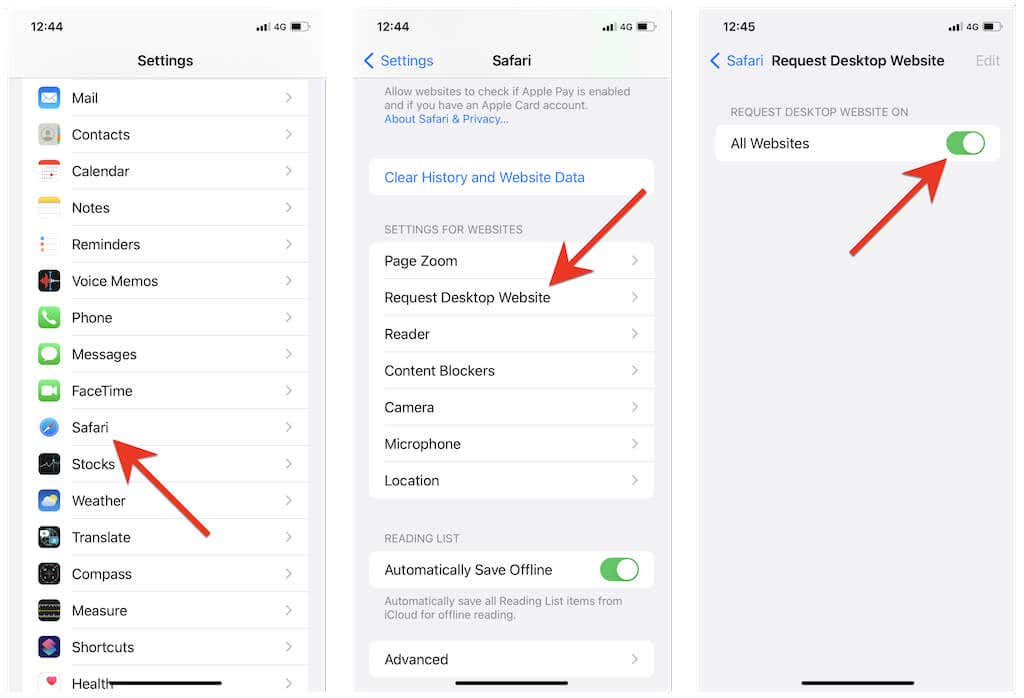
Activați modul desktop în Google Chrome
În Google Chrome pentru iOS, deschideți meniul Chrome (atingeți cele trei puncte din bara de navigare), derulați în jos lista de opțiuni și atingeți Solicitare site desktop .
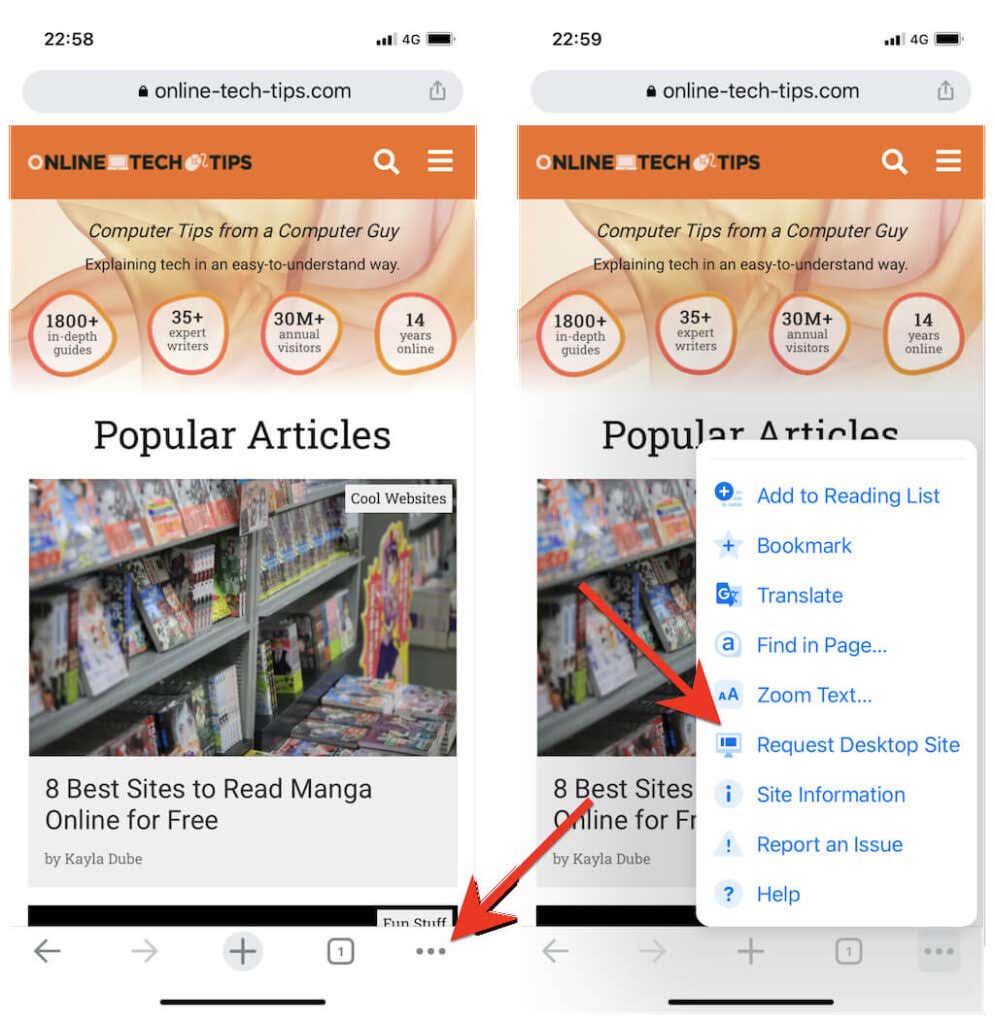
Dacă doriți ca fila să încarce din nou site-uri în modul mobil, trebuie doar să redeschideți meniul Chrome și să atingeți Solicitare site mobil .
Activați modul desktop în Mozilla Firefox
În Firefox, puteți activa modul desktop pentru o filă atingând pictograma Mai multe (trei puncte de lângă bara de adrese) și selectând Solicitare site desktop în meniul drop-down -meniu jos.
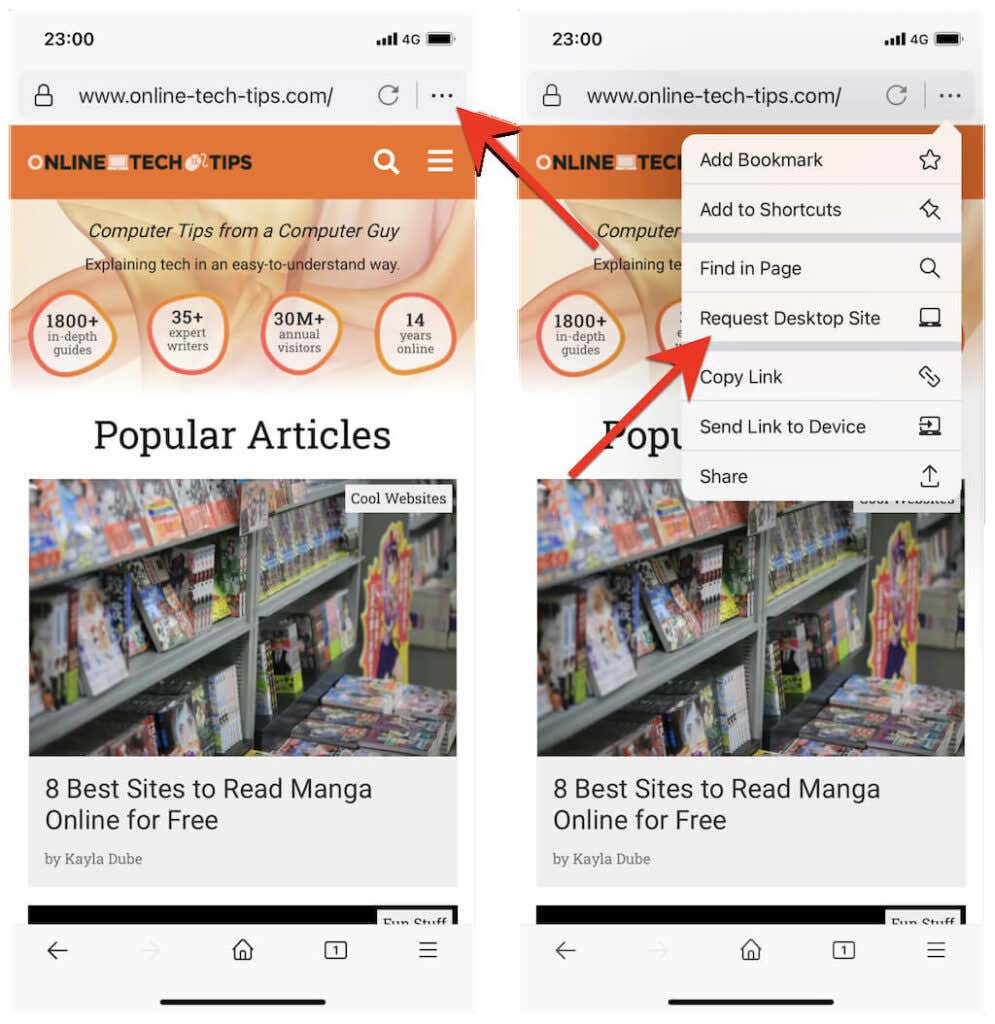
Pentru ca fila să se încarce din nou în modul mobil, pur și simplu redeschideți meniul Mai multe și selectați Solicitați site mobil .
Activați modul desktop în Microsoft Edge
În timp ce vizualizați un site în Microsoft Edge, deschideți meniul Edge (atingeți pictograma cu trei puncte în partea de jos în centru), derulați în jos lista de opțiuni și atingeți Vedeți site-ul desktop pentru a încărca versiunea pentru desktop. Pentru a dezactiva desktop mobe, trebuie doar să atingeți Vedeți site-ul mobil în același meniu.
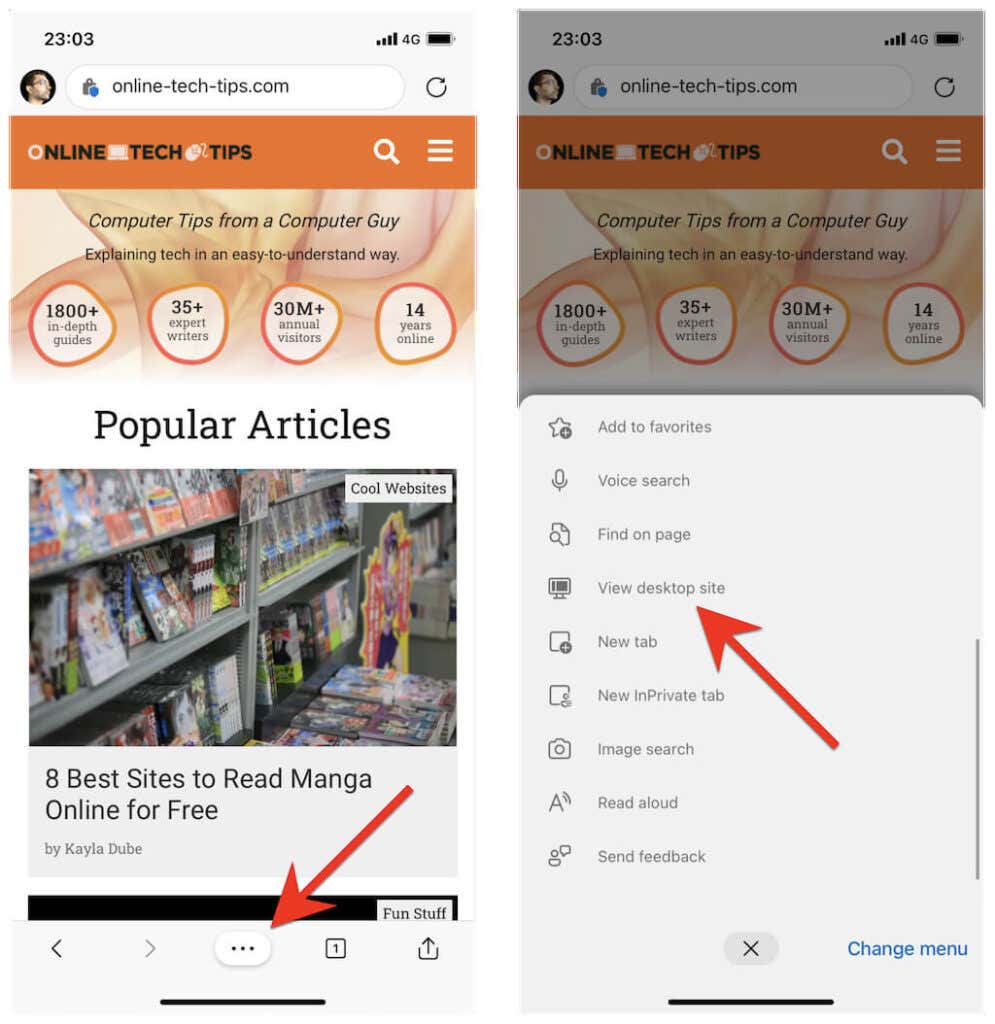
De asemenea, puteți configura Edge să încarce toate site-urile în modul desktop pe iPhone în mod implicit. Pentru a face acest lucru, atingeți butonul cu trei puncte și selectați Setări . Apoi, atingeți General >Setări de afișare a site-ului și activați opțiuneaAfișați site-ul desktop ca prestabilit ..

Activați modul desktop în browser Opera
În Browserul Opera, puteți încărca un site în modul desktop pentru o filă deschizând meniul Opera (atingeți pictograma cu trei linii stivuite) și activând comutatorul de lângă Site desktop .
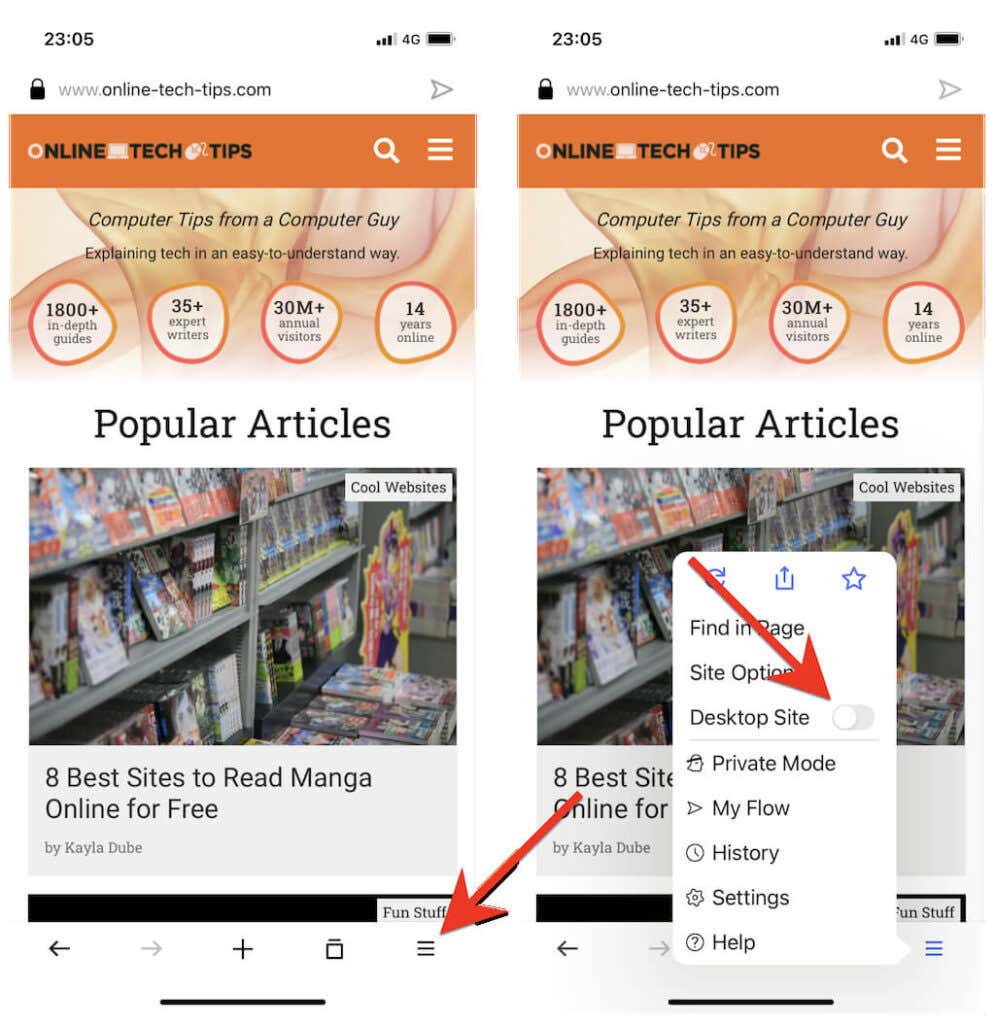
Pentru a dezactiva modul desktop pentru filă, pur și simplu redeschideți meniul Opera și dezactivați comutatorul de lângă Site desktop .
Utilizați dispozitivul mobil pentru a naviga ca pe un desktop
Dacă aveți browserul preferat pentru Android sau iOS nu apare mai sus, cel mai probabil veți găsi opțiunea de a încărca site-uri în modul desktop undeva în meniul browserului sau în pagina de setări. Caută puțin și sigur vei întâlni.
Pe dispozitivele tablete, este posibil ca browserul dvs. să vină deja cu modul desktop activ ca implicit. De exemplu, versiunile pentru tablete ale Safari și Chrome încarcă site-uri în modul desktop (similar cu un PC sau Mac cu Windows 10/11), astfel încât să nu trebuie să faceți nimic în plus.
.