Microsoft Edge — browserul web stoc în Windows 11 și 10 — se lansează uneori chiar dacă aveți un browser diferit setat ca implicit. Se poate încărca alături de sistemul de operare la pornire, poate preîncărca diverse procese legate de fundal în timpul fazei de conectare sau poate apărea singur după o repornire.
Această postare detaliază mai multe modalități de a opri deschiderea automată a Microsoft Edge pe computer. Dacă utilizați Edge pe un Mac, veți învăța și să împiedicați încărcarea browserului fără permisiune în macOS.
Cum să opriți deschiderea automată a Microsoft Edge pe computer
În ciuda transformării sale Chromium, Microsoft Edge rămâne profund integrat în Windows 10 și Windows 11, cu mai multe declanșatoare și setări preconfigurate care îl fac să se încarce automat. Parcurgeți lista de mai jos pentru a opri lansarea browserului de la sine.
Dezactivați Microsoft Edge ca browser implicit
Să presupunem că utilizați un browser alternativ, cum ar fi Google Chrome sau Mozilla Firefox, pe computer. În acest caz, Microsoft Edge va continua să se deschidă automat ori de câte ori faceți clic pe un link, cu excepția cazului în care setați browserul preferat ca implicit. În Windows 11:
1. Deschideți meniul Start și selectați Setări .
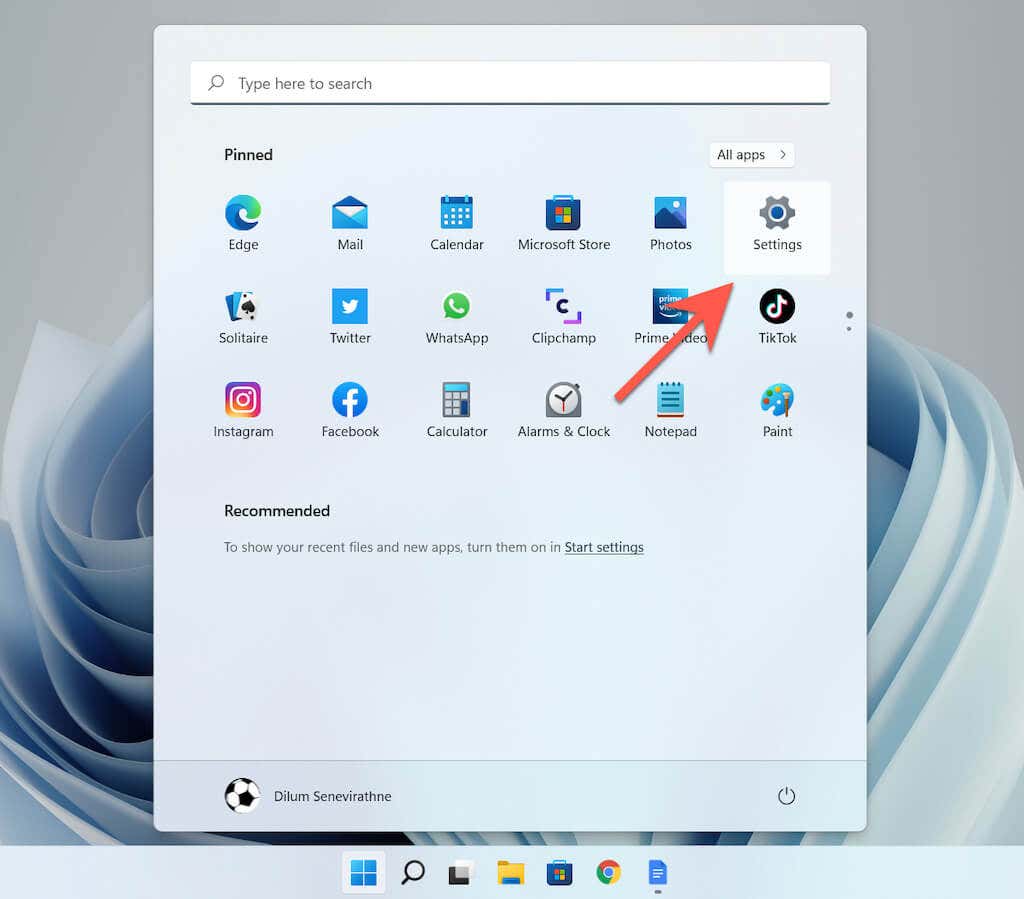
2. Selectați Aplicații din bara laterală. Apoi, alegeți categoria etichetată Aplicații implicite .
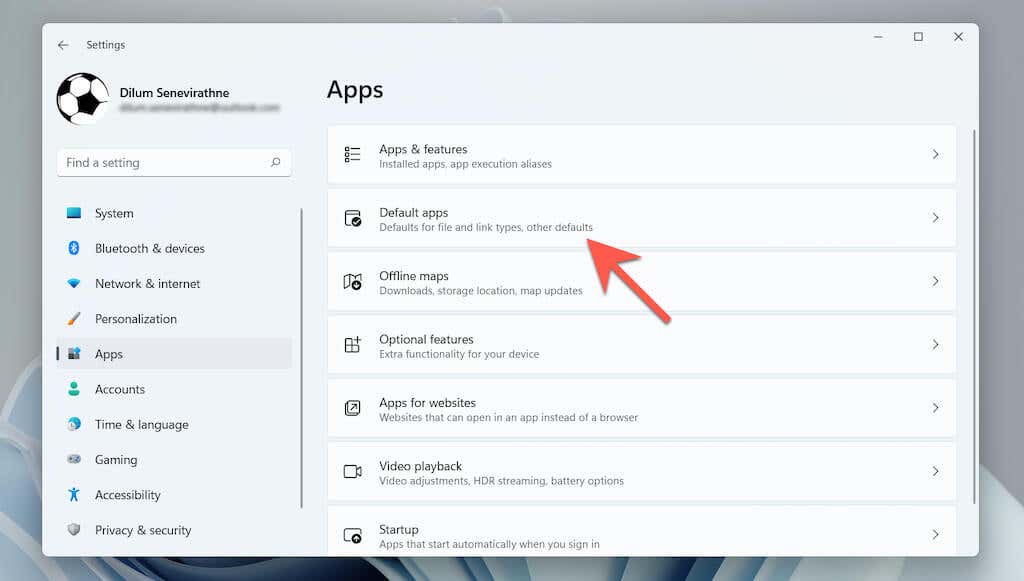
3. Derulați în jos lista și selectați un browser terță parte (de exemplu, Google Chrome ).
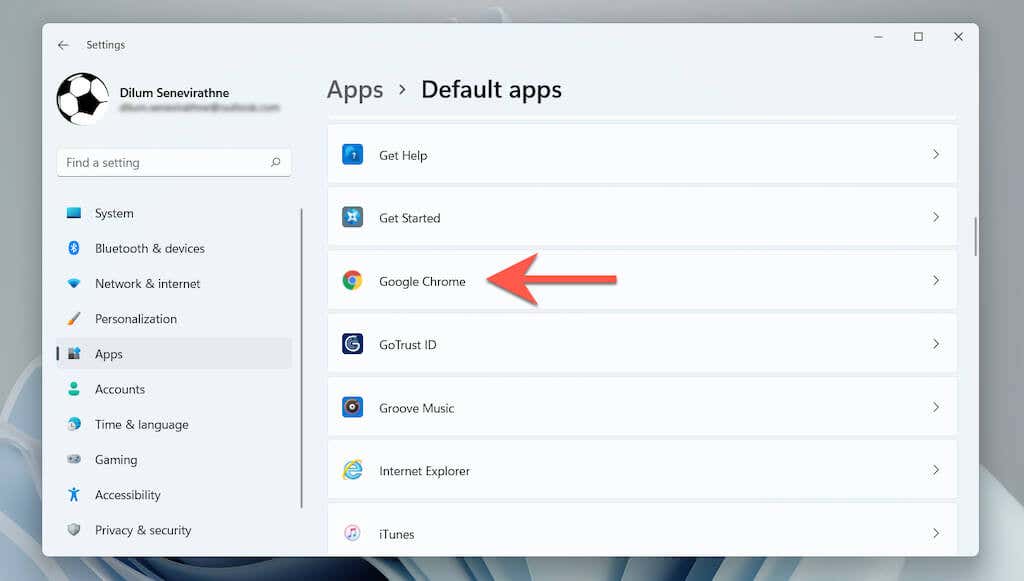
4. Selectați browserul preferat pentru toate tipurile de fișiere și protocoale legate de web cu sigla Edge—HTML , HTTP , PDF etc.
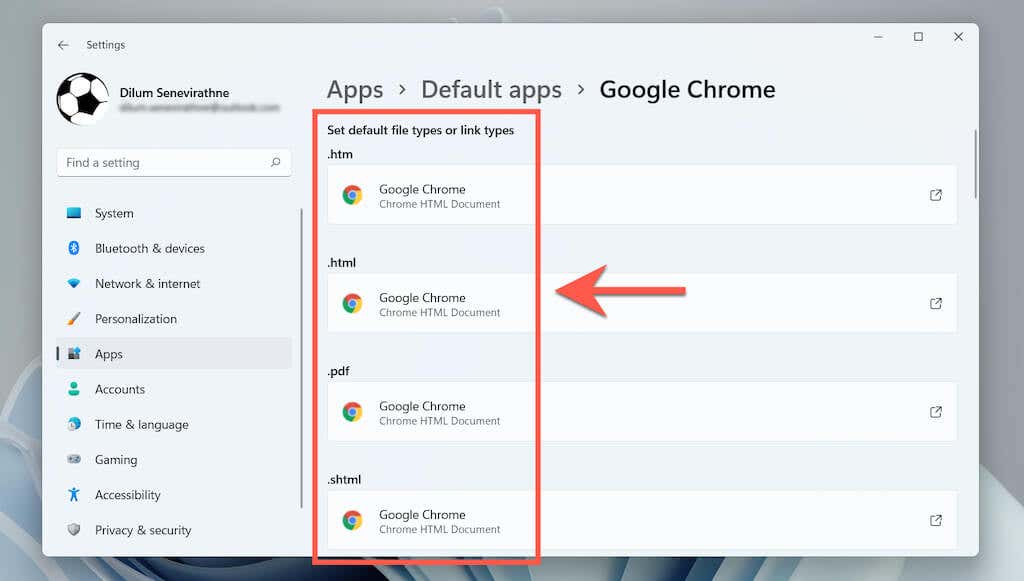
În Windows 10, procesul este considerabil mai ușor. Accesați Pornire >Setări >Aplicații >Aplicații implicite >Browser web și selectați un browser diferit în locul Microsoft Edge.
Dezactivați Microsoft Edge ca program de pornire
Dacă browserul Microsoft Edge se deschide automat la scurt timp după pornirea pe desktop-ul Windows 10/11, este posibil ca acesta să fie configurat ca program de pornire pe computer. Dezactivați-l prin Gestionar de sarcini..
1. Faceți clic dreapta pe butonul Start și selectați Task Manager pentru a deschide Task Manager.
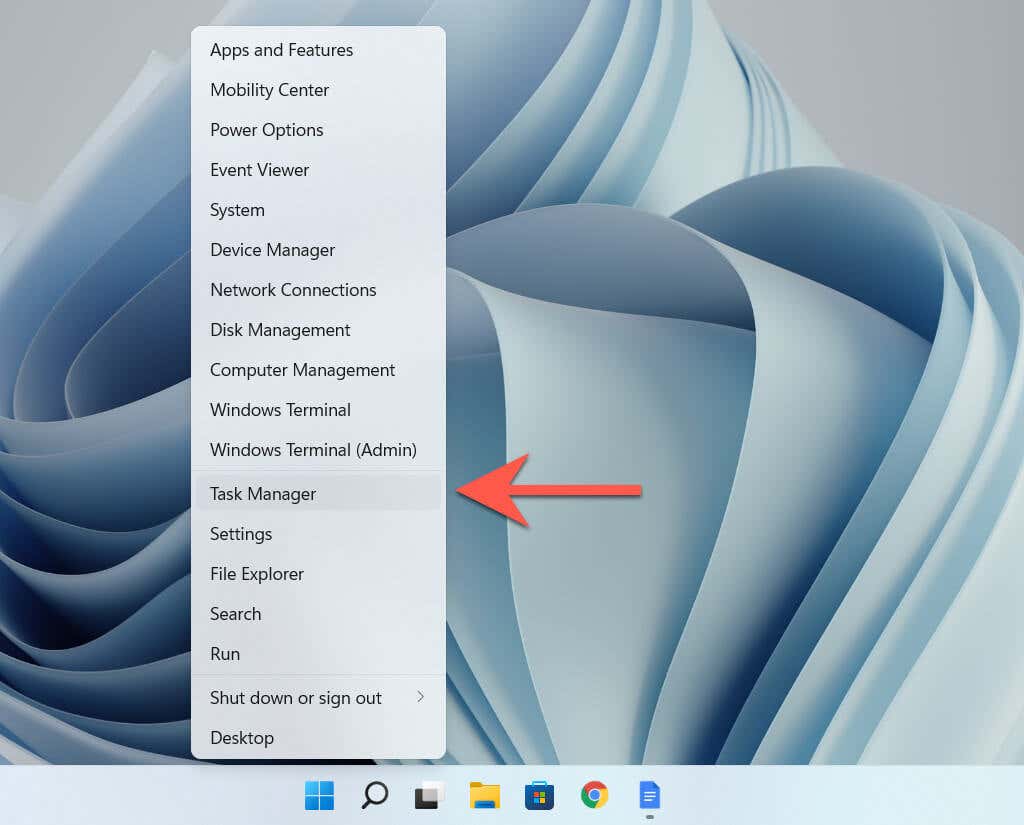
2. Selectați Mai multe detalii .
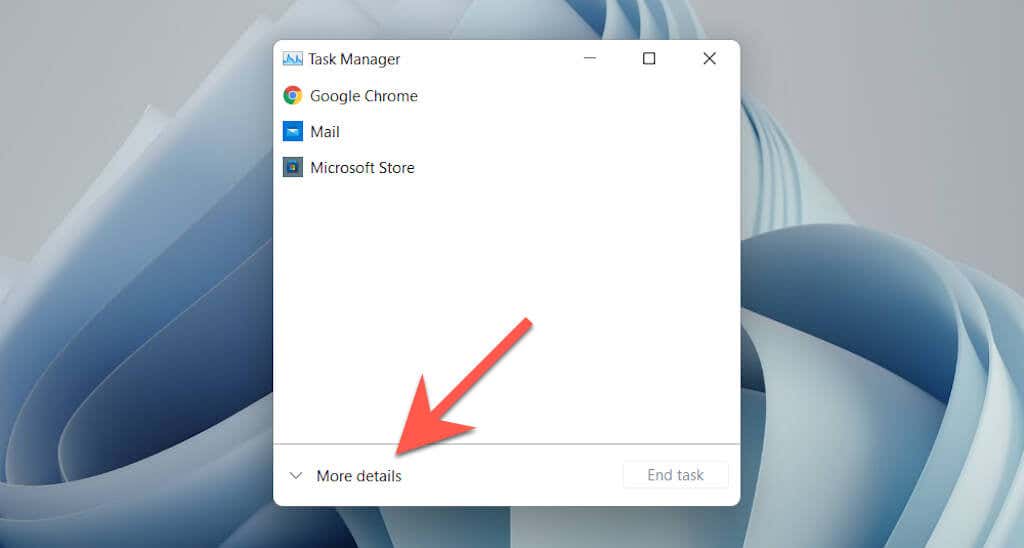
3. Comutați la fila Pornire .
4. Găsiți și selectați Microsoft Edge .
5. Selectați Dezactivați .
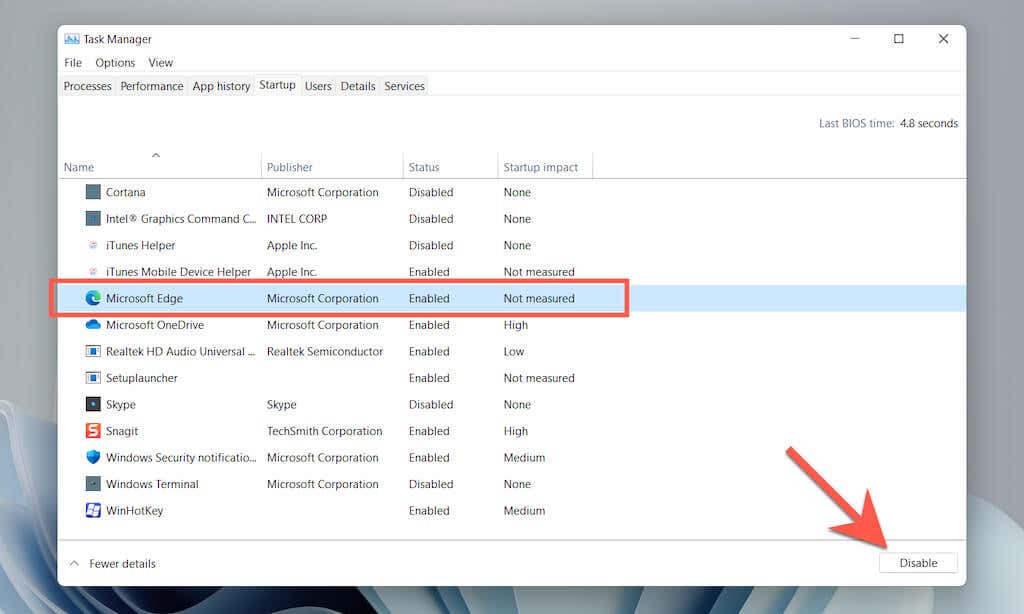
Eliminați Edge din folderul de pornire al computerului
Dacă Microsoft Edge nu apare ca program de pornire în Managerul de activități, verificați manual și eliminați browserul din folderul de pornire al computerului.
1. Apăsați Windows Tasta + R pentru a deschide caseta Run.
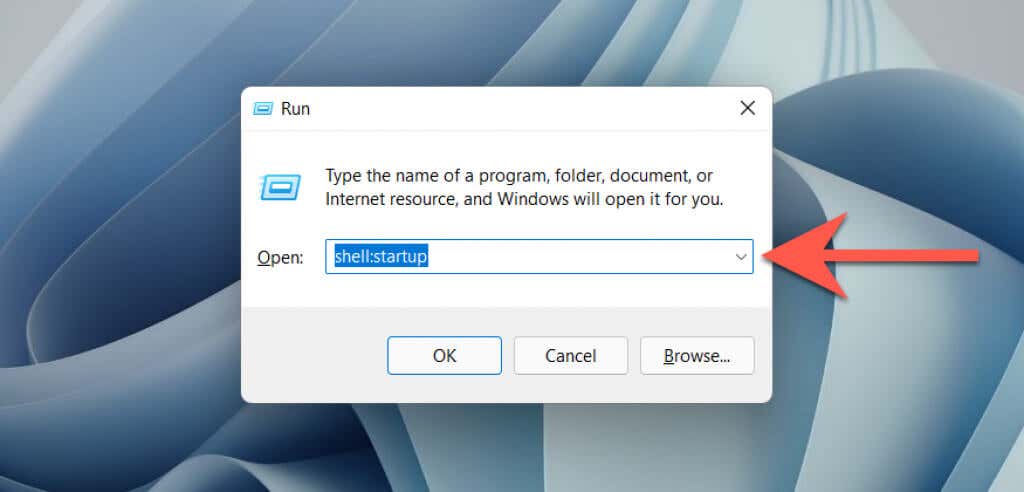
2. Tastați shell:startup și selectați OK .
3. Găsiți și faceți clic dreapta pe comanda rapidă etichetată Microsoft Edge din folderul Pornire al computerului. Apoi, selectați Ștergeți .
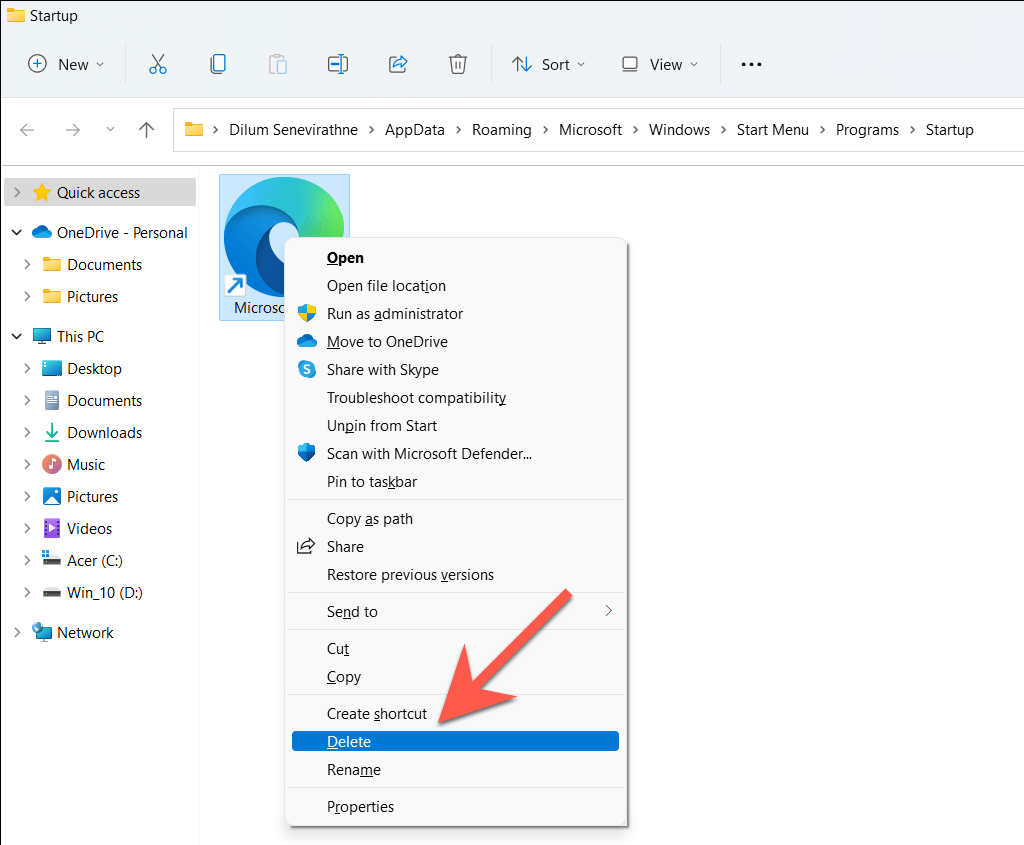
Dezactivați Windows Spotlight LockScreen Pictures
Sugestiile Windows Spotlight pe care le vedeți pe ecranul de blocare al computerului se încarcă în Microsoft Edge, indiferent de setările implicite ale browserului. Dacă uneori le selectați din greșeală, luați în considerare dezactivarea Windows Spotlight.
1. Deschideți aplicația Setări .
2. Selectați Personalizare >Ecran de blocare .
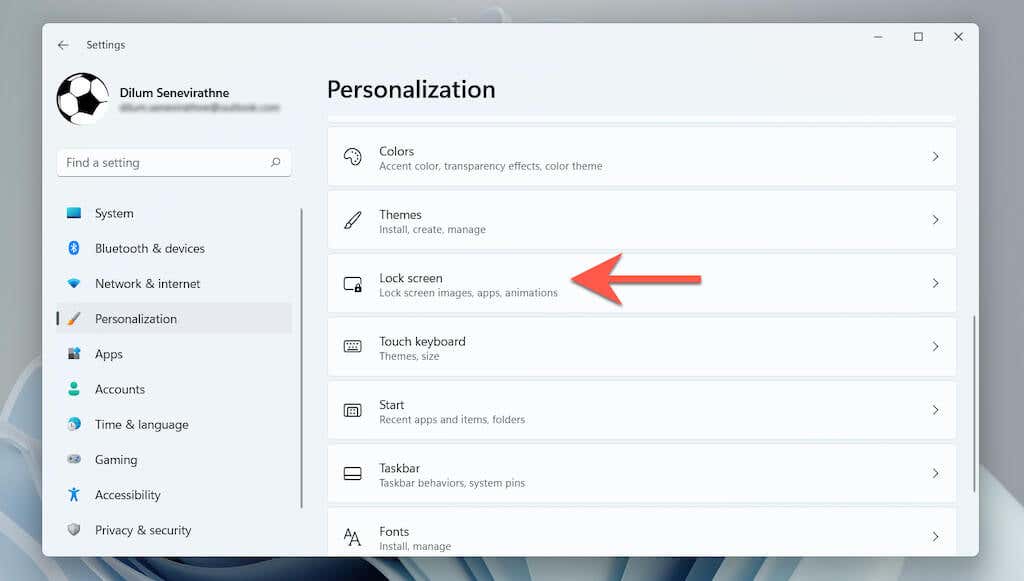
3. Deschideți meniul derulant de lângă Personalizați ecranul de blocare și selectați Imagine sau Prezentare .
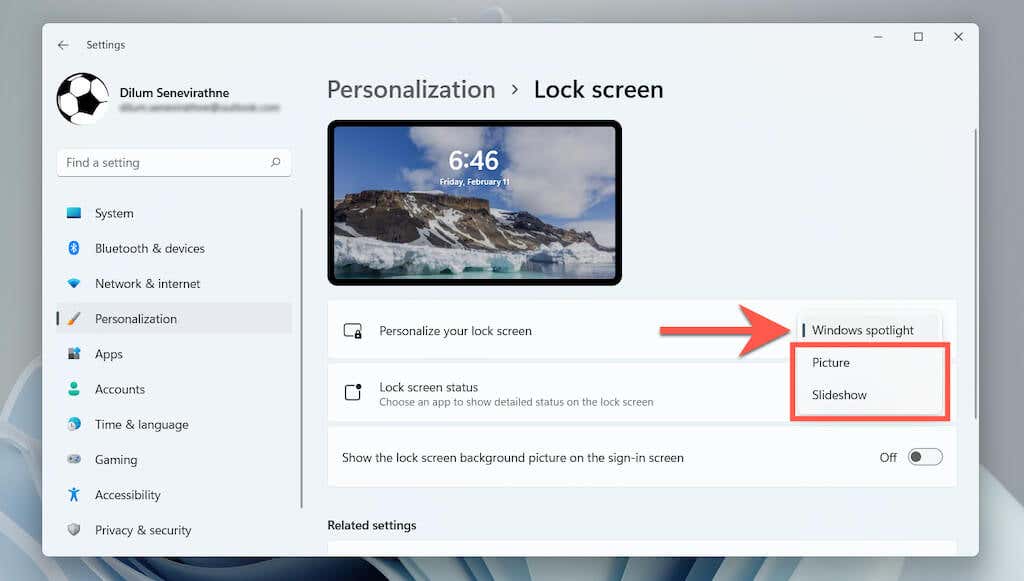
Descărcați și instalați EdgeDeflector
În mod alternativ, puteți utiliza o aplicație de ajutor terță parte pentru a încărca sugestii Windows Spotlight în browserul dvs. prestabilit. De asemenea, împiedică încărcarea Edge în timp ce interacționează cu diverse elemente ale sistemului de operare, cum ar fi Widget Știri și vreme în Windows 10.
Notă : în momentul scrierii, Microsoft a blocat funcționarea EdgeDeflector pe Windows 11.
1. Descărcați EdgeDeflector de pe GitHub și instalați-l pe computer.
2. Deschideți meniul Start și accesați Setări >Aplicații .
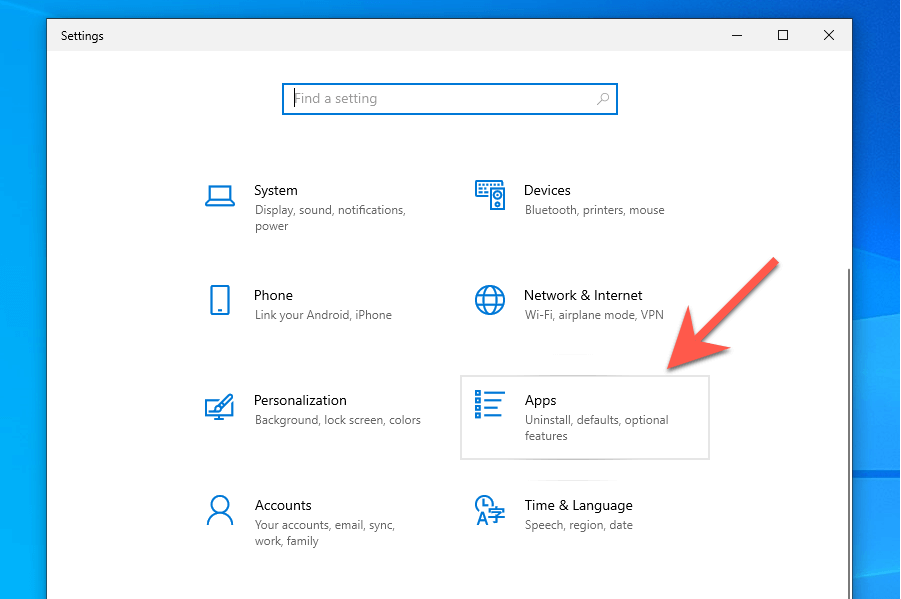
3. SelectațiAplicații implicite >Alegeți aplicațiile implicite după protocol ..
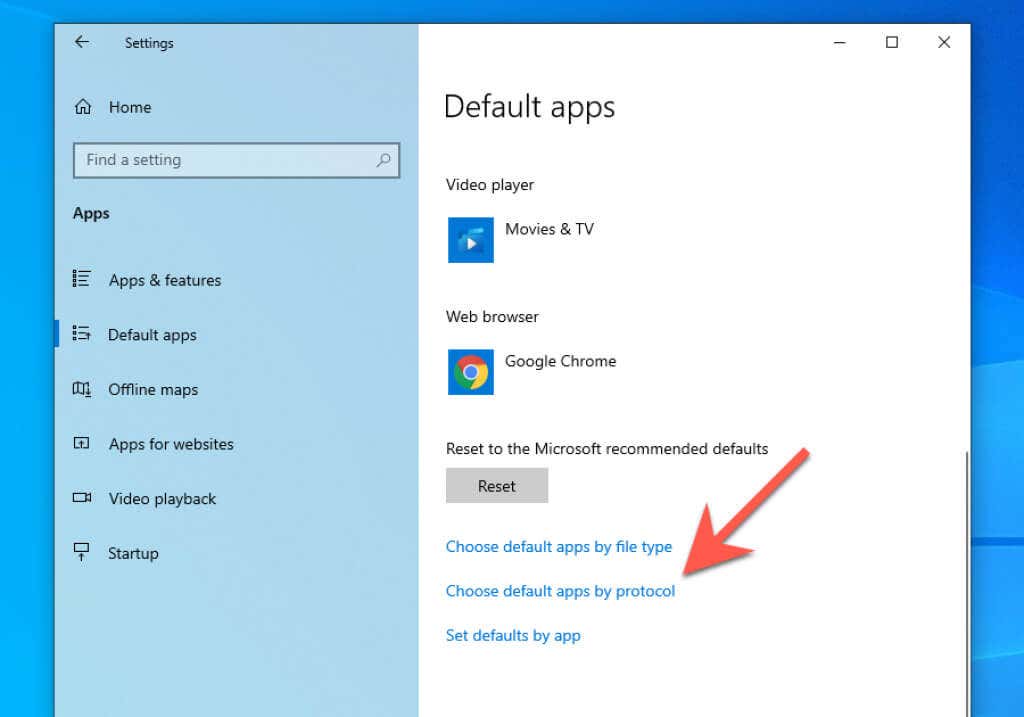
4. Derulați în jos și selectați MICROSOFT-EDGE >EdgeDeflector .
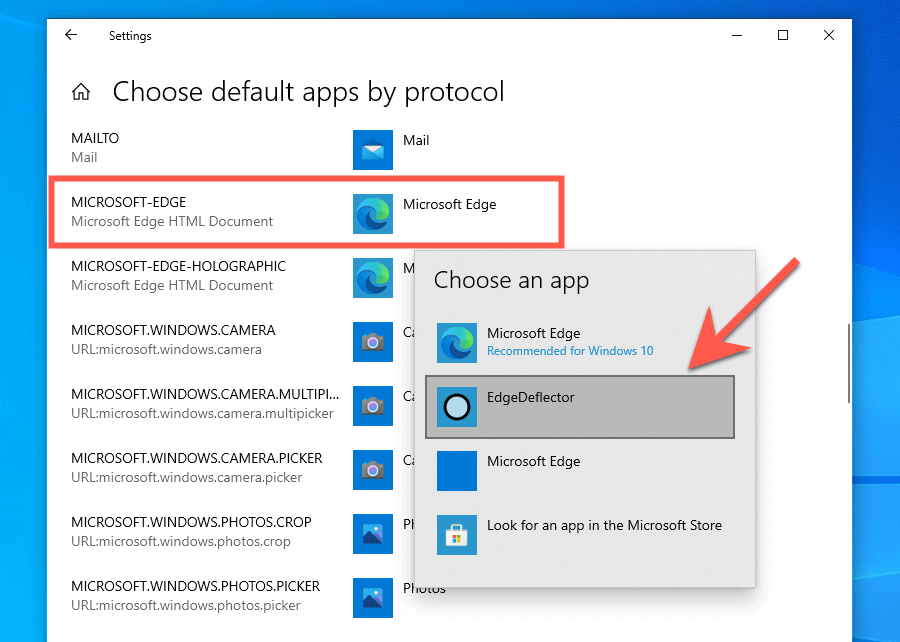
Dezactivați Microsoft Edge Startup Boost
Microsoft Edge folosește o funcție numită Startup Boost pentru a prelansa în fundal la conectare, permițând astfel un acces mai rapid la browser. Cu toate acestea, a avea Startup Boost activ nu are sens dacă preferați să utilizați un browser web diferit. Pentru a opri pre-lansarea proceselor legate de Edge:
1. Deschideți Microsoft Edge.
2. Deschideți meniul Edge (cele trei puncte de lângă bara de adrese) și selectați Setări .
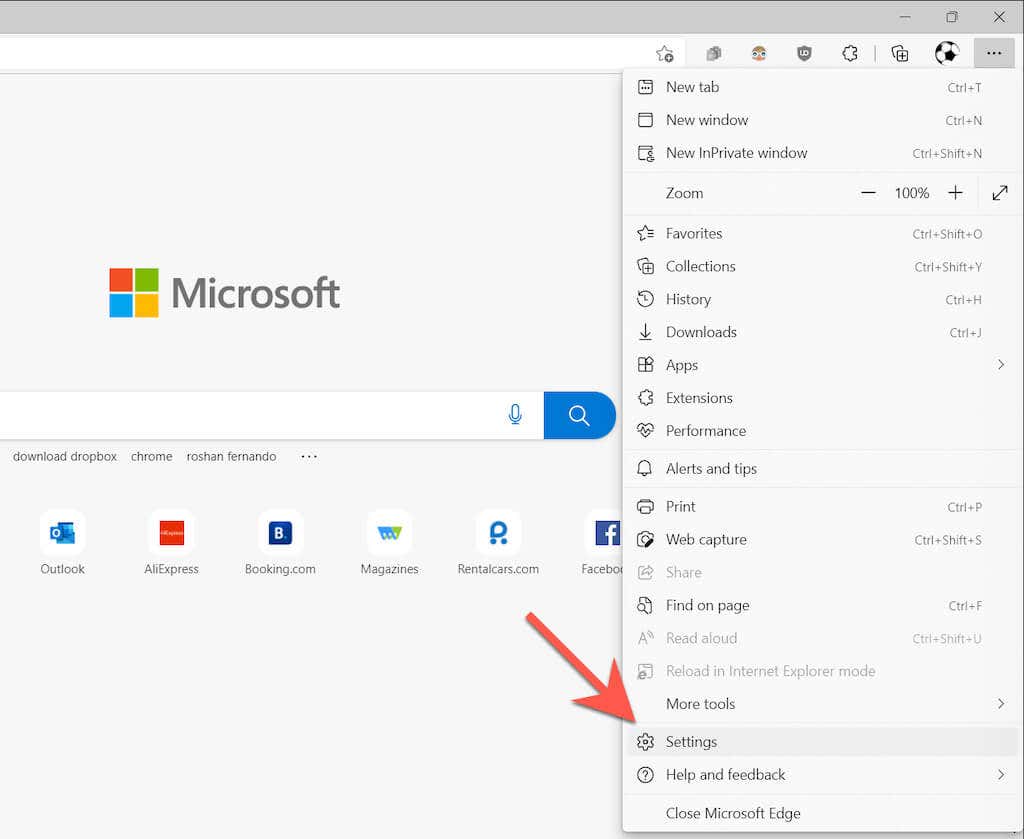
3. Selectați Sistem și performanță pe bara laterală.
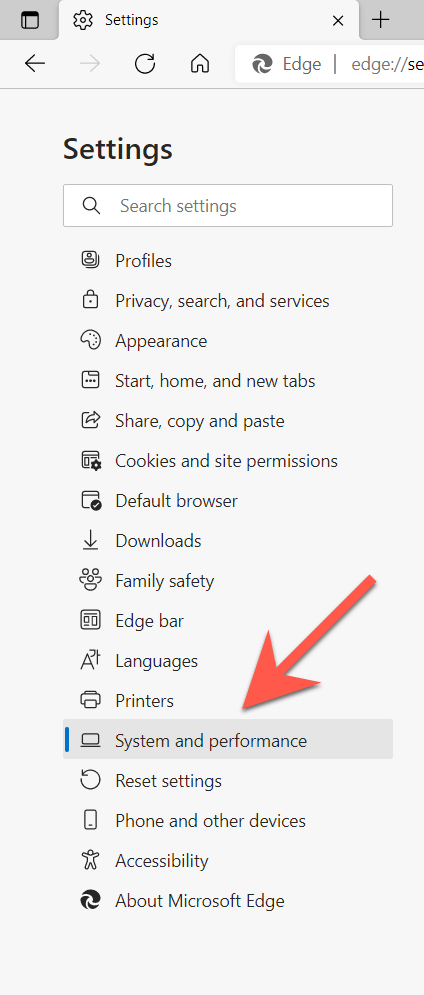
4. Debifați caseta de lângă Startup boost.
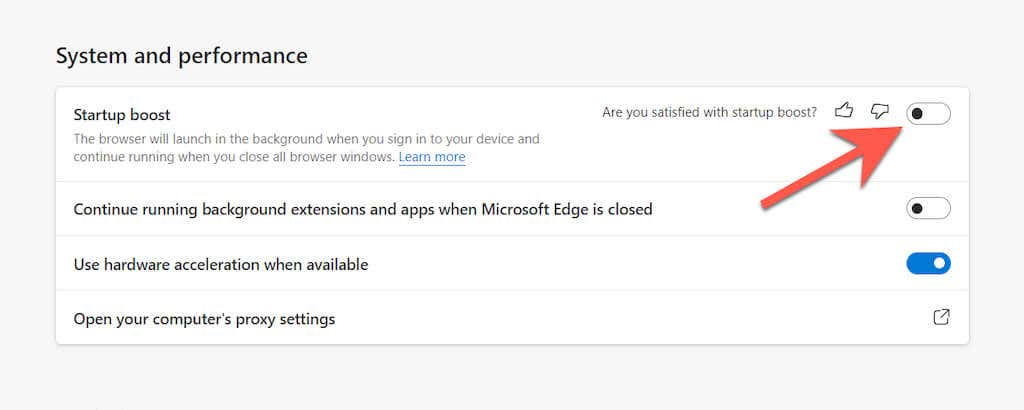
Dezactivați preîncărcarea Edge prin Editorul de politici de grup local
Dacă utilizați Windows 11 Pro sau Windows 10 Pro, o modalitate alternativă de a preveni pre-lansarea implică modificarea unor politici legate de Edge prin intermediul Editor local de politici de grup.
1. Apăsați pe Windows + R pentru a deschide caseta Run. Apoi, tastați gpedit.msc și apăsați pe Enter .
2. Selectați următoarele dosare din bara laterală Local Group Policy Editor:
Configurația computerului >Șabloane administrative >Componente Windows .
3. Selectați Microsoft Edge.
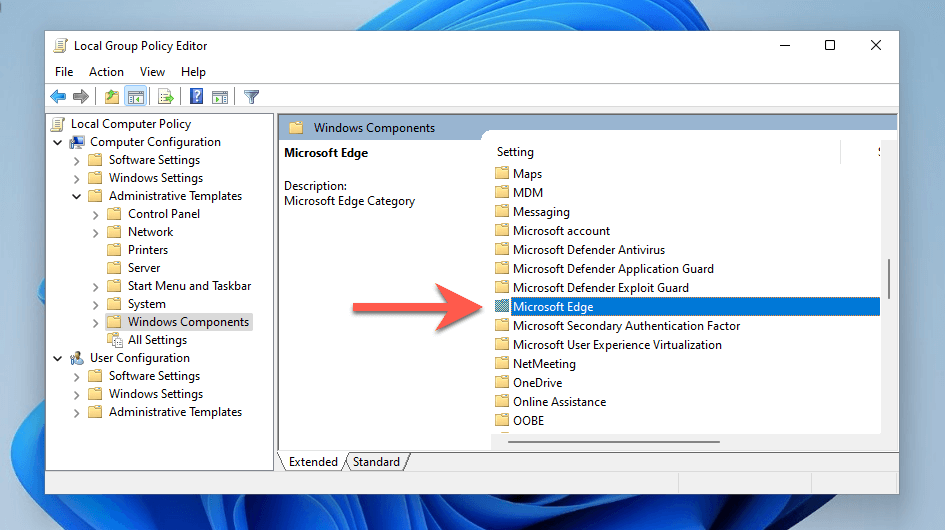
4. Verificați de două ori setarea etichetată Permiteți pre-lansării Microsoft Edge la pornirea Windows, când sistemul este inactiv și de fiecare dată când Microsoft Edge este închis .
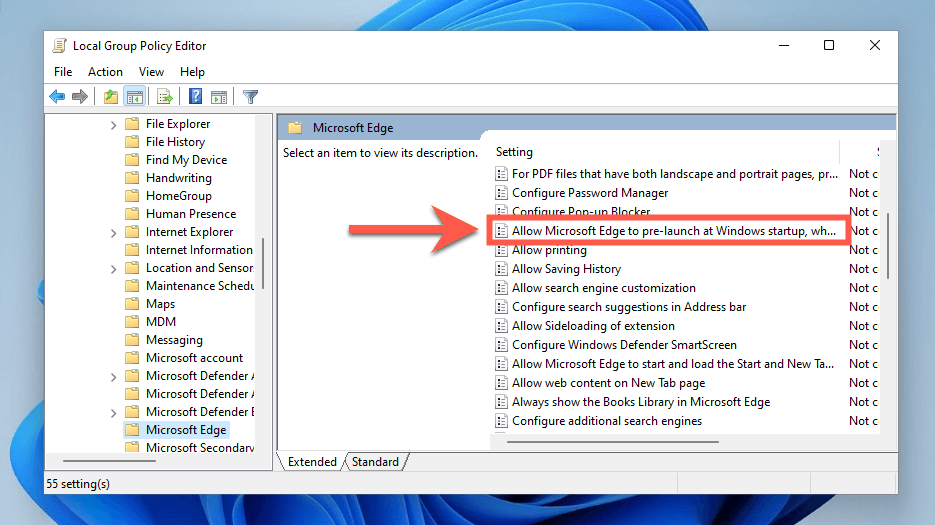
5. În fereastra pop-up care apare, activați butonul radio de lângă Activat .
6. Deschideți meniul derulant Configurare pre-lansare și selectați Preveniți pre-lansarea .
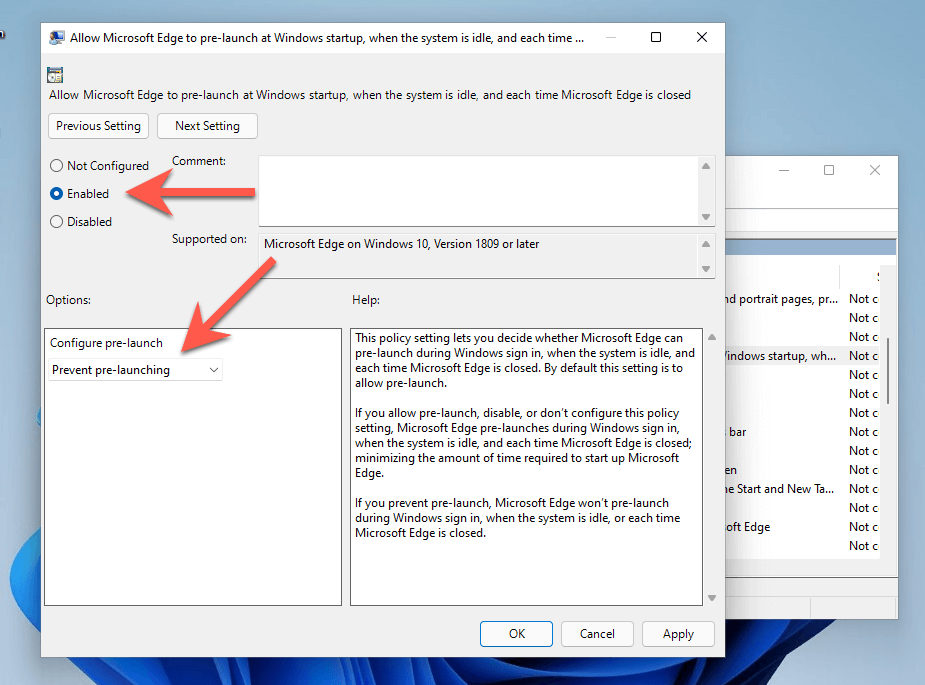
7. Selectați Aplicați , apoi OK .
8. Găsiți și faceți dublu clic pe Permiteți Microsoft Edge să pornească și să încarce pagina Start și Filă nouă la pornirea Windows și de fiecare dată când Microsoft Edge este închis .
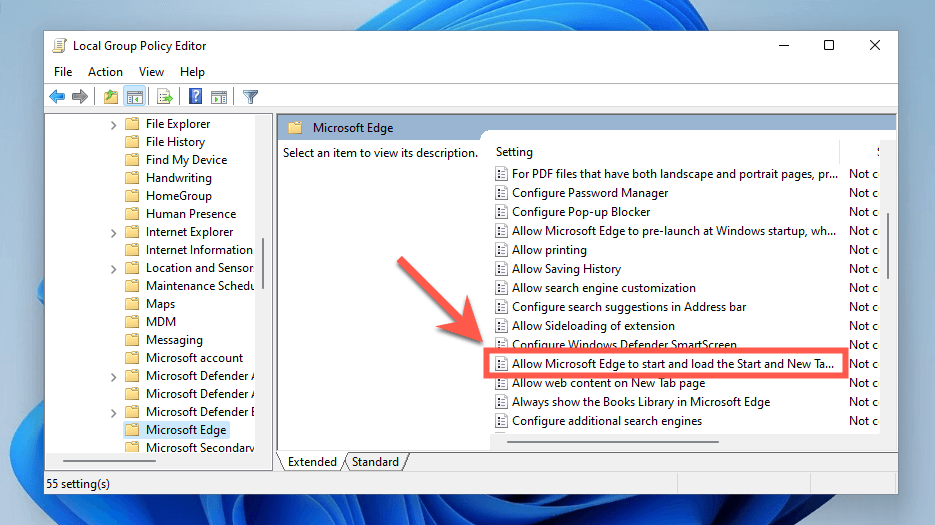
9. Selectați Activat .
10. Deschideți meniul derulant Configurare pre-lansare și selectați Preveniți preîncărcarea prin atingere ..
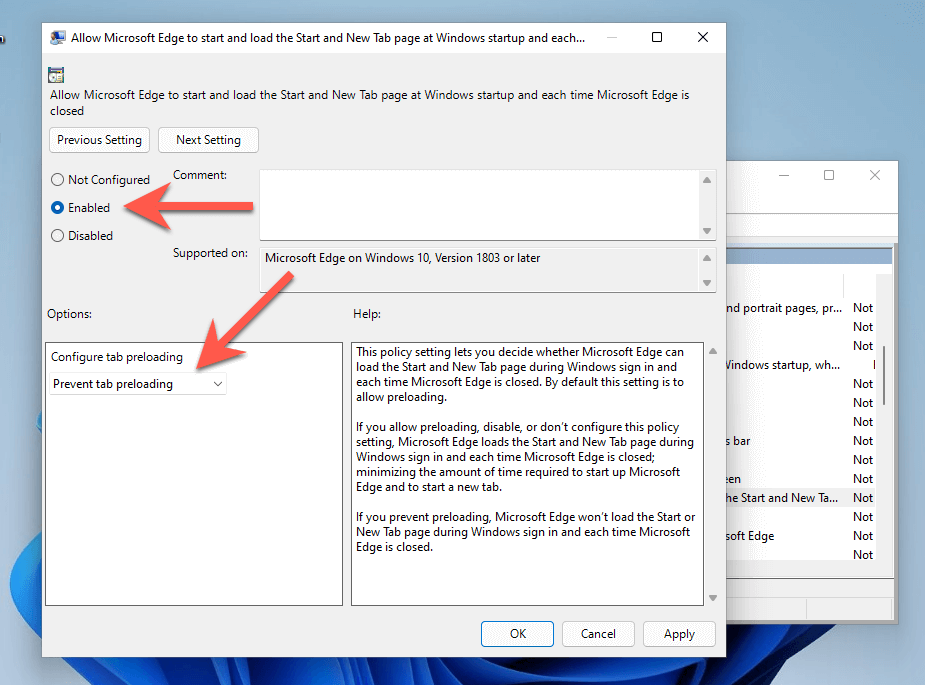
Dezactivați preîncărcarea Edge prin terminalul Windows
Dacă utilizați ediția Home a Windows 10/11, puteți modifica registrul de sistem pentru a preveni preîncărcarea Microsoft Edge la pornirea computerului. În loc de folosind Editorul Registrului (regedit), cel mai convenabil mod este să rulați câteva comenzi prin Windows PowerShell sau Terminal.
1. Faceți clic dreapta pe butonul Start și selectați Windows PowerShell (administrator) sau Terminal Windows (administrator) .
2. Rulați următoarele comenzi una după alta:
3. Ieșiți din Windows PowerShell sau Terminal și reporniți computerul.
Opriți Windows de la repornirea automată a aplicațiilor
Windows 11 și 10 oferă posibilitatea de a reîncărca automat diverse aplicații stoc, inclusiv Microsoft Edge, după repornirea sistemului. Pentru a preveni acest lucru:
1. Deschideți meniul Start și selectați Setări .
2. Selectați Conturi >Opțiuni de conectare .
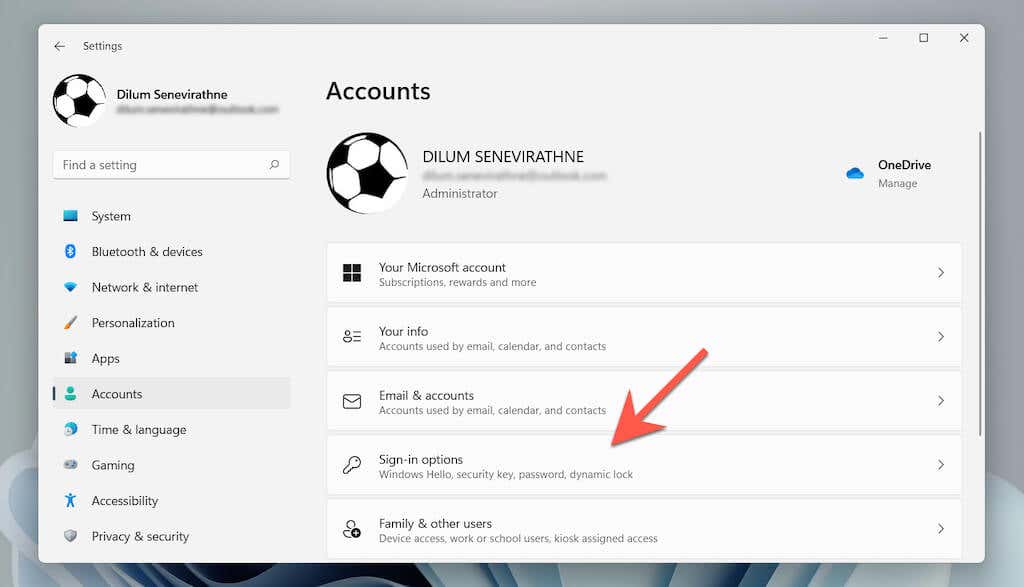
3. Opriți comutatorul de lângă Salvați automat aplicațiile mele repornabile când mă deconectez și reporniți-le când mă conectez .
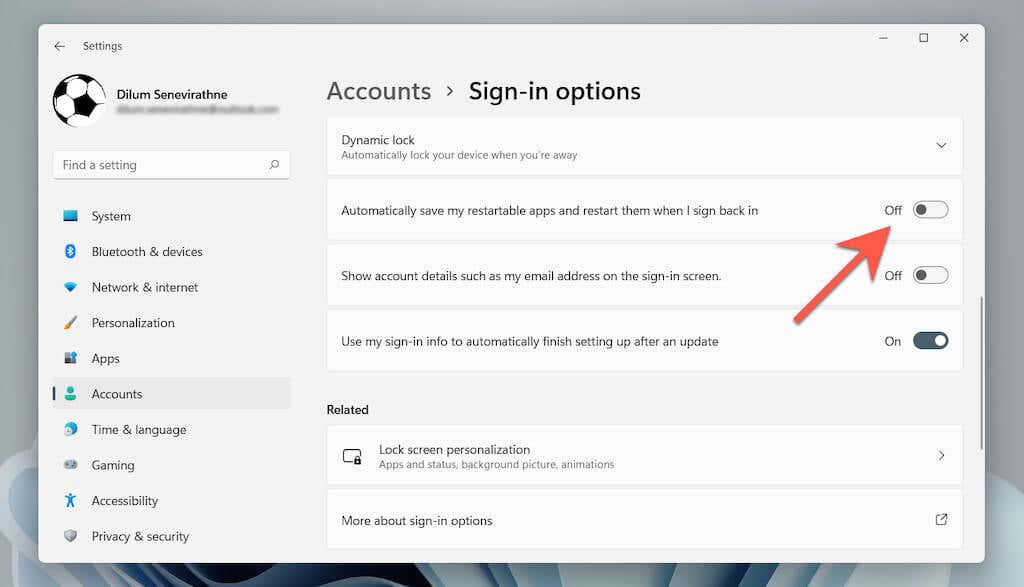
Dezactivați repornirea automată Edge după actualizarea sistemului
De asemenea, puteți împiedica pornirea automată a Microsoft Edge după o actualizare a sistemului. Pentru a face acest lucru, accesați același ecran ca mai sus și dezactivați comutatorul de lângă Utilizați informațiile mele de conectare pentru a termina automat configurarea după o actualizare .
Dezactivați activitățile Microsoft Edge în TaskScheduler
Task Scheduler din Windows 11 și 10 include mai multe declanșatoare care pot determina încărcarea automată a MS Edge. Pentru a le dezactiva:
1. Apăsați pe Windows + R , tastați taskschd.msc și apăsați pe Enter .
2. Selectați Biblioteca programatorului de activități în bara laterală.
3. Țineți apăsată tasta Control și selectați următoarele activități legate de Edge:.
4. Selectați Dezactivați .
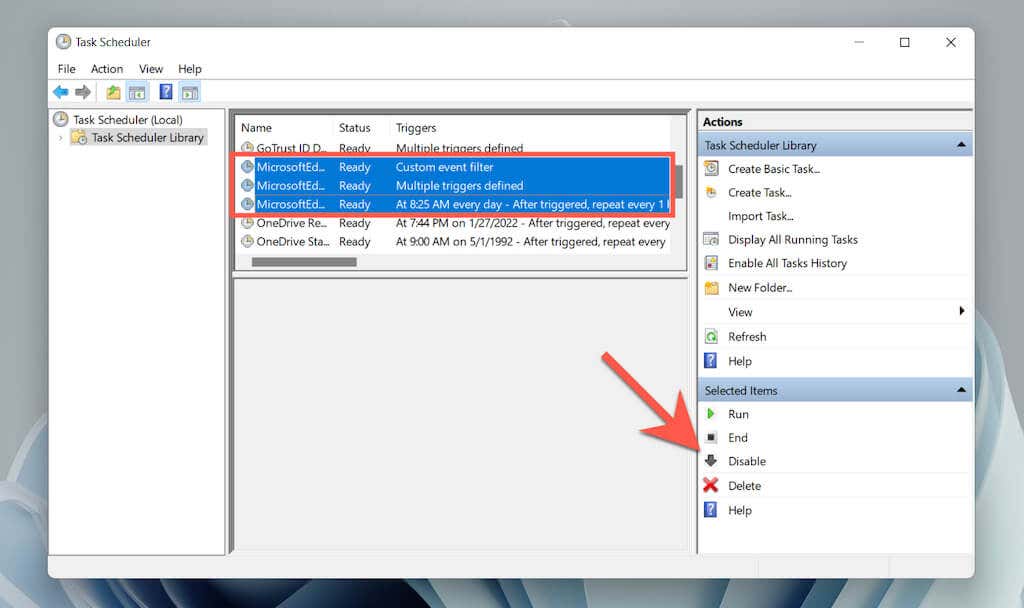
Cum să opriți deschiderea automată a Microsoft Edge pe Mac
Spre deosebire de PC, este destul de ușor să împiedici Microsoft Edge să se încarce automat pe Mac.
Dezactivați Edge ca browser implicit
Dacă Microsoft Edge se deschide automat ori de câte ori selectați un link pe Mac, setați un alt browser ca implicit pe Mac.
1. Deschideți meniul Apple și selectați Preferințe de sistem .
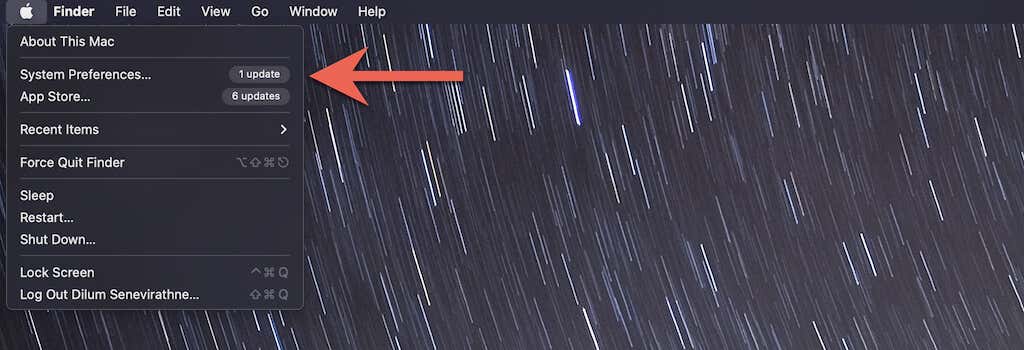
2. Selectați General .
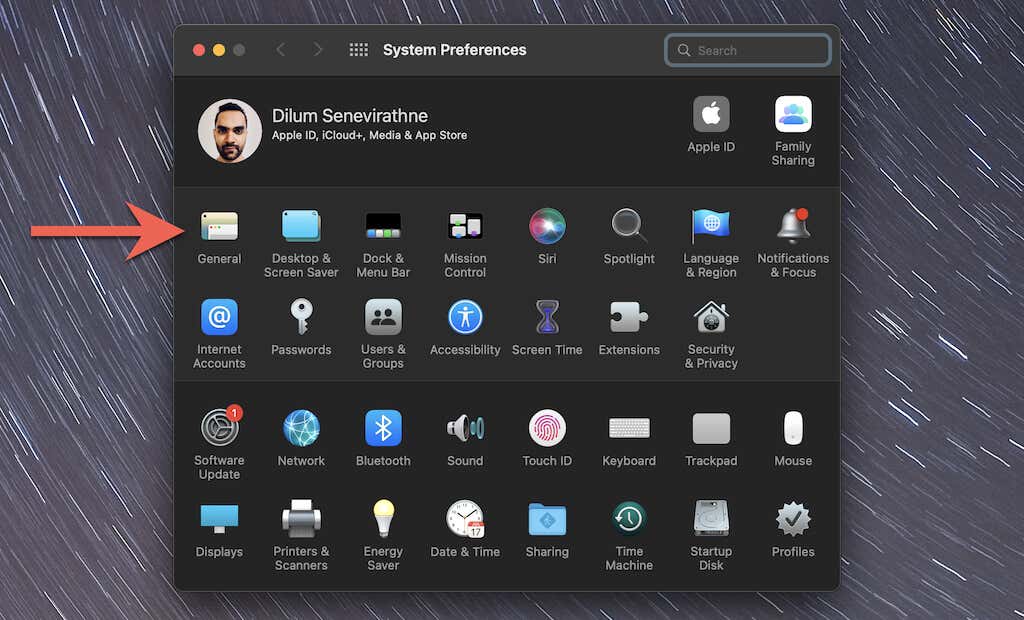
3. Deschideți meniul derulant de lângă Browser web implicit și setați un alt browser (de exemplu, Safari sau Chrome) ca implicit.
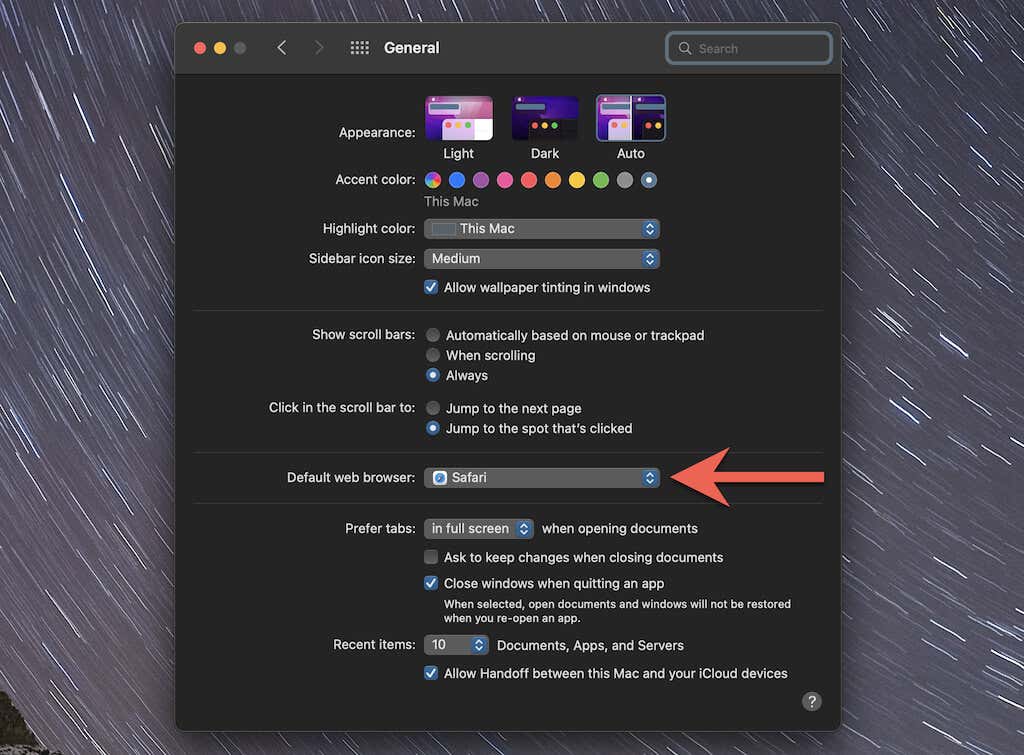
Dezactivați Edge ca program de pornire prin Dock
Dacă Microsoft Edge se deschide automat la pornire, puteți dezactiva rapid browserul ca program de pornire prin Dock-ul Mac. Doar Control - faceți clic pe pictograma Microsoft Edge de pe Dock , selectați Opțiuni și dezactivați Deschidere la setarea Conectare .
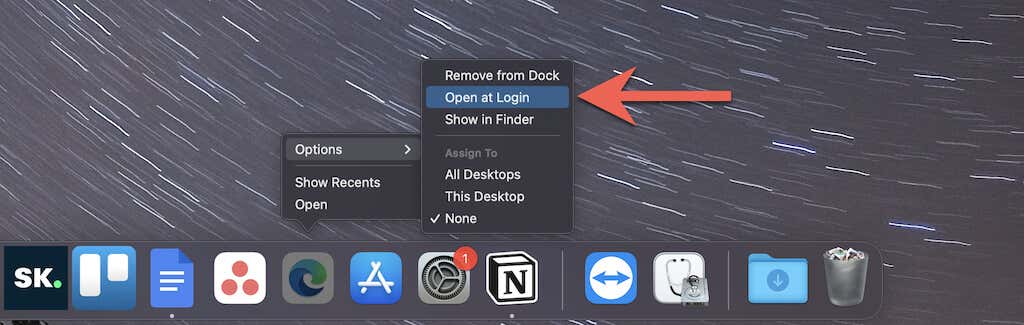
Dezactivați Edge ca program de pornire prin Preferințe de sistem
Ca alternativă, puteți utiliza aplicația Preferințe de sistem pentru a preveni încărcarea Microsoft Edge la pornire.
1. Deschideți aplicațiaPreferințe de sistem și selectați Utilizatori și grupuri .
2. Comutați la filaElemente de conectare .
3. Evidențiați Microsoft Edge și selectați butonul Minus .
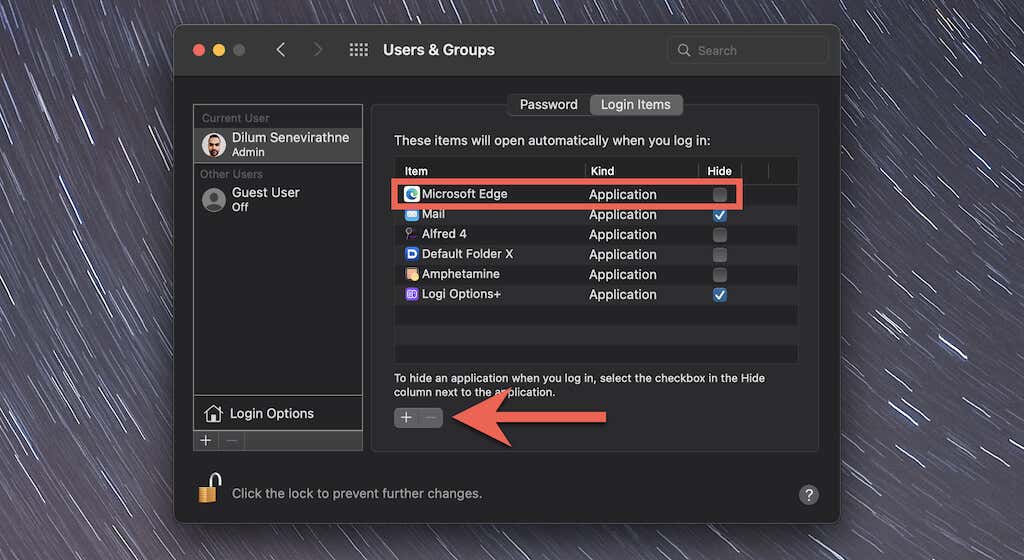
De asemenea, puteți dezinstala Microsoft Edge
Deși Microsoft Edge este cu mult superior în comparație cu versiunea sa non-Chromium sau cu groaznicul Internet Explorer, nu face față browserelor bine stabilite, cum ar fi Chrome, Firefox și Safari. Dacă pur și simplu oprirea lansării la pornire nu este suficientă, învață cum să dezinstalați Microsoft Edge în Windows și macOS.
.