Păstrând Zoom la zi, obțineți acces la noi funcții și beneficiați de remedieri de erori, îmbunătățiri ale performanței și stabilitate îmbunătățită. Actualizările mai noi ajută și la abordarea vulnerabilităților de securitate și confidențialitate din aplicație.
Acest tutorial vă va ghida prin actualizarea Zoom pe computerele Windows și Mac. Vom acoperi actualizările manuale, opțiunea de automatizare a procesului de actualizare și pașii de depanare dacă nu puteți instala actualizările în mod normal.
Cum se efectuează o actualizare manuală a clientului de desktop Zoom
Puteți verifica oricând noi actualizări în clientul desktop Zoom pe un computer Windows sau Mac. Procesul este același pe ambele platforme. Iată cum:
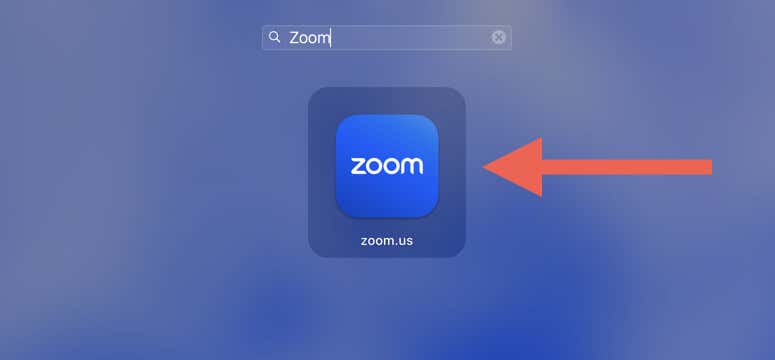
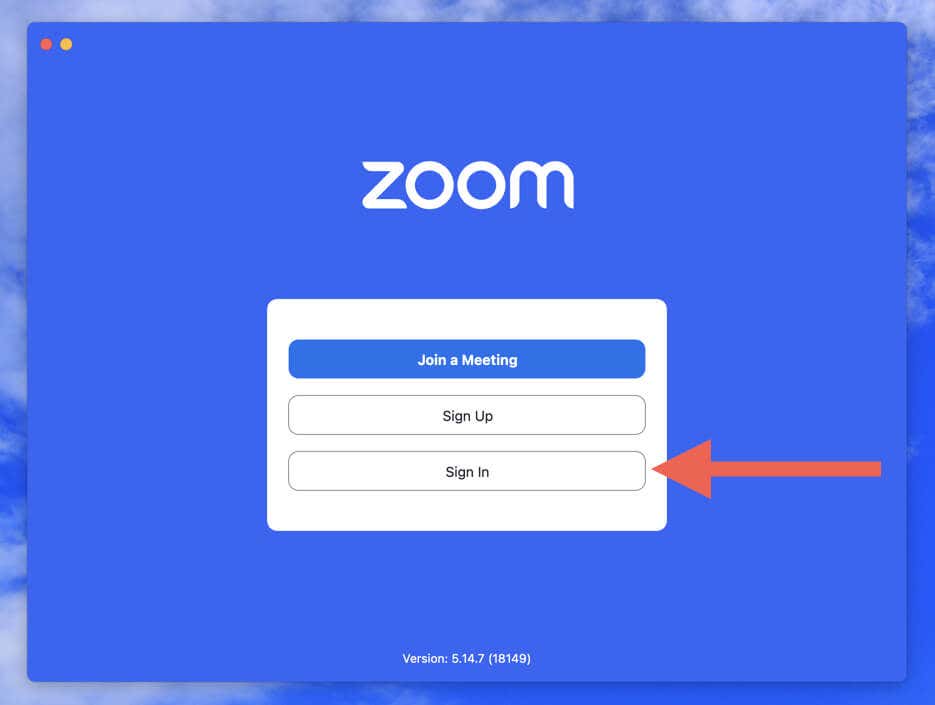
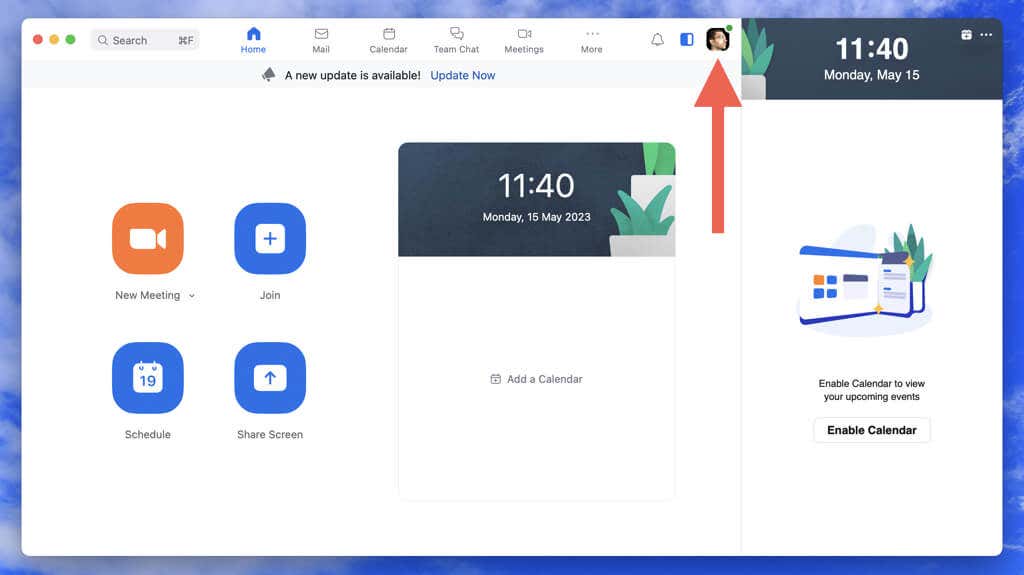
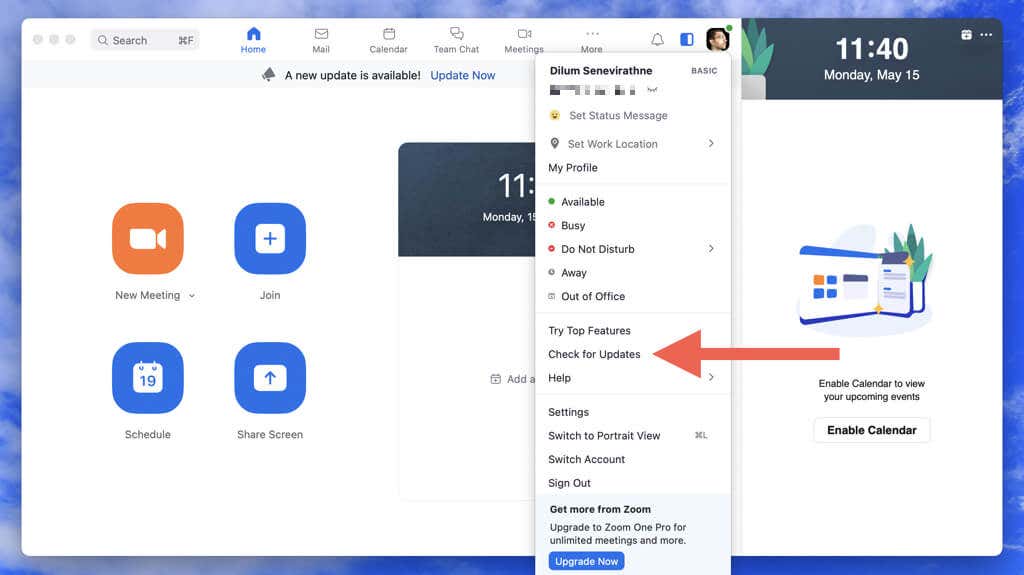
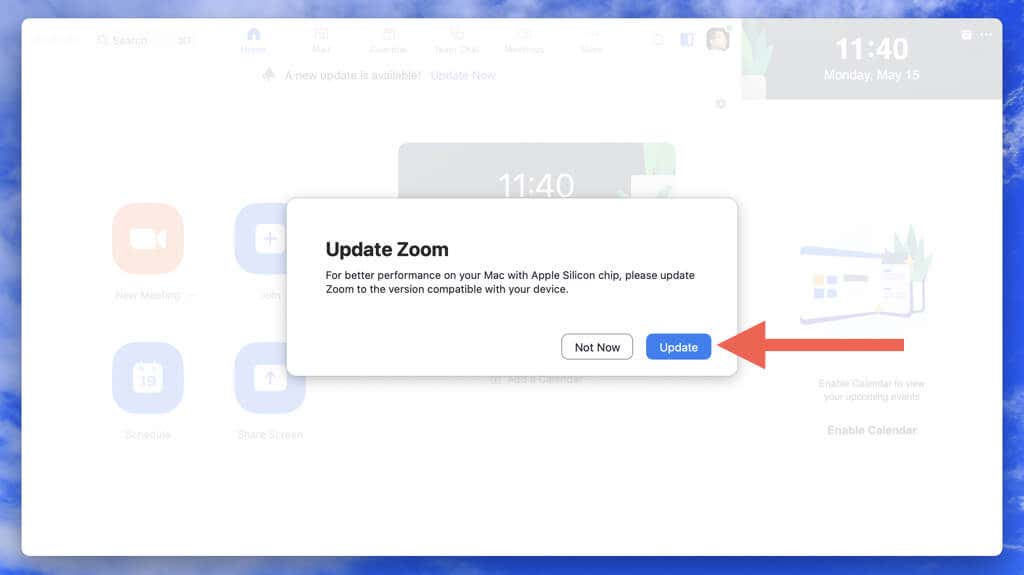
Ca alternativă, puteți verifica actualizările Zoom fără să vă conectați la contul Zoom. În Windows, lansați Zoom, faceți clic dreapta pe pictograma de stare Zoomdin bara de sistem și selectați Verificați actualizări. Pe un Mac, deschideți Zoom și selectați Zoom.us>Căutați actualizăriîn bara de meniu.p>
Cum se instalează automat actualizările clientului Zoom Desktop
Nu trebuie să vă amintiți să vă mențineți actualizat clientul de desktop Zoom poate fi o corvoadă, dar cu actualizările automate, nu va trebui să vă faceți griji cu privire la verificarea manuală a actualizărilor (deșiesteo bună practică să face asta o dată la fiecare timp).
Pentru a activa actualizările automate în aplicația Zoom pentru Windows și macOS:
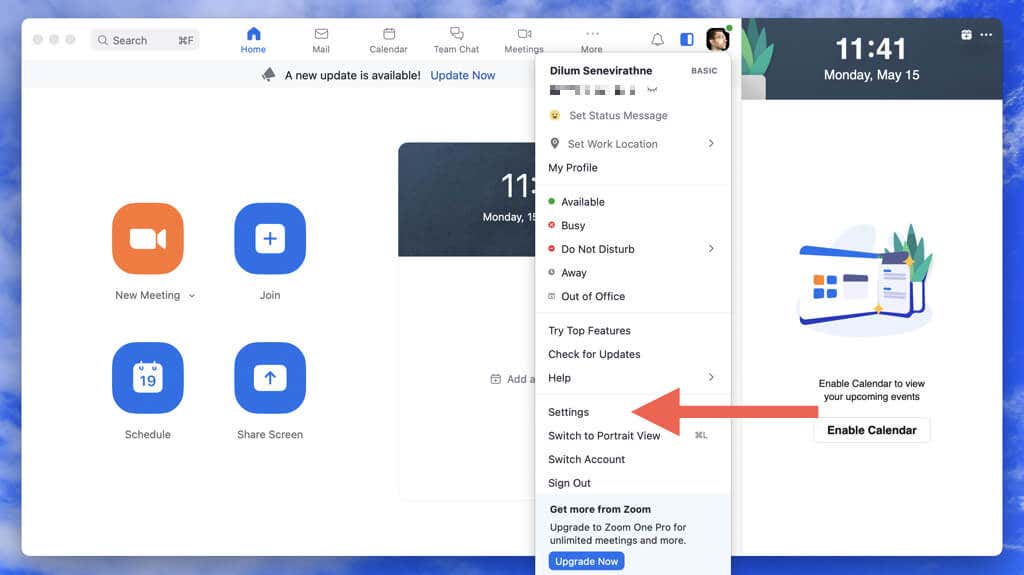
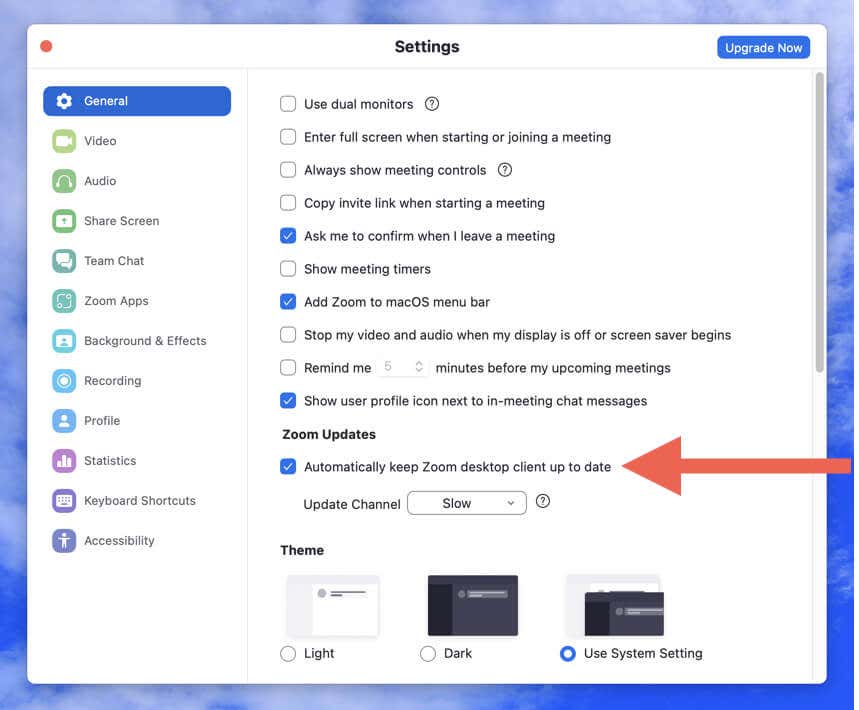
Notă: este posibil ca actualizările automate Zoom să eșueze uneori. Pentru a vă asigura că utilizați cea mai recentă versiune a aplicației, inițiați periodic o scanare manuală pentru actualizări.
Cum să dezinstalați și să reinstalați cea mai recentă versiune Zoom
Are Măriți blocarea, blocarea sau blocarea la pornire? Dacă da, nu veți putea actualiza aplicația ca de obicei. Soluția este să dezinstalați Zoom și să utilizați cea mai recentă versiune a programului de instalare Zoom pentru a reinstala aplicația.
Dezinstalați Zoom pe Windows
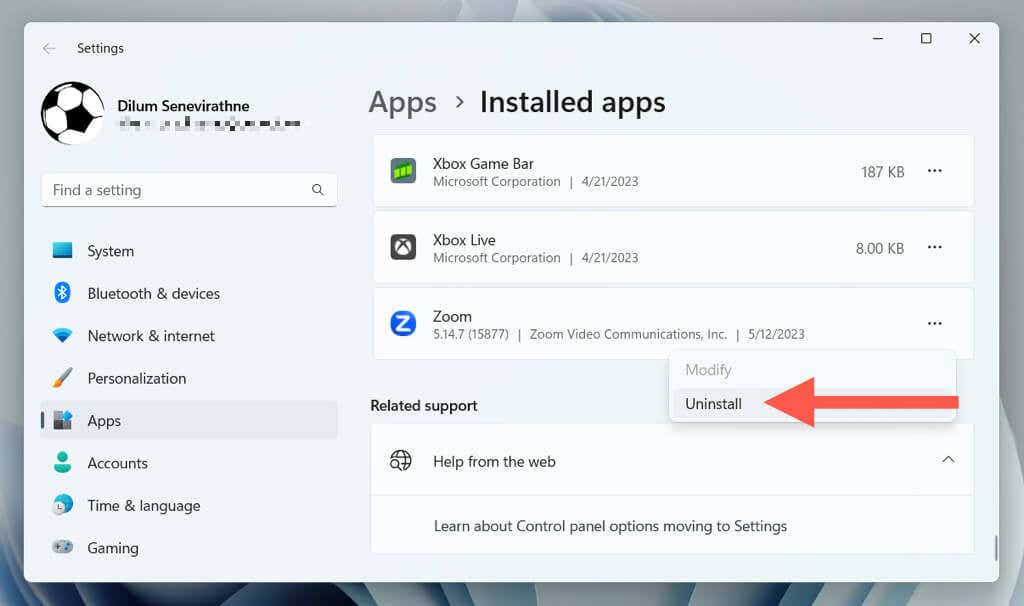
Ca alternativă, descărcați și rulați utilitarul CleanZoom pentru a elimina automat toate urmele aplicației Zoom.
Dezinstalați Zoom pe macOS
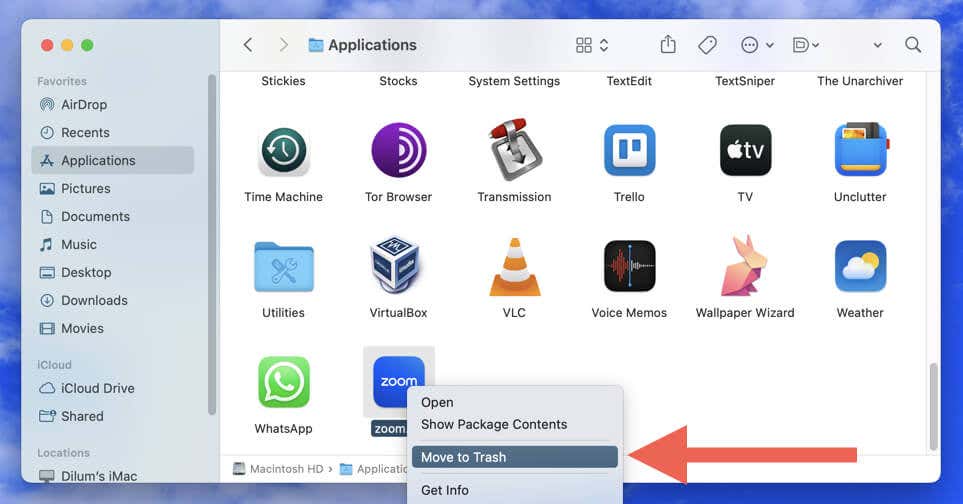
În plus, puteți șterge resturile de Zoom înainte de a reinstala aplicația. Faceți clic dreapta pe pictograma Finderde pe Dock și selectați Accesați folderul. Apoi, vizitați directoarele de mai jos și eliminați următoarele elemente:
Reinstalați Zoom pe Windows și macOS
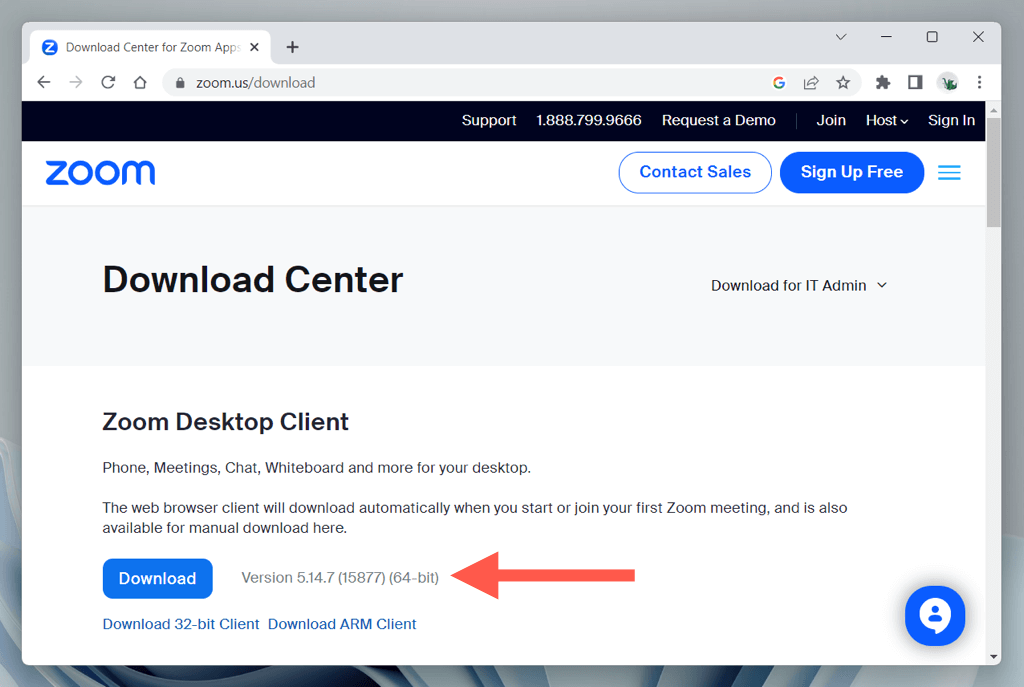
Cum să actualizați aplicația pentru mobil Zoom pe Android și iPhone
Ca și pe computere desktop, actualizarea Zoom pe dispozitivul dvs. mobil este esențială pentru accesarea funcțiilor noi, remedierea erorilor și îmbunătățirea securității. Pentru a face asta:
De asemenea, puteți menține Zoom și alte aplicații actualizate până la activarea actualizărilor automate pe Android, iOS și iPadOS.
Folosiți întotdeauna cea mai recentă versiune de Zoom
Fie că utilizați Zoom pe Windows, macOS, Android sau iOS, actualizarea aplicației vă asigură că aveți cea mai bună experiență posibilă în timp ce comunicați cu colegii, prietenii și familia. Dacă utilizați și versiunea Zoom bazată pe browser, asigurați-vă că aveți actualizați browserul web pentru performanță și securitate optimă a aplicației web.
.