Dacă nu știți deja, Calculatorul Windows 10 vine cu un mod întunecat vă ajută să vă scăpați ochii și să vă dați computerului un aspect mai întunecat. Opțiunea este localizată în aplicația Setări și o puteți activa și dezactiva oricând doriți.
Modul întunecat este utilizat în cea mai mare parte la orele de noapte, iar modul luminos este de zi. Dacă îl folosiți și pe computer, este posibil să fiți nevoit să comutați manual modul în fiecare zi.
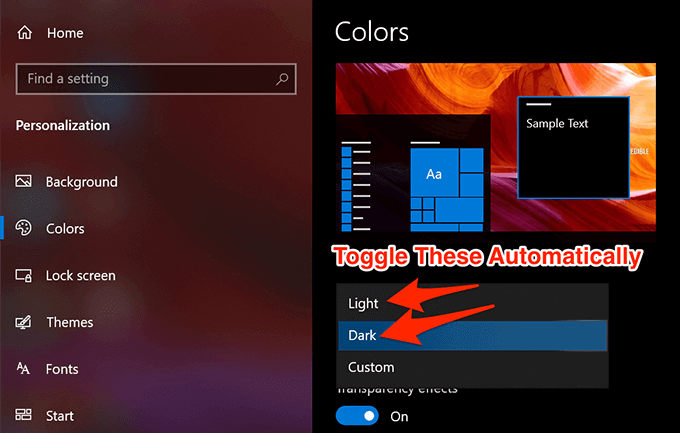
Puteți face procesul un pic mai ușor pentru dvs. creând o sarcină care comută automat modul întunecat pe Windows 10 pornit sau oprit pentru dvs. Este destul de ușor să-l configurați și trebuie să faceți o singură dată. Apoi rulează automat zilnic și comută modurile conform specificației dvs..
Utilizați Task Scheduler pentru a activa automat modul Dark pe Windows 10
Task Scheduler vă permite automatizați o serie de sarcini pe Windows 10 computer. Puteți să-l utilizați pentru a crea o sarcină care activează automat modul întuneric pe timp de noapte pe computer. Puteți configura o perioadă specifică pentru aceasta atunci când sarcina este declanșată și modul este activat.
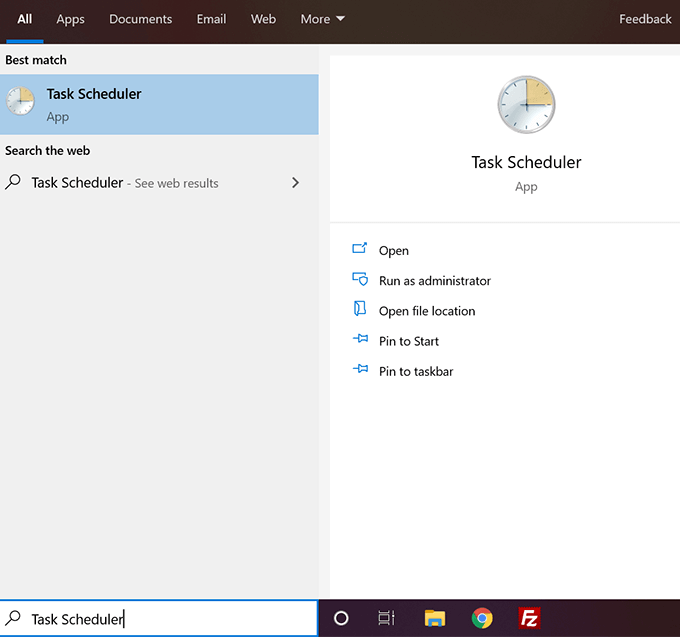
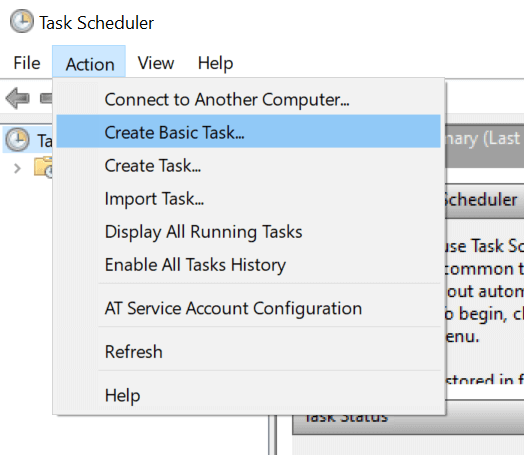
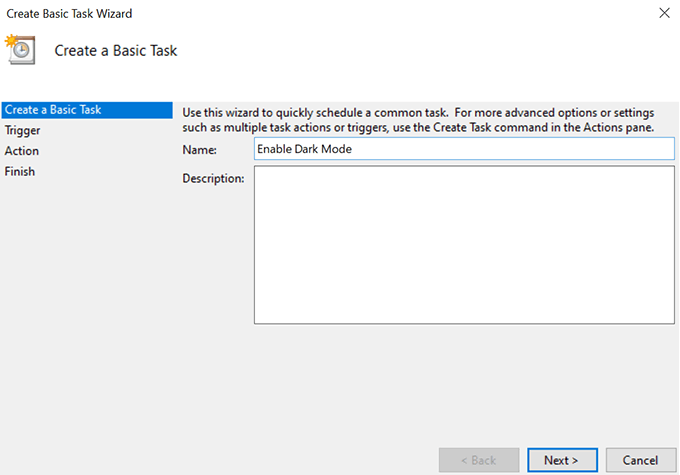
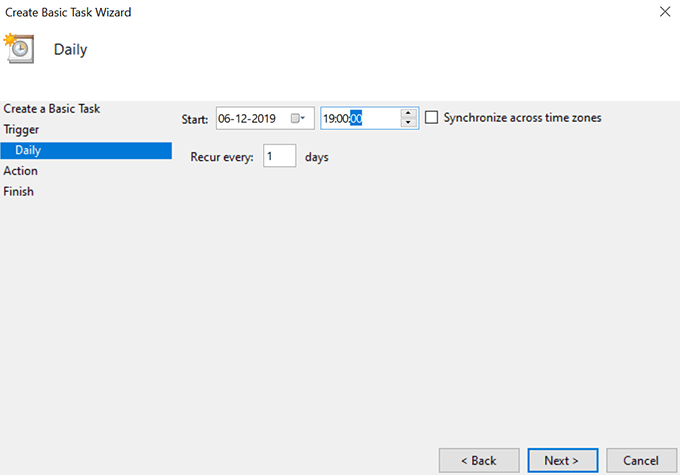
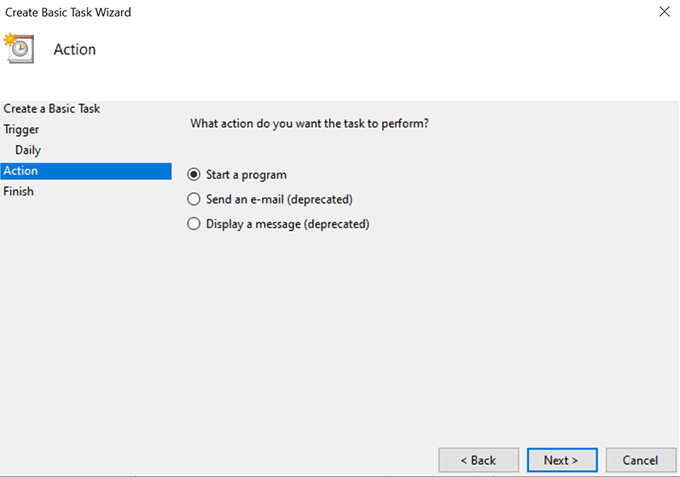
Program / script:
% SystemRoot% \ system32 \ WindowsPowerShell \ v1.0 \ powershell.exe
Adaugă argumente (opțional):
New-ItemProperty - Calea HKCU: \ SOFTWARE \ Microsoft \ Windows \ CurrentVersion \ Teme \ Personalizează -Nume SystemUsesLightTheme -Value 0 -Type Dword -Force; New-ItemProperty -Path HKCU: \ SOFTWARE \ Microsoft \ Windows \ CurrentVersion \ Teme \ Personalizează -Nume AppsUseLightTheme -Value 0 -Type Dword -Force
Apoi faceți clic pe Următorul>a continua.
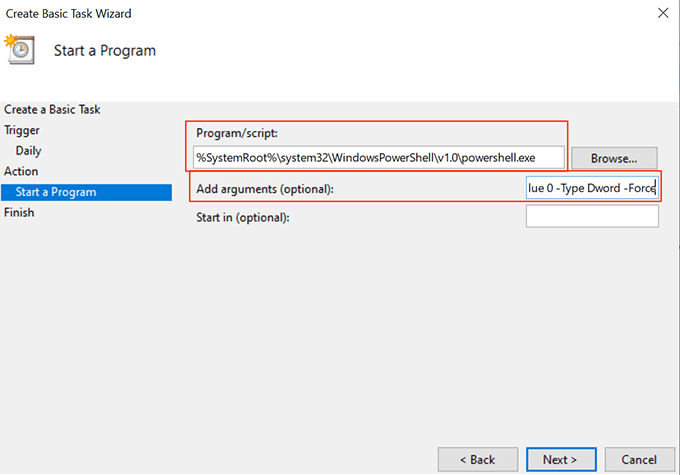
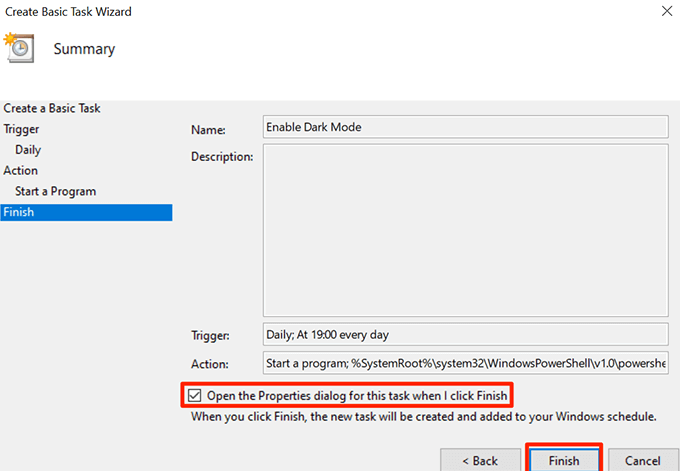
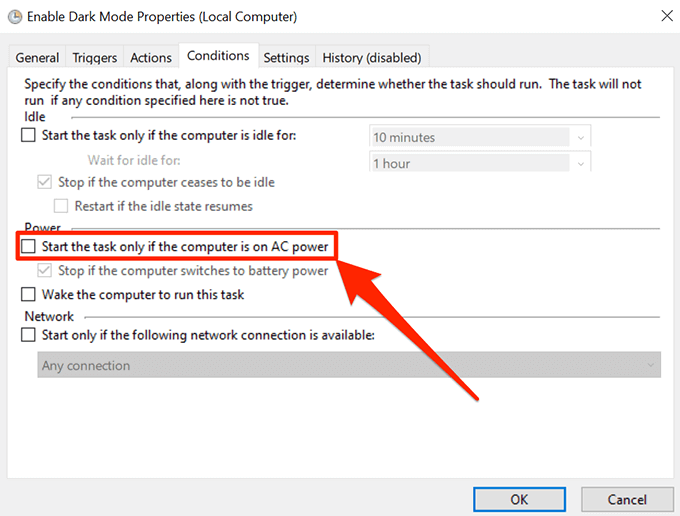
Când ceasul atinge ora specificată, Task Scheduler va rula sarcina dvs. și va activa modul întunecat de pe sistemul dvs. Va face acest lucru în fiecare seară la ora specificată.
Dezactivați automat modul Dark pe Windows 10 folosind Scheduler Task
A doua zi dimineață când vă treziți și uită-te la computer, vei descoperi că acesta are încă modul întunecat pornit. Se datorează faptului că sarcina creată mai sus permite doar modul întunecat și nu îl dezactivează de fapt dimineața.
In_content_1 all: [300x250] / dfp: [640x360]->Pentru a reveni computerul la modul luminos în timpul zilei, veți dori să creați o sarcină separată pentru acesta în Task Scheduler.
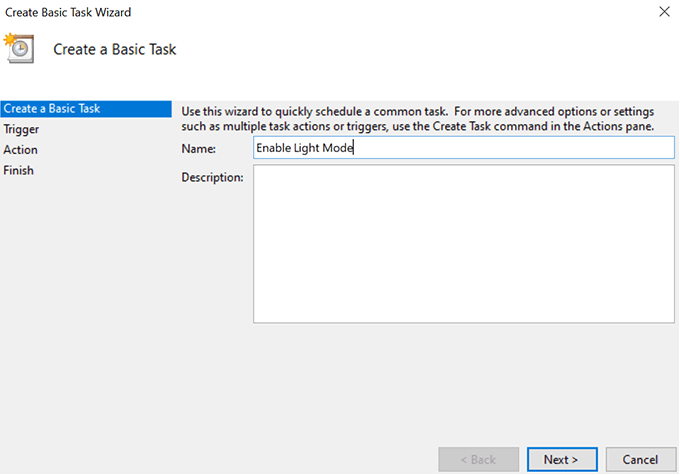
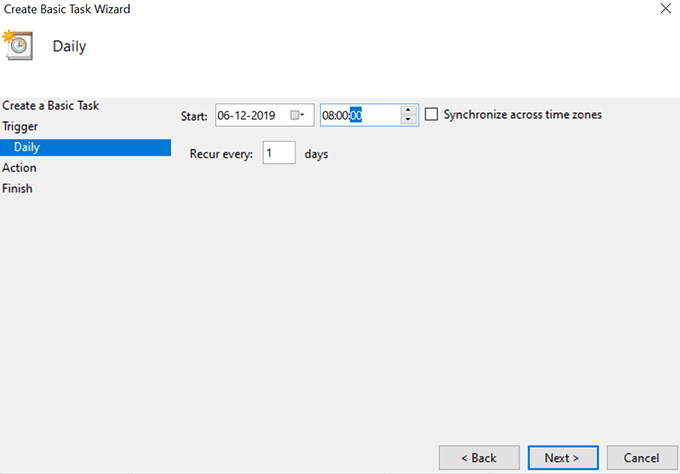
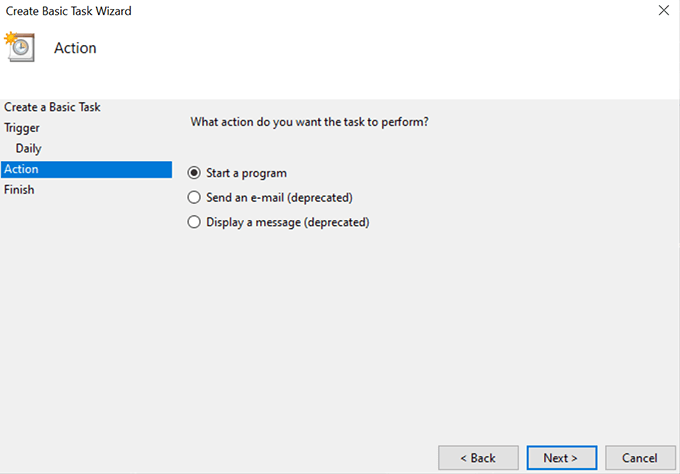
Program / script:
% SystemRoot% \ system32 \ WindowsPowerShell \ v1.0 \ powershell.exe
Adăugarea argumentelor (opțional):
Nou -ItemProperty -Path HKCU: \ SOFTWARE \ Microsoft \ Windows \ CurrentVersion \ Teme \ Personalizați-Nume SystemUsesLightTheme -Value 1 -Type Dword -Force; New-ItemProperty -Path HKCU: \ SOFTWARE \ Microsoft \ Windows \ CurrentVersion \ Teme \ Personalizează -Nume AppsUseLightTheme -Value 1 -Type Dword -Force
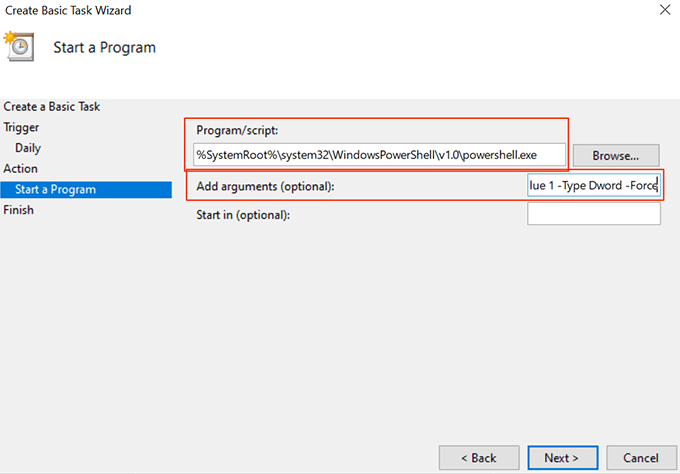
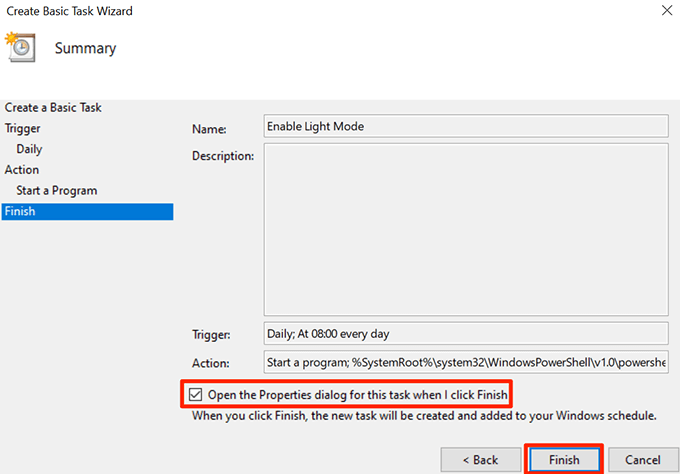
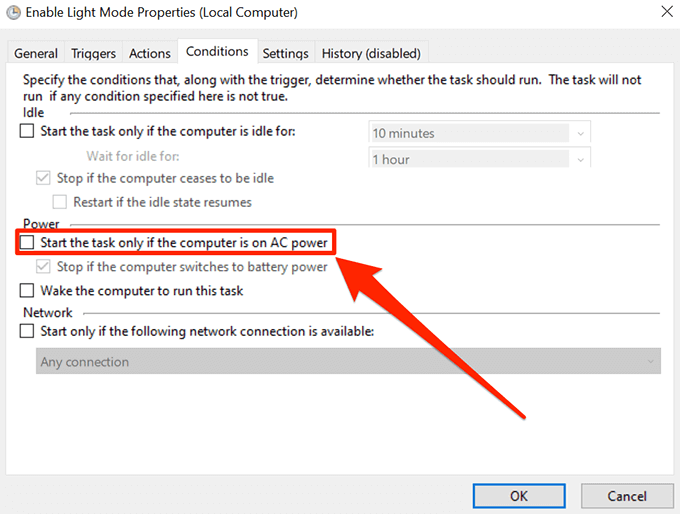
Acum va activa automat modul de lumină la ora aleasă.
Modificarea setărilor timpului de modificare
Puteți modifica ora de programare oricând doriți.
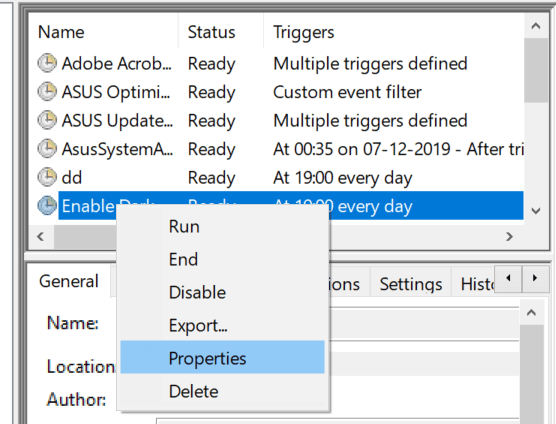
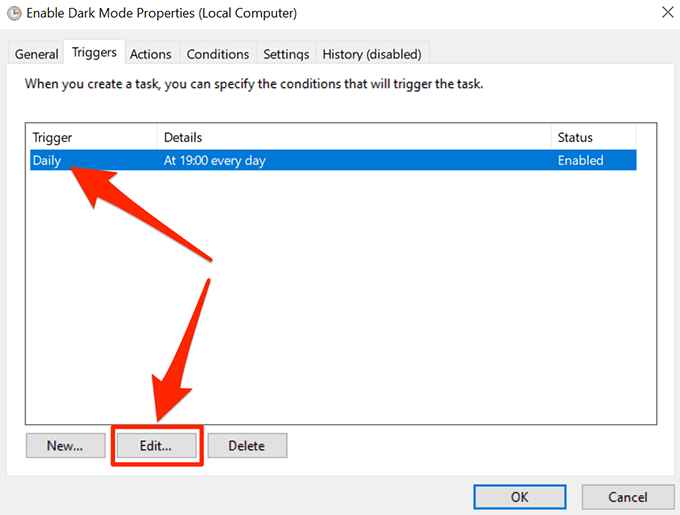
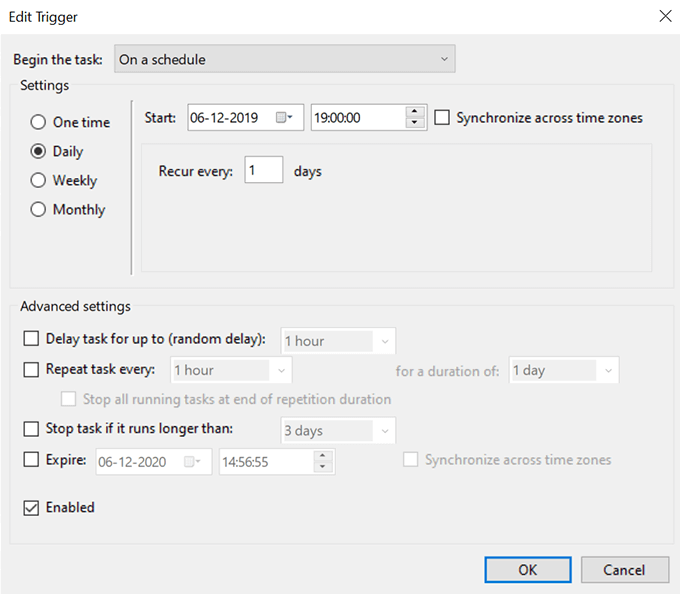
Dezactivați activarea automată a modurilor Dark & Light pe Windows 10
Dacă doriți să dezactivați întregul lucru automat, faceți următoarele:
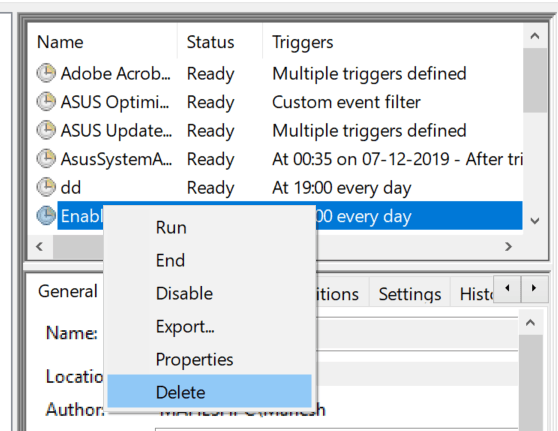
Va trebui să o faceți pentru ambele din sarcinile tale.
Utilizarea unei aplicații pentru a planifica modurile întunecate și luminoase pe Windows 10
Există o aplicație gratuită și open-source numită Modul Windows 10 Auto Dark care vă ajută să programați cu ușurință modurile întunecate și luminoase de pe computer.
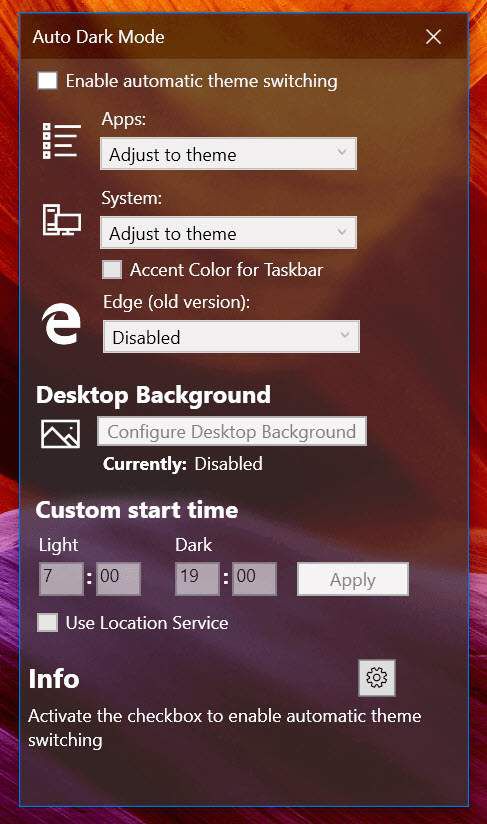
Puteți să îl utilizați în locul Task Scheduler pentru activează teme deschise și întunecate la orele alese.