O tastatură și un mouse sunt grozave, dar unele jocuri sunt mai bune cu un controler. Dacă aveți un controler Nintendo Switch Pro, îl puteți conecta direct la un computer.
Aceasta este o opțiune excelentă pentru jucătorii care doresc să utilizați un controler, dar nu au disponibil un controler specific pentru computer. Poate fi, de asemenea, opțiunea perfectă atunci când jucați jocuri Nintendo emulate pe computer. Citiți mai departe pentru a afla cum să vă conectați controlerul Switch Pro la computer.
Cum să conectați un controler de comutator cu fir la un computer
Înainte de a începe, asigurați-vă că aveți un controler Switch funcțional cu durata de viata completa a bateriei și un cablu USB pentru acesta. Va trebui să îl conectați la un port USB al computerului dvs. Urmați acești pași pentru a conecta controlerul Switch.
Acum puteți utiliza controlerul cu computerul. Dacă doriți să utilizați controlerul cu un program precum Steam, avem o secțiune despre asta mai jos.
Cum să conectați un controler de comutator fără fir la un computer
Dacă aveți un controler Switch care nu necesită o conexiune prin cablu, îl puteți conecta și la computer prin meniul de setări ale dispozitivului Bluetooth Windows 10. Acest lucru se poate face atât cu controlerele Pro, cât și cu controlerele Joy-con. Acesta este, de asemenea, un proces simplu și tot ce aveți nevoie este controlerul și computerul dvs. Dacă computerul dvs. nu are Bluetooth încorporat, utilizați un dongle sau un adaptor Bluetooth.
Iată cum puteți stabili o conexiune Bluetooth:
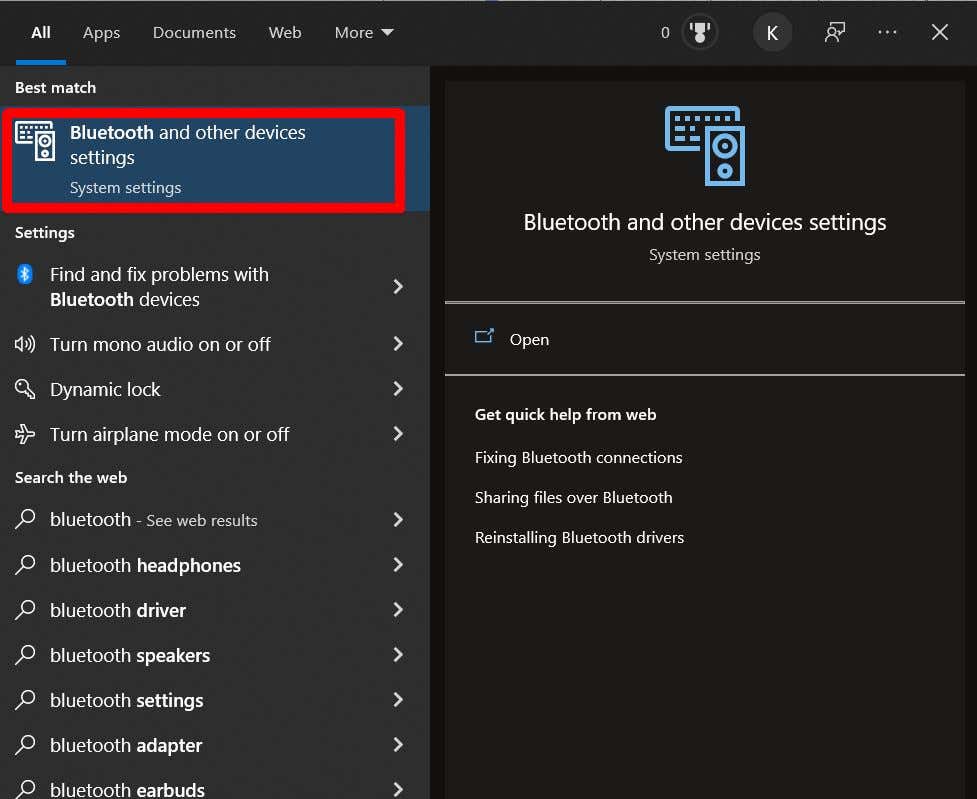
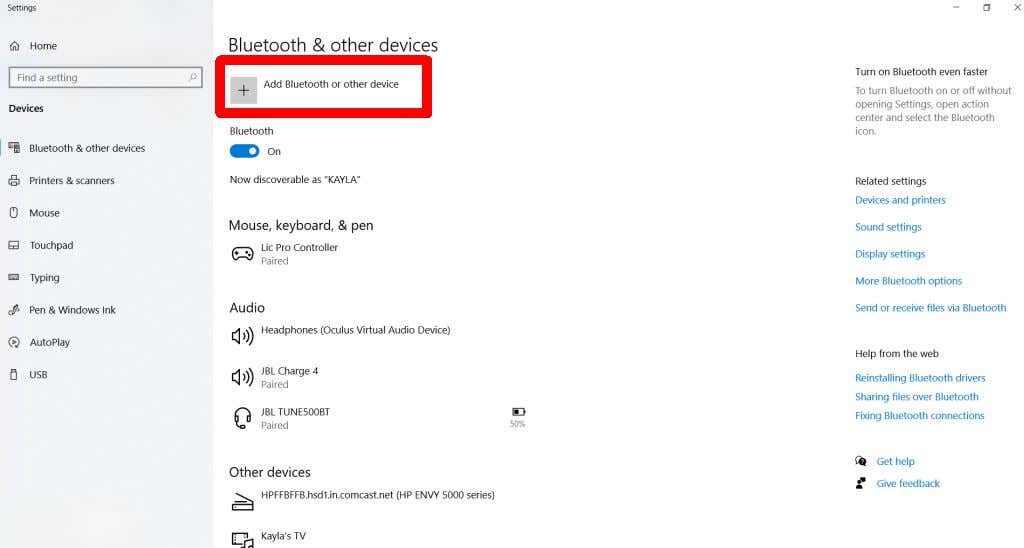
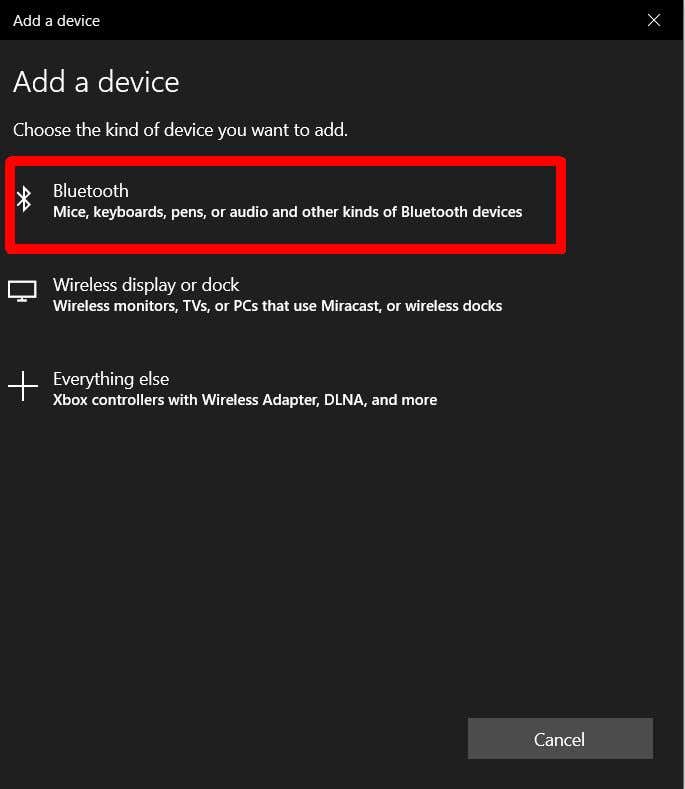
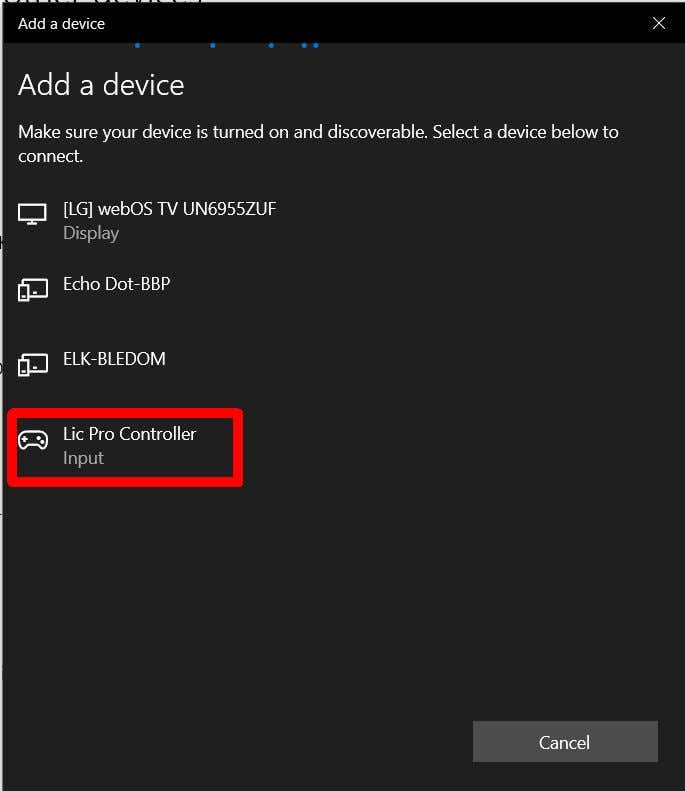
Acum puteți utiliza controlerul Switch cu o conexiune fără fir pe computer.
Cum să utilizați un controler comutator pe Steam
Dacă joci pe un PC, probabil că folosești Steam pentru a lansa și a juca jocurile (dacă nu, te vom explica cum să folosești controlerul și cu alte programe.) Din fericire, Steam are Suport de configurare Nintendo Switch Pro pentru aceste controlere.
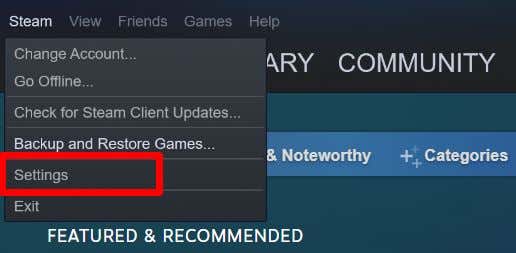
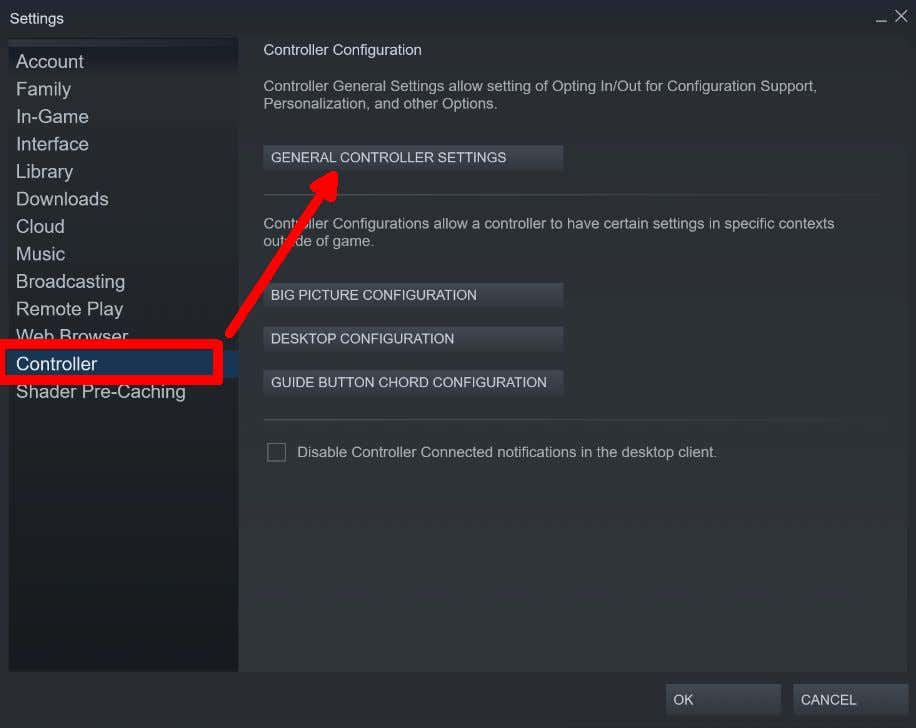
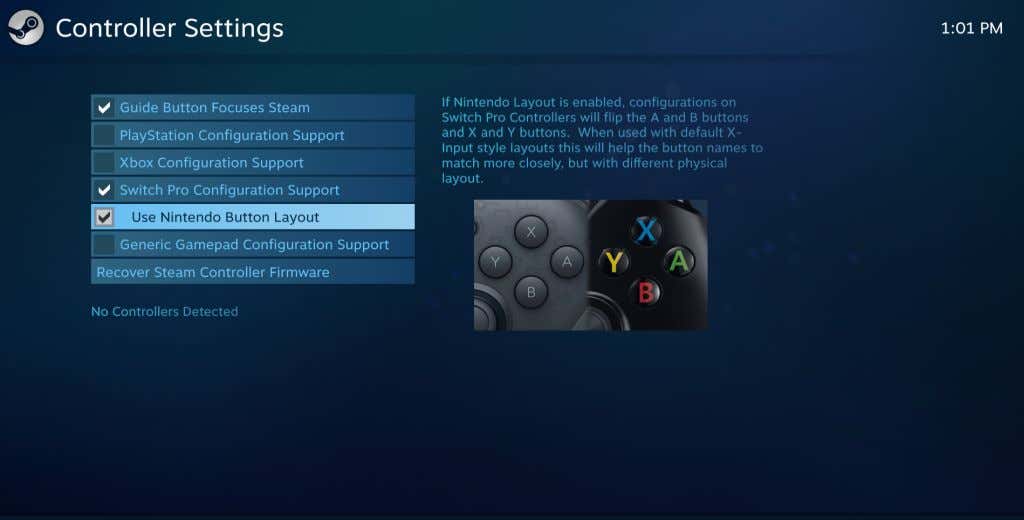
De aici, puteți selecta ce fel de aspect de controler doriți să utilizați prin Steam și îl puteți calibra. Puteți utiliza aspectul butonului Nintendo sau aspectul altor controlere, cum ar fi Xbox. Acum, tot ce trebuie să faceți este să deschideți un joc și să începeți să utilizați controlerul. Verificați totuși setările cu jocul dvs., deoarece poate fi necesar să activați un controler înainte de a-l folosi. Unele jocuri Steam nu acceptă deloc un controler.
Când lansați un joc pe Steam, poate fi necesar să configurați controlerul și în setările acestui joc. Dacă un joc Steam este pe deplin compatibil cu un controler, de obicei, solicitările butonului se vor schimba pentru a reflecta tipul de controler pe care îl utilizați. Este posibil să puteți remapa butoanele și stick-urile analogice în setările jocului.
Cum să utilizați un controler comutator cu jocuri non-Steam
Steam facilitează jocul cu controlerul Switch. Dar cu orice joc sau emulator non-Steam, va trebui să utilizați o altă metodă pentru a vă conecta controlerul la joc. Acest lucru va depinde de jocul pe care îl jucați și dacă oferă suport pentru controlere..
Puteți conecta controlerul Switch la computer folosind metodele de mai sus. Totuși, atunci când sunteți în joc, poate fi necesar să navigați la setările controlerului și să îl configurați înainte de a fi compatibil cu orice jucați.
Acest lucru poate fi accesat în majoritatea jocurilor printr-o selecție Opțiuni sau Setări din meniul principal al jocului. De acolo, căutați o opțiune pentru a configura un controler sau o configurație. Poate doriți să căutați jocul dvs. specific pentru a verifica dacă este compatibil cu controlerele de pe un computer.
Jucați jocurile dvs. pentru computer cu un controler comutator
Un controler Nintendo Switch este o opțiune excelentă pentru a juca jocuri pentru PC. Dacă nu aveți alte opțiuni, cum ar fi un Playstation sau controler Xbox, sau unul specific pentru computer, un controler Switch va face treaba la fel de bine. Este extrem de ușor să configurați un controler Switch și cu computerul dvs., necesitând doar o conexiune USB sau folosind Bluetooth. Dacă utilizați Steam, vă ajută să conectați un controler Switch la jocurile dvs.
Urmând ghidul de mai sus, veți putea juca jocurile preferate cu un controler în cel mai scurt timp.
.