Dacă utilizați clienți de e-mail obișnuiți într-un mediu corporativ precum Outlook, probabil că sunteți obișnuit cu setarea răspunsului dvs. din birou. Știați că puteți configura și răspunsuri de la birou și în Gmail?
Deoarece majoritatea oamenilor folosesc Gmail ca cont personal de e-mail, poate fi util să îi informați pe oameni când sunteți în vacanță sau în vacanță .
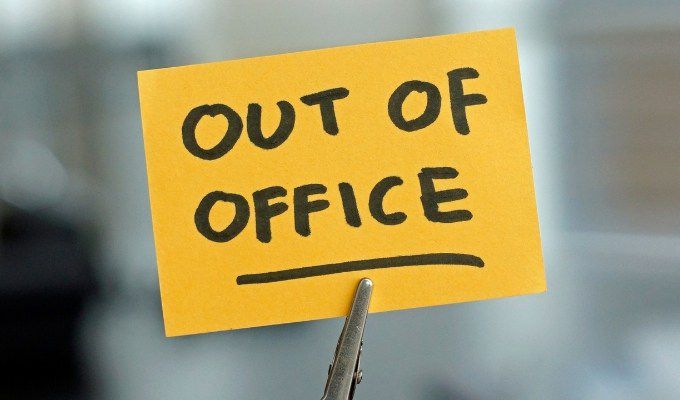
A face acest lucru este destul de simplu în Gmail, dar procesul este ușor diferit de ceea ce ați putea fi obișnuit în Outlook. În acest articol veți afla cum să vă configurați din Gmail, cum să îl dezactivați și ce se poate aștepta să vadă de la dvs. când îl aveți activat.
Cum să configurați of Office în Gmail
Dacă sunteți pe punctul de a pleca în vacanță pentru o vreme și doriți să avertizați oamenii că este posibil să nu puteți răspunde la e-mailul lor atât de repede ca de obicei, un răspuns din birou este calea de urmat.
Pentru a începe cu pașii de mai jos, conectați-vă mai întâi la contul dvs. Gmail.
1. Selectați pictograma roată Setăridin colțul din dreapta sus al contului dvs. Gmail.
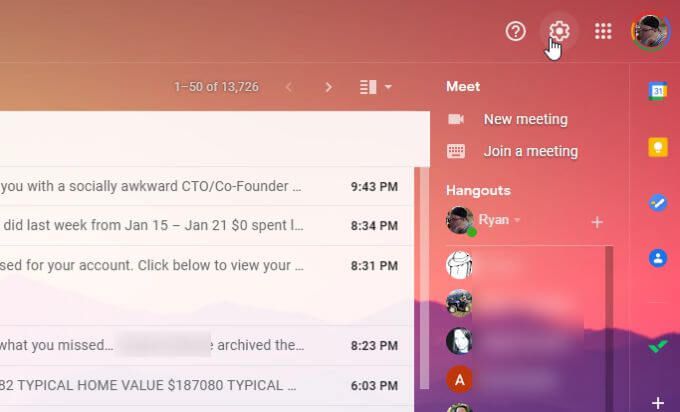
2. Selectați Vedeți toate setărileîn partea de sus a listei de setări.
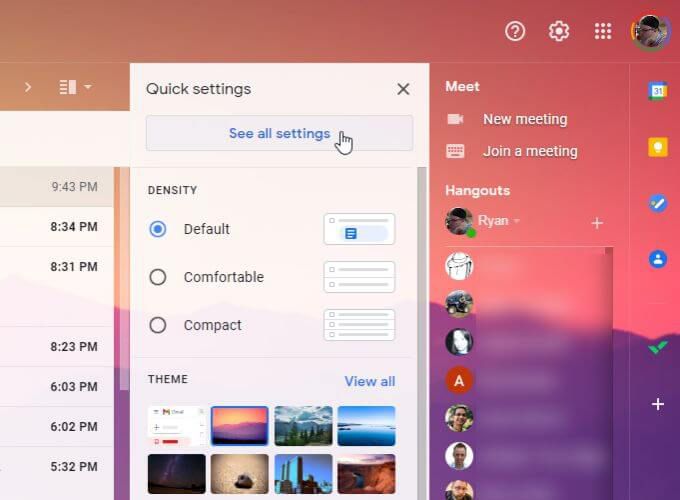
3. Derulați în jos până la secțiunea Răspuns pentru vacanțădin partea de jos. Modificați setarea la Răspuns de vacanță activat.
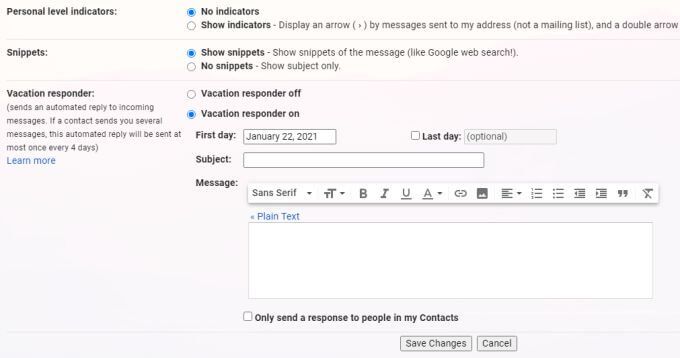
4. Selectați prima zi din vacanță. Tastați subiectul și mesajul pe care doriți să-l răspundeți automat de fiecare dată când oamenii vă trimit un e-mail.
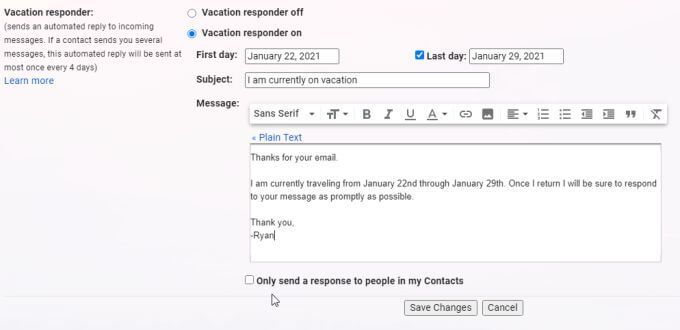
Rețineți următoarele opțiuni atunci când completați acest formular.
5. Selectați Salvați modificărilepentru a activa răspunsul de vacanță.
Cum să dezactivați serviciul din Gmail
Există două moduri în care puteți dezactiva răspunsul de vacanță. În timp ce este activat, veți vedea un mesaj în partea de sus a căsuței de e-mail despre starea răspunsului.
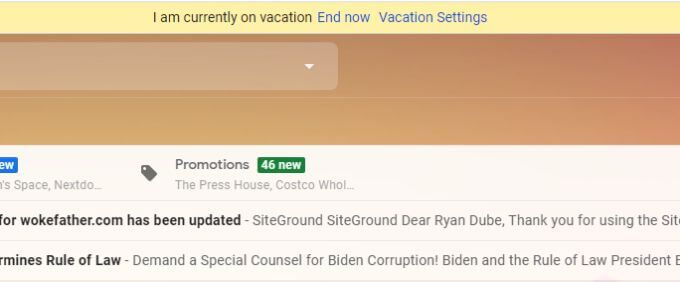
Puteți selecta Terminați acumpentru a opri răspunsul instantaneu. Aceasta este o modalitate rapidă de a o dezactiva fără a fi nevoie să căutați din nou în setările dvs. Gmail pentru a modifica setările de răspuns.
Cu toate acestea, dacă preferați să dezactivați răspunsul de vacanță în setările Gmail, puteți selecta
Derulați înapoi la partea de jos a meniului Setări Gmail pentru a găsi Răspunsul de vacanțățiune puternică>din nou.
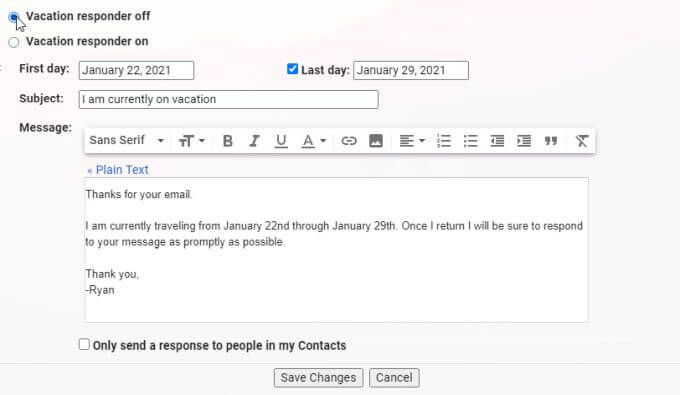
Selectați Răspuns de vacanță dezactivatpentru a dezactiva răspunsul automat.
Notă - nu va trebui să faceți acest lucru dacă ați setat câmpul Ultima zila data de încheiere a vacanței. Răspunsul pentru vacanță se va dezactiva automat după această dată.
Dar dacă doriți să dezactivați Răspunsul pentru vacanță înainte de setarea Ultima zi, va funcționa procedura de mai sus.
Cum va răspunde Gmail pentru vacanță Funcționează
Rețineți că, deoarece puteți introduce doar datele de început și de sfârșit pentru respondentul pentru vacanță, orele sunt setate automat prin e-mail.
Dacă preferați ca ora să înceapă la miezul nopții înainte de ziua în care începe vacanța, atunci setați data de începere cu o zi mai devreme decât începutul vacanței.
Persoanele care vă trimit prin e-mail în timp ce ați activat răspunsul pentru vacanță vor vedea următorul comportament din contul dvs. Gmail.
Creați răspunsuri mai inteligente în afara biroului în Gmail cu filtre
Dacă doriți să creați un răspuns automat mai direcționat cu mesaje personalizate pentru anumite persoane, puteți face acest lucru utilizând Filtre Gmail.
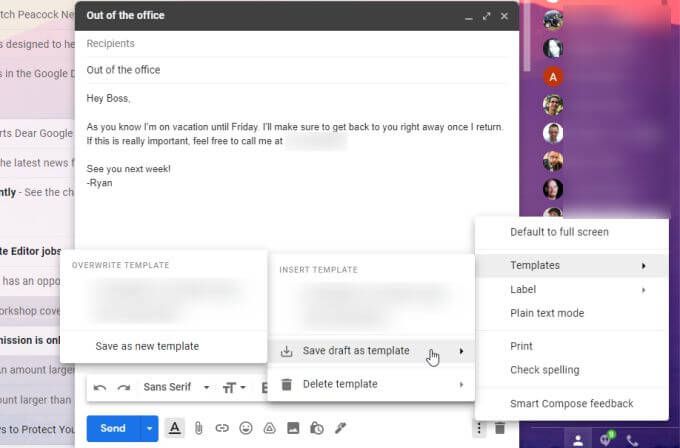
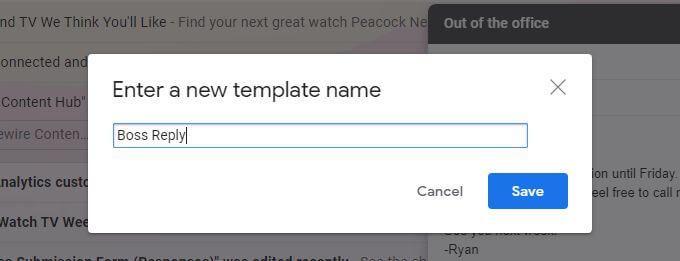
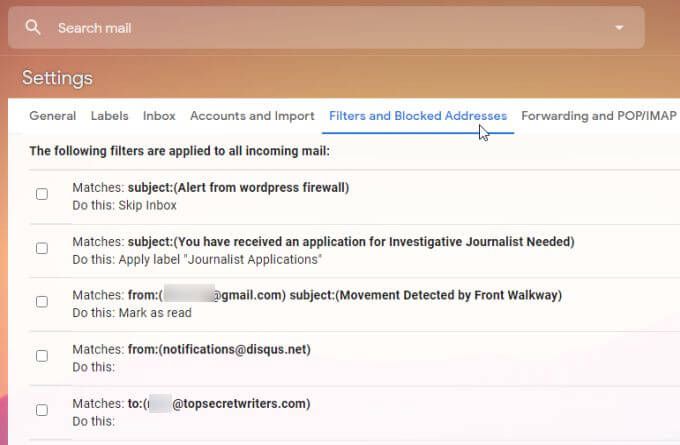
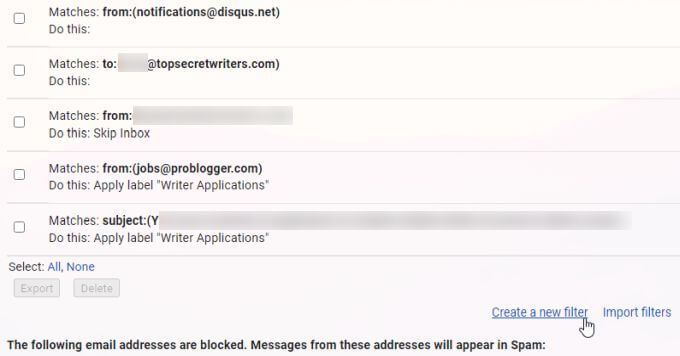
4. În formularul Creați filtru, tastați adresa de e-mail la care doriți să răspundeți automat în câmpul De la. Selectați Creați filtrucând ați terminat.
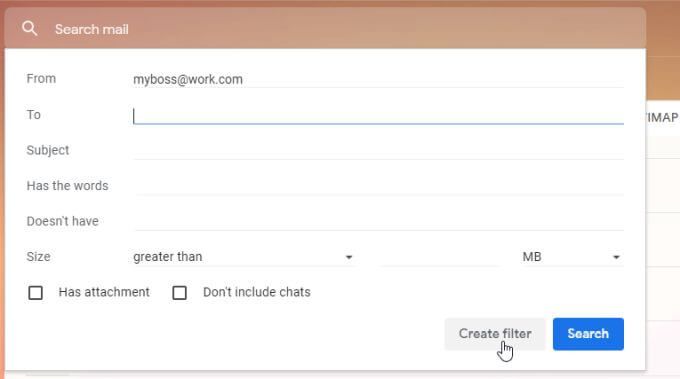
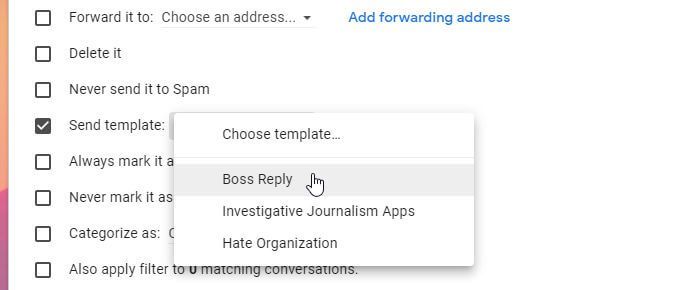
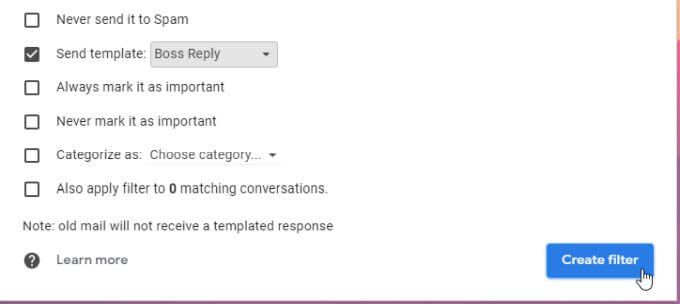
Acum, oricând persoana cu adresa dvs. Ați definit în filtru vă trimite un e-mail, ei vor primi un răspuns in afara serviciului cu șablonul pe care l-ați creat.