Oamenii vor continua să lucreze de acasă și să participe la cursuri de acasă în număr mare. Asta înseamnă mai multe dispozitive conectate în mai multe locuri din casa ta. De asemenea, înseamnă că mai mulți oameni partajează conexiunea la internet.
De asemenea, poate însemna că aveți nevoie de o rețea cu fir sau fără fir în părți ale casei dvs. pe care nu le aveați anterior. Vă vom arăta câteva modalități de a conecta două routere la faceți-vă rețeaua de acasă mai robustă.
De ce aș configura un al doilea router?
Există mai multe moduri de a adăuga un al doilea router wireless la rețeaua dvs. de acasă. Îl puteți folosi ca punct de acces sau repetor pentru a extinde acoperirea wireless. Puteți configura o rețea separată pe care să o utilizeze oaspeții. Sau puteți folosi al doilea router ca comutator pentru a adăuga mai multe porturi Ethernet în rețeaua dvs.
Cerințe pentru configurarea unui al doilea router acasă
Nu orice router Wi-Fi poate fi configurat ca un al doilea router pentru extinderea razei wireless sau ca punct de acces (AP). Iată de ce aveți nevoie:
Dacă al doilea router nu poate fi utilizat în aceste moduri diferite deoarece este mai vechi, căutați o actualizare de firmware. Actualizarea își poate extinde capacitățile.
Pentru acest tutorial, folosim un Asus RT-N300 ca al doilea router Wi-Fi. Routerele dvs. sunt probabil diferite. Cu toate acestea, aceleași concepte se aplică indiferent dacă este vorba de un D-Link, tp-Link, Linksys, Netgear sau oricare dintre multele modele bune de routere disponibile.
Cum să configurați un al doilea router Wi-Fi ca punct de acces wireless
Dacă dvs. acasă este conectat pentru Ethernet și doriți o acoperire wireless excelentă și acces la internet peste tot în rețeaua dvs. de acasă, luați în considerare utilizarea celui de-al doilea router ca punct de acces (AP). Veți obține o acoperire Wi-Fi excelentă cu o conexiune Ethernet rapidă și stabilă între routerul secundar și routerul principal.
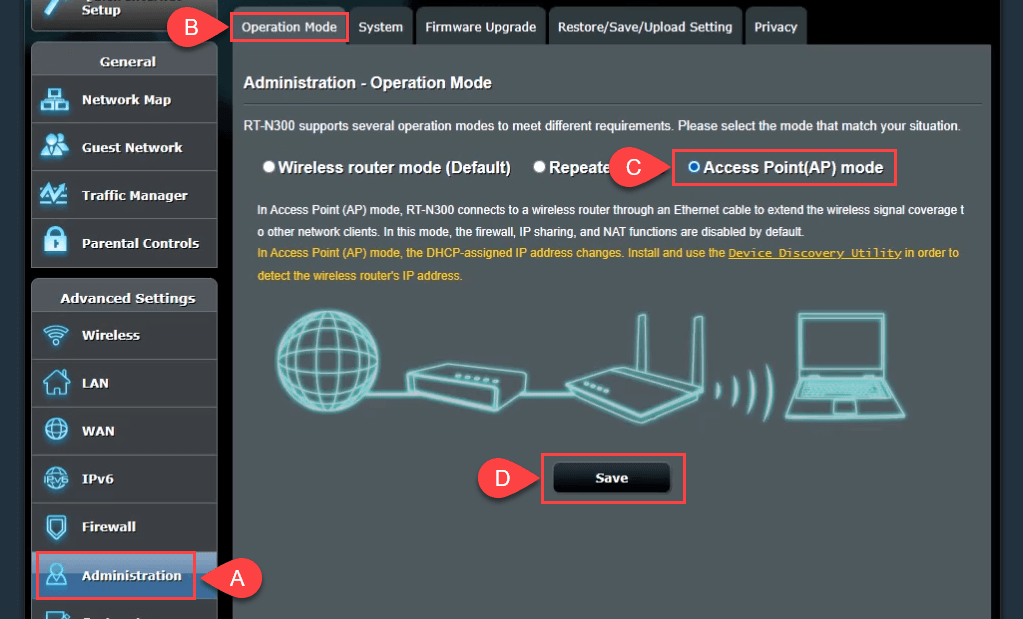
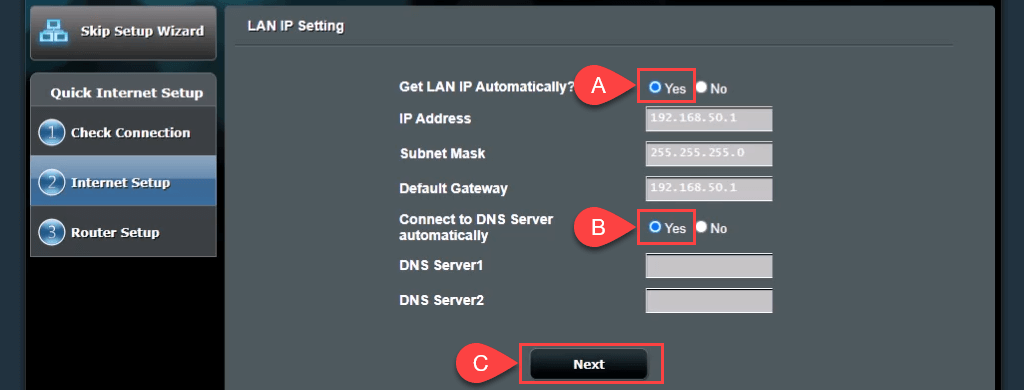
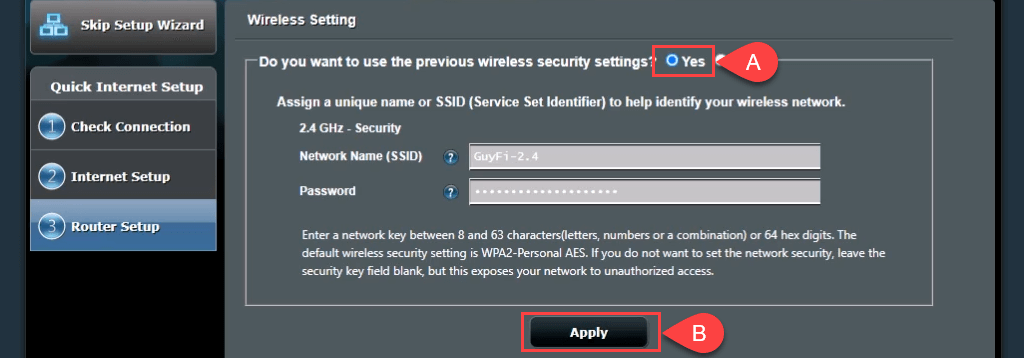
Dacă doriți să creați o rețea de invitațicu un SSID și o parolă diferite, selectați Nuși apoi modificați valorile după cum este necesar. Rețeaua de oaspeți nu ar fi complet separată de rețeaua personală; ar însemna doar că nu trebuie să vă împărtășiți parola personală. Selectați Aplicațipentru a continua.
Routerul aplică setările.
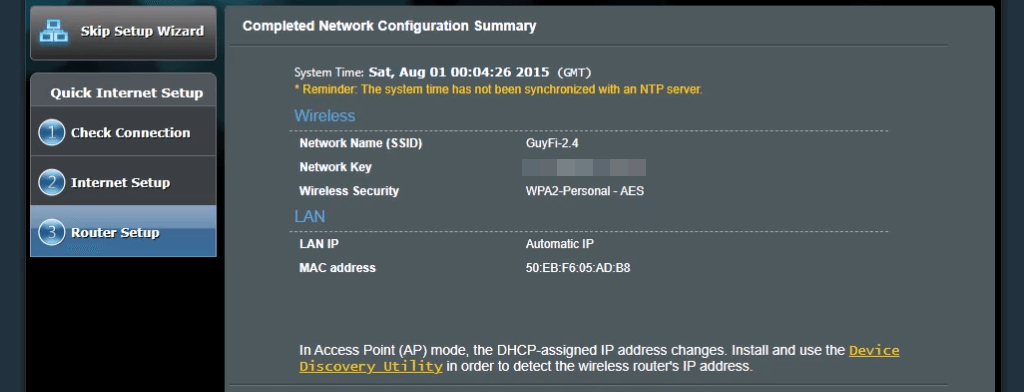
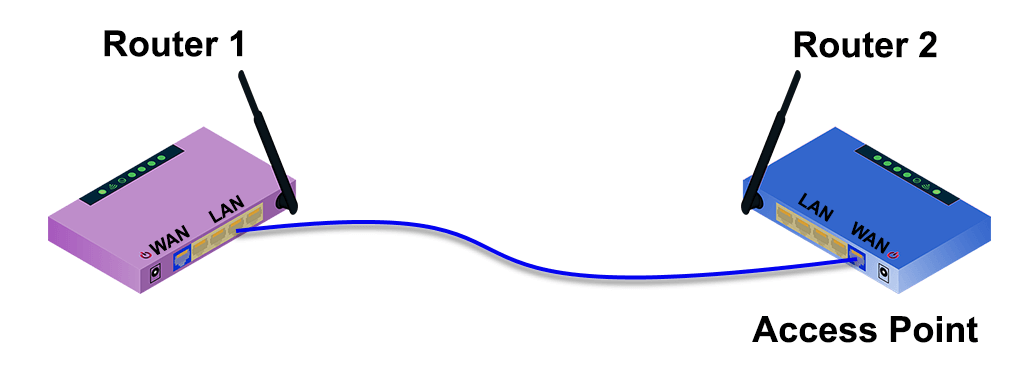
7-ap-no-wall-jacks.png
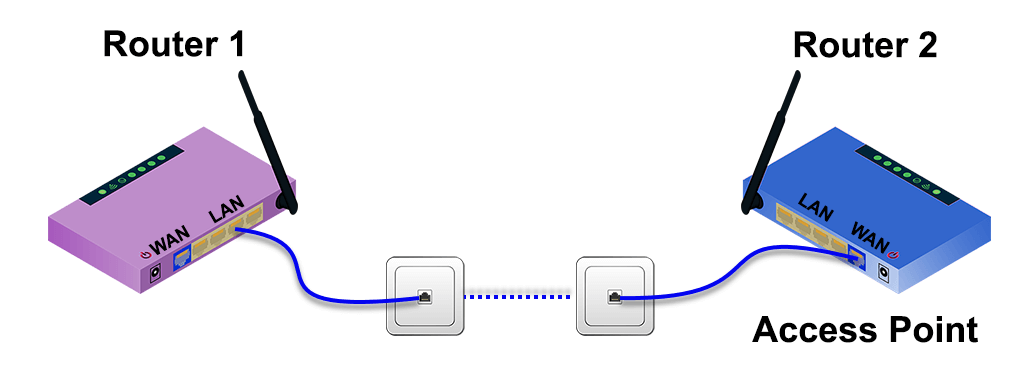
Cum să configurați un al doilea router Wi-Fi pentru a extinde raza de acțiune
Adesea, routerul wireless este configurat la un capăt al casei, unde serviciile vin în casă. Apoi capătul îndepărtat al casei are semnal Wi-Fi slab sau lipsit. Configurarea unui al doilea router Wi-Fi ca extender de gamă Wi-Fi undeva aproape de mijlocul casei vă va oferi o conexiune fără fir oriunde în casa dvs., fără o conexiune Ethernet prin cablu la primul router.
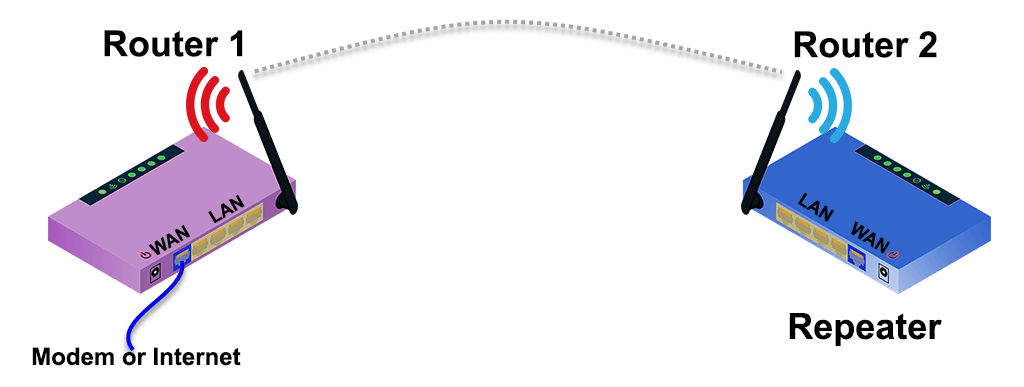
Din fericire, multe routere noi au un proces expert pentru a-l configura ca un extintor de rază wireless. De exemplu, Asus RT-N300 oferă o opțiune simplă pentru modul repetor la configurarea inițială. Pentru a estima unde să plasați al doilea router wireless, utilizați o aplicație pentru a măsura puterea semnalului wireless și pentru a afla unde începe să scadă. Întoarceți câțiva metri înapoi la o putere mai bună a semnalului și acesta este un loc bun pentru a-l pune.
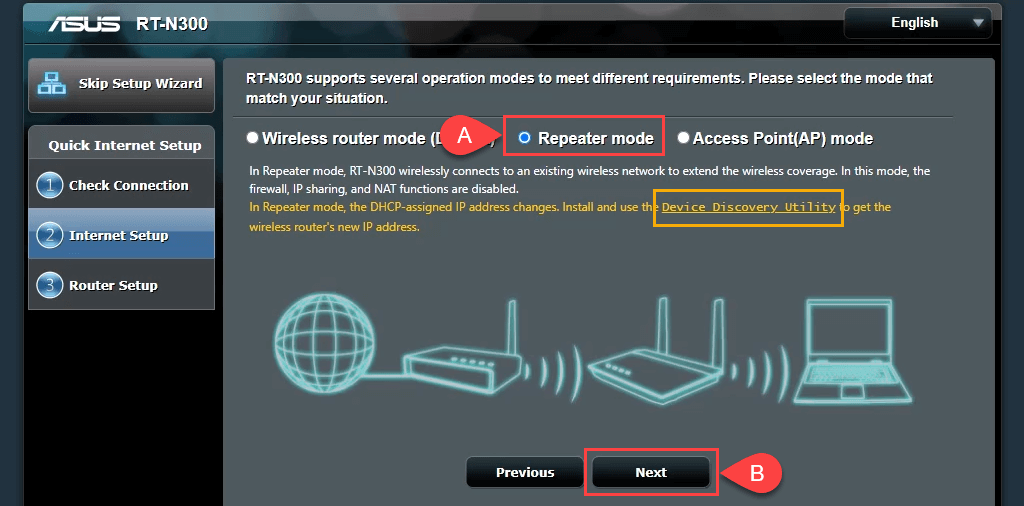
Rețineți linkul către un Device Discovery Utility. Link-ul este mort, totuși am găsit un nou link către utilitarul Device Discovery. Există, de asemenea, un Aplicația ASUS Device Discovery pentru iOS pentru iPhone și iPad. Device Discovery Utility face mai simplă și mai ușoară găsirea adresei IP a routerului după ce acesta este configurat ca repetitor fără fir..
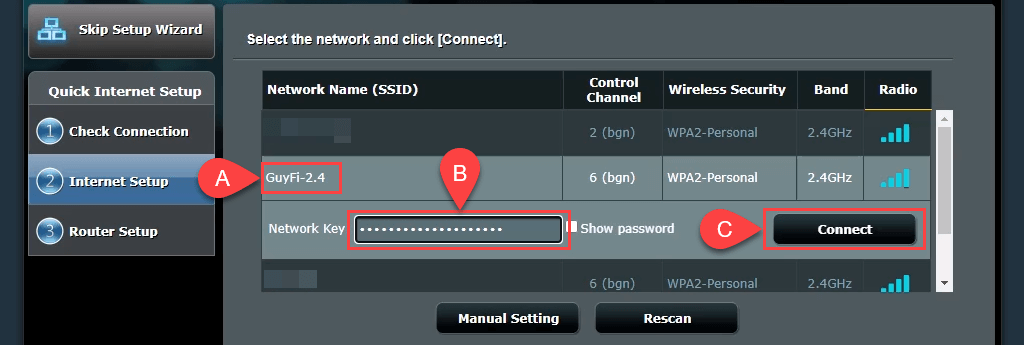
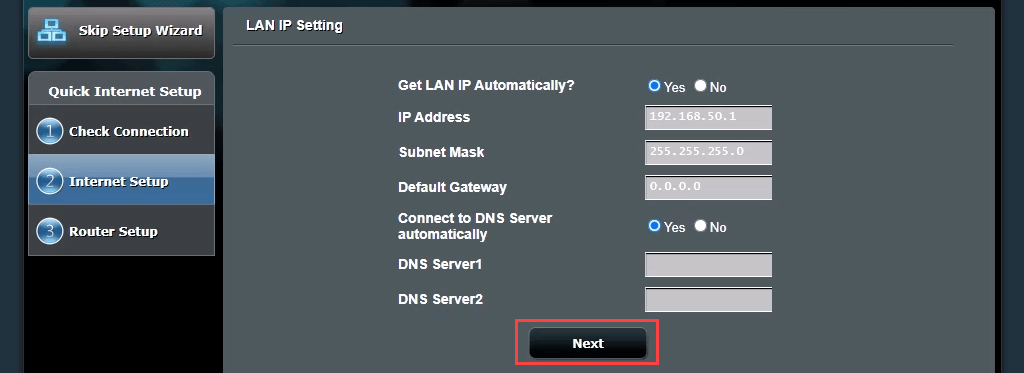
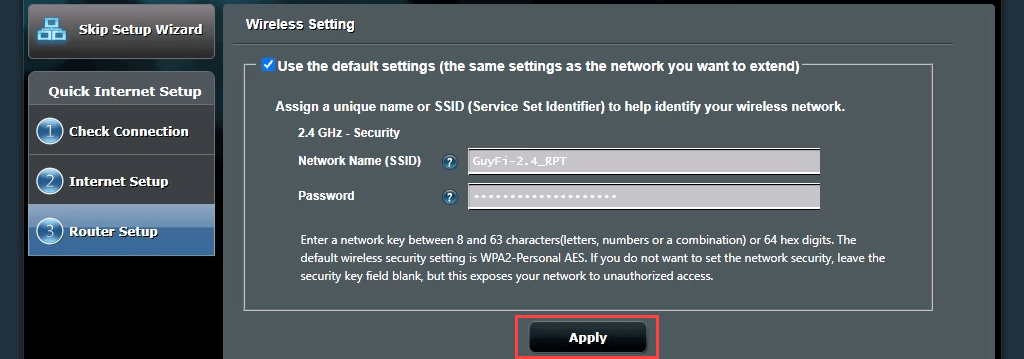
Ruterul se conectează acum la routerul Wi-Fi principal. Când aceasta este finalizată, nu se întoarce la pagina de gestionare a routerului, deoarece adresa IP a celui de-al doilea router s-a schimbat. Aici aveți nevoie de Device Discovery Utility.

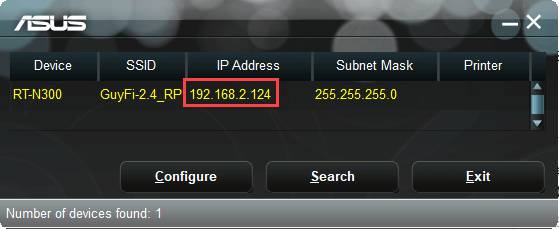

Încheierea poate dura câteva minute. Acum aveți acoperire wireless în jurul celui de-al doilea router.
Cum se configurează un al doilea router pentru a acționa ca un comutator
Majoritatea rețelelor de acasă au o combinație modem/router cu 4 sau 5 porturi Ethernet pe spate pentru conexiuni prin cablu. Odată ce acele porturi sunt pline și mai doriți conexiuni prin cablu, ce faceți? Folosește-ți routerul ca comutator. Puteți utiliza și un router Ethernet pentru aceasta..
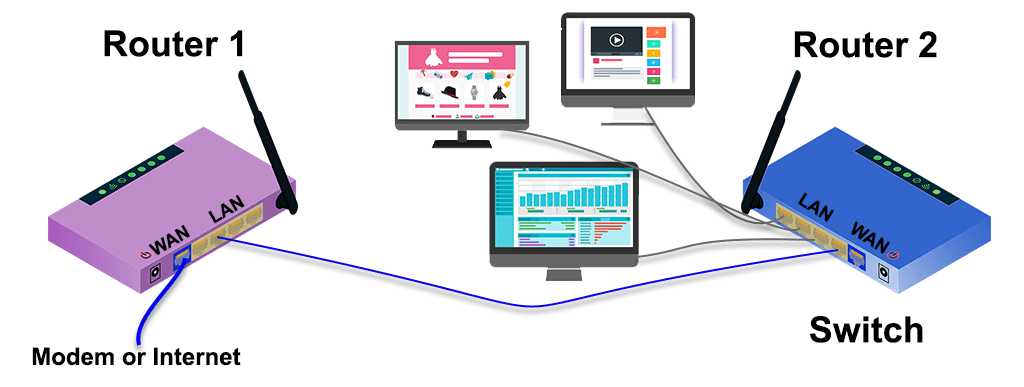
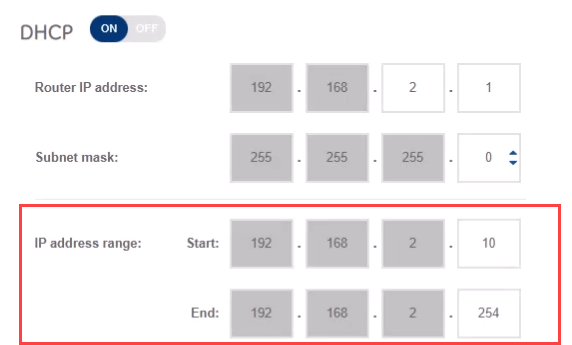
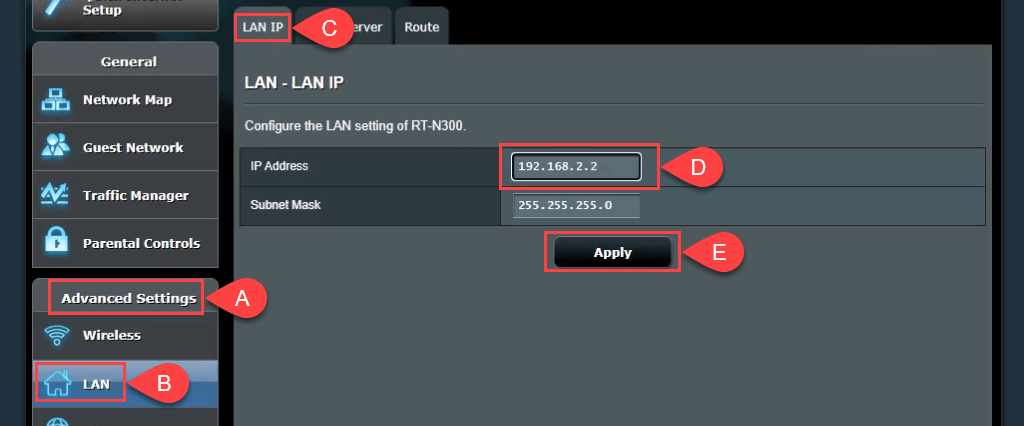
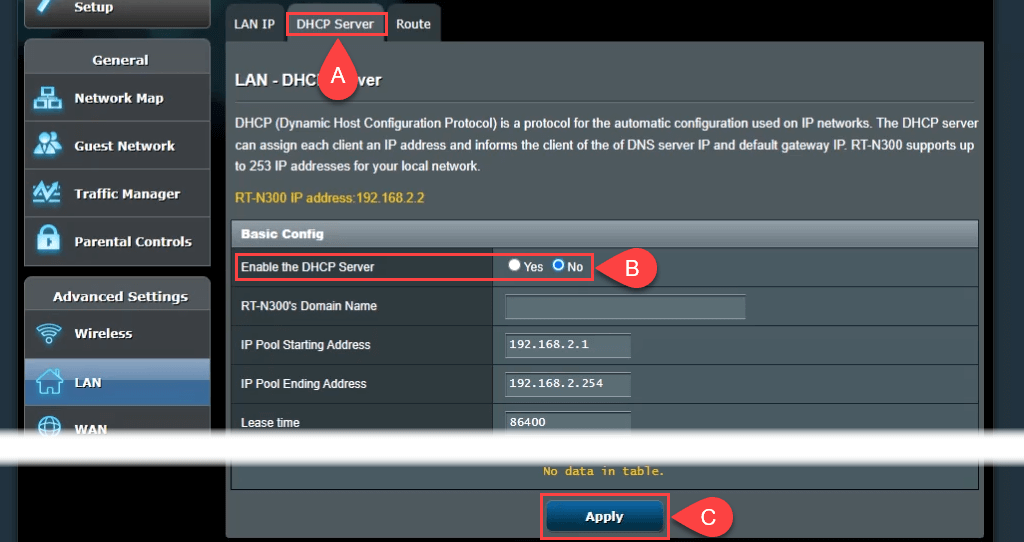
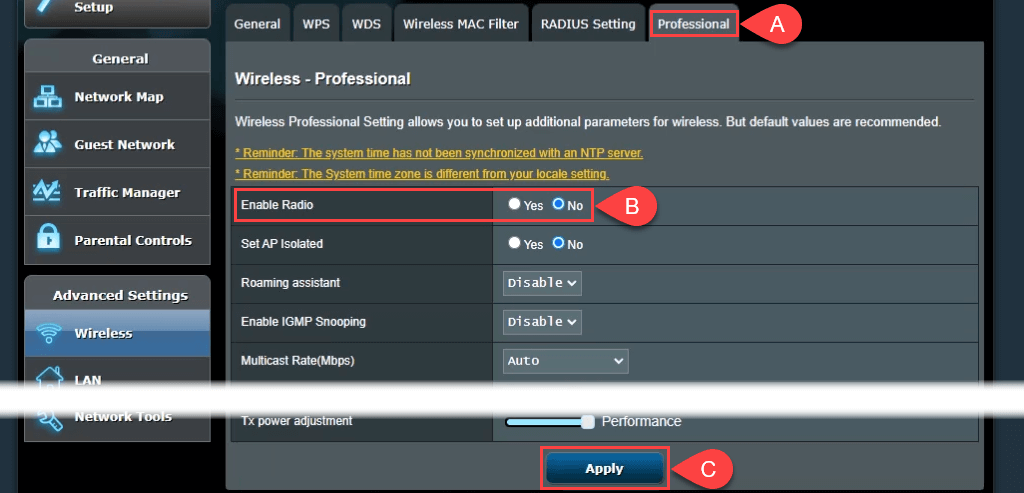
Conectează-te
Acum ai un folos pentru cel puțin un lucru în grămada de electronice și rețeaua ta de acasă este și mai bună. Aveți alte idei pentru utilizarea unui al doilea router? Anunțați-ne.