Prin configurarea unei semnături de e-mail, nu trebuie să vă introduceți numele, informațiile de contact sau site-ul web în partea de jos a fiecărui e-mail pe care îl trimiteți. În schimb, puteți crea o semnătură de e-mail și o inserați automat sau alegeți să o adăugați la e-mailurile individuale.
Vă vom arăta cum să creați o semnătură în Gmail, Outlook, Hotmail, Yahoo și iCloud Mail. Indiferent dacă includeți numele și titlul postului sau adăugați o închidere precum „Mulțumesc”, configurarea în avans a unei semnături de e-mail vă economisește timp de a o introduce manual mai târziu. Gândiți-vă la el ca la un șablon pe care îl puteți reutiliza din nou și din nou.
Cum se creează o semnătură în Gmail
Puteți crea cu ușurință o semnătură de e-mail dacă aveți un cont Gmail. În plus, puteți configura mai multe semnături folosind Gmail pe web. Acest lucru vă permite să utilizați o semnătură de e-mail profesională pentru afaceri și o semnătură de e-mail personală pentru e-mailurile ocazionale.
În aplicația mobilă Gmail
Puteți configura o semnătură în doar câteva minute când utilizați aplicația mobilă Gmail pe Android sau iPhone.
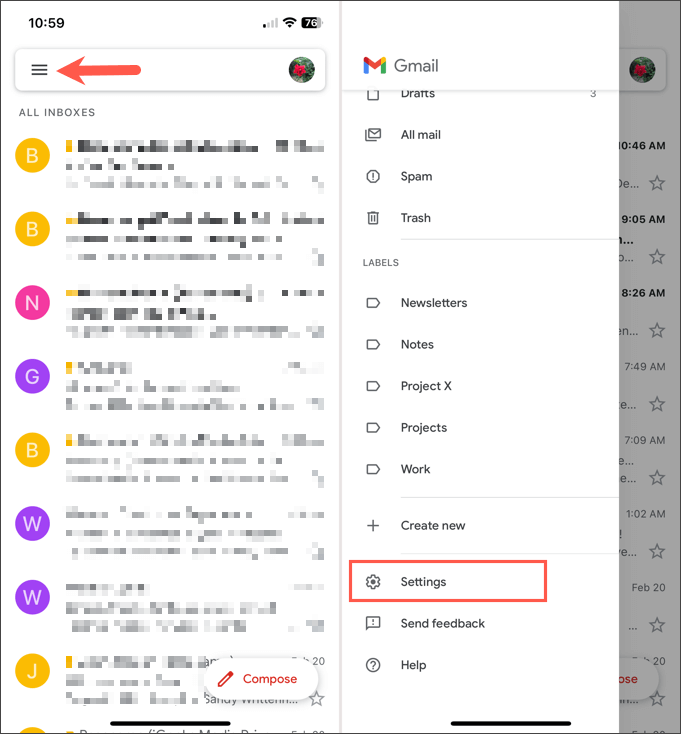
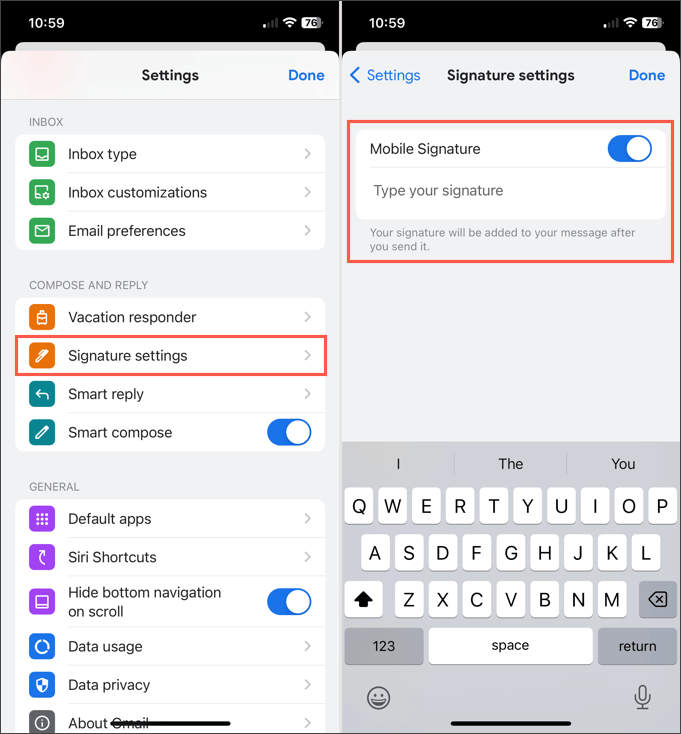
Dacă aveți au mai multe conturi Gmail, puteți crea semnături în aplicația mobilă și pentru aceștia. Mai întâi, pe ecranul principal Gmail, atingeți pictograma profiluldin dreapta sus și selectați contul. Apoi, urmați pașii de mai sus pentru a crea semnătura de e-mail.
În prezent, puteți configura o singură semnătură per cont în aplicația mobilă Gmail, iar semnătura este adăugată automat la toate e-mailurile trimise.
Pe site-ul Gmail
Accesați Gmail pe web și conectați-vă. Apoi, urmați acești pași pentru a vă crea semnătura de e-mail.
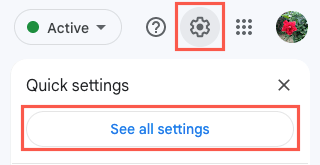
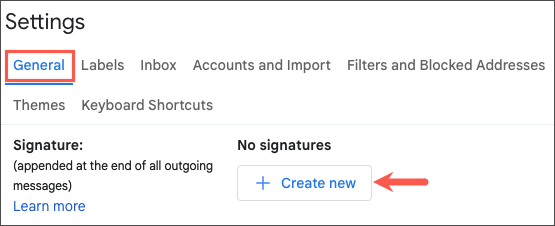
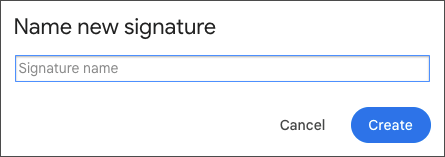
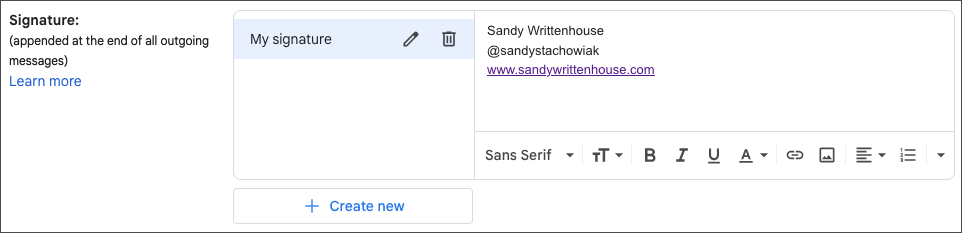
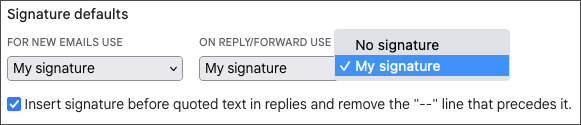
Dacă doriți să configurați alte semnături pentru diferite tipuri de e-mailuri, pur și simplu urmați aceiași pași ca mai sus. Rețineți că puteți alege o singură semnătură ca valoare prestabilită pentru noile e-mailuri sau răspunsuri și redirecționări.
Selectați o semnătură pe site-ul Gmail
Dacă decideți să nu setați o semnătură prestabilită sau doriți să alegeți o altă semnătură pentru e-mailul dvs., acest lucru este ușor de făcut.
În bara de instrumente din partea de jos a ferestrei Scriee-mail, selectează pictograma Inserează semnătură(pen). Apoi, alegeți semnătura pe care doriți să o introduceți în meniul pop-out.
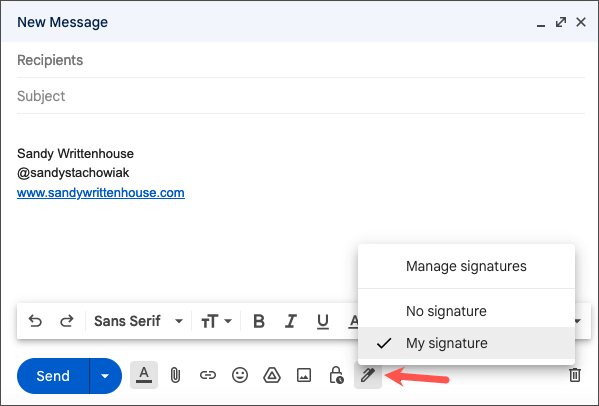
Cum se creează o semnătură în Outlook și Hotmail
Fie că aveți o adresă de e-mail outlook.com sau hotmail.com, vă puteți crea semnătura în aplicația mobilă Outlook sau pe site-ul web Microsoft Outlook.
În aplicația Outlook Mobile
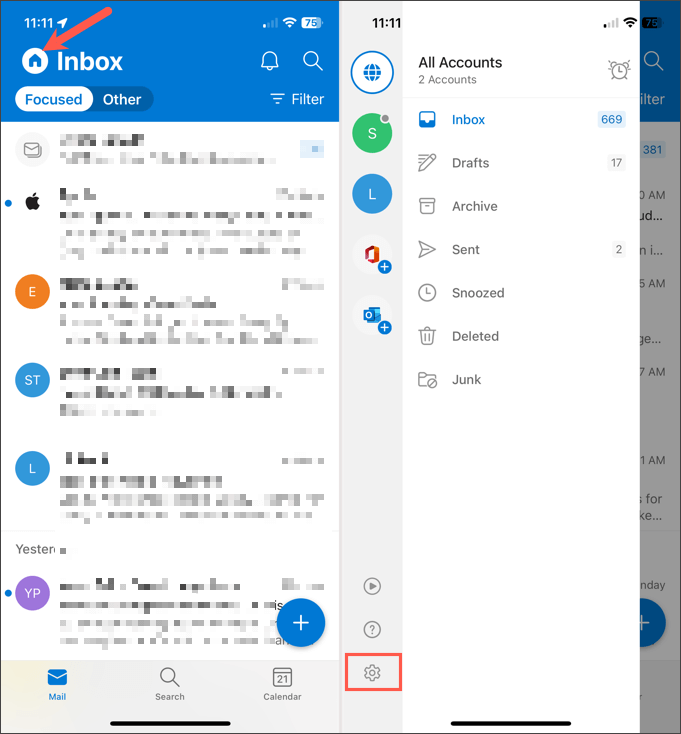
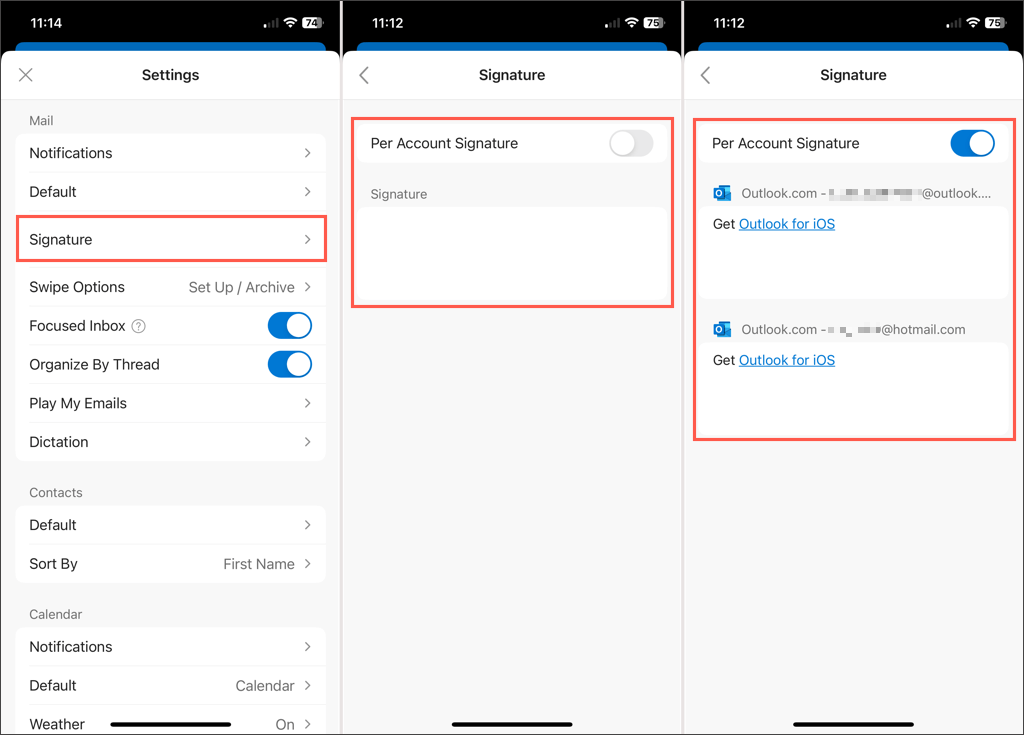
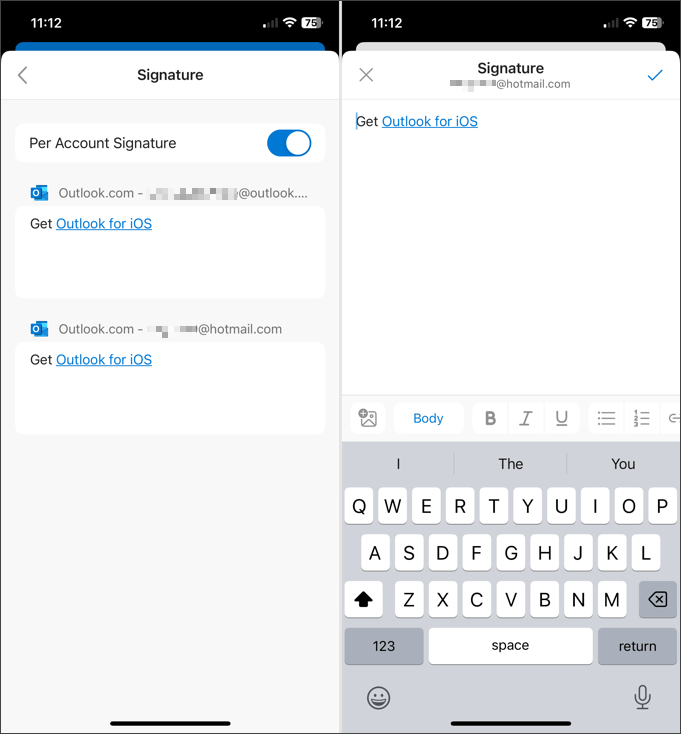
Atingeți săgeata înapoidin stânga sus pentru a ieși și pe Xpentru a închide Setările. Modificările dvs. sunt salvate automat.
Pe site-ul web Outlook
Vizitați Outlook pe web și conectați-vă. Apoi, urmați acești pași pentru a vă crea semnătura de e-mail.
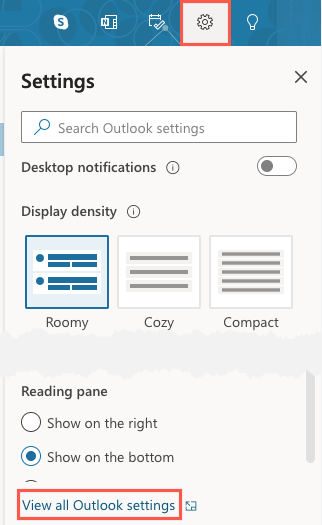
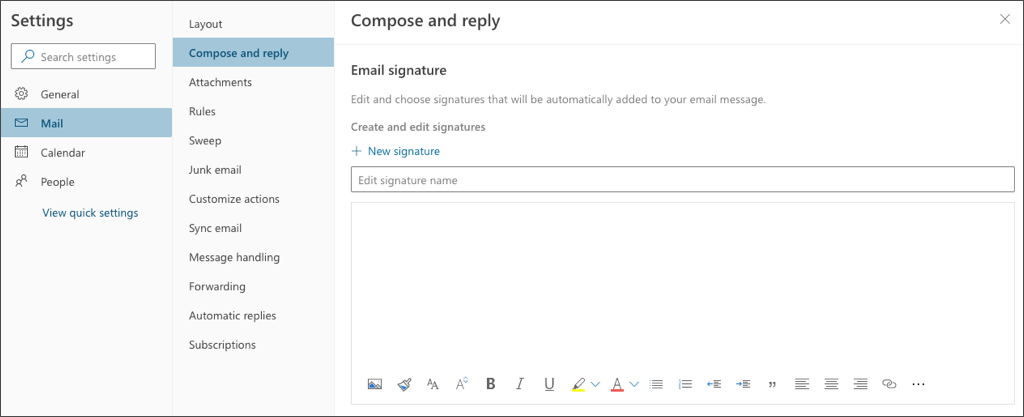
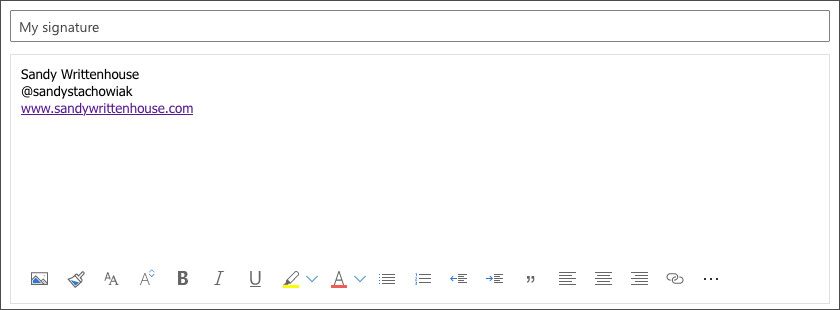
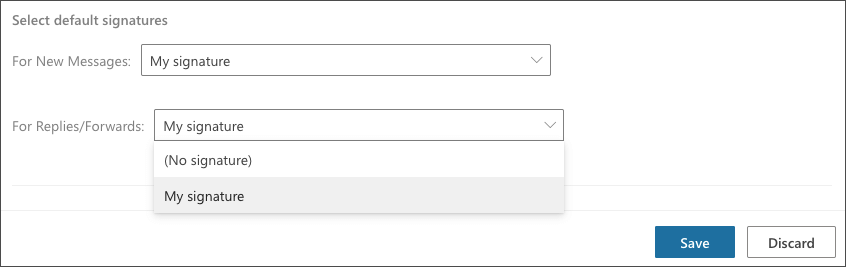
Pentru a configura semnături suplimentare, urmați pașii de la 1 la 3 de mai sus. Apoi, selectați Semnătură nouăși urmați pașii rămași.
Dacă utilizați și Outlook pe Windows sau Mac, aruncați o privire la cum să adăugați o semnătură în Outlook pe acele platforme.
Selectați o semnătură pe site-ul Outlook
Dacă nu selectați o semnătură implicită în Outlook sau doriți să alegeți una diferită pentru e-mailul curent, acest lucru este simplu.
În bara de instrumente din partea de jos a ferestrei Poștă nouă, selectați cele trei punctedin extrema dreaptă. Treceți la Inserați semnăturași alegeți semnătura din meniul pop-out..
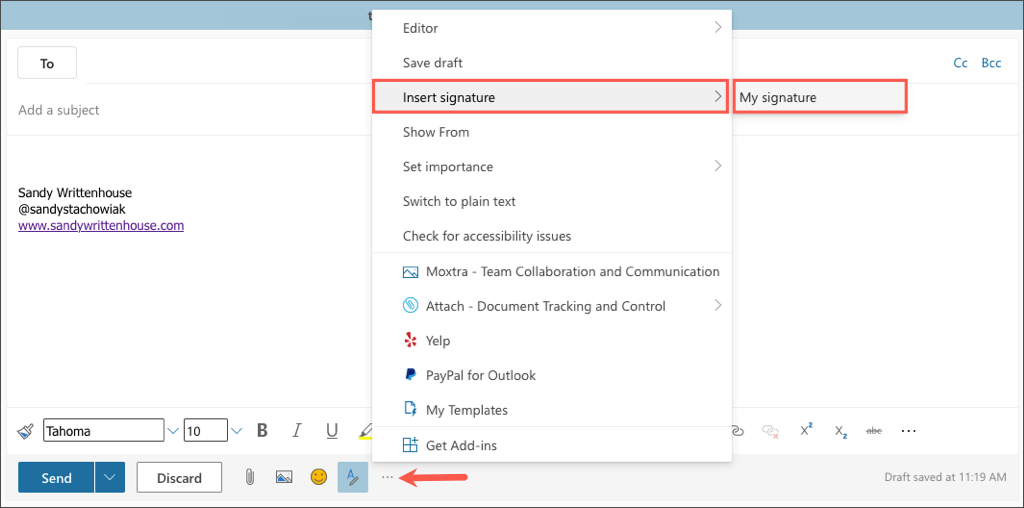
Cum se creează o semnătură în Yahoo Mail
Încă folosiți Yahoo pentru e-mailul dvs.? Dacă da, puteți crea o semnătură în aplicația mobilă sau pe site, la fel ca celelalte servicii de e-mail enumerate aici.
În aplicația mobilă Yahoo Mail
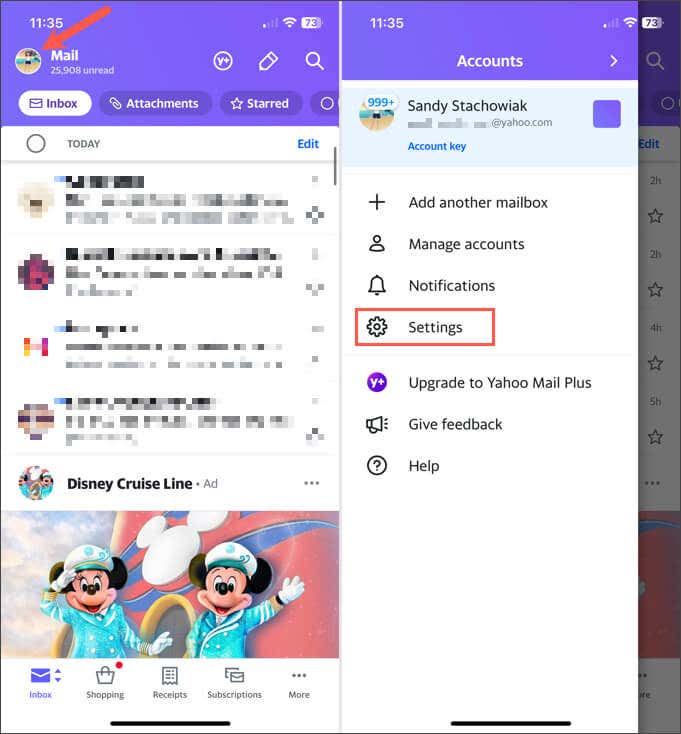
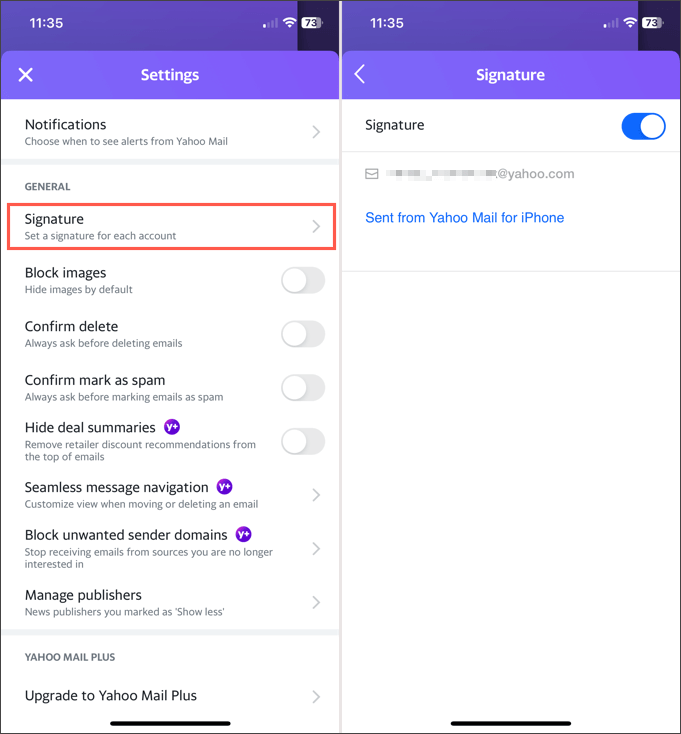
Atingeți săgeata înapoidin stânga sus pentru a ieși și pe Xpentru a închide aceste Setări. Modificările dvs. sunt salvate automat.
Pe site-ul Yahoo Mail
Vizitați Yahoo Mail pe web și conectați-vă. Apoi, urmați acești pași pentru a vă crea semnătura de e-mail.
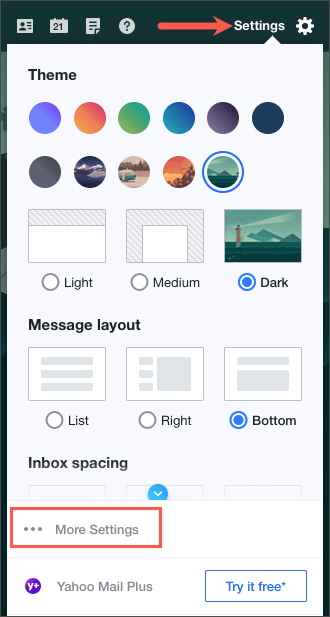
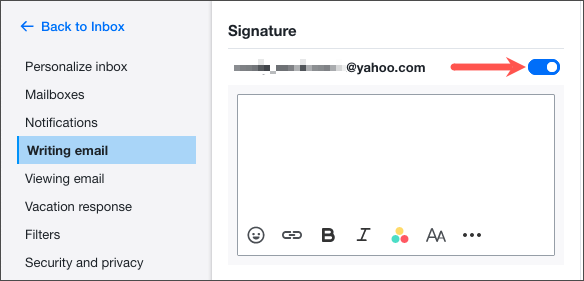
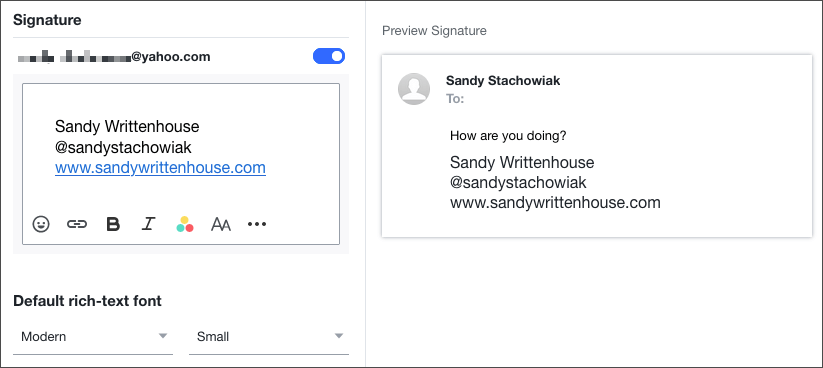
Când terminați, puteți utiliza linkul Înapoi la Mesaje primitedin stânga sus. Semnătura dvs. este salvată și adăugată automat la e-mailurile trimise.
Cum se creează o semnătură în iCloud Mail
Dacă sunteți utilizați iCloud Mail ca serviciu de e-mail preferat, puteți crea o semnătură acolo pe web sau pe iPhone sau iPad la fel de ușor ca celelalte de mai sus.
În aplicația mobilă Apple Mail
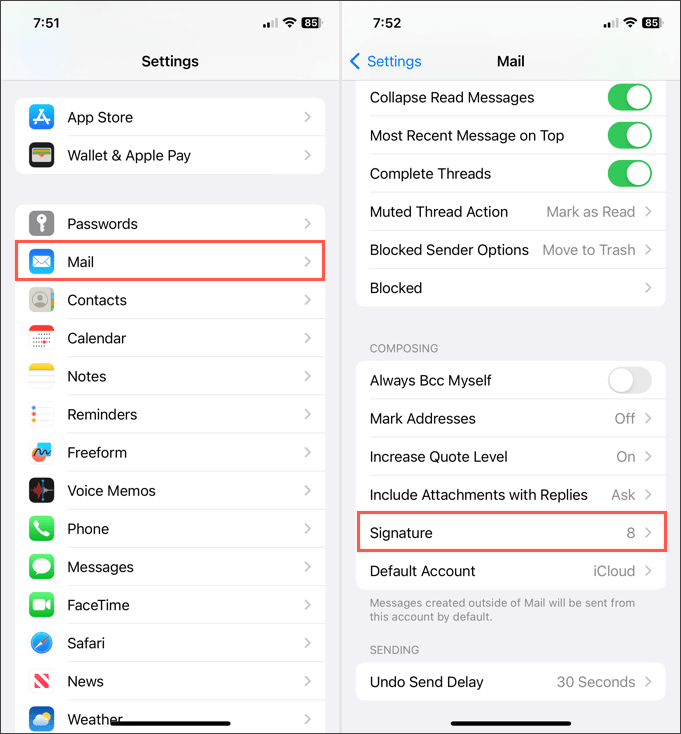
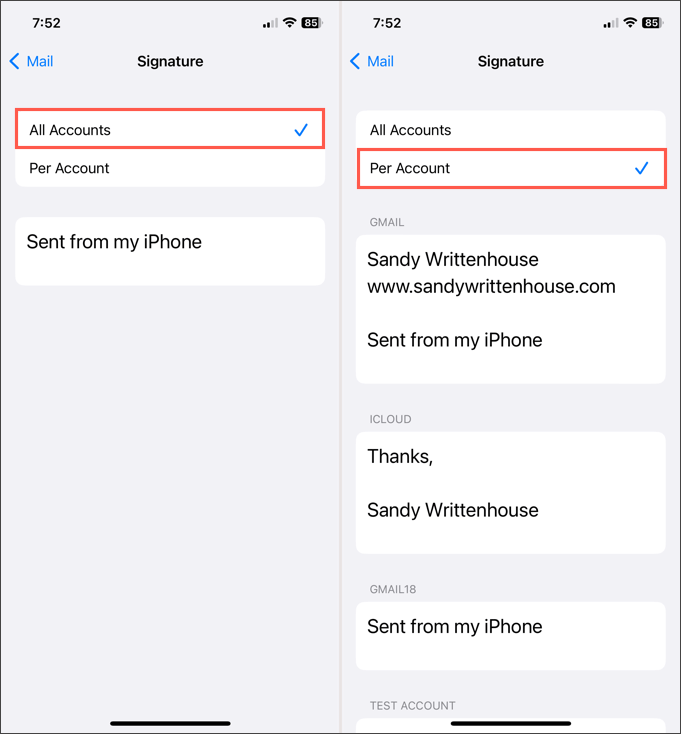
Atingeți săgeata înapoidin stânga sus pentru a ieși. Semnăturile dvs. vor fi adăugate automat la e-mailurile trimise.
Pe site-ul iCloud
Vizitați iCloud Mail pe web și conectați-vă. Apoi, urmați acești pași pentru a vă crea semnătura de e-mail.
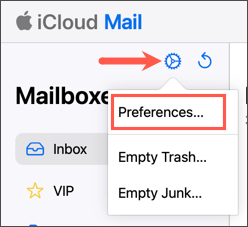
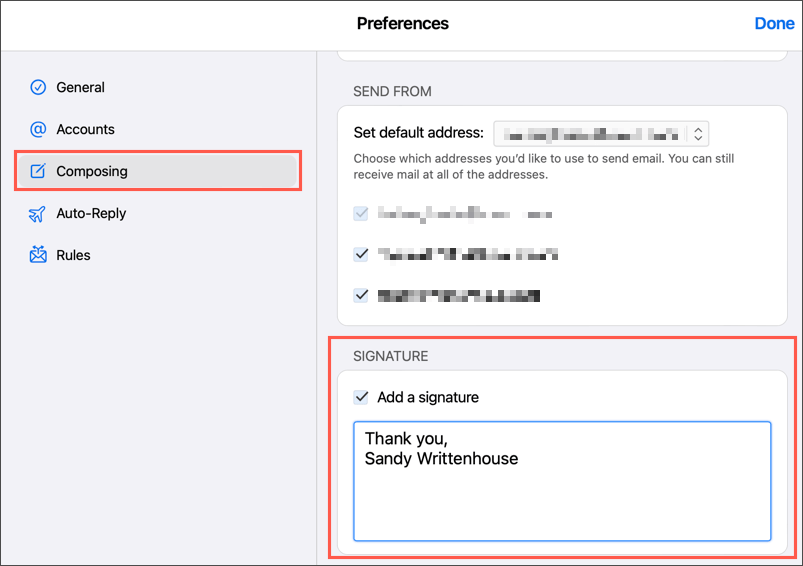
Noua dvs. semnătură este adăugată automat la toate e-mailurile pe care le trimiteți de pe iCloud Mail pe web.
Economisește timp cu o semnătură
O semnătură de e-mail vă oferă o modalitate rapidă și ușoară de a furniza detaliile dvs. de contact, link-urile rețelelor sociale sau chiar o declinare a răspunderii dacă compania dvs. solicită acest lucru. Fără să tastați manual aceste informații de fiecare dată, creați pur și simplu o semnătură și sunteți gata.
Pentru mai multe, vedeți cum să utilizați semnături de e-mail HTML pentru mesajele dvs.
.