Dacă vă aflați într-o industrie în care primiți nenumărate e-mailuri în fiecare zi, probabil că veți primi multe e-mailuri cu mai multe atașamente. Utilizarea unei metode manuale pentru extragerea atașamentelor poate fi consumatoare de timp dacă sunt multe de descărcat. Din fericire, este ușor să salvați mai multe atașamente de e-mail simultan folosind Microsoft Outlook.
În acest tutorial, vă vom arăta cum să descărcați toate atașamentele din Outlook.
Cum să descărcați simultan toate atașamentele de e-mail Microsoft Outlook pe Windows
Pentru a descărca toate atașamentele simultan folosind aplicația Windows Microsoft Outlook, procedați în felul următor:
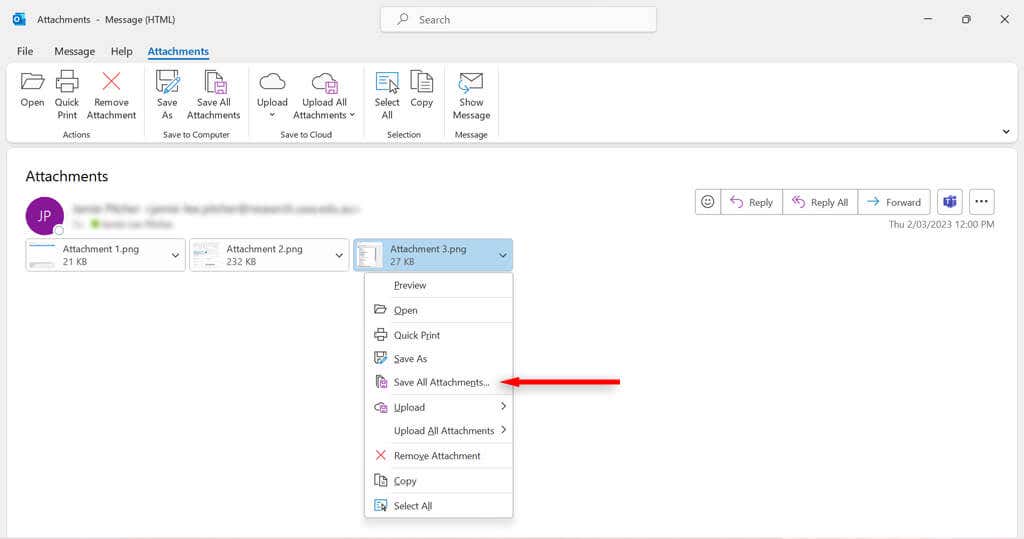
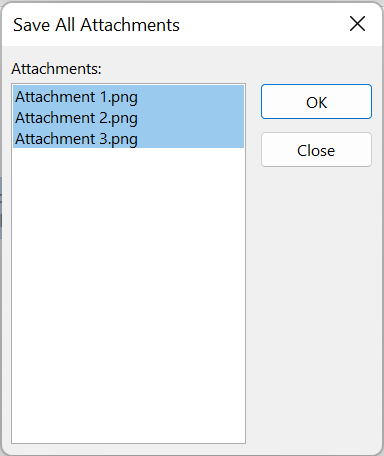
Cum să descărcați simultan toate atașamentele de e-mail Microsoft Outlook pe Mac
Iată cum să descărcați toate atașamentele folosind Outlook pentru Mac:
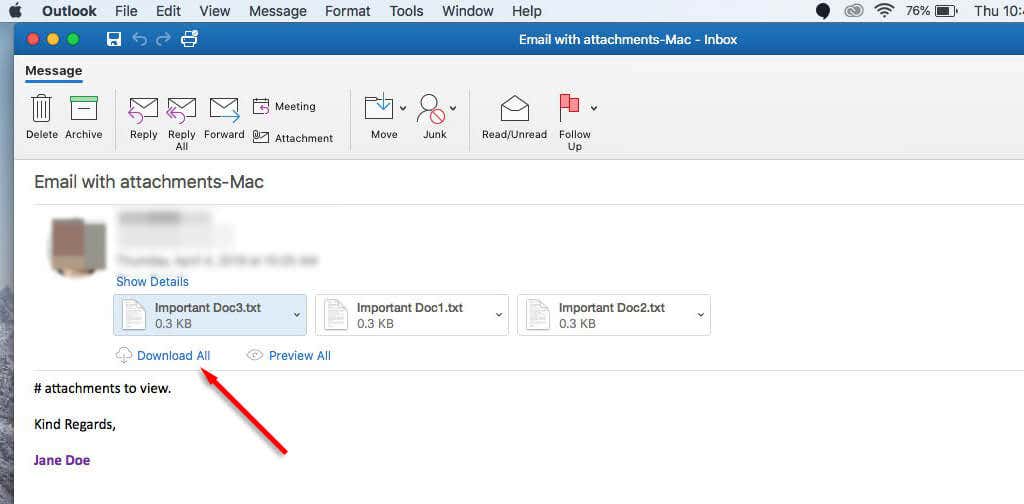
Cum să descărcați mai multe atașamente Outlook din mai multe e-mailuri
De asemenea, este posibil să descărcați mai multe atașamente din mai multe e-mailuri simultan. Pentru a face acest lucru:
Utilizați codulVBA
Dacă utilizați Outlook 2019, 2016, 2013, 2010, 2007 sau 2003, puteți folosi Editor VBA pentru a descărca mai multe atașamente din mai multe e-mailuri.
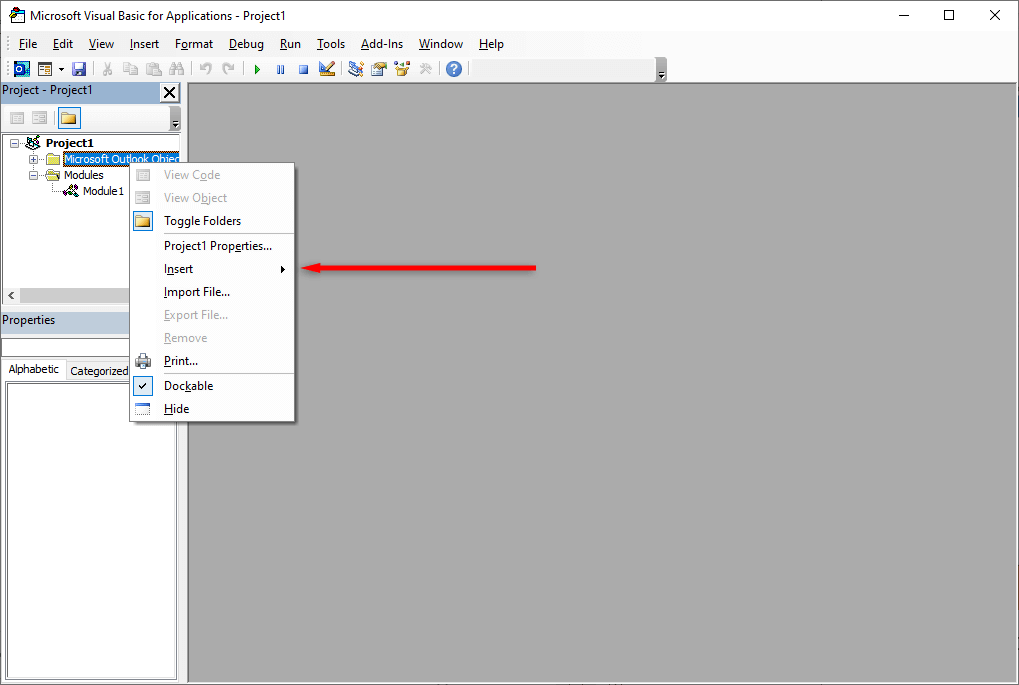
Dim GCount ca număr întreg
Dim GFilepath ca șir
Public Sub SaveAttachments()
„Actualizare 20200821
Dim xMailItem ca Outlook.MailItem
Dim xAtașamente ca Outlook.Atașamente
Dim xSelection ca Outlook.Selection
Dim i As Long
Dim xAttCount As Long
Dim xFilePath ca șir, xFolderPath ca șir, xSaveFiles ca șir
La eroare Reluați următoarea
xFolderPath = CreateObject(„WScript.Shell”).SpecialFolders(16)
Setați xSelection = Outlook.Application.ActiveExplorer.Selection
xFolderPath = xFolderPath și „\Atașamente\”
Dacă VBA.Dir(xFolderPath, vbDirectory) = vbNullString, atunci
VBA.MkDir xFolderPath
Încheie dacă
GFilepath = „”
Pentru fiecare xMailItem din xSelection
Setați xAttachments = xMailItem.Attachments
xAttCount = xAttachments.Count
xSaveFiles = „”
Dacă xAttCount >0, atunci
Pentru i = xAttCount La 1 Pas -1
GCount = 0
xFilePath = xFolderPath & xAttachments.Item(i).FileName
GFilepath = xFilePath
xFilePath = FileRename(xFilePath)
Dacă IsEmbeddedAttachment(xAttachments.Item(i)) = Fals, atunci
xAttachments.Item(i).SaveAsFile xFilePath
Dacă xMailItem.BodyFormat <>olFormatHTML Atunci
xSaveFiles = xSaveFiles & vbCrLf & „
Altfel
xSaveFiles = xSaveFiles și „
” și „” și xFilePath și „ ”
Încheiați dacă
Încheiați dacă
Următorul i
Încheiați dacă
Următorul
Setați xAttachments = Nimic.
Setați xMailItem = Nimic
Setați xSelection = Nimic
End Sub
Funcția FileRename(FilePath As String) As String
Dim xPath ca șir
Dim xFso ca FileSystemObject
La eroare Reluați următoarea
Setați xFso = CreateObject(„Scripting.FileSystemObject”)
xPath = FilePath
FileRename = xPath
Dacă xFso.FileExists(xPath) Atunci
GCount = GCount + 1
xPath = xFso.GetParentFolderName(GFilepath) & „\” & xFso.GetBaseName(GFilepath) & „ ” & GCount & „.” + xFso.GetExtensionName(GFilepath)
FileRename = FileRename(xPath)
Încheie dacă
xFso = Nimic
Încheierea funcției
Funcția IsEmbeddedAttachment(Atașați ca atașament)
Dim xItem ca MailItem
Dim xCid As String
Dim xID ca șir
Dim xHtml ca șir
La eroare Reluați următoarea
IsEmbeddedAttachment = Fals
Setați xItem = Attach.Parent
Dacă xItem.BodyFormat <>olFormatHTML, atunci ieșiți din funcție
xCid = „”
xCid = Attach.PropertyAccessor.GetProperty(„http://schemas.microsoft.com/mapi/proptag/0x3712001F”)
Dacă xCid <>„” Atunci
xHtml = xItem.HTMLBody
xID = „cid:” și xCid
Dacă InStr(xHtml, xID) >0, atunci
IsEmbeddedAttachment = Adevărat
Încheiați dacă
Încheie dacă
Încheierea funcției
Notă: puteți copia codul original de mai sus de la Extend Office și îl puteți lipi în editor.
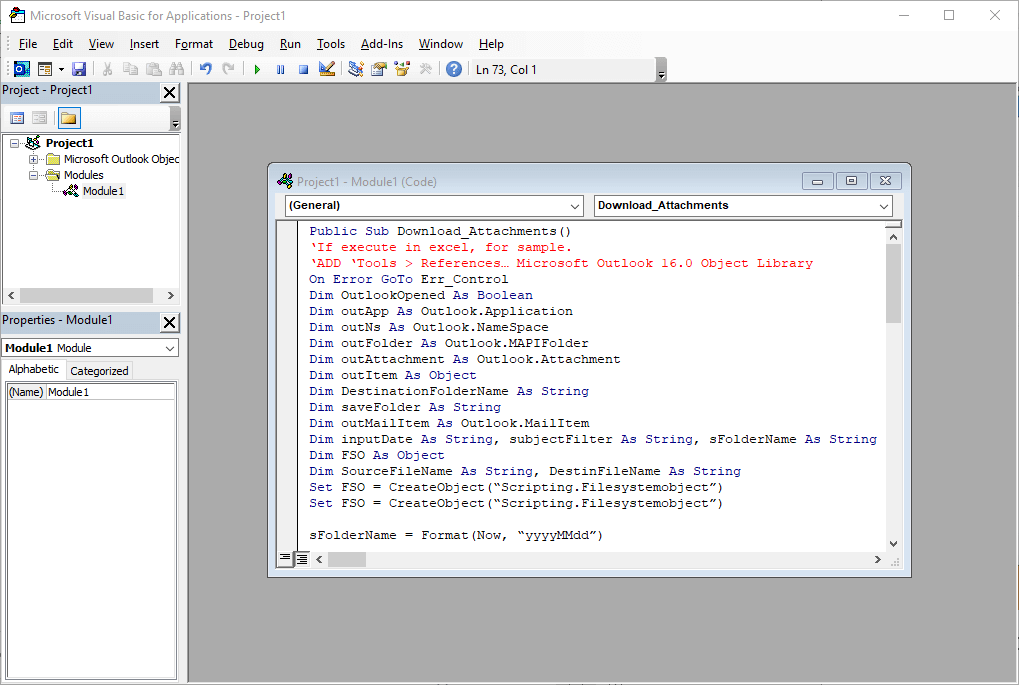
Utilizarea unui instrument extern
Dacă utilizați o altă versiune de Outlook, doriți să descărcați un alt tip de fișier decât PST sau găsiți metoda VBA greoaie, puteți descărca un instrument care vă poate ajuta să descărcați mai multe atașamente Outlook simultan.
Aplicațiile precum Extractor de atașamente Outlook au funcționalitatea de a salva atașamente nu numai din fișierele PST, ci și din alte formate de fișiere, cum ar fi fișierele OST, BAK, MSG, OLK și OLM. De asemenea, puteți configura aplicația să filtreze atașamentele după dimensiunea fișierului, dată sau expeditor.
Cum să descărcați toate atașamentele dintr-un fișier corupt
Dacă nu puteți deschide, vizualiza sau salva fișiere atașate în Outlook, fișierul PST Microsoft Outlook poate fi corupt sau deteriorat. Puteți să reparați fișierul PST pentru a prelua atașamentul folosind instrumente precum aplicația SCANPST.exe..
Pentru a utiliza acest instrument, închideți Outlook și navigați la una dintre următoarele locații, în funcție de versiunea dvs. de Outlook:
Apoi, faceți dublu clic pe SCANPST.EXE.
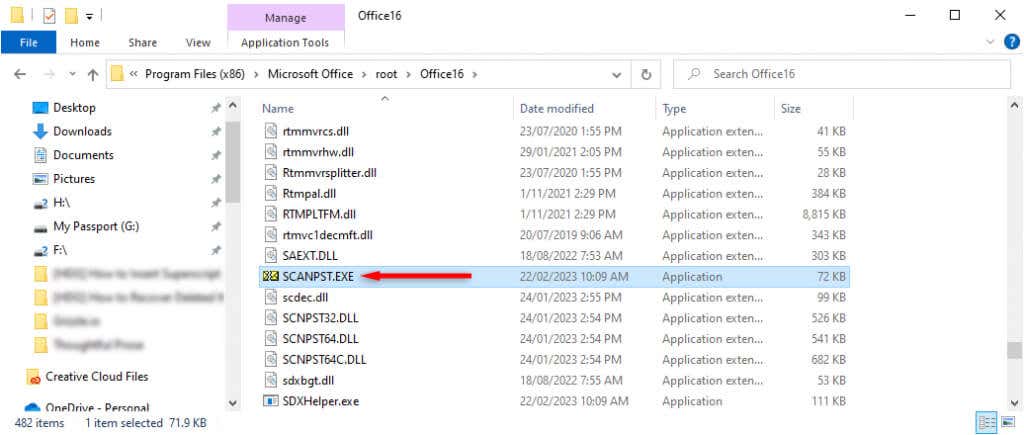
Selectați Răsfoiți, găsiți fișierul de date Outlook pe care doriți să îl scanați și apăsați pe Start.
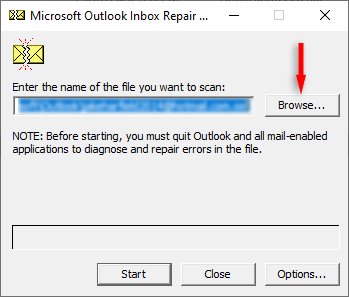
Dacă instrumentul găsește erori, selectați Repararepentru a încerca să le remediați. Odată finalizat, reporniți Outlook și verificați dacă funcționează acum.
Raționalizați-vă activitățile prin e-mail
Descărcarea mai multor fișiere din Outlook este ușoară și puteți chiar descărca mai multe fișiere din mai multe e-mailuri simultan. Dacă vi se pare că metodele încorporate în Outlook sunt prea dificile, puteți descărca instrumente precum Extractor de atașamente Outlook pentru a vă ajuta.
.