Microsoft powerpoint are un instrument de înregistrare încorporat care vă permite să vă povestiți prezentările utilizând sunetul înregistrat. Puteți exporta și partaja prezentări înregistrate ca fișiere video.
Acest tutorial acoperă totul despre înregistrarea prezentărilor PowerPoint pe computerele Windows și Mac.
Înregistrați prezentarea PowerPoint cu Narațiune
Deschideți Fișier PowerPoint/prezentare pe care doriți să le înregistrați și urmați pașii de mai jos.
Înregistrați prezentarea PowerPoint pe Windows
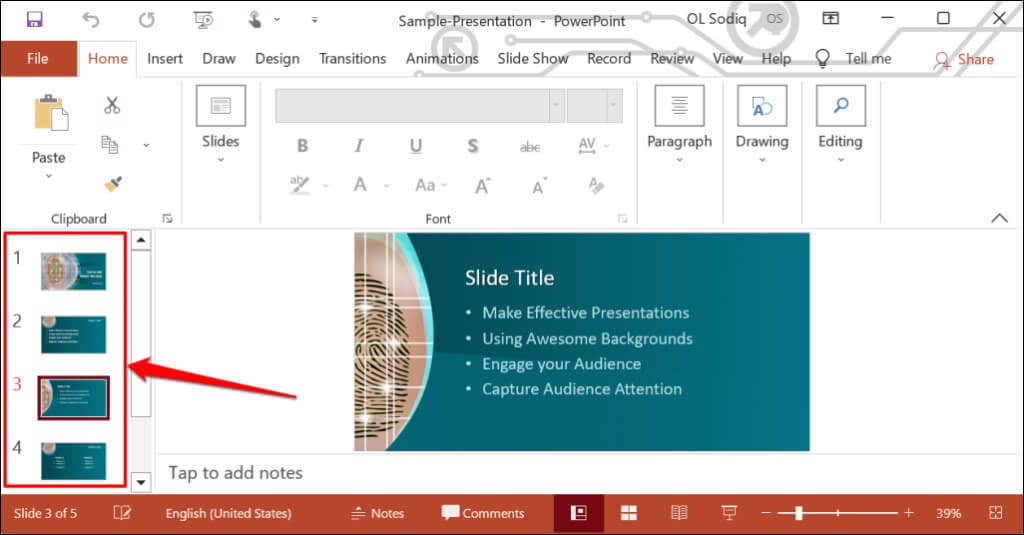
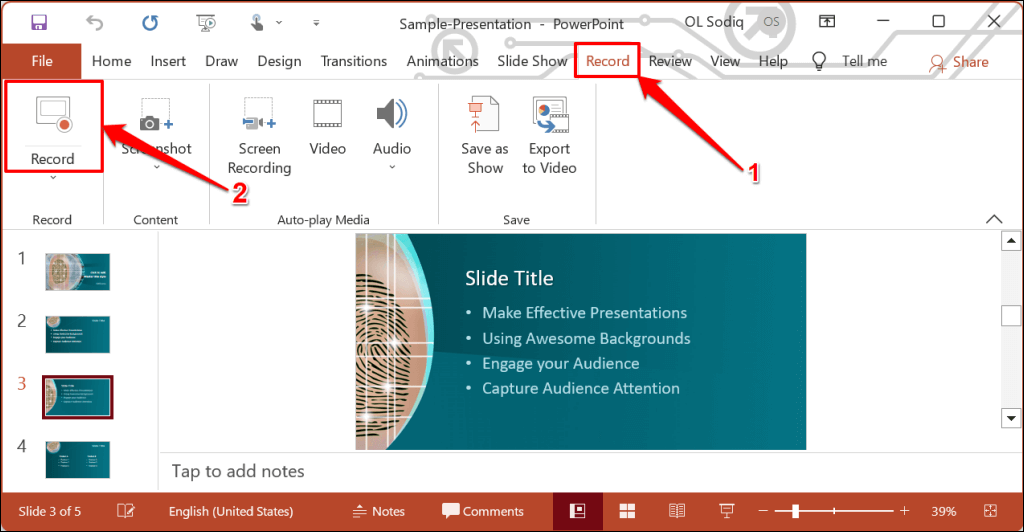
Pentru a înregistra de la primul diapozitiv, selectați pictograma săgeată în josde sub butonul Înregistrațiși selectați De la început.
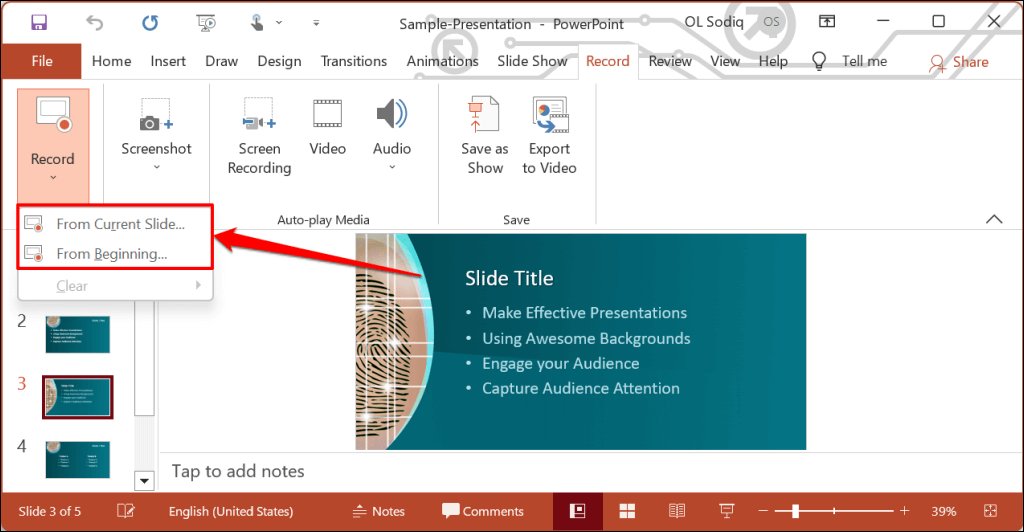
De asemenea, puteți înregistra o prezentare din fila Slide Show. Selectați Slide Showpe panglică și selectați Înregistrați, From Current Slidesau From Beginning.
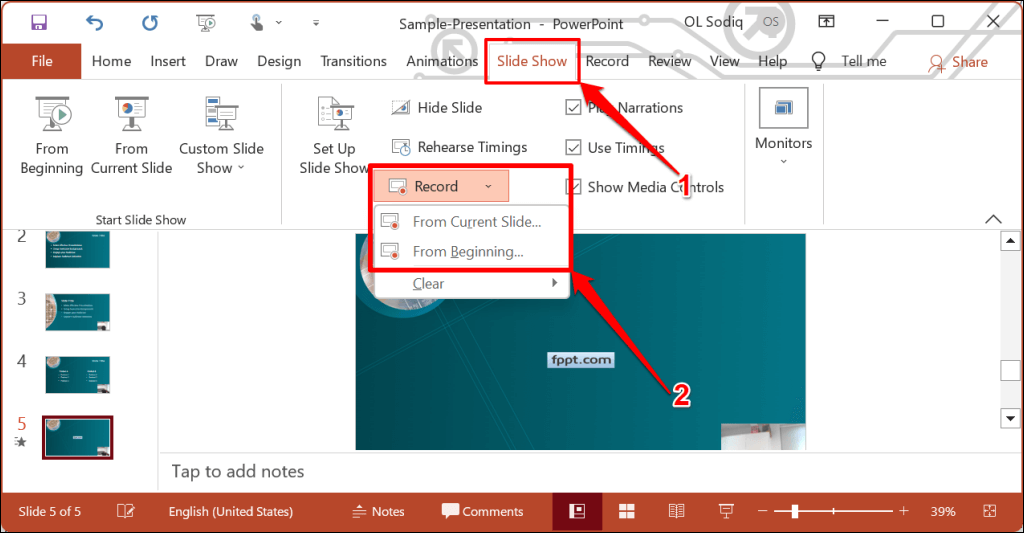
Aceasta va deschide înregistrarea prezentărilor PowerPoint într-o fereastră pe ecran complet.
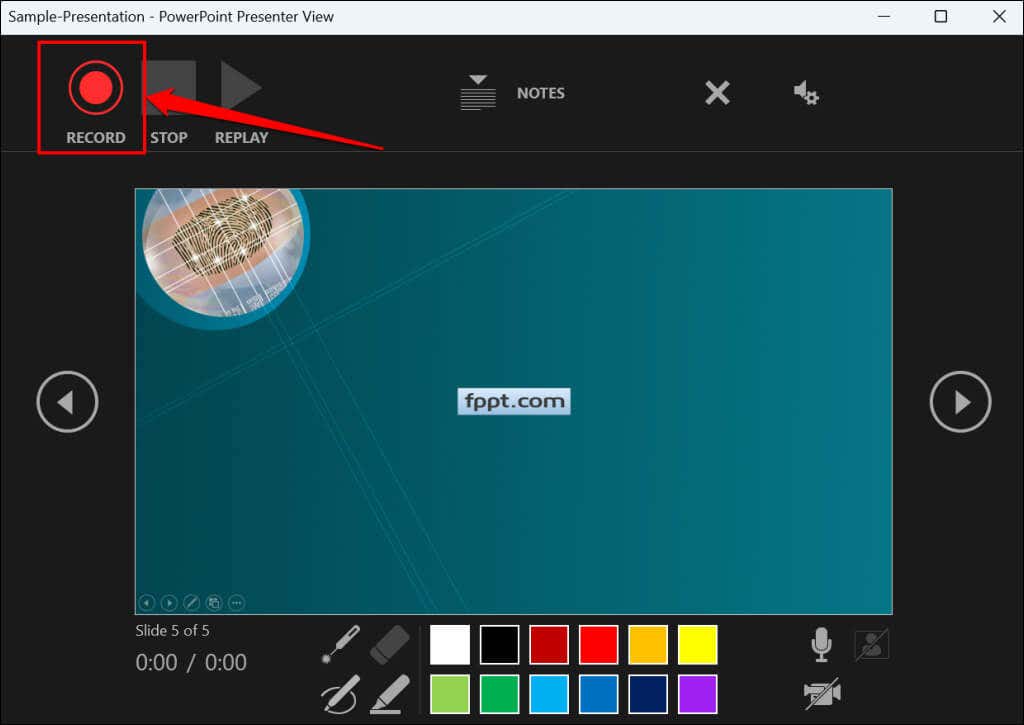
PowerPoint înregistrează fereastra de prezentare și captează fluxul de voce și webcam pe măsură ce navighezi în diapozitive. Selectați săgețile spre stângași săgețile spre dreaptapentru a trece la diapozitivele precedente și următoare din prezentare.
Înregistrați prezentarea PowerPoint în macOS
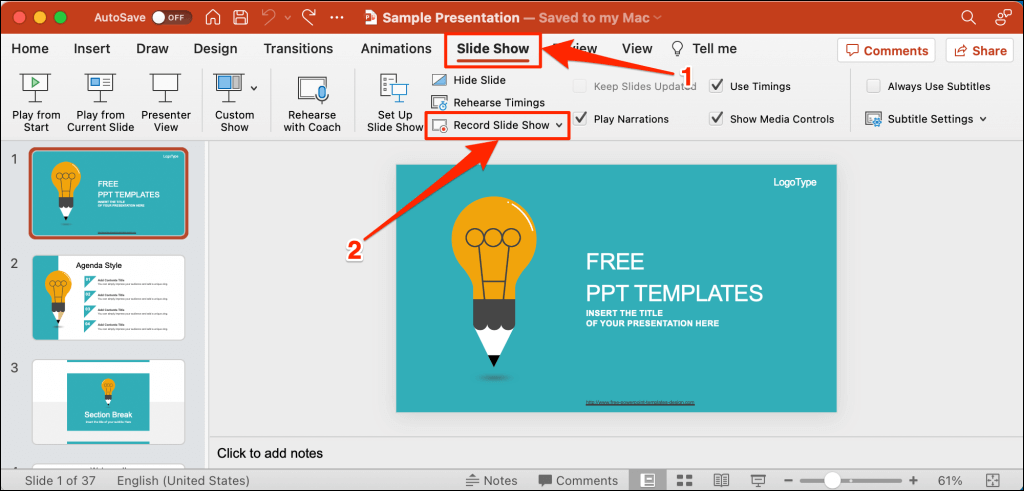
- Deschideți fila Înregistrareși selectați săgeata în josde sub pictograma Înregistrare.
- Selectați Ștergețiși alegeți să ștergeți sincronizarea sau narațiunea pe diapozitivele actuale sau pe toate.
Utilizați tastele săgeți de la tastatură pentru a vă deplasa înainte și înapoi între diapozitive. Apăsați pe Nsau Bara de spațiupentru a trece la următorul diapozitiv sau animație din prezentare. Apăsați pe Psau Backspacepentru a reveni la diapozitivul sau animația anterioară.
Selectați Sfaturiîn colțul din stânga sus pentru mai multe comenzi rapide de la tastatură și alte sfaturi de prezentare..
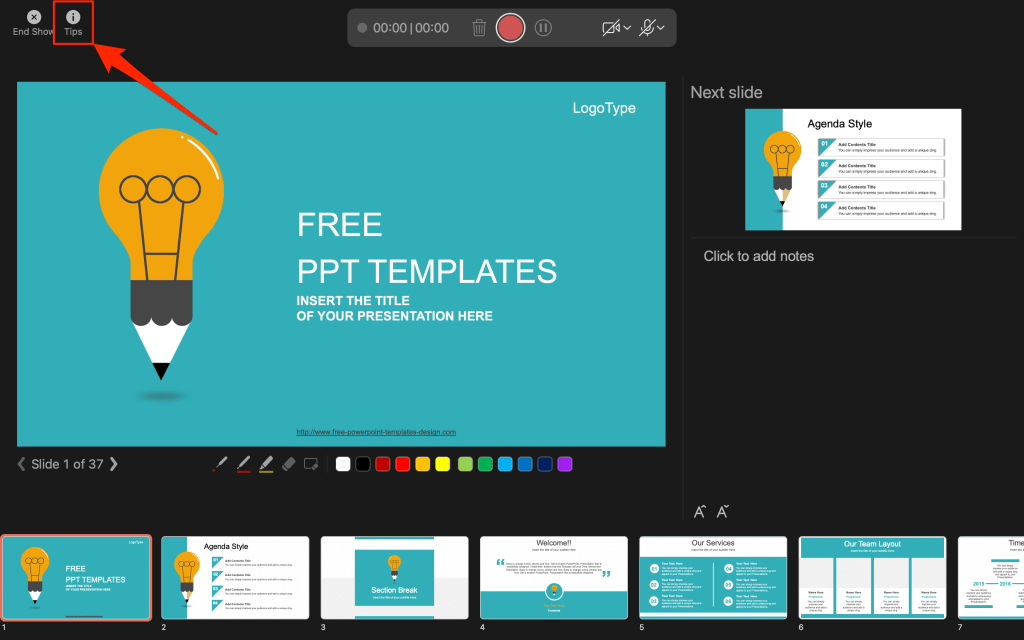
Notă:instrumentul de narațiune nu înregistrează tranzițiile de diapozitive. Când vă deplasați între diapozitive, așteptați ca diapozitivul de destinație să apară pe ecran înainte de a vorbi.
Control/Setări PowerPoint Recorder
Veți găsi o serie de comenzi și opțiuni pe instrumentul de înregistrare. Vă vom arăta cum să utilizați aceste comenzi pentru a include voci off sau înregistrări audio în prezentarea dvs.
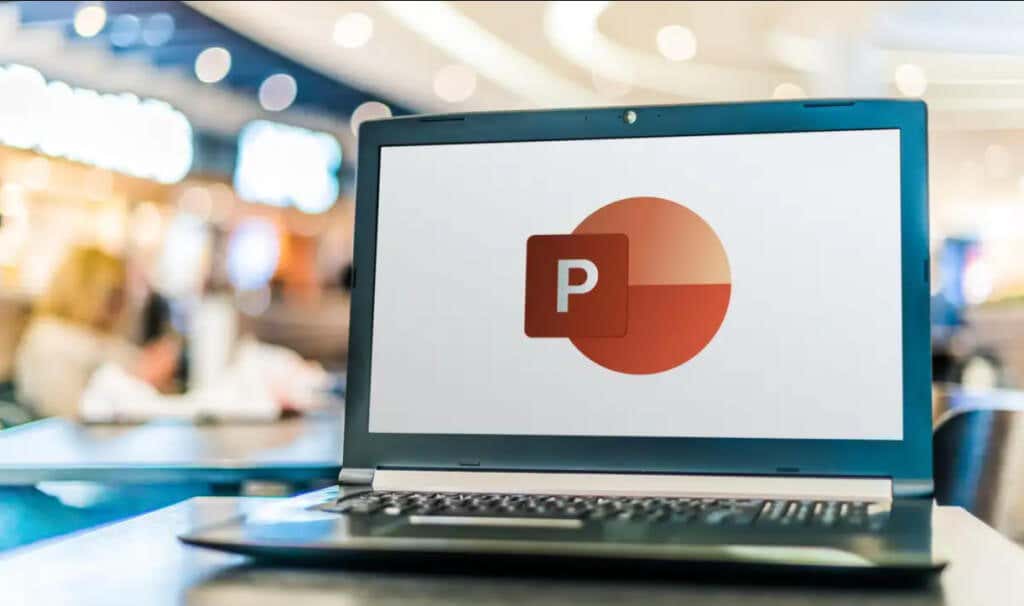
Utilizarea instrumentelor pentru indicatorul de prezentare
PowerPoint oferă mai multe instrumente pentru a vă marca diapozitivele atunci când vă relatați prezentarea. Există un instrument pentru stilou, o gumă de șters, un indicator laser și un evidențiator.
Cu instrumentul Pen, puteți desena pe diapozitive în timpul narațiunii/înregistrării. Apăsați Ctrl+ P(Windows) sau Command+ P(Mac) pentru a utiliza instrumentul stilou. De asemenea, puteți selecta pictograma stiloupentru a converti indicatorul într-un stilou.
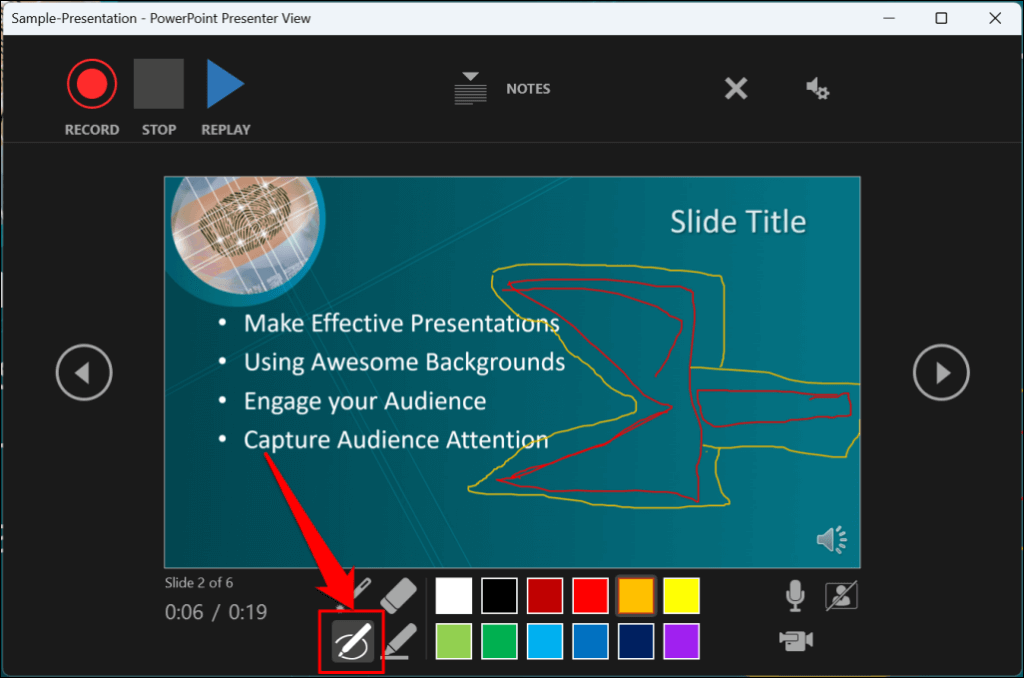
Instrumentul Indicator laser transformă cursorul într-un laser pe ecran. Folosiți indicatorul laser pentru a atrage atenția asupra unui diapozitiv/prezentare.
Apăsați Ctrl+ L(Windows) sau Command+ L(Mac) pentru a utiliza indicatorul laser . Există, de asemenea, o pictogramă cu indicator laserpe bara de instrumente.
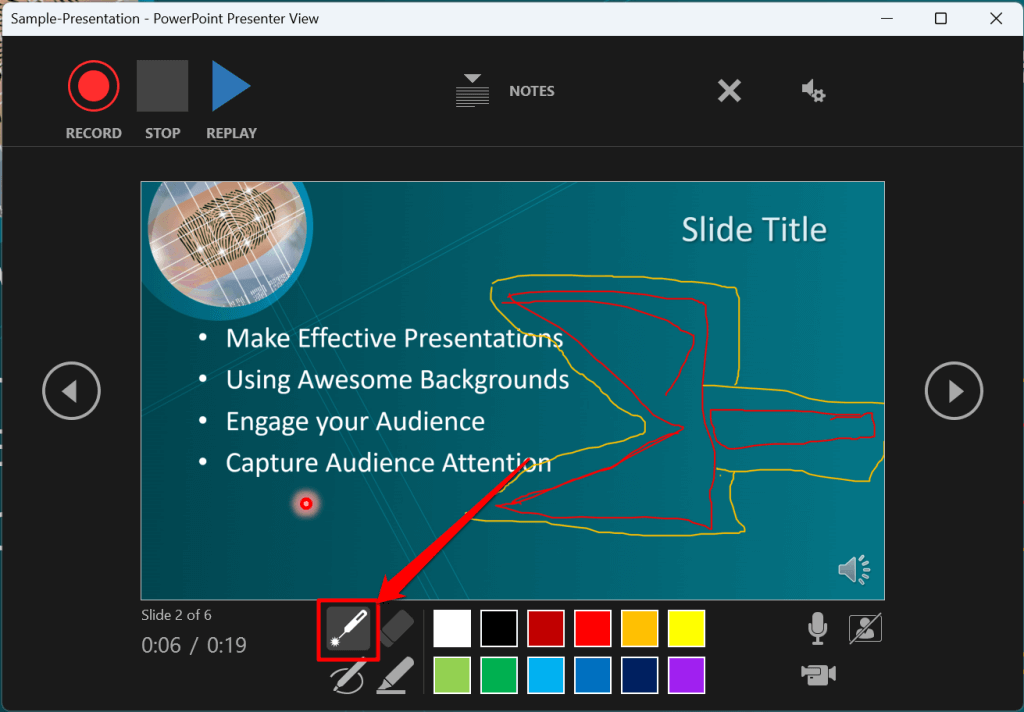
Apăsând Ctrl+ I(sau selectând instrumentul Evidențiator) se transformă cursorul într-un evidențiator.
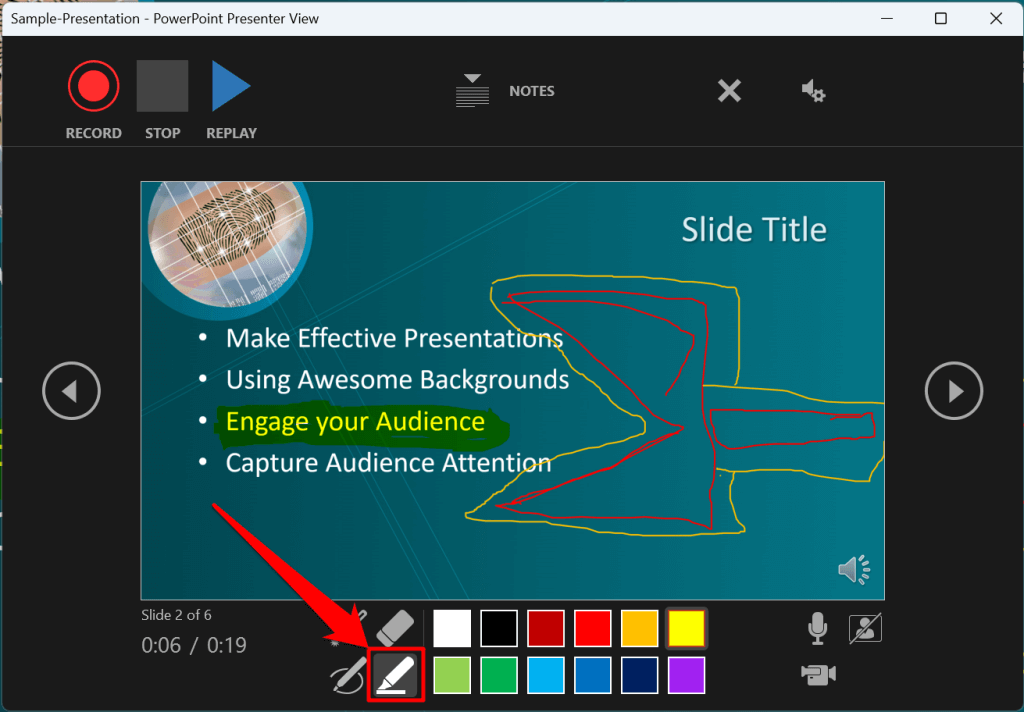
Utilizați instrumentul Eraser pentru a elimina cernelurile și a evidenția din diapozitive. Selectați pictograma Erasersau apăsați Ctrl+ Eși selectați cerneala de șters.
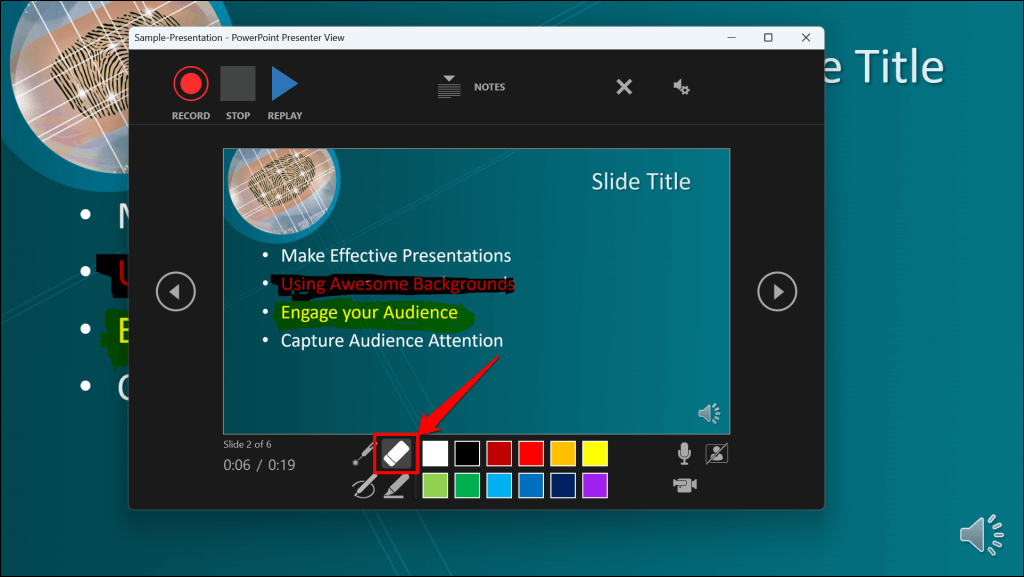
Pe macOS, selectați pictograma Șterge creionul(sau apăsați pe E) pentru a șterge toate desenele și evidențierile de pe diapozitiv.
Puteți schimba cerneala instrumentelor de indicator din casetele de selecție a culorilor. Cu toate acestea, o limitare majoră este că nu puteți modifica dimensiunea acestor instrumente de indicator.
Întrerupeți și reluați înregistrarea
În Windows, apăsați pe Ide pe tastatură sau selectați butonul Pauzădin colțul din stânga sus pentru a întrerupe înregistrarea.
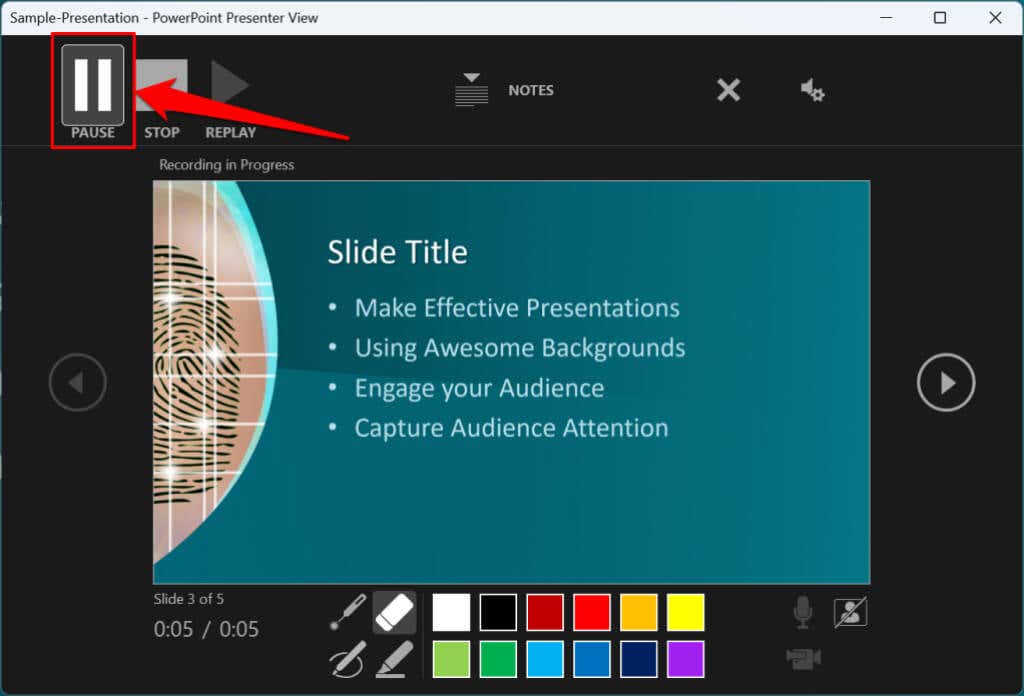
Apăsați din nou Isau selectați pictograma Înregistrarepentru a relua înregistrarea.
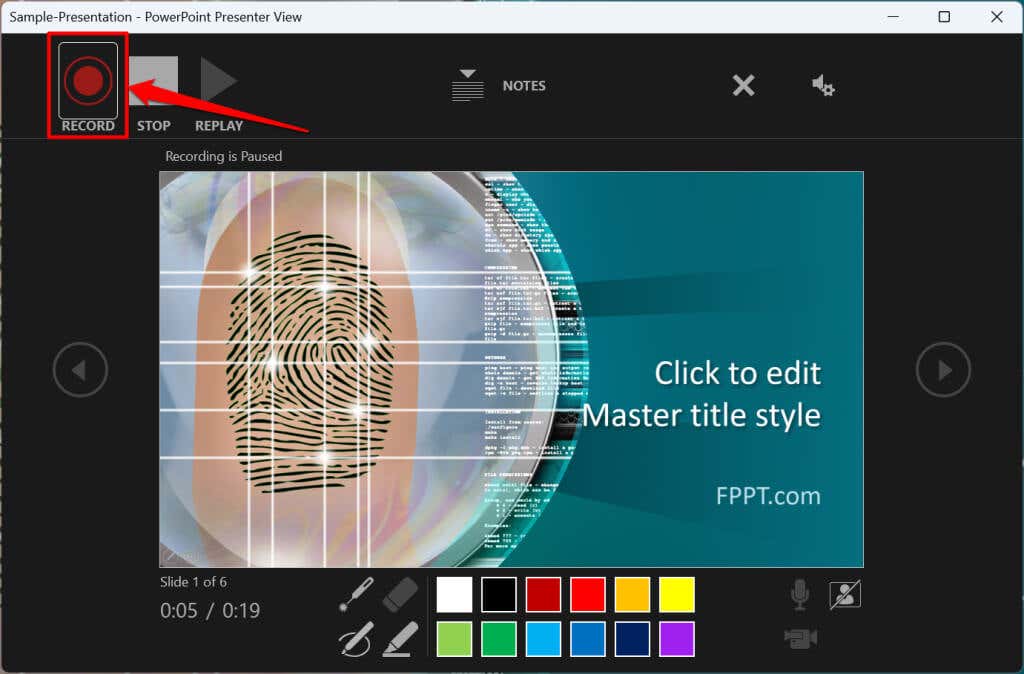 .
.
Dacă utilizați un Mac, selectați pictograma Pauzădin bara de instrumente de sus pentru a întrerupe înregistrarea.
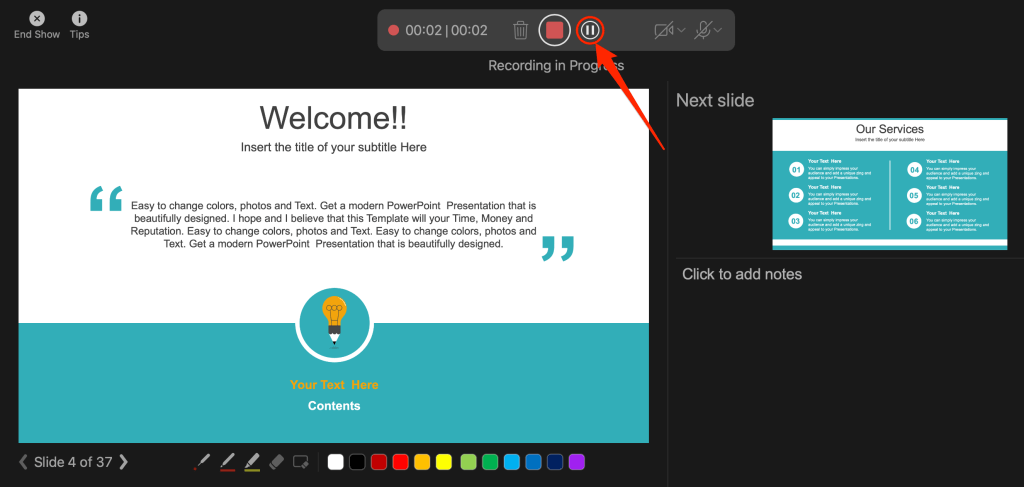
Activați sau dezactivați sunetul microfonului
Verificați dacă microfonul este activat înainte de a înregistra. Selectați pictograma microfondin colțul din dreapta jos pentru a dezactiva sau activa microfonul.
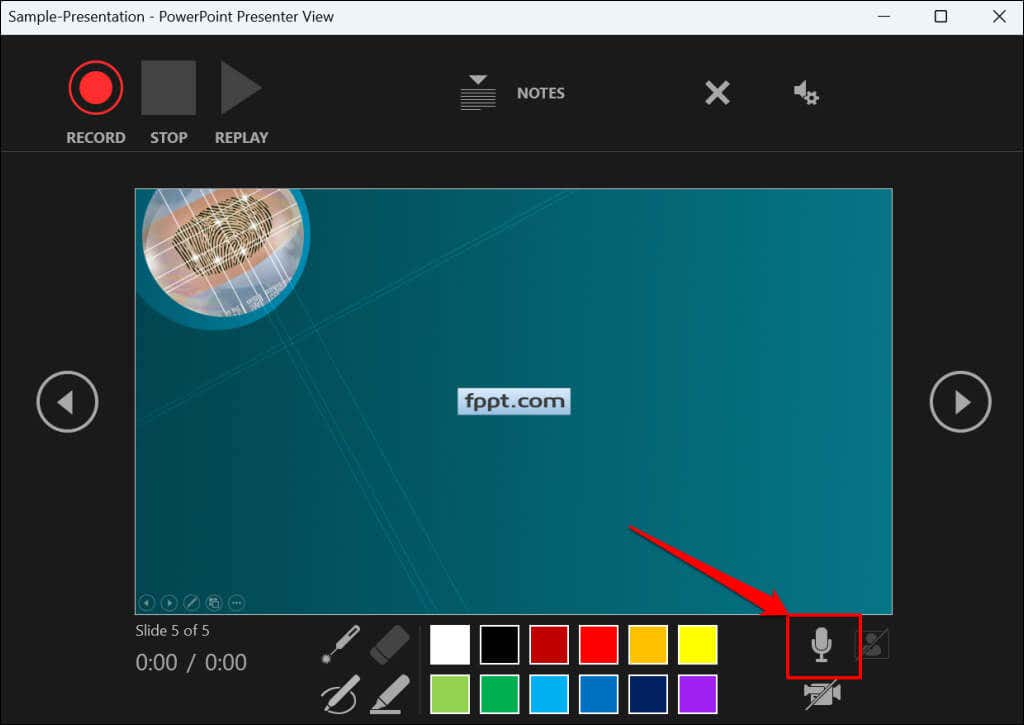
PowerPoint pentru Windows vă permite să dezactivați și să activați sunetul microfonului în timp real în timp ce înregistrați narațiuni video/audio. Versiunea macOS de PowerPoint vă permite doar să configurați setările camerei și microfonului înainte de a înregistra.
Comută microfon sau cameră
Doriți să vă înregistrați prezentarea cu un microfon extern sau cu o cameră? Apăsați pe Ctrl+ Msau selectați pictograma setări audio/camerădin colțul din dreapta sus și alegeți microfonul/camera preferată.
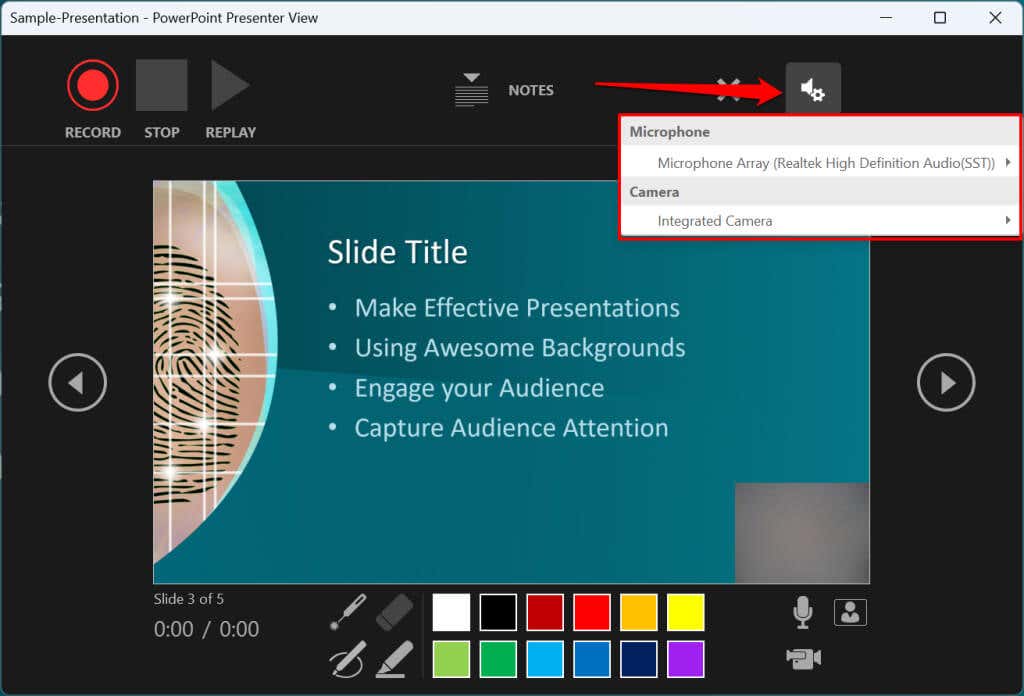
În macOS, selectați pictograma microfonpentru a dezactiva sau activa microfonul. Selectați pictograma săgeată în josde lângă pictogramele microfonului sau camerei video pentru a comuta între dispozitivele de intrare.
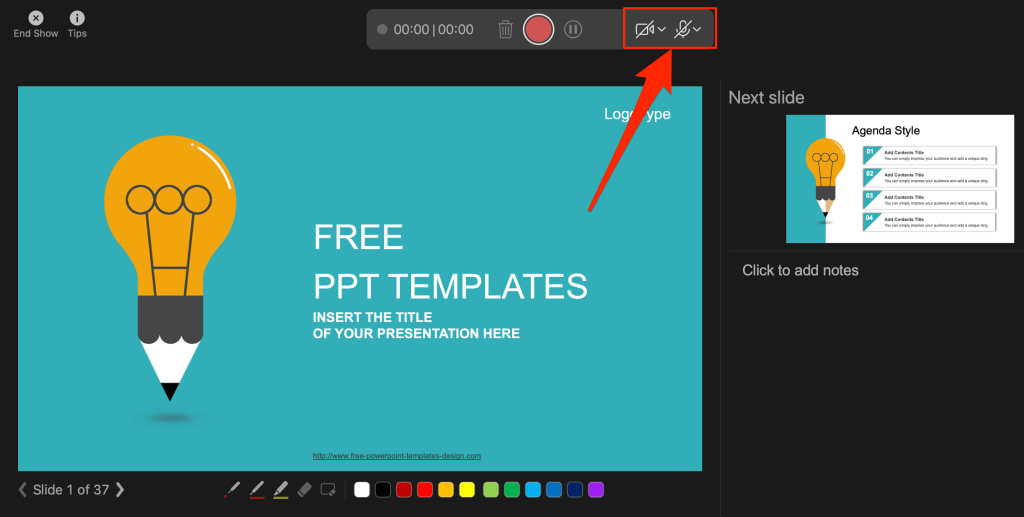
Activați și dezactivați camera
Recorderul afișează camera dvs. foto sau camera web în colțul din dreapta jos al diapozitivelor de prezentare.
Selectați pictograma cameră videopentru a elimina feedul webcam-ului din înregistrare. Selectați pictograma din nou pentru a afișa feedul webcam-ului în prezentare.
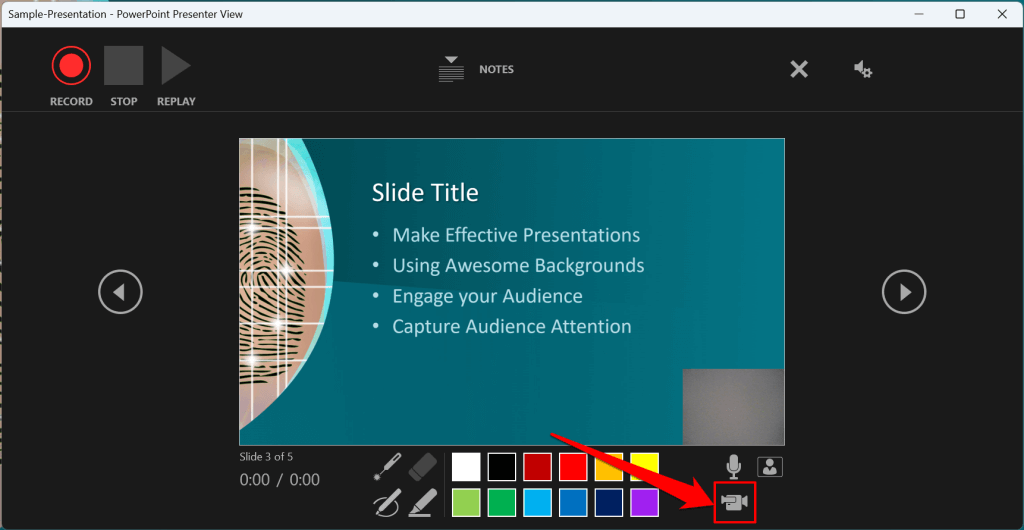
De asemenea, puteți utiliza comanda rapidă de la tastatură Ctrl+ Kpe computerele Windows pentru a vă activa sau dezactiva camera.
Pe computerele Mac, veți găsi pictograma de control video în bara de instrumente de sus.
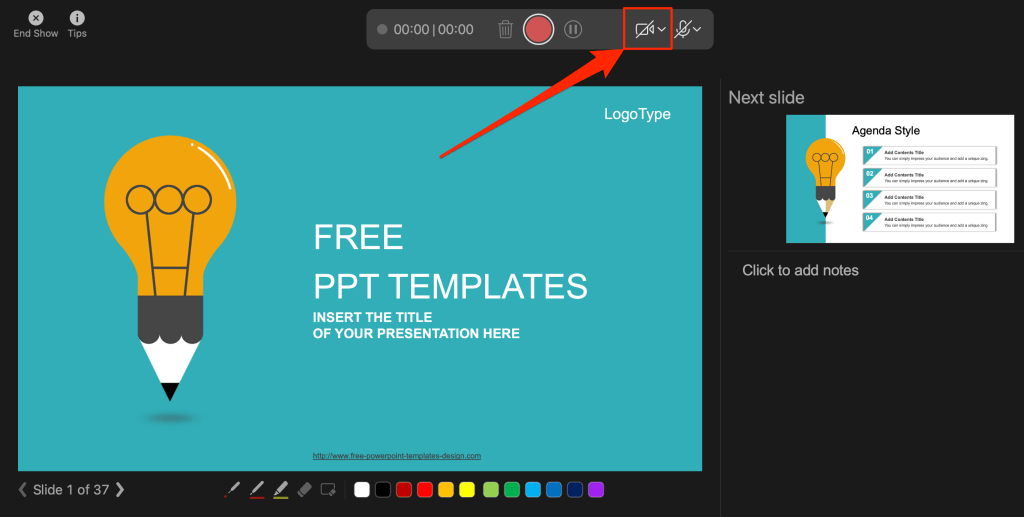
Notă:instrumentul de înregistrare dezactivează pictograma camerei video dacă microfonul este oprit.
Activați sau dezactivați previzualizarea camerei
PowerPoint vă permite să dezactivați previzualizarea camerei fără a opri camera sau camera web.
Apăsați Ctrl+ J(Windows) sau selectați pictograma de previzualizare a camereidin colțul din dreapta jos pentru a dezactiva sau a activa previzualizarea camerei .
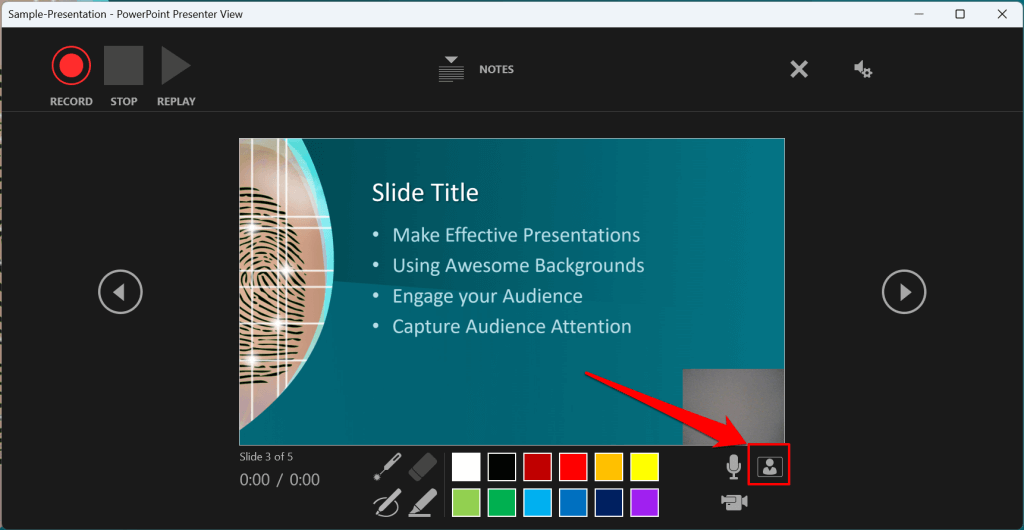
Încheierea unei înregistrări
Apăsați Sde pe tastatura Windows sau selectați pictograma Oprirepentru a încheia înregistrarea.
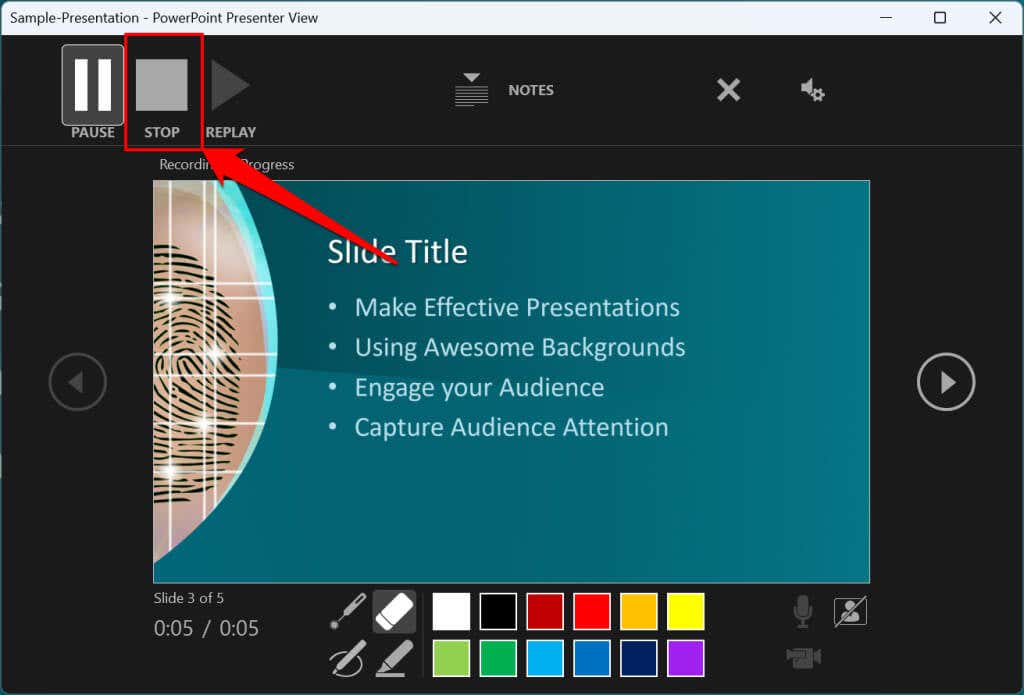
Redați sau previzualizați înregistrarea
.Când încheiați o narațiune, apăsați pe Vde pe tastatură sau selectați Reluarepentru a previzualiza sau viziona înregistrarea.
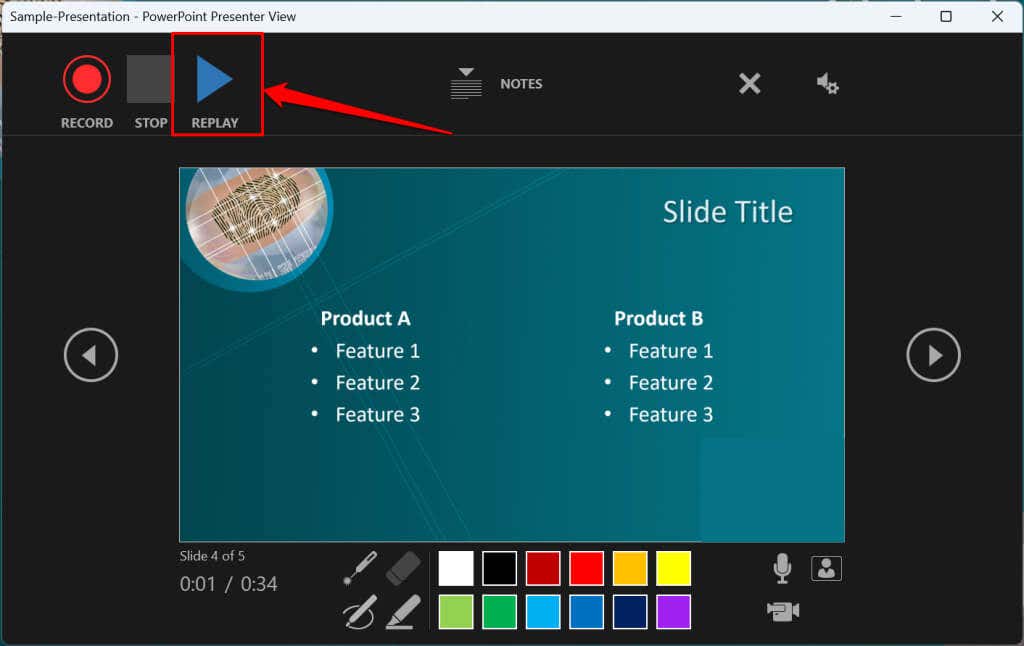
Narațiunea înregistrată va include toate cernelurile, evidențierile și gesturile cu indicatorul laser făcute în timpul prezentării.
De asemenea, puteți previzualiza/reda narațiunea în afara instrumentului de înregistrare. Deschideți fila Prezentare și alegeți să vizionați redarea De la începutsau Din diapozitivul curent.
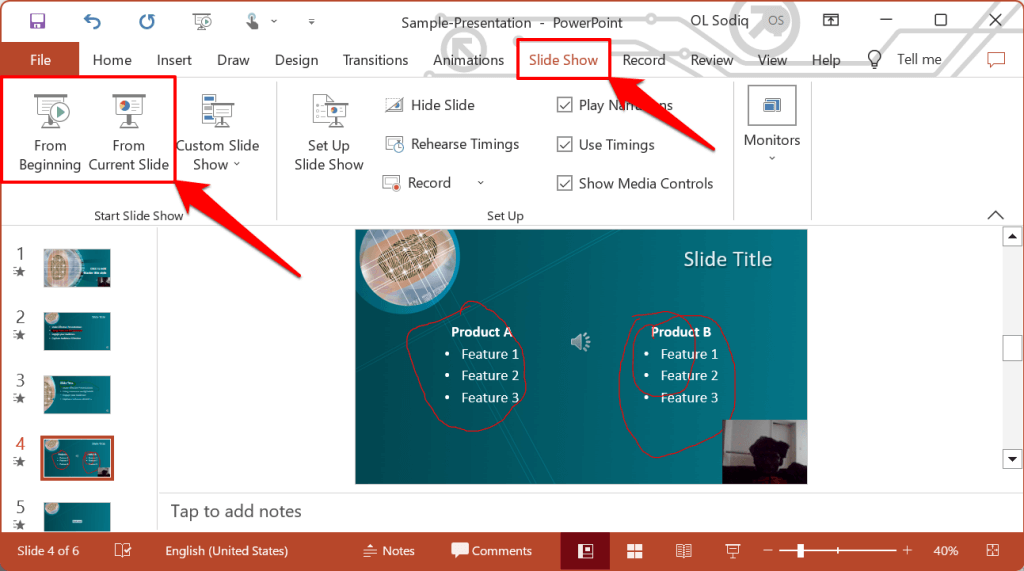
PowerPoint vă permite să previzualizați redarea pe diapozitive individuale. O pictogramă difuzor/audio apare în colțul din dreapta jos al diapozitivelor PowerPoint cu narațiuni.
Alegeți diapozitivul pe care doriți să îl previzualizați, plasați cursorul pe pictograma difuzordin colțul din dreapta jos și selectați Redați.
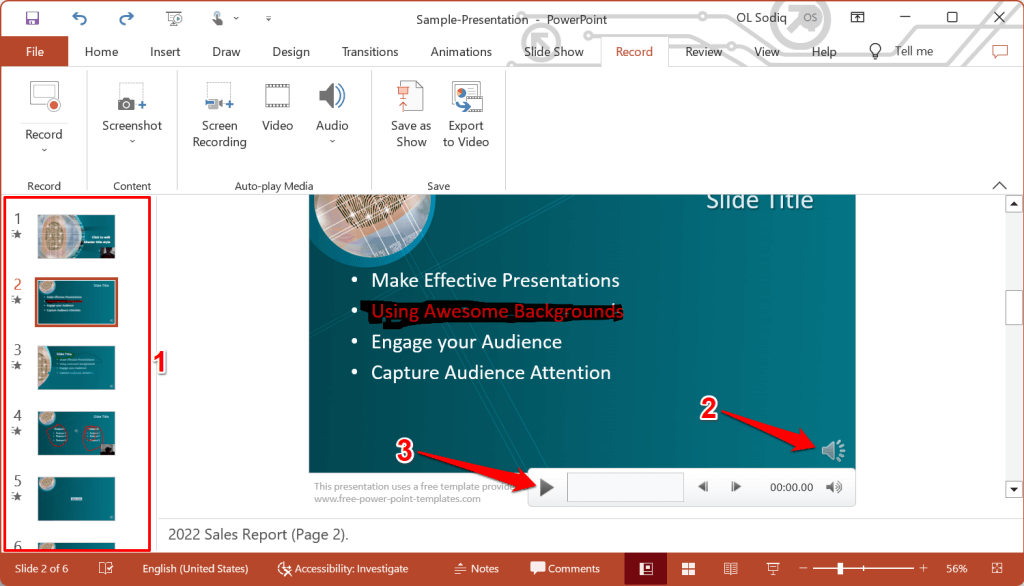
Ștergeți narațiunea/înregistrarea curentă
Ați observat o eroare la previzualizarea prezentării? Doriți să ștergeți narațiunea curentă și să începeți de la zero?
Selectați pictograma Ștergeți înregistrările existenteși alegeți dacă doriți să Ștergeți înregistrările din diapozitivul curentsau Ștergeți înregistrările din toate diapozitivele.
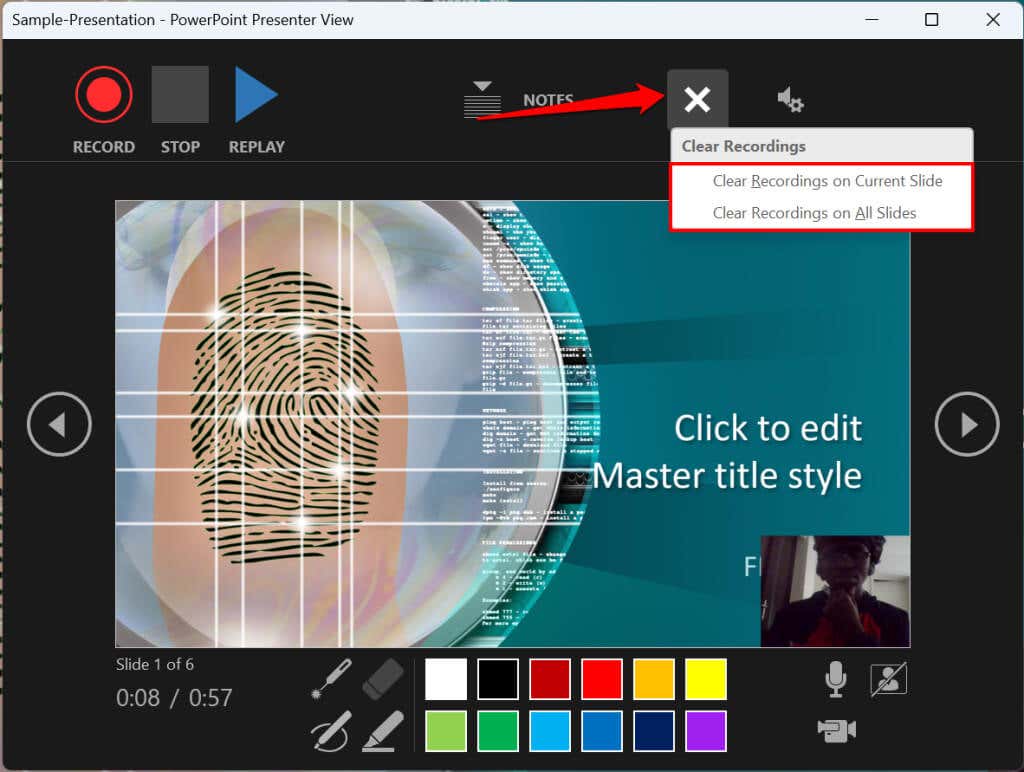
Pe Mac, selectați pictograma Coșpentru a șterge întreaga narațiune/înregistrare.
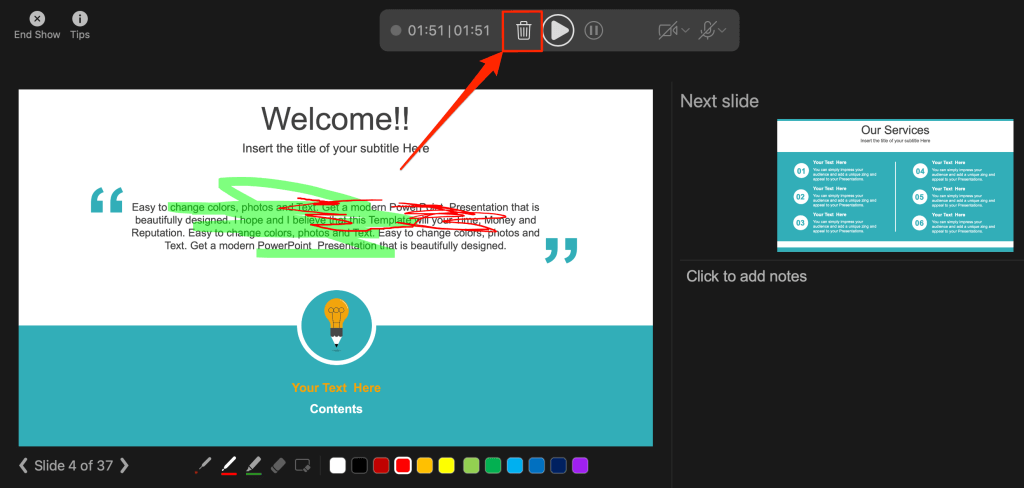
Închide Instrumentul Narațiune
Selectați pictograma Xde pe bara de titlu pentru a închide instrumentul de narațiune a prezentării și a reveni la Powerpoint.
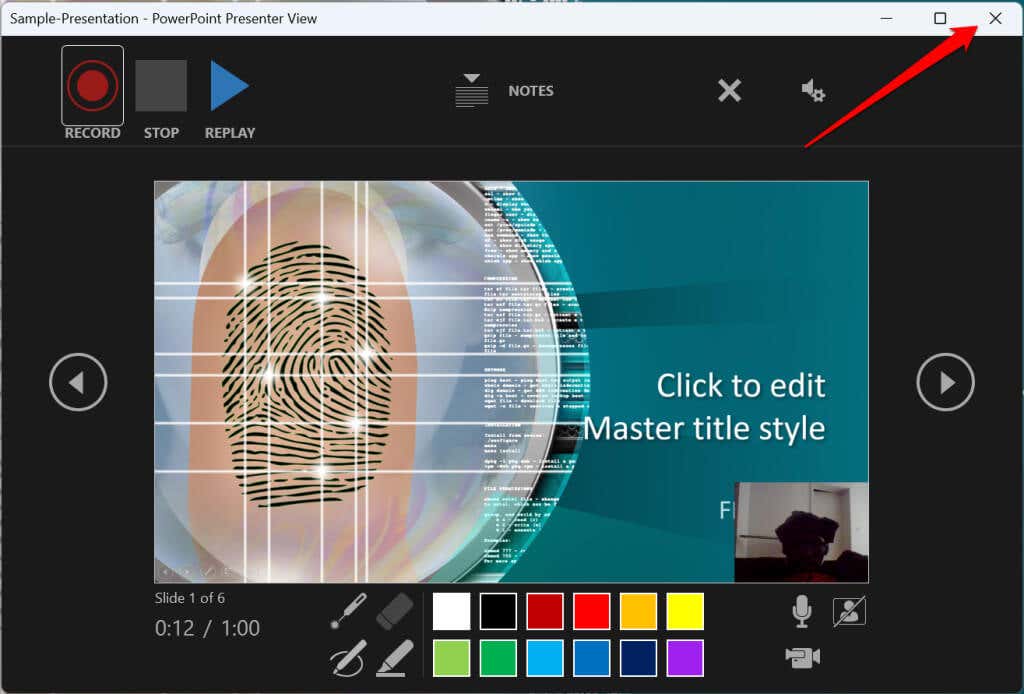
Selectați End Showîn colțul din stânga sus pentru a închide instrumentul de înregistrare pe un computer Mac.
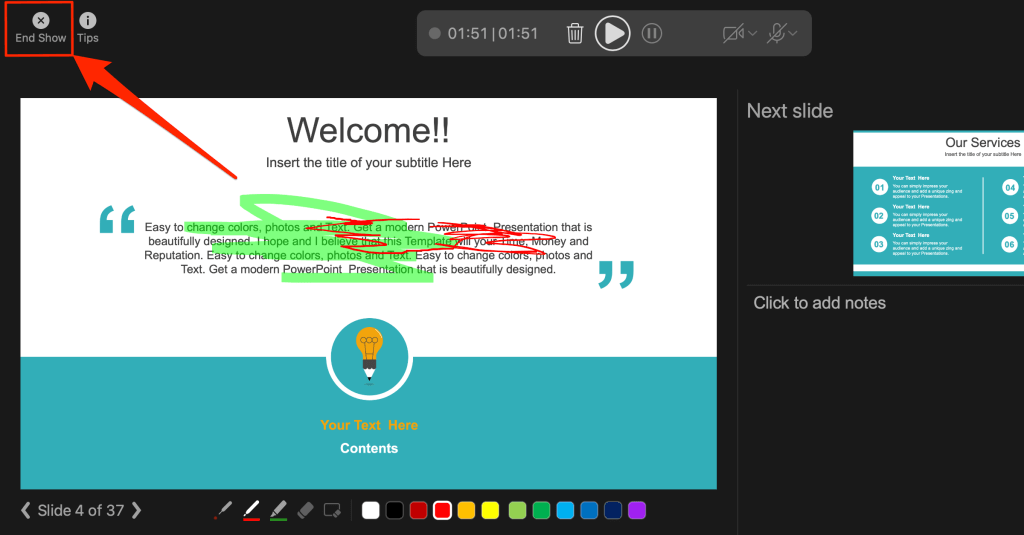
Ștergeți narațiunile din diapozitive
Doriți să ștergeți narațiunea sau sincronizarea pe un diapozitiv individual sau pe întreaga prezentare? Selectați diapozitivul cu narațiunea pe care doriți să o ștergeți și urmați pașii de mai jos.
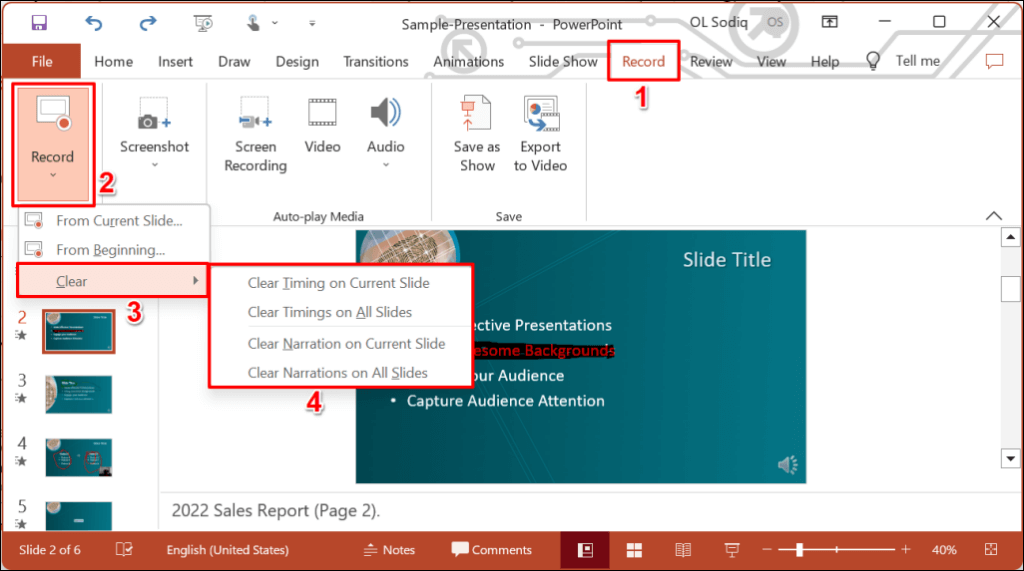
Exportați o prezentare înregistrată sau povestită
Puteți exporta un Prezentare PowerPoint narat ca fișier video. Ieșirea video include lovituri de cerneală, înregistrare audio/video, gesturi cu indicatorul laser și înregistrarea cu webcam/camera..
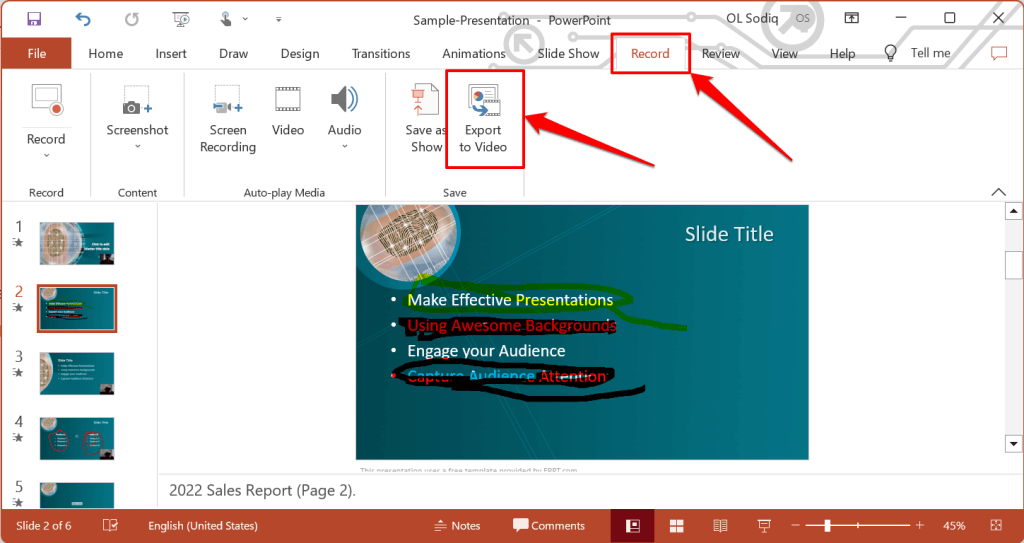
Ca alternativă, deschideți meniul Fișier, selectați Exportațiîn bara laterală și selectați Creați un videoclip.
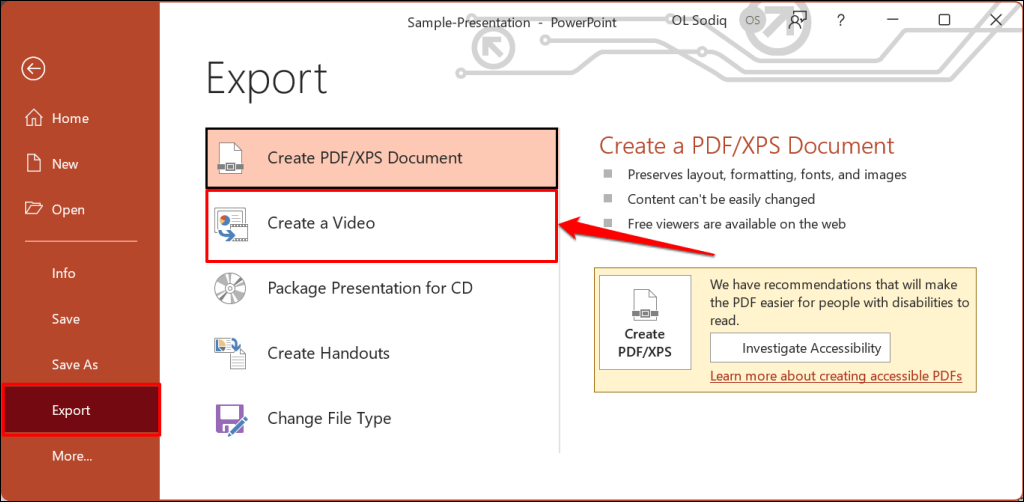
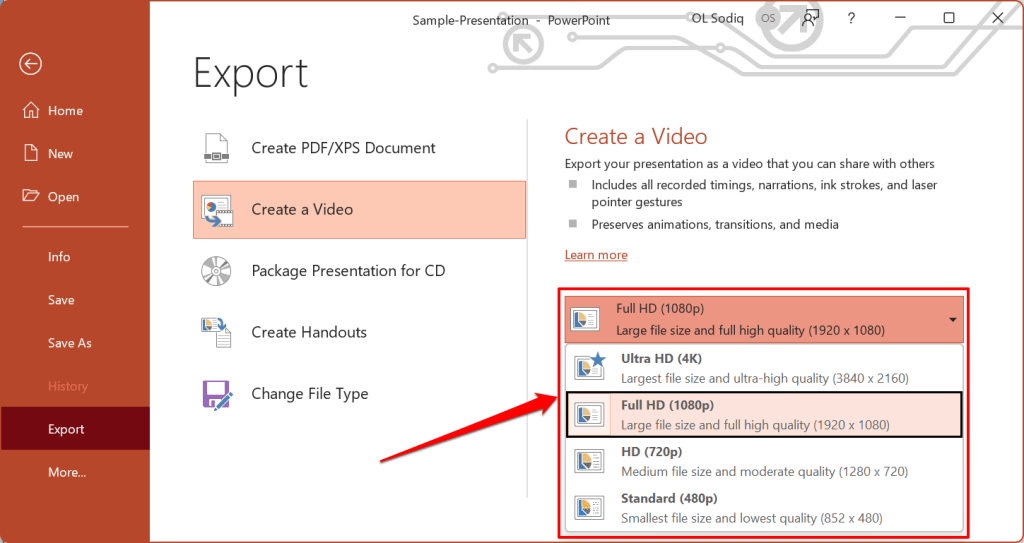
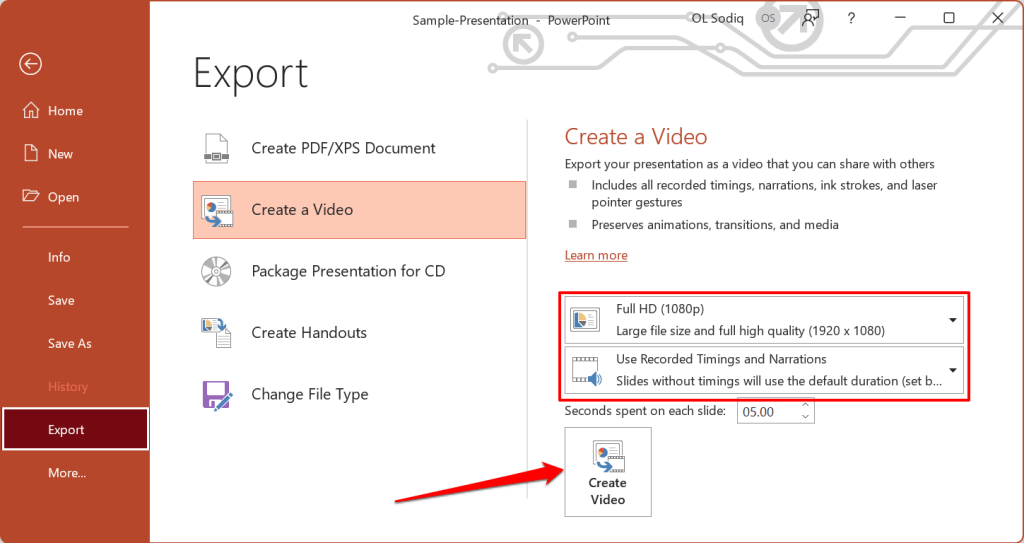
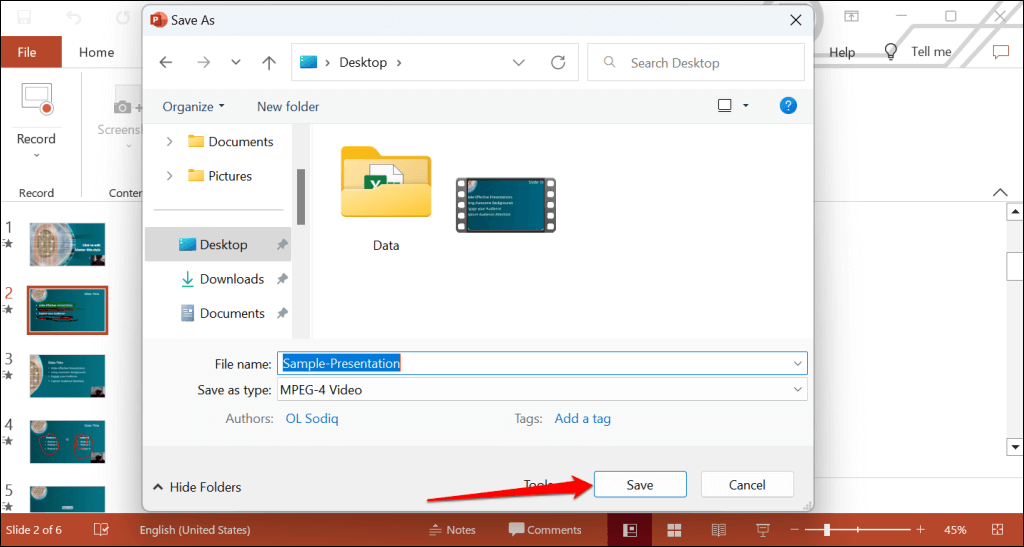
Narți prezentările PowerPoint
Aplicația web Microsoft PowerPoint nu are un instrument de înregistrare. Prin urmare, puteți înregistra numai prezentări cu narațiuni folosind PowerPoint pentru Windows sau Mac.
Puteți întâmpina probleme la înregistrarea unei prezentări de diapozitive dacă utilizați o versiune învechită de PowerPoint. De asemenea, instrumentul de înregistrare din versiunile mai vechi de PowerPoint are o interfață diferită și nu are unele controale. Actualizați PowerPoint și reporniți computerul dacă nu puteți înregistra o prezentare de diapozitive.
.