Dacă nu știți cum să adăugați o pată de culoare documentului dvs., tabelele sunt o modalitate excelentă de a împărți textul și de a atrage atenția asupra punctelor cheie în Microsoft Word. Nu numai că arată plăcut din punct de vedere estetic, dar culoarea poate ajuta și la structurarea ierarhiei vizuale a lucrării tale.
Microsoft Word facilitează schimbarea culorii de fundal a tabelului. Puteți colora tabele deja existente sau puteți crea altele noi de la zero. Nu contează dacă datele sunt deja scrise în tabel. Schimbarea culorii de fundal a unei celule, a unui rând, a unei coloane sau a întregului tabel nu va afecta conținutul acesteia. Așa că, în această postare pe blog, vă vom oferi toate sfaturile și trucurile pentru a vă înfrumuseța designul meselor cu culori vibrante, care le vor face să iasă în evidență de pe pagină.
Adăugați o culoare cu umbrire
Pentru a adăuga o culoare de fundal cu Shading, trebuie doar să selectați părțile tabelului pe care doriți să le colorați. Puteți folosi această metodă pentru a adăuga mai multe culori la tabel. Iată cum:
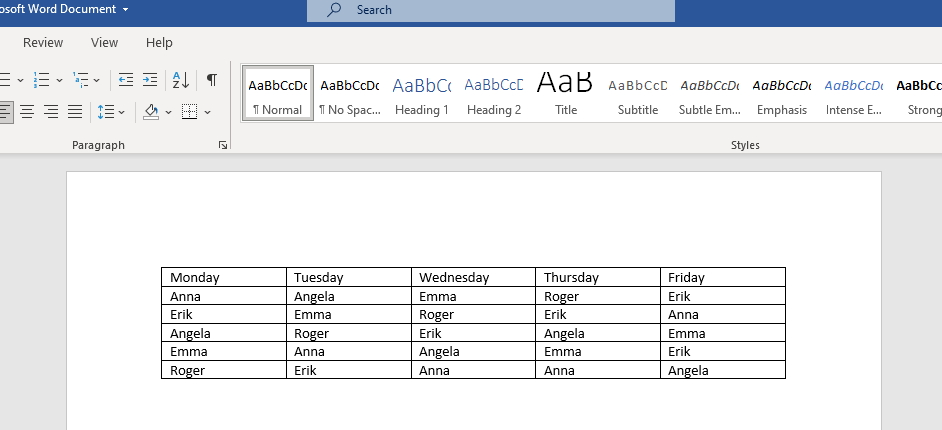
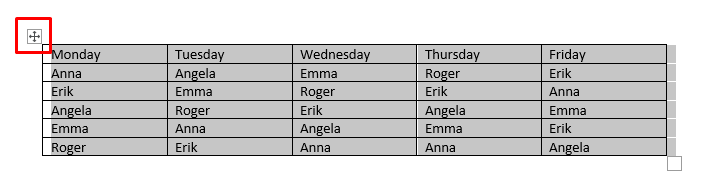
De asemenea, puteți selecta doar o singură celulă, pur și simplu faceți dublu clic pe ea. Dacă doriți să selectați un întreg rând sau o coloană, faceți clic pe ultima sau pe prima celulă și trageți cursorul acolo unde doriți să încheiați selecția.
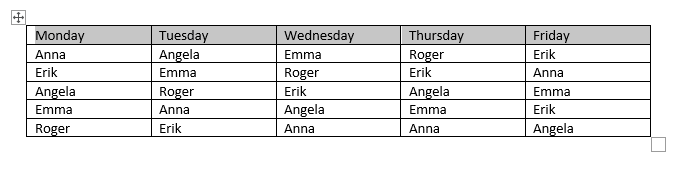
Dacă doriți să selectați mai multe celule de tabel necontinue, apăsați pe Ctrlși apoi selectați celulele pe care doriți să le colorați făcând dublu clic.
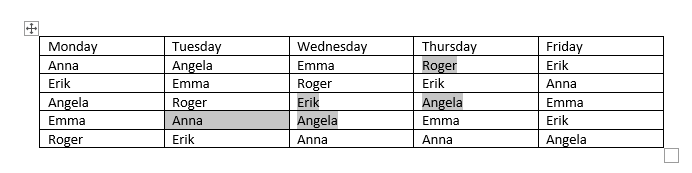
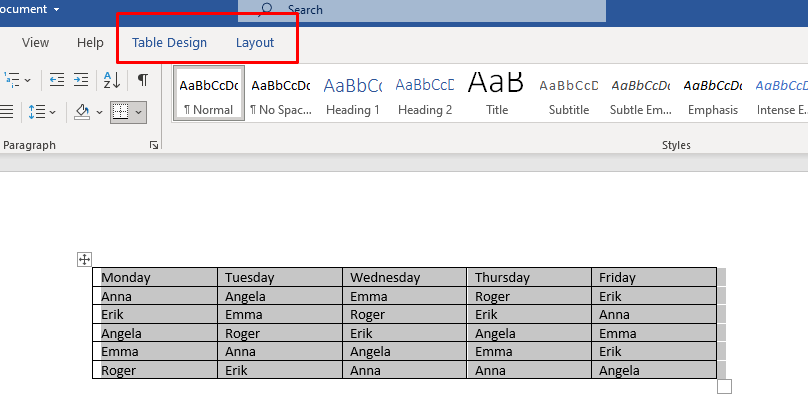
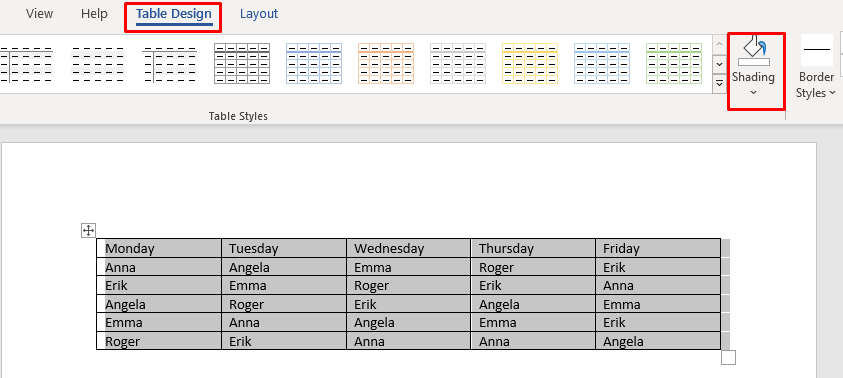
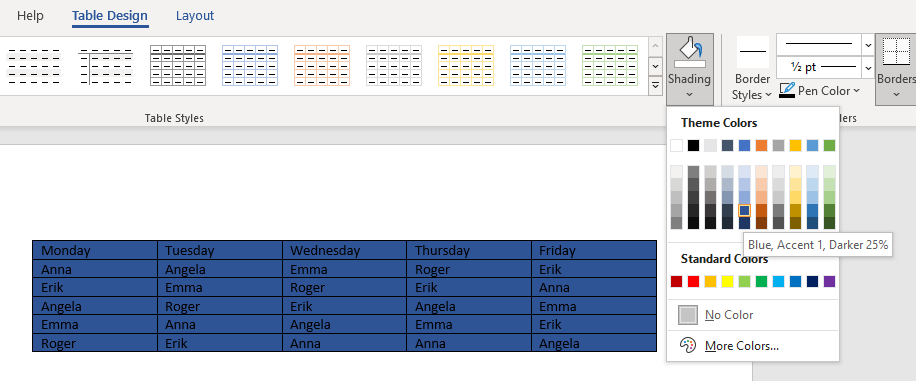
Acum puteți personaliza culoarea tabelului urmând următorii pași:
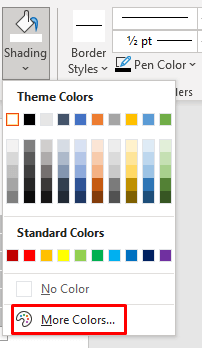
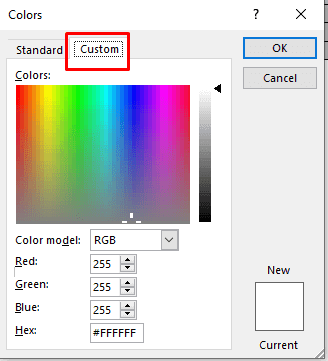
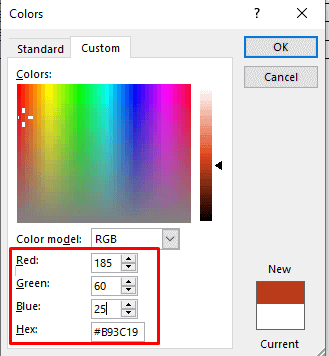
Acesta este o modalitate de a colora fundalul Tabelul de cuvinte și este destul de simplă. Cu toate acestea, există mai multe moduri de a accesa butonul Umbrire:
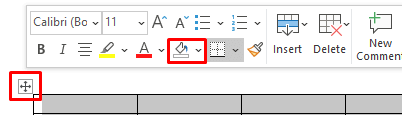
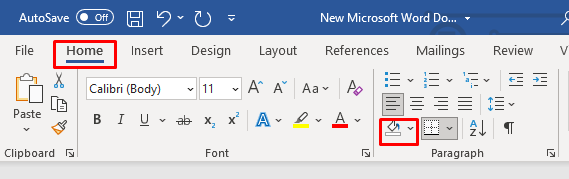
Utilizați stiluri de tabel
Puteți folosi Stiluri de tabel pentru a schimba culoarea unui tabel. Rețineți, aceste stiluri sunt ceva de genul presetărilor, culorilor temei sau șabloanelor. Veți alege un șablon pentru un întreg tabel, dar mai târziu îl puteți edita, adăuga mai multe culori sau schimba culorile existente. Această metodă funcționează numai pe un tabel întreg, dar puteți modifica ulterior culoarea celulelor sau a rândurilor acestuia, folosind metoda descrisă mai sus.
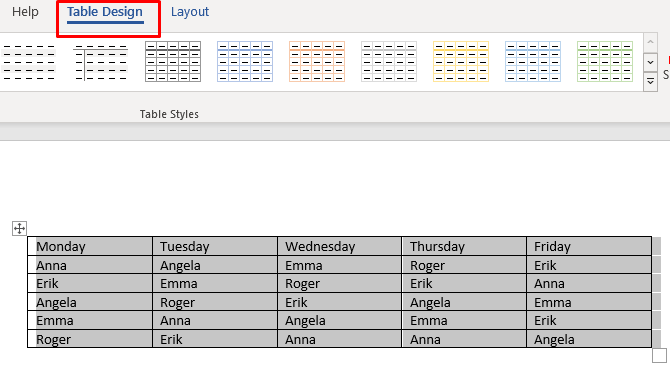
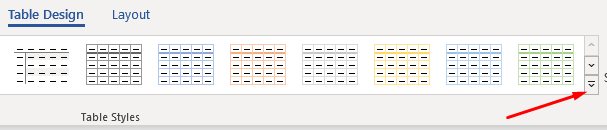
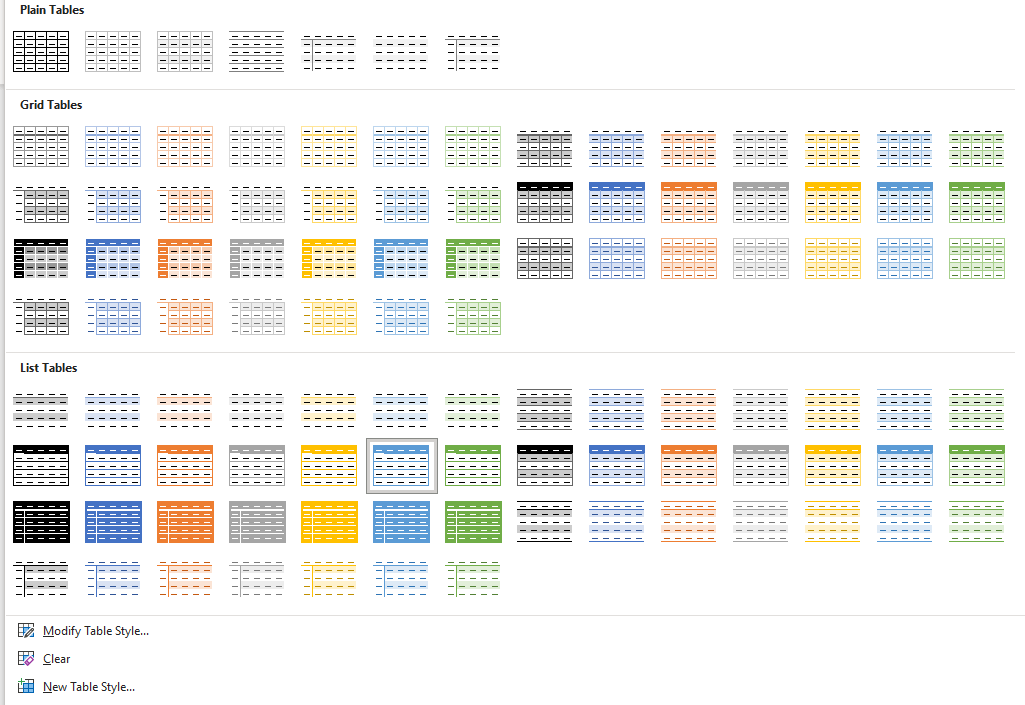
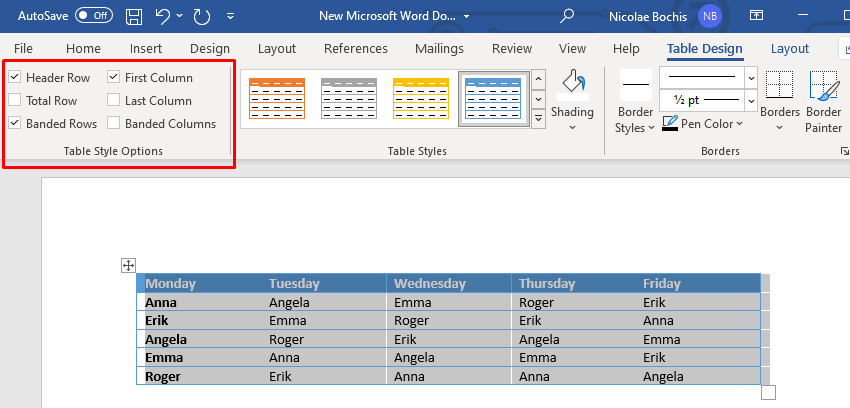
Stilurile de mese pot fi benefice dacă nu aveți timp să vă proiectați mesele. Puteți alege pur și simplu presetarea și aceasta va schimba nu numai culoarea de fundal, ci și întregul aspect al tabelului, inclusiv chenarele, celulele și anteturile.
Adăugați culoare cu chenare și umbrire
Adăugarea culorii de fundal la tabelul Microsoft Word cu Chenaruri și umbrireeste cel mai bine utilizată pe tabelele deja existente.
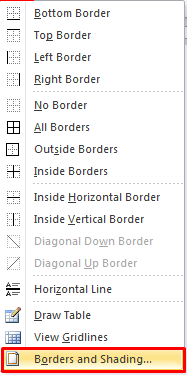
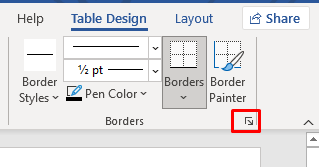
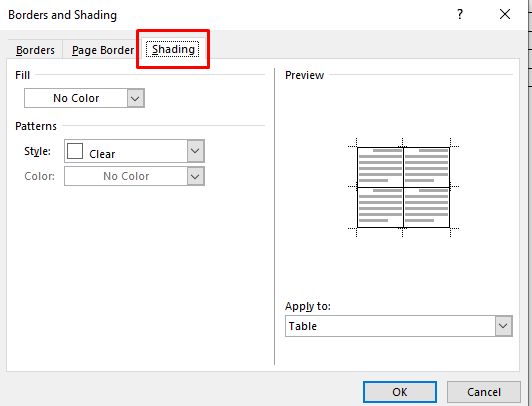
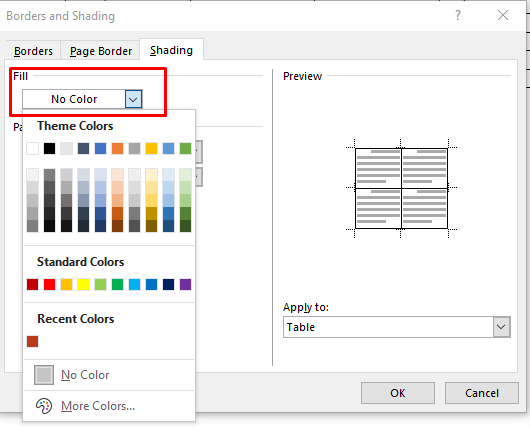
6. Pentru a personaliza culoarea de fundal, accesați Mai multe culoriși selectați o culoare din palet sau importați codul RBG personalizat.
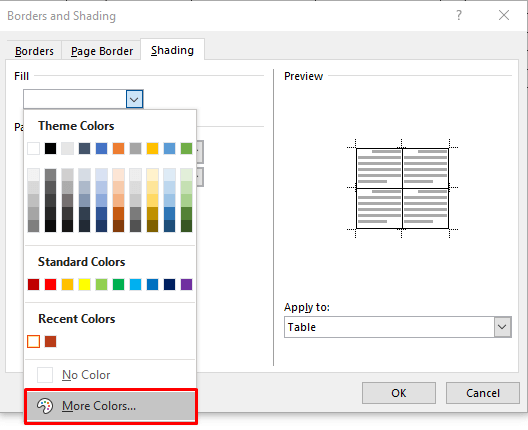
7. Acum puteți alege procentul de nuanță al culorii alese selectând săgeata derulantă Stil.
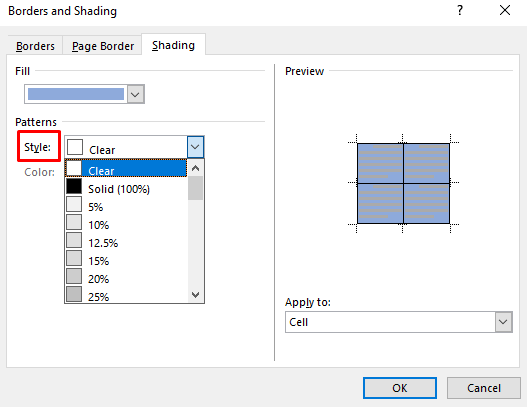
8. De asemenea, puteți accesa meniul derulant Aplicați lași alegeți Celulăpentru a aplica colorarea numai selecției tabelului. Dacă alegeți Tabel, culoarea va fi adăugată întregului tabel.
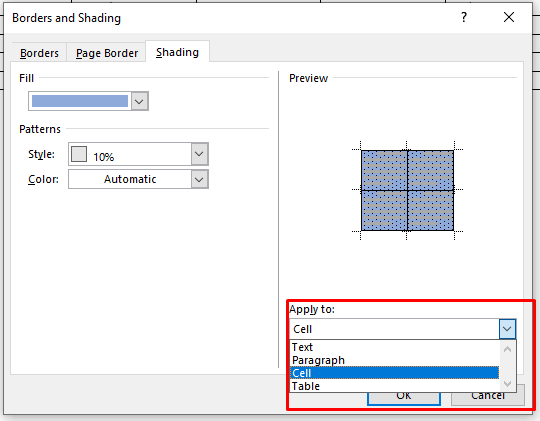
După ce ați terminat de selectat culoarea și parametrii, faceți clic pe OKpentru a reveni la tabel. Modificările vor fi aplicate automat.
Adăugați culoarea de fundal cu fila Design chenarele paginii
Ultima metodă de adăugare a unei culori de fundal la tabel poate fi redundantă. Cu toate acestea, este o opțiune și unii oameni ar putea simți că este mai natural să adauge culoare meselor lor în acest fel. Deși foarte asemănătoare cu metoda descrisă anterior, fila Design Borduri de paginăeste plasată mai convenabil pe panglică.
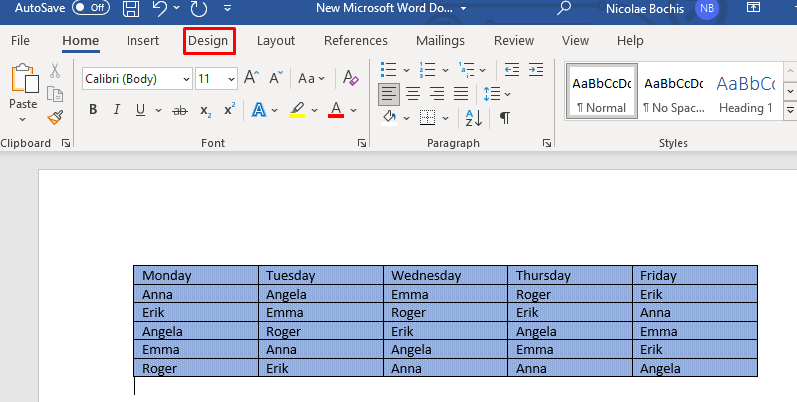

Acest lucru va deschide fereastra Margini și umbrire. De aici puteți seta culoarea și parametrii utilizând pașii descriși în metoda anterioară. Să le repetăm pentru orice eventualitate:
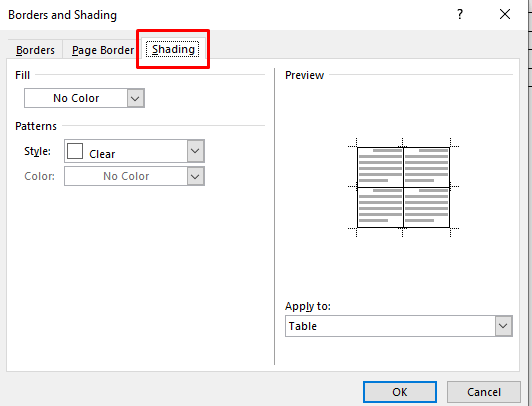
- .
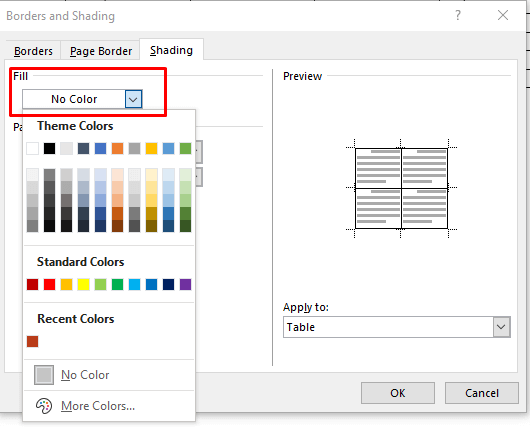
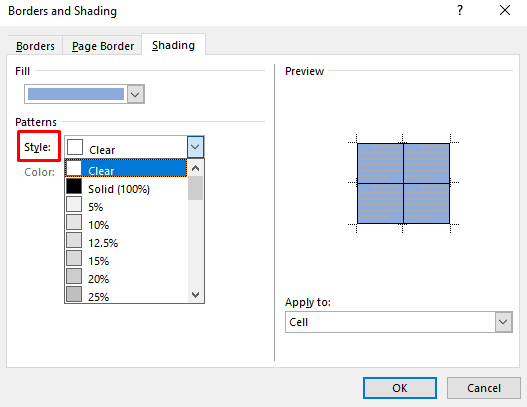
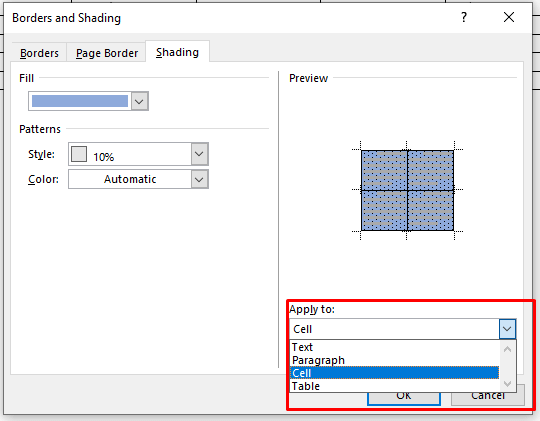
Și asta este!
Acum cunoașteți patru moduri diferite de a adăuga o culoare de fundal la tabelele Microsoft Word. Adăugarea unei culori de fundal la tabele în Word este o modalitate excelentă de a organiza vizual conținutul. Cu pașii simpli furnizați mai sus, puteți aplica cu ușurință fundaluri și chenare pe tabele. Acum, documentele dvs. vor fi mai ușor de citit pentru toată lumea.
.