Spre deosebire de listele numerotate, listele cu marcatori vă permit să prezentați mai multe puncte într-o ordine anume. Acest lucru vă oferă un modalitate de a enumera produsele bun, rezumate, sarcini și alte elemente într-un format curat. În Microsoft Word, puteți adăuga marcatori și personaliza opțiunile.
Vă vom arăta cum să adăugați marcatori în Word la textul existent, să începeți o nouă listă și să schimbați stilul marcatorilor pentru a se potrivi nevoilor dvs.
Adăugați puncte marcatoare la textul existent
Dacă aveți deja elemente în document pe care doriți să le transformați într-o listă cu marcatori, puteți face acest lucru în doar câțiva pași.
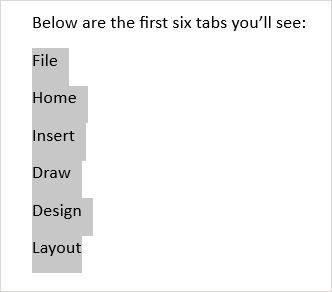
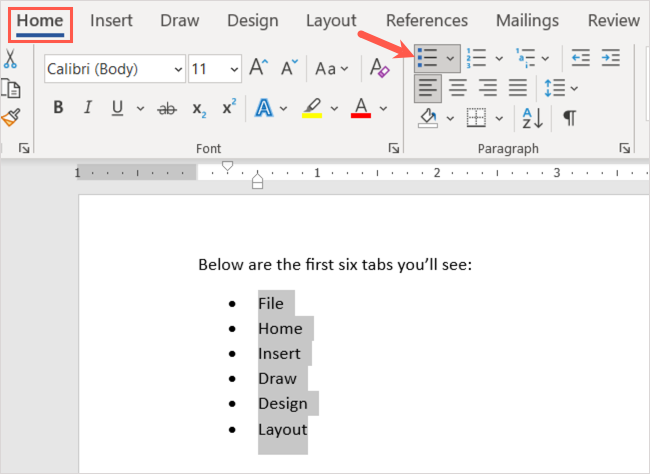
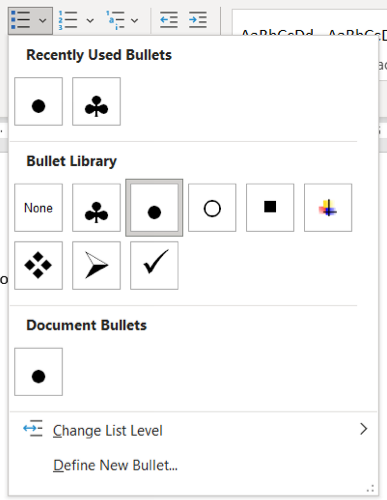
Apoi, veți avea articolele dvs. listate ordonat într-o listă cu marcatori.
Puteți continua să adăugați și mai multe articole. Plasați cursorul la sfârșitul ultimului element și apăsați pe Enter sau Return . Cursorul dvs. va coborî la următoarea linie cu un marcator în loc, gata pentru a adăuga următorul articol.
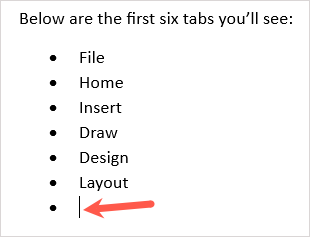
Începeți o nouă listă cu marcatori
Dacă doriți să începeți o nouă listă, introduceți primul punct, introduceți articolul și apoi continuați să adăugați mai multe.
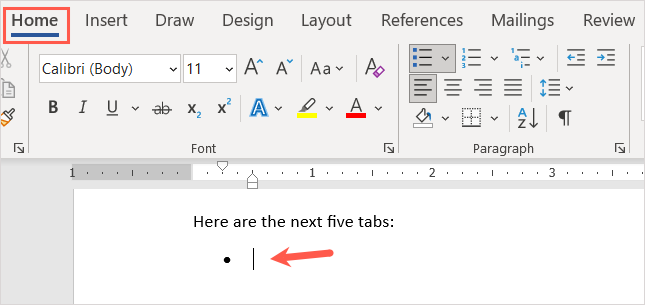
Când ajungeți la ultimul punct, apăsați Enter sau Return de două ori. Aceasta plasează cursorul pe o nouă linie fără marcator.
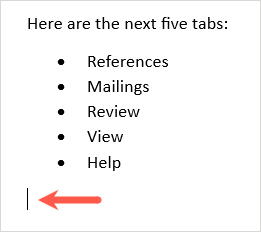
Creați o listă automată cu marcatori
Microsoft Word oferă Opțiuni de corecție automată care vă formatează textul pe măsură ce îl introduceți. Una dintre aceste opțiuni este crearea automată a listelor cu marcatori.
După ce activați funcția, puteți introduce un asterisc care se convertește la stilul de marcatori implicit. De asemenea, puteți introduce o liniuță pentru a începe o listă cu liniuțe ca simboluri marcatori.
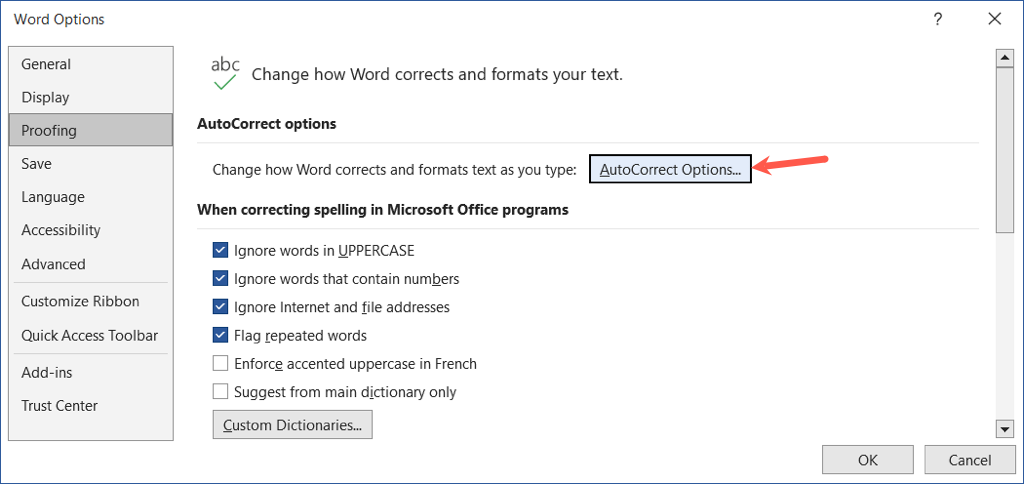
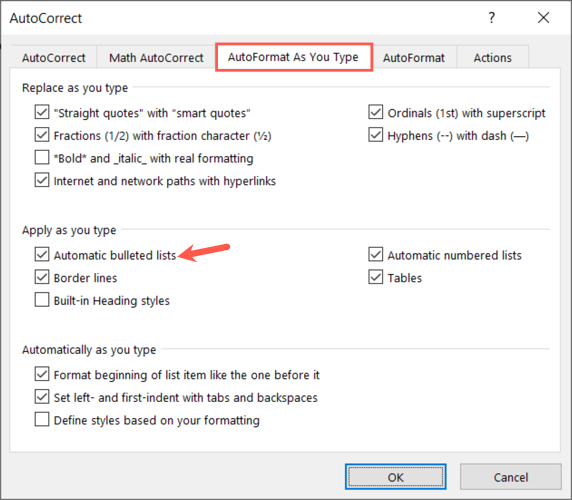
Când introduceți un asterisc sau liniuță înainte, se creează automat un format de listă cu marcatori. Dacă doriți să anulați formatul listei, selectați săgeata din butonul Opțiuni de corecție automată și alegeți Anulați marcatori automati .
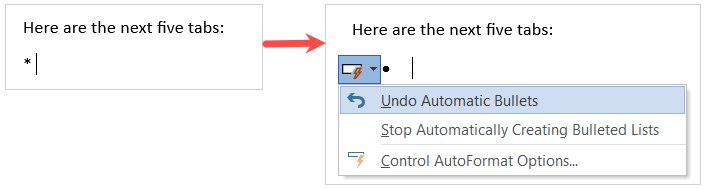
Adăugați subniveluri la o listă cu marcatori
Fie că aveți adăugați marcatori la textul existent sau începeți o nouă listă, puteți utiliza diferite niveluri. Acest lucru este similar cu un contur în care aveți mai multe niveluri care indentează.
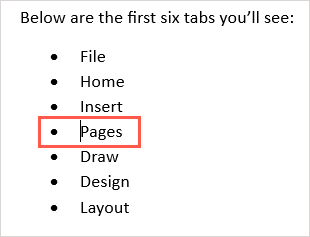
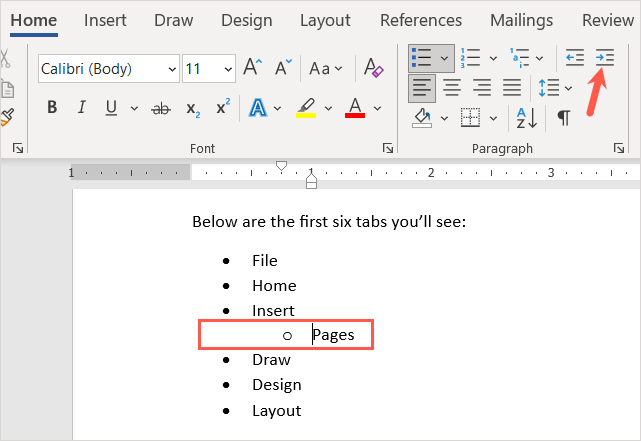
Puteți continua să indentați în continuare utilizând același proces și să vedeți de fiecare dată un nou stil de marcatori. Acest lucru vă permite să creați o listă pe mai multe niveluri cu puțin efort.
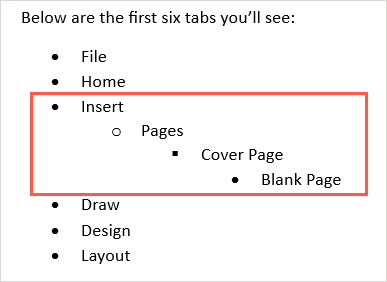
Personalizați stilul Bullet
Puteți crea un marcator personalizat dacă doriți să utilizați altceva decât stilurile de marcatori implicite. Acest lucru este convenabil dacă doriți să utilizați diferite simboluri, caractere sau imagini.
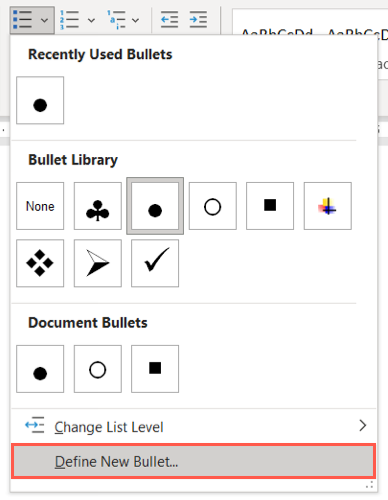
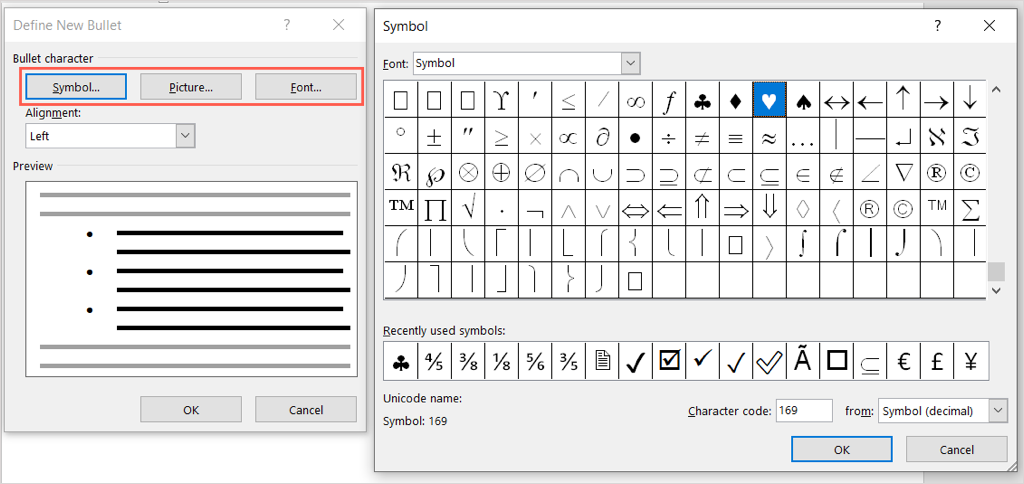

Veți vedea apoi noul stil de marcatori în documentul dvs. De asemenea, îl puteți vedea în meniul Maranțe din fila Acasă pentru a-l folosi în alte locuri.
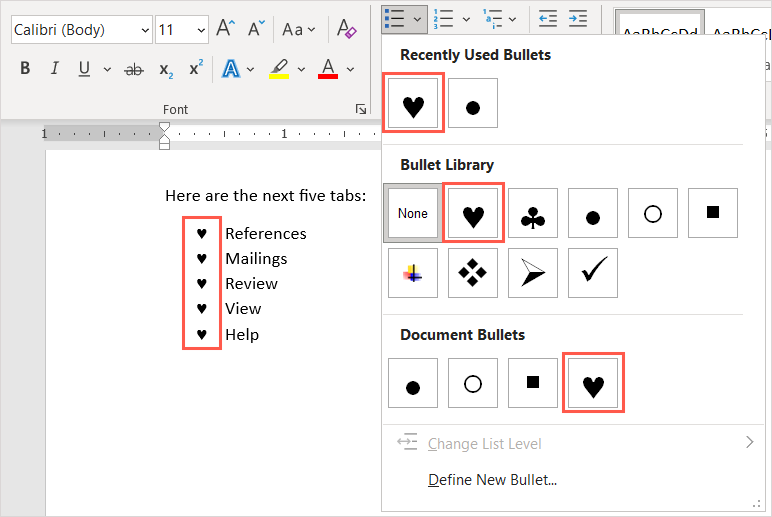
Eliminați gloanțe dintr-o listă
Dacă decideți să eliminați lista cu marcatori mai târziu, dar doriți să vă păstrați articolele, puteți face acest lucru cu ușurință.
Selectați tot textul din lista cu marcatori. Accesați fila Acasă și alegeți butonul Maranțe . Aceasta deselectează formatul listei de marcatori și elimină marcatorii din textul dvs.
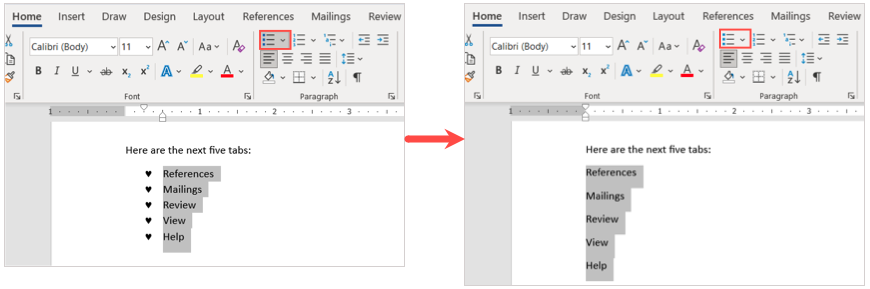
Când inserați marcatori într-un document Microsoft Word, veți avea un mod corect și profesional de a afișa elementele din listă..
Acum că știți cum să adăugați marcatori în Word, uitați-vă la celelalte tutoriale Microsoft Office, cum ar fi cum să faceți o listă de verificare într-o foaie de lucru Microsoft Excel.
.