Microsoft Teams are un instrument robust de partajare a ecranului și de prezentare. Puteți partaja întregul ecran de pe desktop sau o anumită aplicație în apeluri video sau întâlniri de conferință. Vă vom arăta cum să vă partajați ecranul în Teams pentru Windows și macOS.
Modurile prezentatorului Microsoft Teams explicate
Microsoft Teams are trei moduri de prezentator: Remarcat, Alăturatși Reporter. Partajarea ecranului cu „Modurile prezentator” permite participanților la întâlnire să vă vadă pe dumneavoastră (prezentatorul) și pe ecran. Utilizați modul prezentator atunci când partajați ecranul într-o prezentare de la serviciu sau de la școală.
Mod Remarcabil
În modul Remarcabil, participanții la întâlnire vă văd pe dvs. sau pe oricine vorbește în colțul de jos al prezentării. Ecranul sau fereastra aplicației pe care o partajați devine fundalul prezentării.
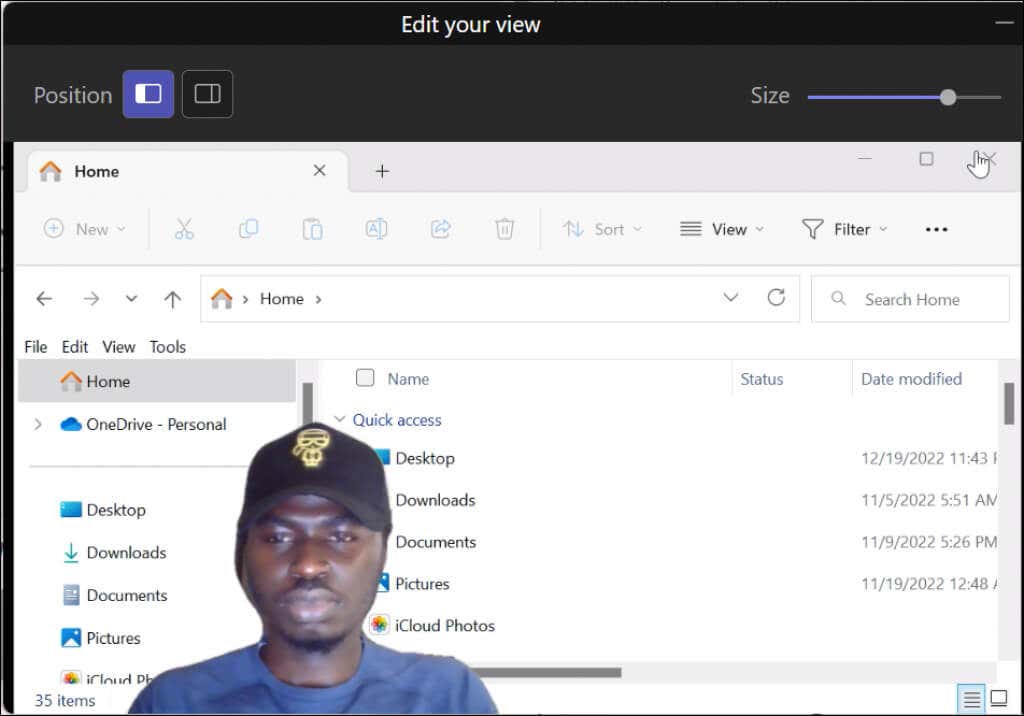
Mod alăturat
Acest mod vă pune pe dvs. (prezentatorul) și conținutul ecranului într-un aspect al grilei unul lângă altul.
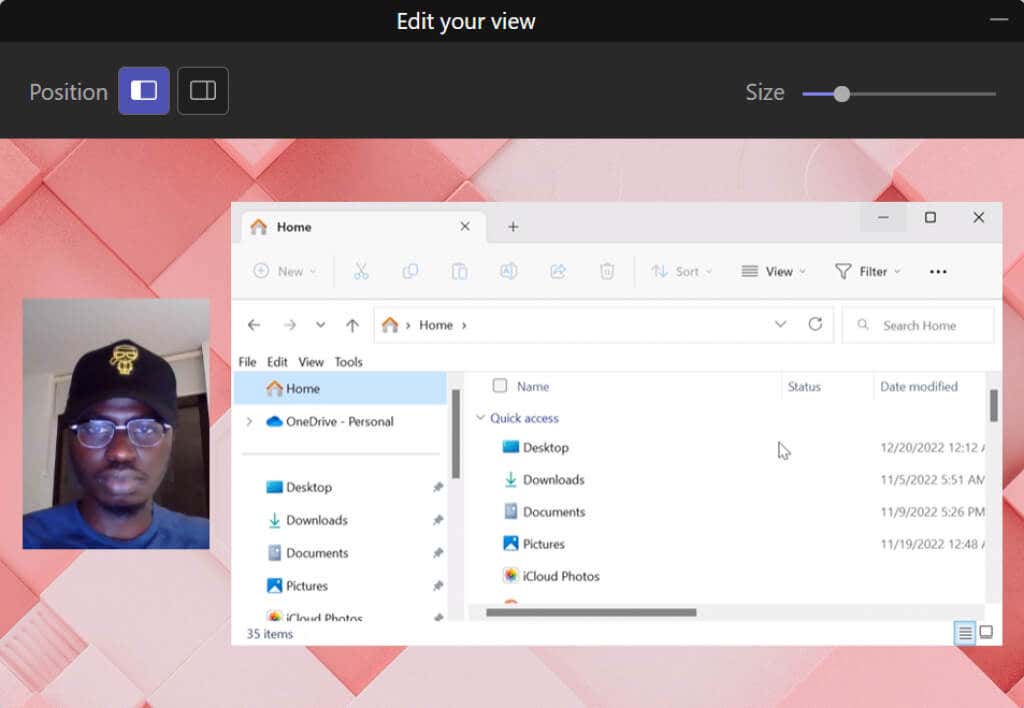
Modul Reporter
Teams te pune pe tine (prezentatorul) și pe ecranul tău partajat pe un fundal personalizat.
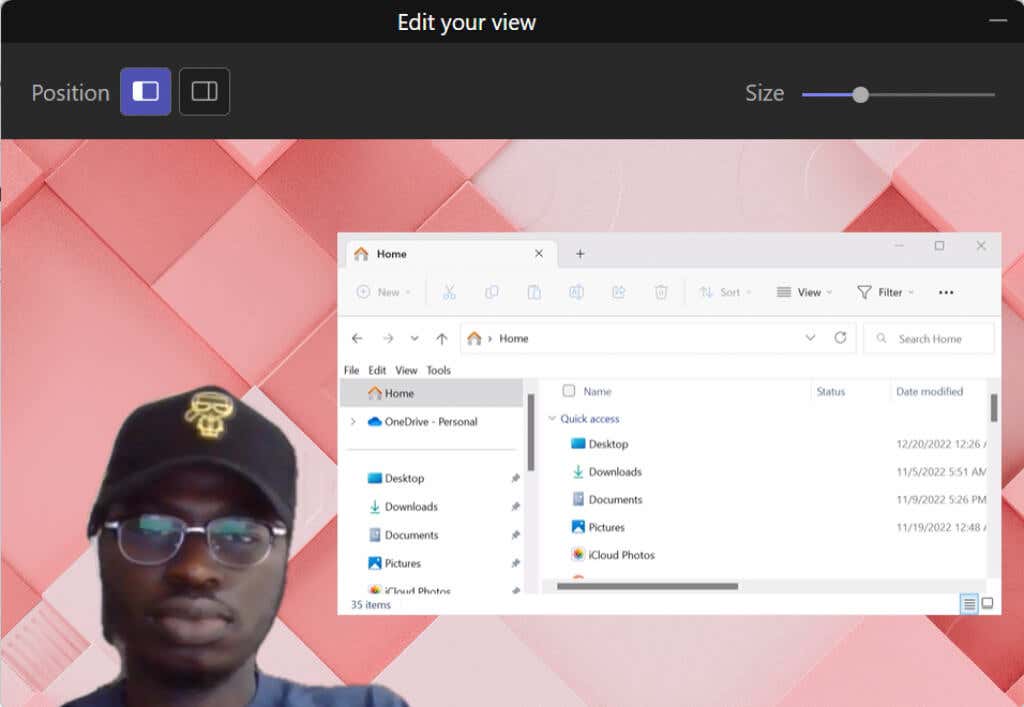
Partajați ecranul în Microsoft Teams (Windows)
Microsoft Teams are două versiuni pentru dispozitivele Windows. Vă vom arăta cum să vă partajați ecranul în „Echipe pentru acasă/întreprinderi mici” și „Echipe pentru muncă/Școală”.
Dacă vă întrebați despre diferențe, Teams pentru serviciu/școală are moduri de prezentator, în timp ce Teams pentru acasă/întreprinderi mici nu.
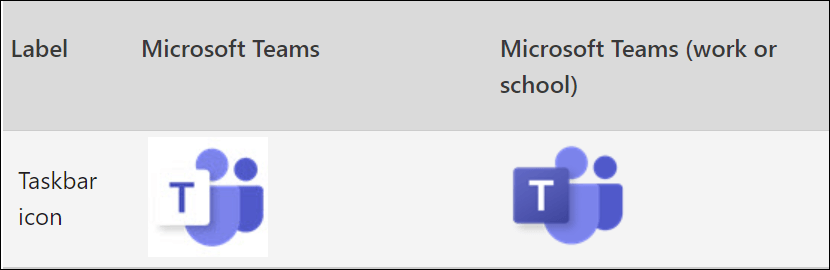
Partajați ecranul în Teams pentru Acasa/Mici companii
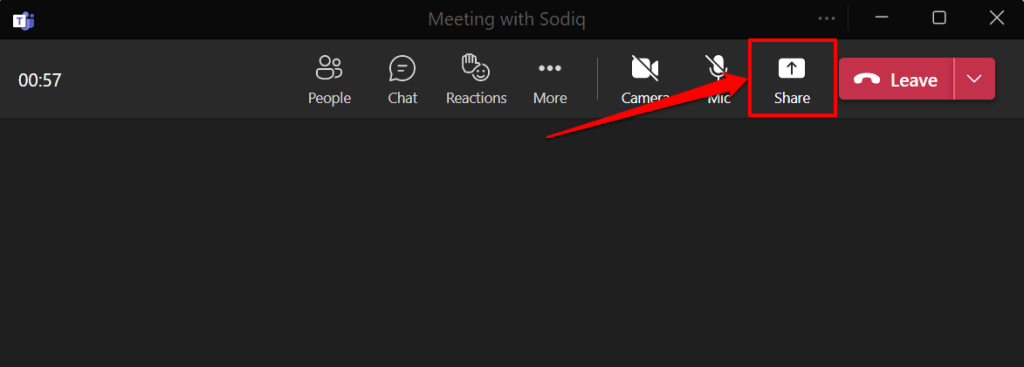
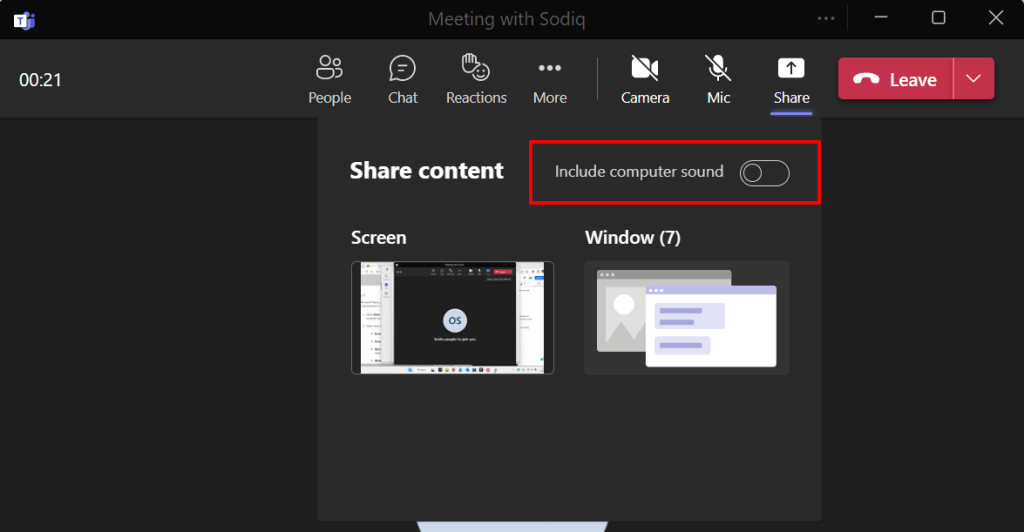
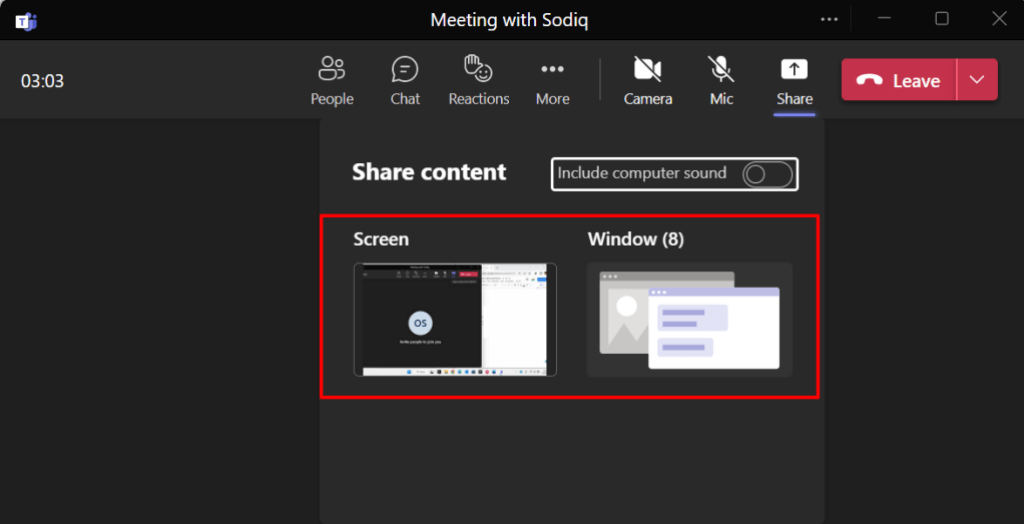
Pentru a partaja o aplicație, selectați fereastra aplicației pentru a continua. Partajarea ferestrelor nu este disponibilă în aplicația Microsoft Teams Linux — utilizatorii Linux pot partaja doar întregul ecran de pe desktop..
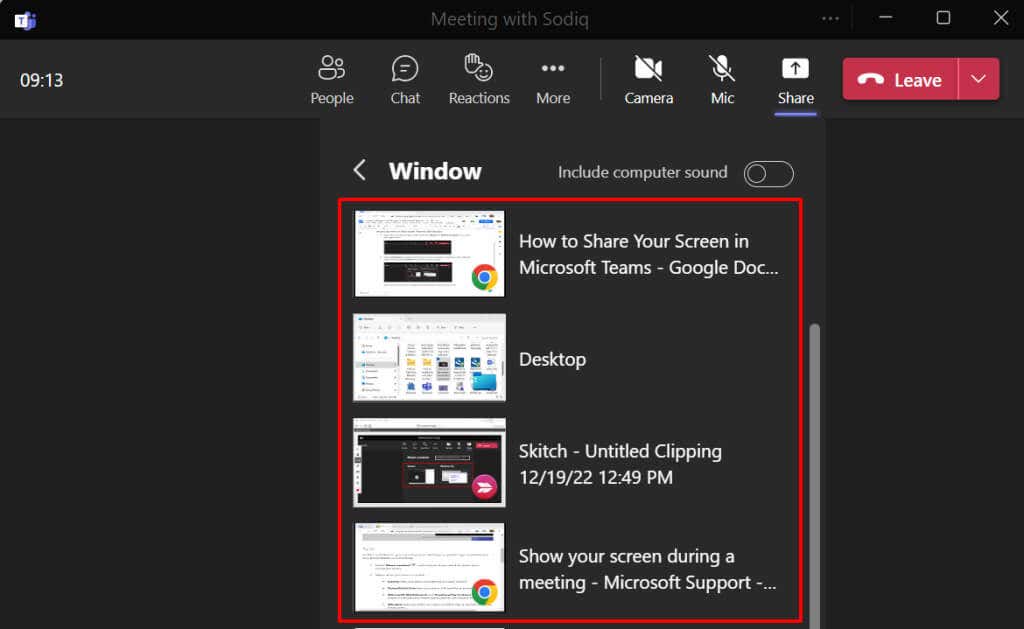
Microsoft Teams adaugă un chenar roșu în jurul afișajului computerului sau al aplicației pe care o partajați. Nu veți vedea acest chenar roșu pe un computer Linux.
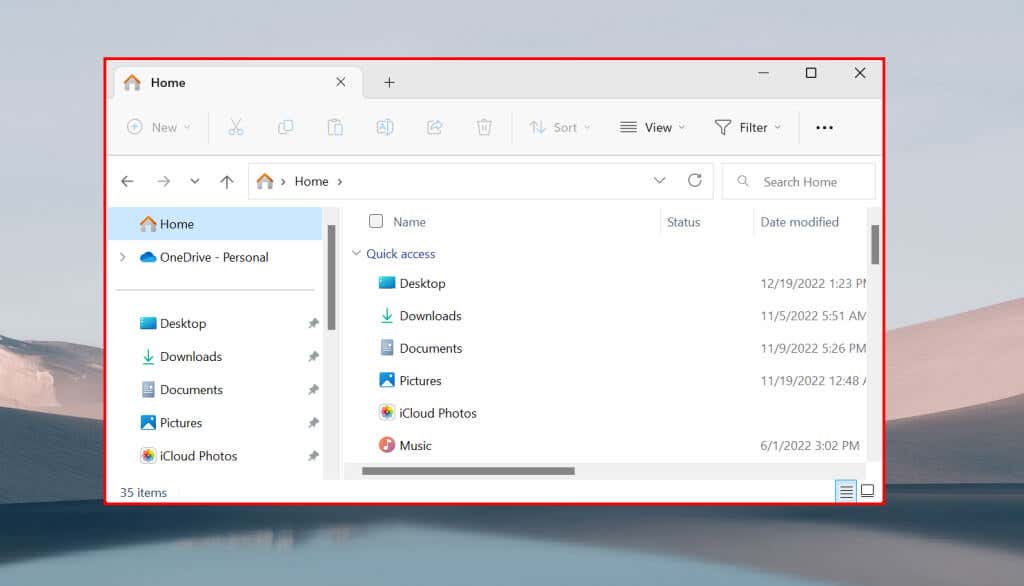
Când vă partajează întregul ecran, participanții la întâlnire văd totul pe afișajul dvs., cu excepția notificărilor de aplicație și de sistem.
Partajați ecranul în Teams for Work/Scool
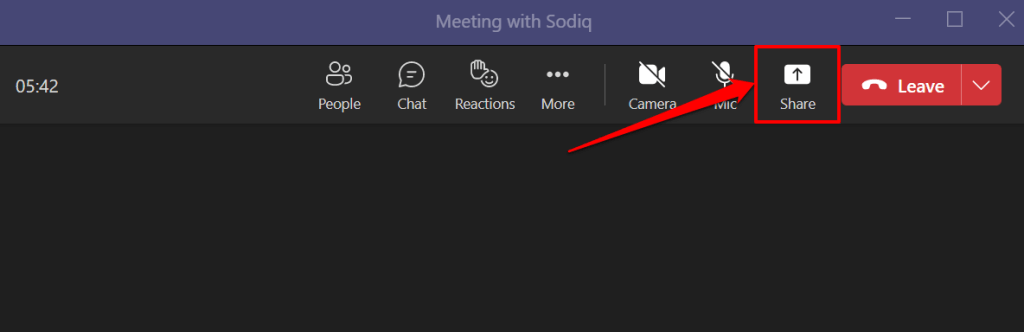
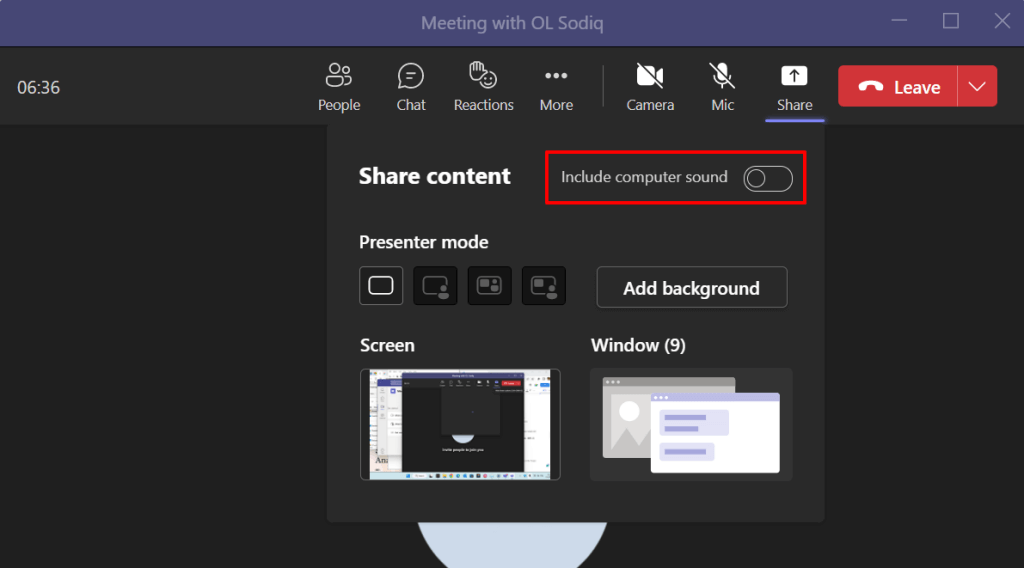
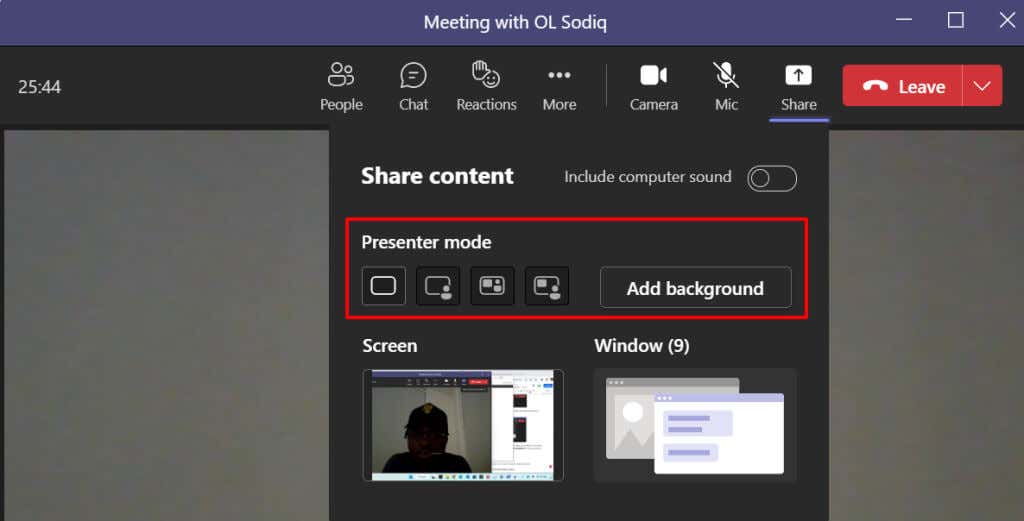
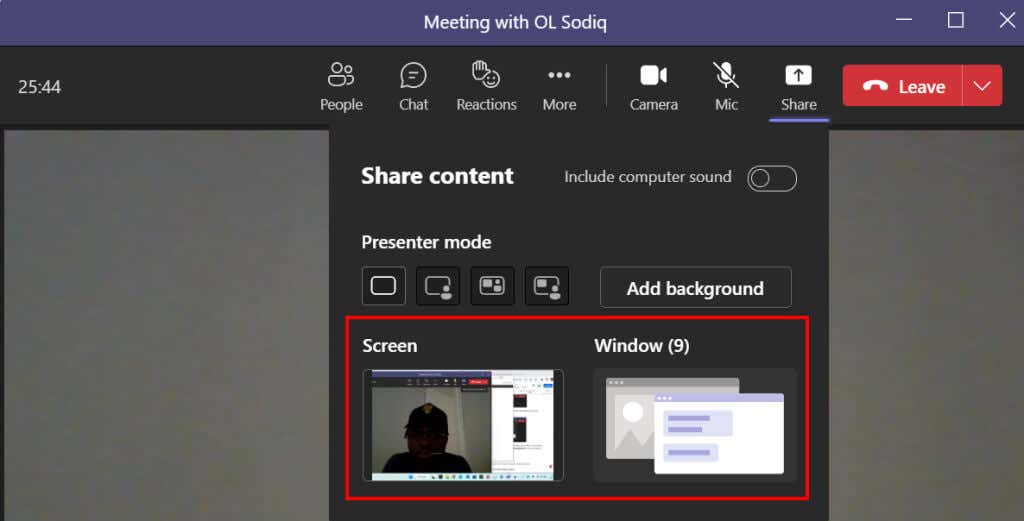
Sfat profesionist:pentru a partaja rapid o aplicație într-o întâlnire, plasați cursorul pe pictograma aplicației din bara de activități și selectați Partajați această fereastră.
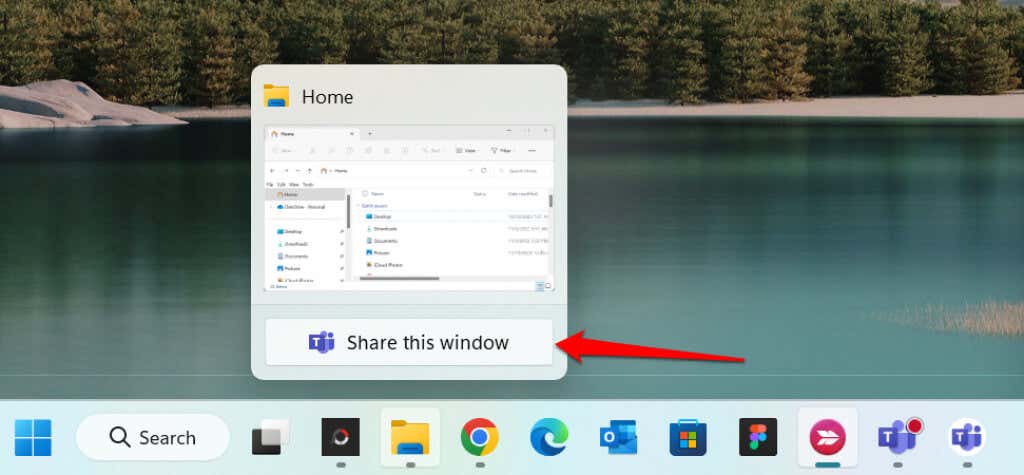
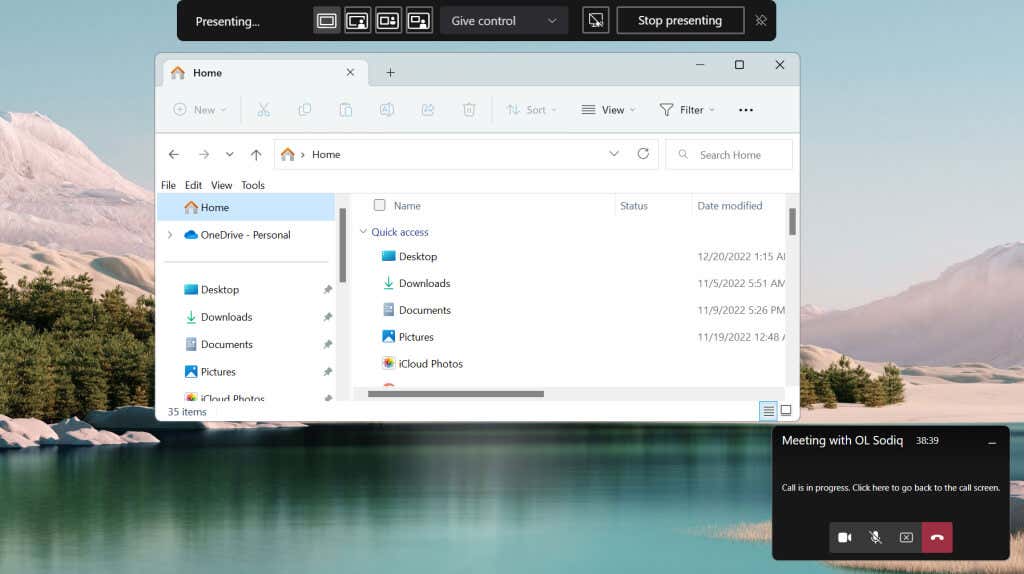

În bara de instrumente, puteți să opriți prezentarea, să schimbați modurile prezentatorului și să dați controlul unui alt participant la întâlnire.
Partajați ecranul în Microsoft Teams (Mac)
Pe computerele Mac, trebuie să acordați Microsoft Teams acces pentru a vă înregistra ecranul și sunetul pentru a utiliza partajarea ecranului în întâlniri.
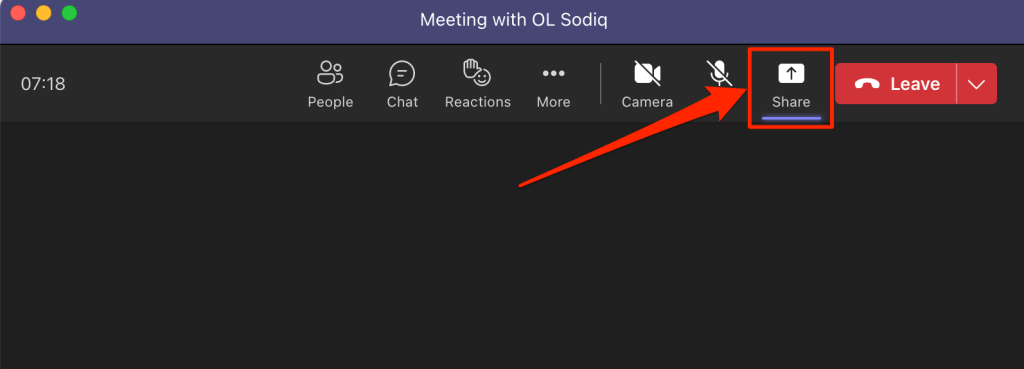
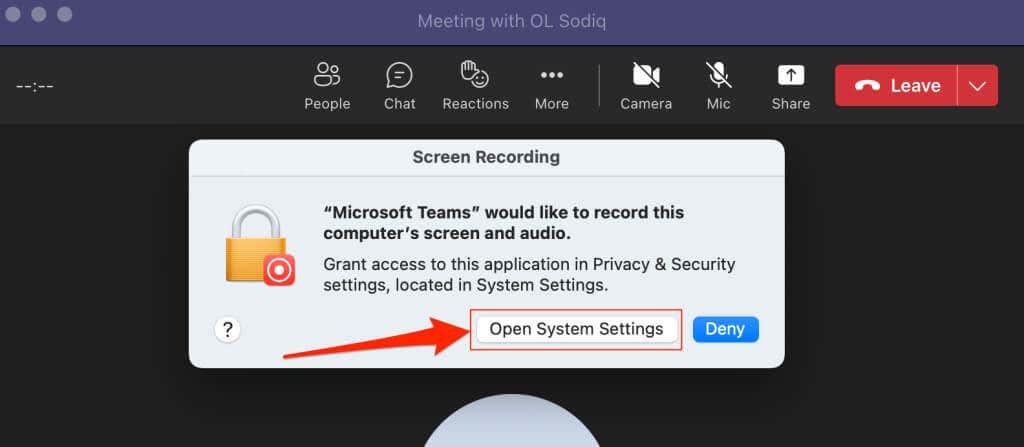
De asemenea, puteți acorda permisiunea de înregistrare a ecranului Teams din setările sistemului Mac-ului dvs. Accesați Setări de sistem(sau Preferințe de sistem), selectați Confidențialitate și securitatepe bara laterală și alegeți Înregistrare ecran..
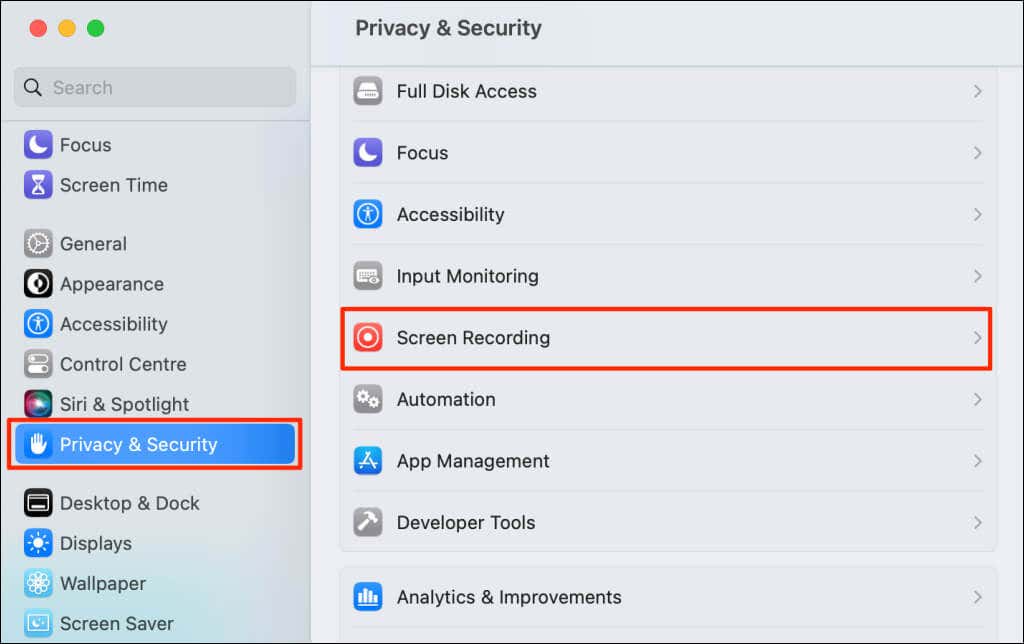
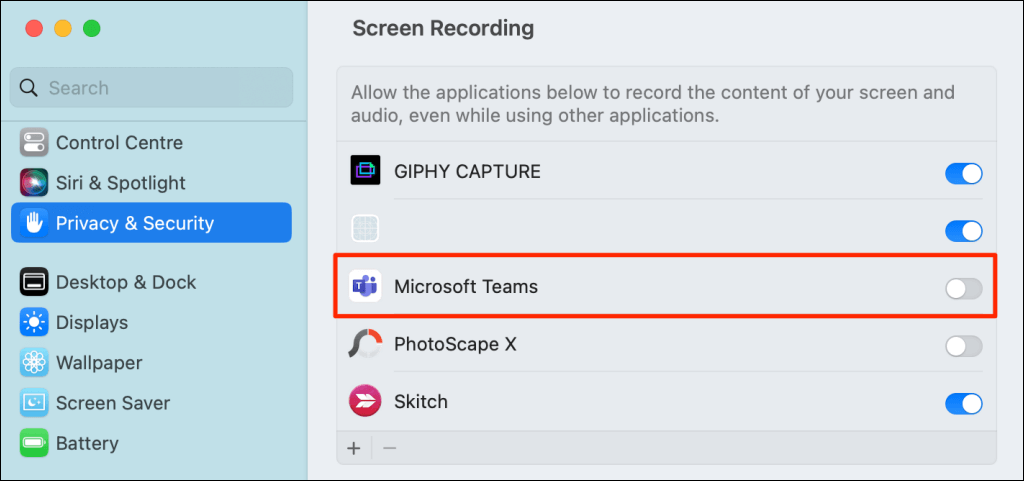
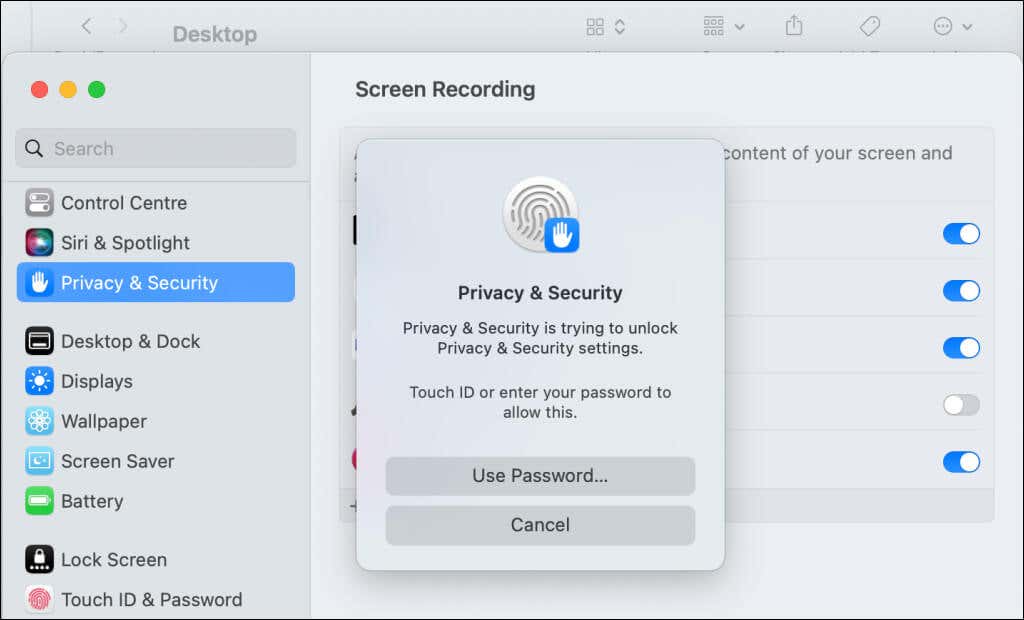
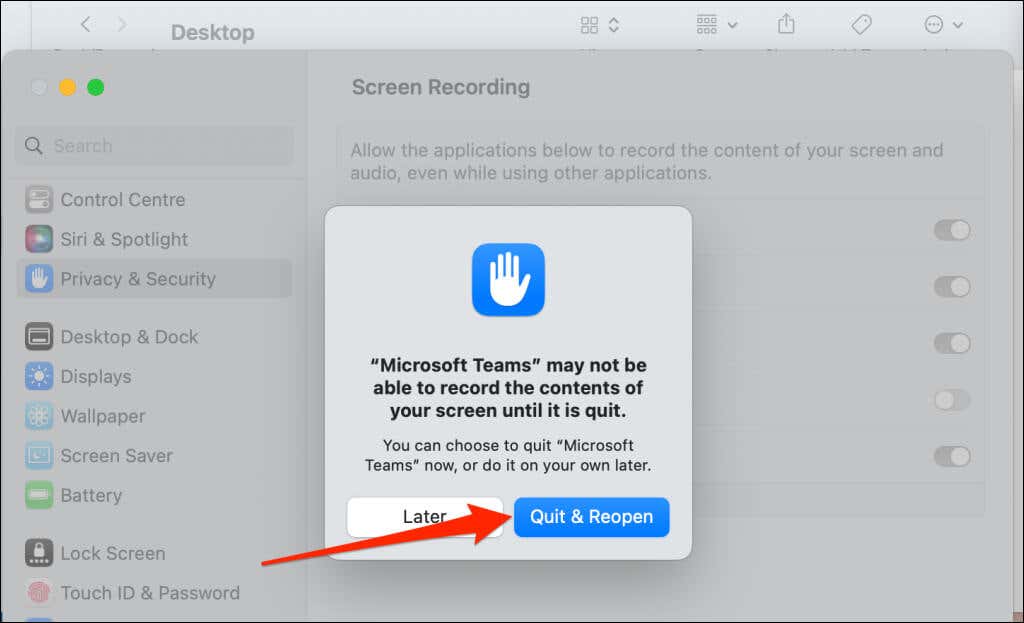
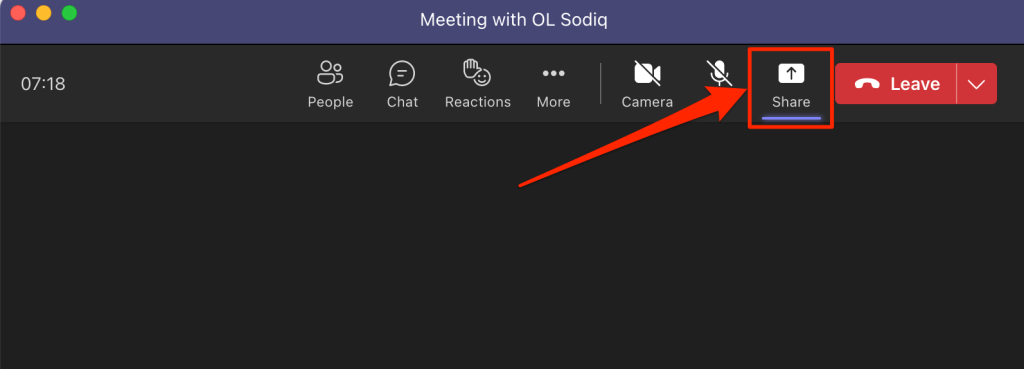
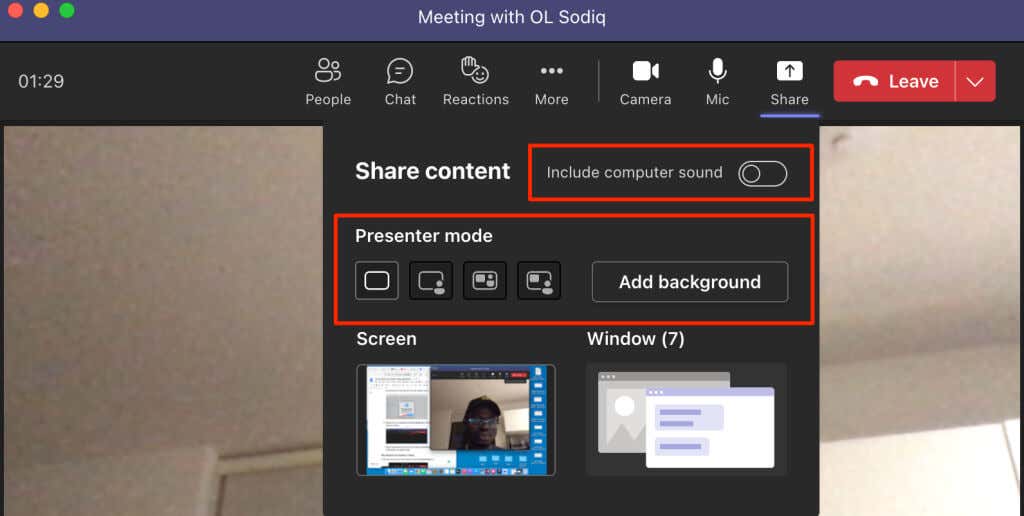
Nu mai permiteți accesul la ecranul dvs. în echipe
Deschideți Teams și selectați pictograma Opriți partajareapentru a opri partajarea ecranului dvs.
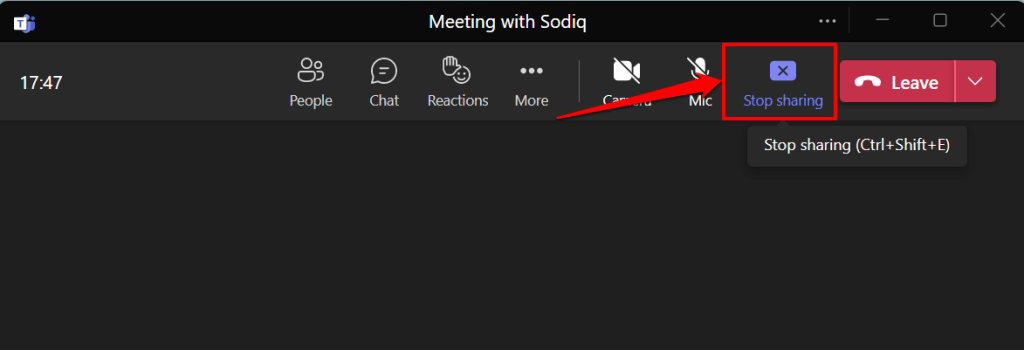
Ca alternativă, apăsați pe Ctrl+ Shift+ Ede pe tastatură pentru a opri partajarea ecranului. Folosiți comanda rapidă de la tastatură Comandă+ Shift+ Epentru a opri partajarea ecranului pe computerul dvs. Mac.
Puteți selecta Opriți prezentareaîn bara de instrumente a prezentatorului pentru a opri partajarea ecranului sau ferestrei dvs.

Nu vă puteți partaja ecranul în Teams? Încercați aceste remedieri rapide
Aveți probleme la partajarea ecranului în Teams? Microsoft Teams afișează un ecran negru sau gol atunci când se prezintă la întâlniri? Metodele de depanare de mai jos ar putea rezolva problema.
1. Actualizați Microsoft Teams
Partajarea ecranului poate funcționa defectuos în versiunile mai vechi ale Microsoft Teams. Actualizați aplicația la cea mai recentă versiune și încercați să vă permiteți din nou ecranul.
Deschide Microsoft Teams, selectează pictograma cu trei punctede lângă pictograma/imaginea ta de profil și selectează Căutați actualizări.
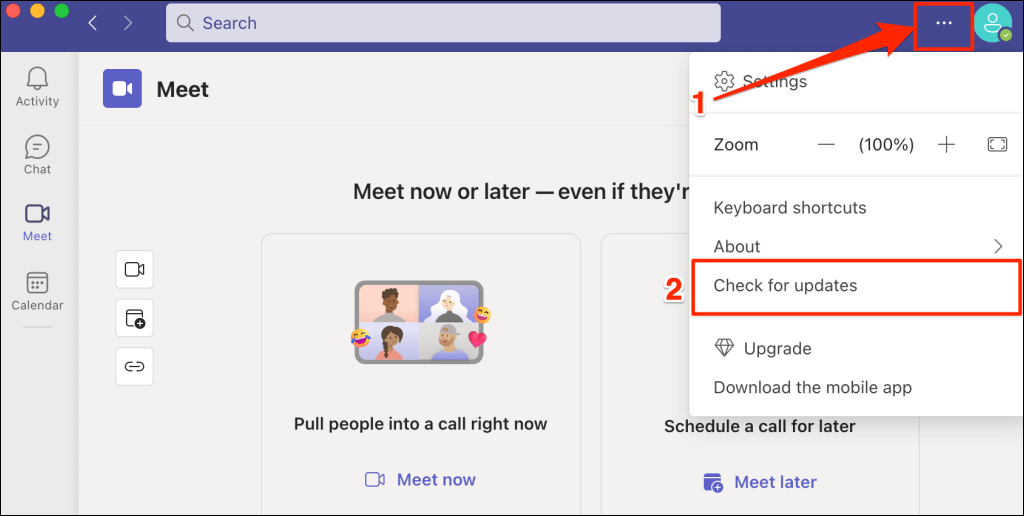
Așteptați ca Teams să instaleze actualizările disponibile și selectați Vă rugăm să actualizați acumpentru a reporni Microsoft Teams.
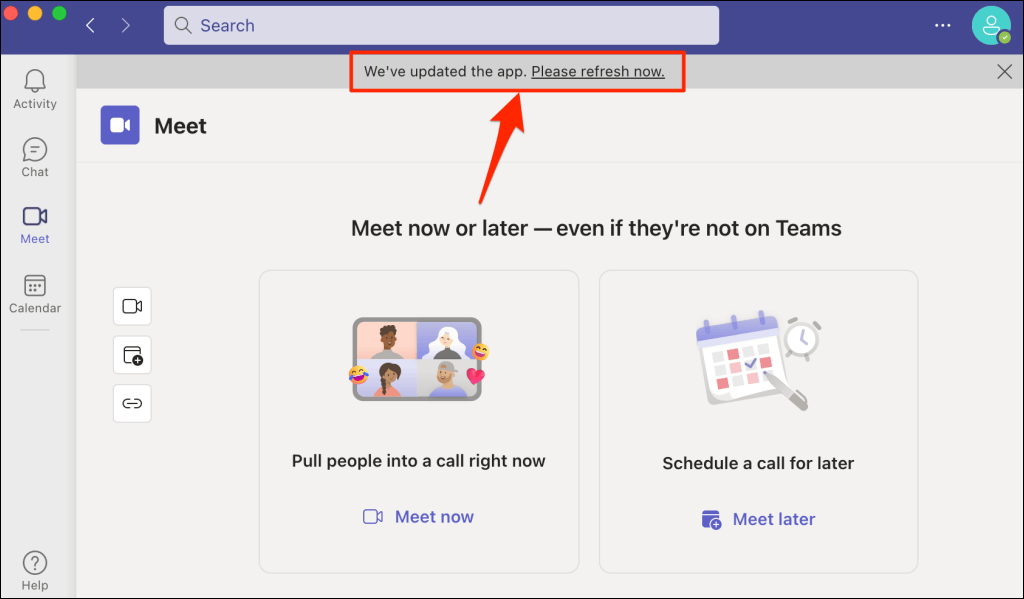 .
.
Pentru a actualiza Teams for Home sau Small Businesses, selectați pictograma de meniu cu trei puncte, alegeți Setăriși selectați Despre echipe.
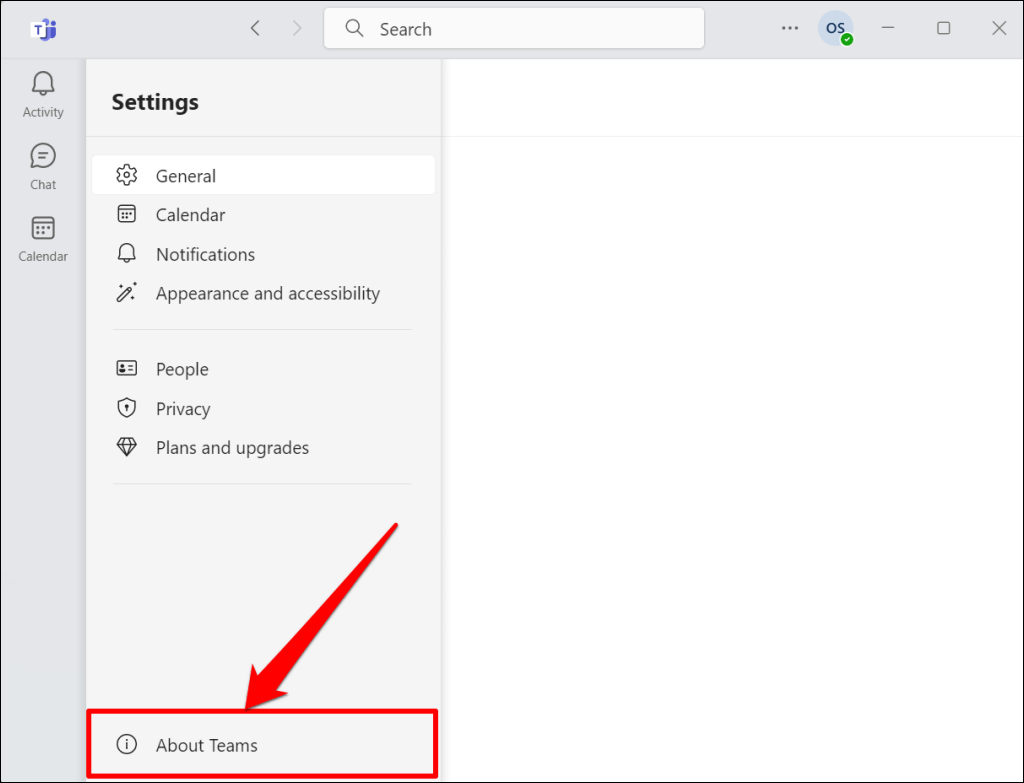
Microsoft Teams va descărca automat cea mai recentă versiune disponibilă pentru computerul dvs.
2. Forțați oprirea și repornirea echipelor
Forțați închiderea și redeschiderea Teams dacă funcționalitatea de partajare a ecranului a aplicației nu funcționează pe computerul dvs.
În Windows, apăsați Ctrl+ Shift+ Escpentru a deschide Task Manager, faceți clic dreapta pe Microsoft Teamsși selectați Încheiați sarcina.
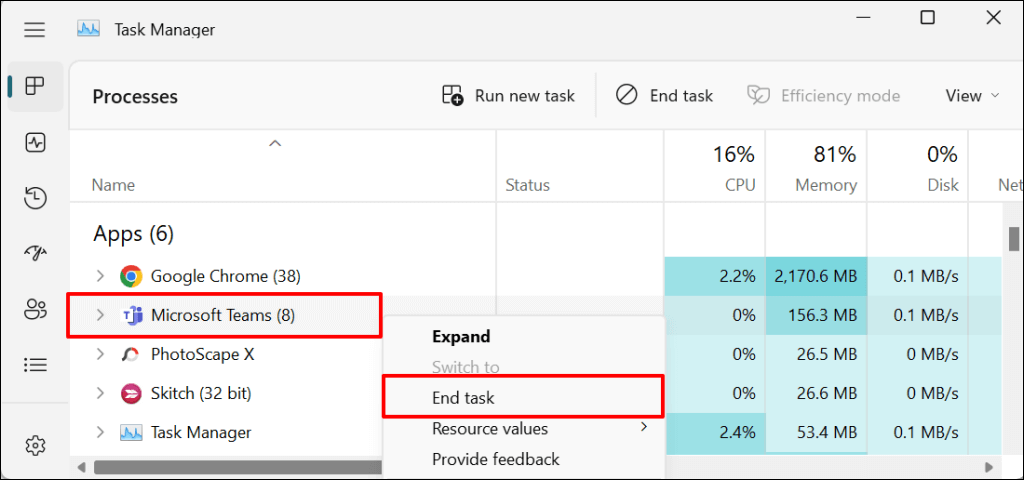
Dacă utilizați un Mac, apăsați pe Command+ Opțiune+ Escpentru a deschide fereastra „Force Quit Applications”. Selectați Microsoft Teamsși selectați Force Quitpentru a închide aplicația Microsoft Teams.
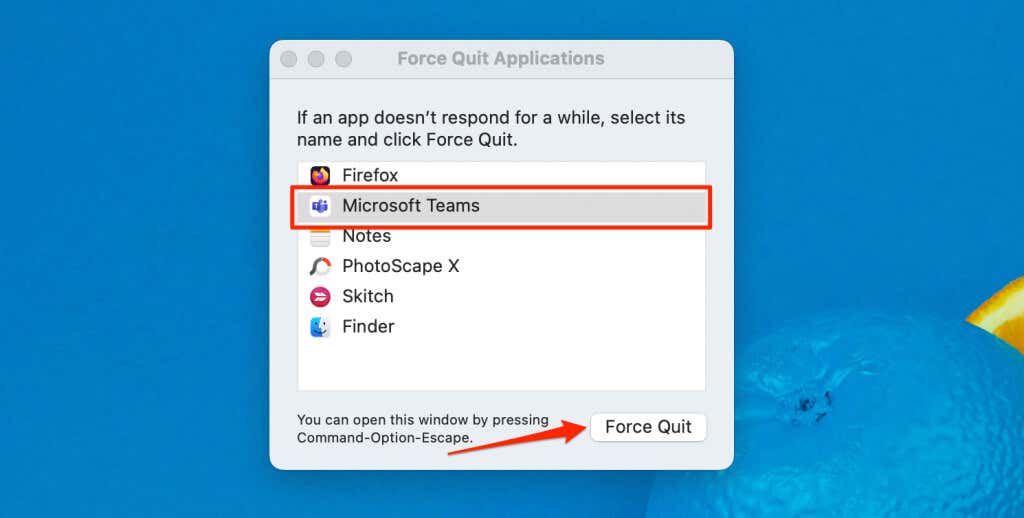
3. Ștergeți memoria cache Microsoft Teams
Fișierele cache corupte ale Microsoft Teams pot duce, de asemenea, la diverse probleme în aplicație. Ștergeți memoria cache Teams dacă se blochează sau nu reușește să vă partajeze ecranul - ștergerea memoriei cache Teams nu va șterge datele aplicației. Consultați tutorial despre ștergerea cache-ului Microsoft Teams pentru instrucțiuni pas cu pas.
4. Reporniți computerul
De asemenea, repornirea computerului poate face ca funcționalitatea de partajare a ecranului Teams să funcționeze corect din nou. De asemenea, vă recomandăm să actualizați sistemul de operare al computerului dvs. la cea mai recentă versiune.
Partajați ecranul în întâlnirile Microsoft Teams
Partajarea ecranului în Microsoft Teams este exclusivă pentru aplicațiile desktop. Nu vă puteți partaja ecranul din Web-ul echipelor sau din aplicații mobile (Android sau iPhone). Cu toate acestea, dacă sunteți participant la întâlnire, puteți vizualiza o prezentare de partajare a ecranului de pe orice dispozitiv.
.