Ați primit o eroare „Word a avut o eroare la încercarea de a deschide fișierul” în timp ce încercați să lansați un document cu Microsoft Word? Sunt șanse ca o aplicație terță parte să vă fi modificat fișierul. Vă vom arăta câteva modalități de a ocoli această problemă și de a lansa documentul cu succes.
Alte motive pentru care puteți întâmpina problema de mai sus includ caracteristica Vizualizare protejată a Word care vă blochează accesul la documente, fișierul fiind corupt, Word care are probleme și multe altele.
Deblocați fișierul Word
Când primiți eroarea „Word a experimentat o eroare la încercarea de a deschide fișierul”, deblocați fișierul Word și problema dvs. poate fi rezolvată. Puteți face acest lucru utilizând fereastra Proprietăți de pe computerul dvs. Windows
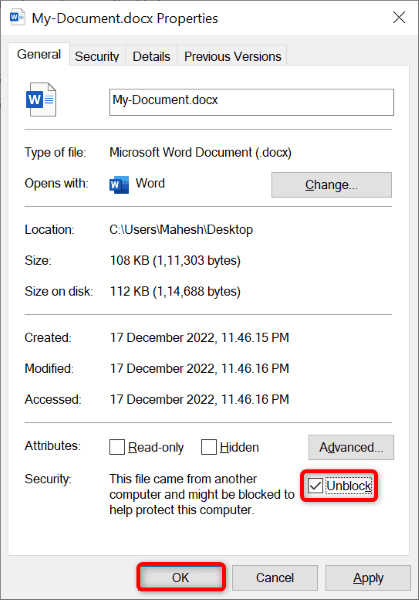
Remediați problema cu mai multe documente Word
Dacă primiți aceeași eroare pentru mai multe documente Word, nu trebuie să remediați problema pentru fiecare fișier individual. În schimb, puteți adăuga folderul documentului ca locație de încredere în Word și apoi puteți accesați toate documentele dvs. în Word fără probleme.
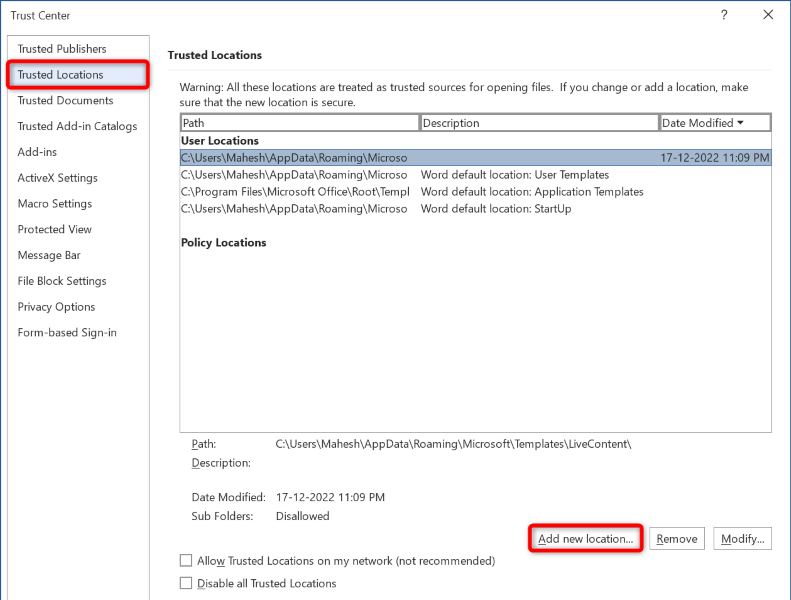
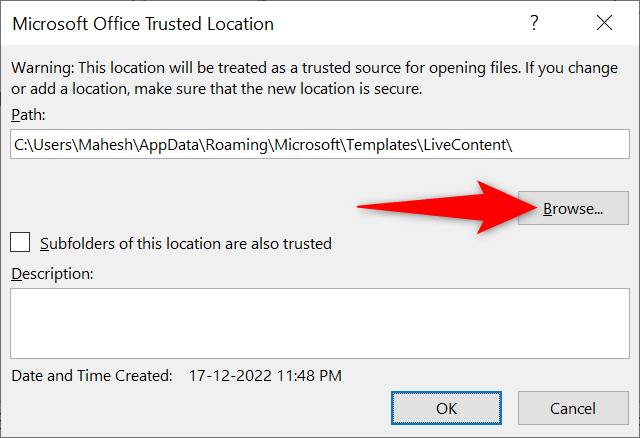
Dezactivați vizualizarea protejată în Word
Dacă continuați să primiți eroarea de mai sus pentru fișierul dvs., dezactivați caracteristica Vizualizare protejată a Word care restricționează anumite funcționalități ale aplicației. Problema dvs. ar trebui apoi rezolvată..
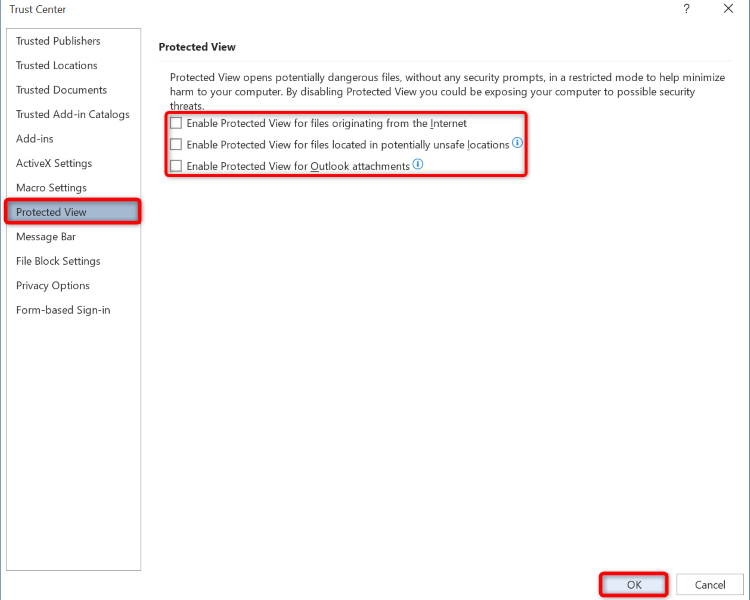
Reparați fișierul Word
Un motiv pentru care fișierul dvs. nu se deschide și afișează o eroare „Cuvântul a experimentat o eroare la încercarea de a deschide fișierul” este că fișierul este defect. Este posibil ca aplicațiile de la terțe părți sau virușii să fi modificat fișierul dvs., făcându-l inutilizabil.
În acest caz, puteți să utilizați caracteristica de reparare încorporată a Word pentru a vă remedia eventual fișierul. După ce ați făcut asta, fișierul dvs. ar trebui să se deschidă în Word fără probleme.
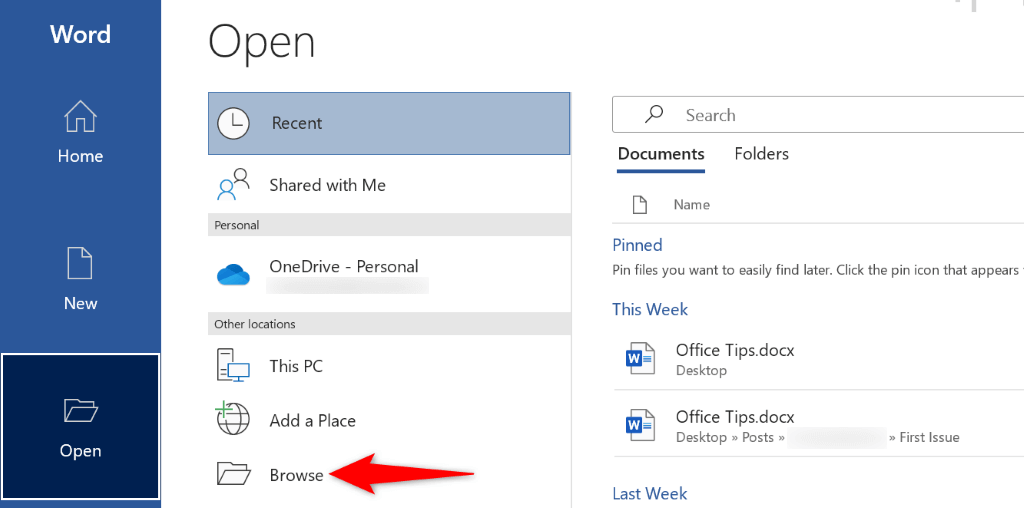
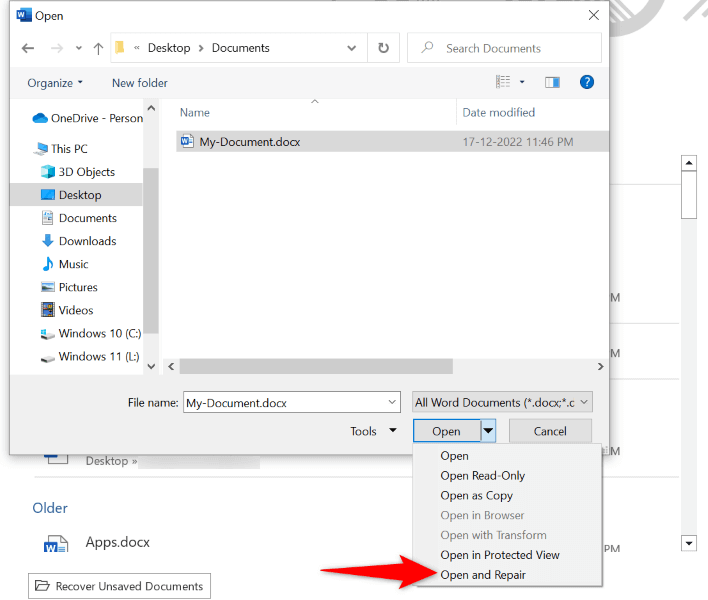
Accesați fișierul dvs. în modul sigur Word’s Office
Este posibil ca fișierul dvs. să fie în regulă, dar Aplicația Word întâmpină probleme, împiedicându-vă să vizualizați documentele. Aceste probleme pot apărea din cauza diferiților factori, suplimentele fiind unul dintre ei.
În acest caz, puteți rula Word în modul de siguranță Office, care izolează elementele terță parte din aplicație, permițându-vă să vă vizualizați documentele.
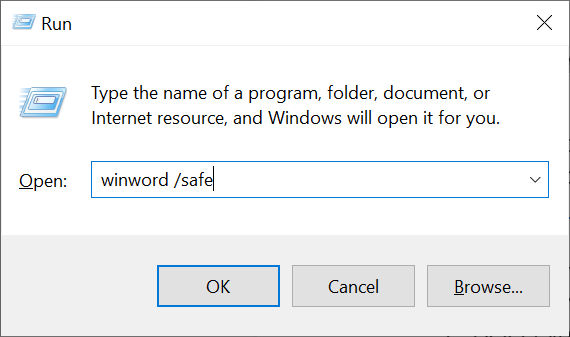
Reparați Microsoft Word
Dacă continuați să primiți eroarea de mai sus în timp ce încercați să lansați fișierul, fișierele de bază ale aplicației Word ar putea fi corupte. Nu puteți remedia aceste fișiere manual, dar puteți utiliza un instrument de reparare încorporat la reparați toate aceste fișiere defecte.
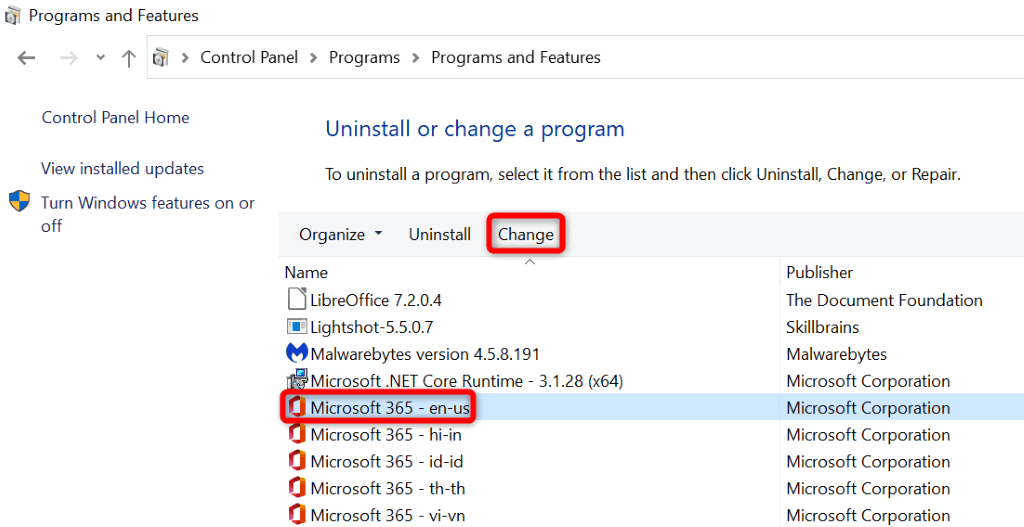
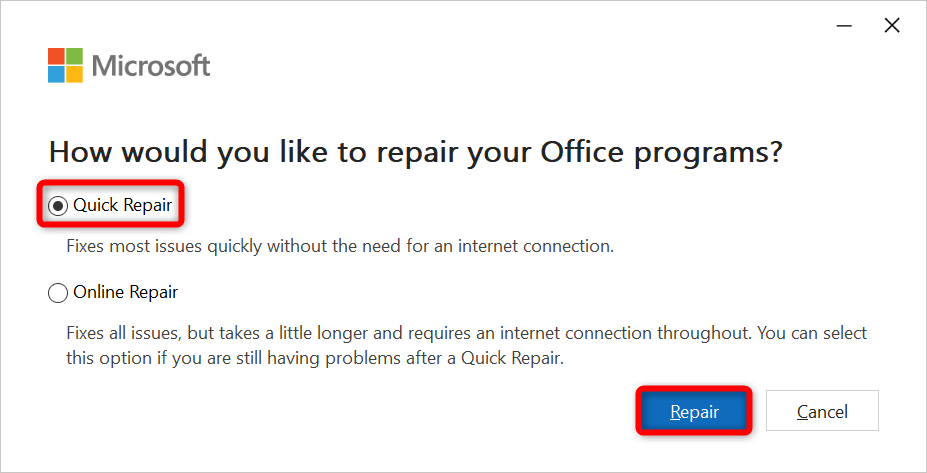
Deschideți fișierul Word într-un alt procesor de text
Lucrul bun despre documentele Word este că nu aveți neapărat nevoie de aplicația Word la vizualizați și editați documentele dvs. Există multe alte procesoare de text pe care le puteți folosi pentru a accesa fișierele Office și a le modifica.
Puteți folosi instrumentele încorporate ale computerului, cum ar fi WordPad (Windows) și TextEdit (Mac) pentru a vizualiza documentele Word. Pentru mai multe funcții, utilizați suite de birou alternative precum OpenOffice și LibreOffice.
Veți putea face aproape toate modificările pe care le doriți documentelor dvs. Word utilizând aceste aplicații de birou terță parte.
Remediați problemele care vă împiedică să vă deschideți fișierele Word
Fișierele Word reprezintă o parte importantă a vieții profesionale a multor oameni. Dacă primești o eroare „Word a întâmpinat o eroare încercând să deschid fișierul”, te vei simți frustrat, deoarece fișierul tău pur și simplu nu se va deschide indiferent de ceea ce faci.
Din fericire, puteți rezolva problema deblocând fișierul sau făcând alte câteva modificări în Word, așa cum este descris mai sus. Fișierul dvs. se va lansa apoi fără probleme.
.