Nu vă puteți actualiza starea în Microsoft Teams? Apare întotdeauna „Offline” sau „Deplasat” în Teams? Recomandările de depanare din acest articol ar trebui să vă ajute să remediați problema.
1. Așteptați 3-5 minute
Teams îți schimbă starea în „Deplasat” dacă computerul este inactiv timp de cinci minute sau mai mult. Starea echipelor dvs. ar trebui să se schimbe automat când reluați utilizarea computerului.
Dacă nu, Microsoft recomandă să așteptați cel puțin trei minute pentru ca Teams să vă actualizeze starea. Resetați-vă starea (consultați secțiunea următoare) dacă nimic nu se schimbă după 5 minute.
2. Resetați și modificați starea
O defecțiune temporară a aplicației Microsoft Teams vă poate împiedica să vă schimbați starea. Dacă starea dvs. Microsoft Teams este blocată, efectuați o „resetare a stării” și încercați să vă schimbați din nou starea.
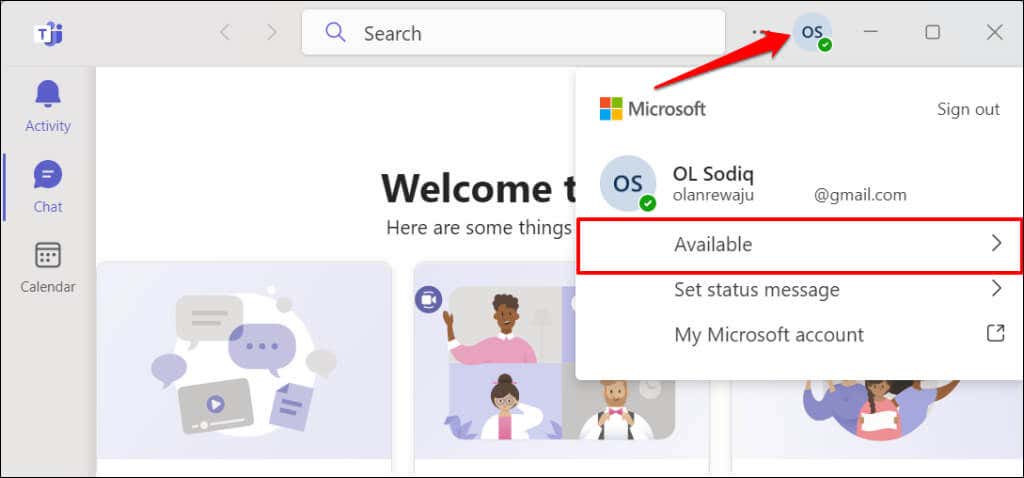
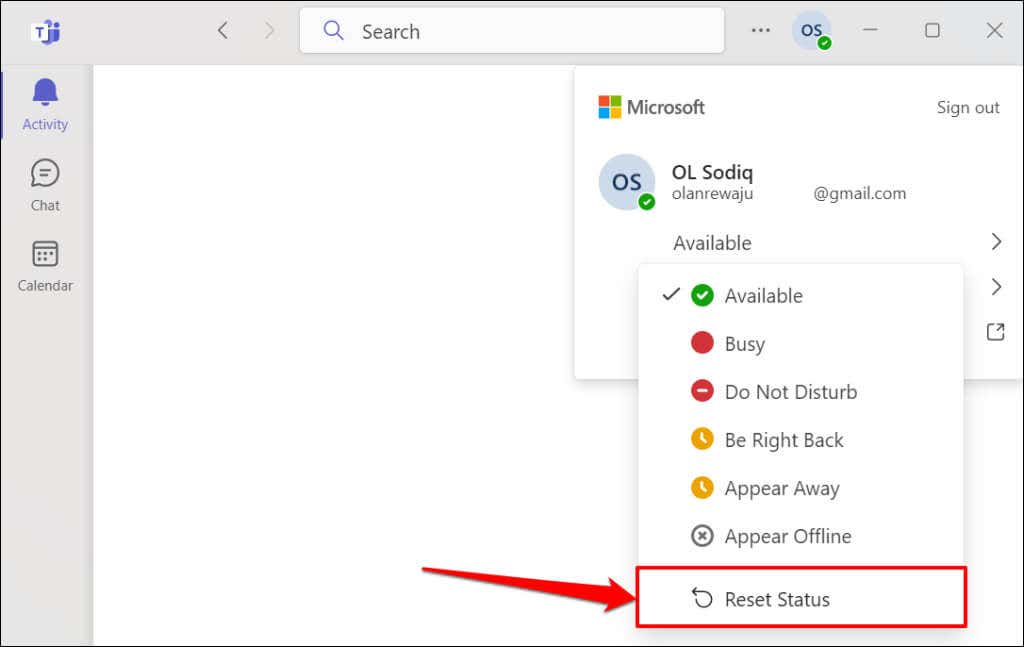
Selectați o nouă opțiune de stare și verificați dacă Microsoft Teams vă actualizează starea.
3. Verificați sănătatea serviciului Microsoft Teams
Aplicația Microsoft Teams ar putea să nu reușească să vă actualizeze starea dacă echipele se confruntă cu perioade de nefuncționare legate de server.
Vizitați portalurile Microsoft Service Health sau Serviciul Office Sănătate din browserul dvs. web și verificați dacă Microsoft Teams funcționează.
O pictogramă bifă verdelângă „Echipe (client)” înseamnă că serviciul este în funcțiune, în timp ce o pictogramă X roșuindică probleme cu Teams.
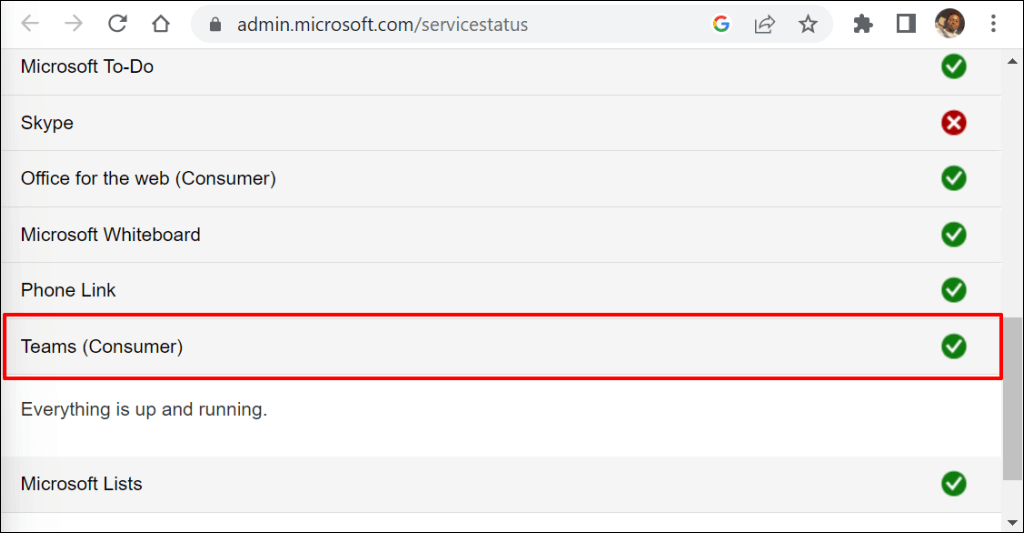
Timpurile de nefuncționare sau întreruperile legate de server sunt adesea remediate rapid. Contactați asistența Microsoft dacă problema persistă ore sau zile.
4. Forțați părăsirea și reporniți Microsoft Teams
Închiderea forțată și redeschiderea aplicației Teams au remediat unele probleme de stare ale utilizatorilor Teams în acest thread Reddit.
Forțați părăsirea Microsoft Teams prin Windows Task Manager
Urmați pașii de mai jos pentru a forța închiderea Teams pe computerul Windows.
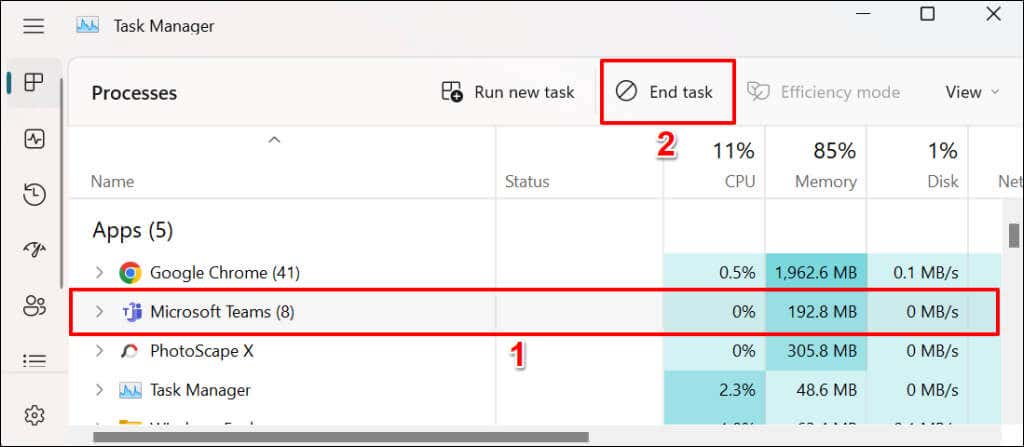
Ca alternativă, faceți clic dreapta pe Microsoft Teamsși selectați Încheiați sarcinadin meniul contextual.
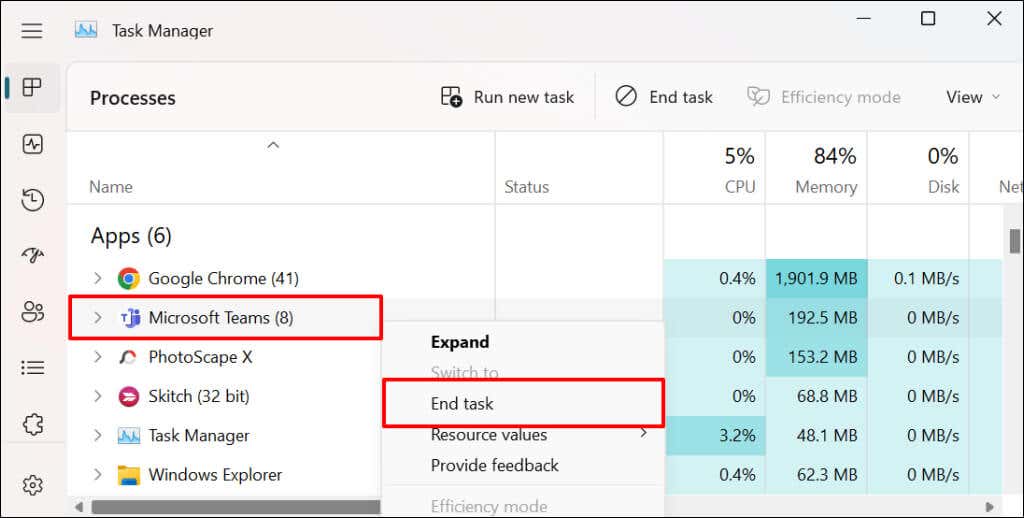
De asemenea, puteți închide forțat Microsoft Teams din meniul Setări Windows.
Forțați părăsirea echipelor prin meniul Setări Windows
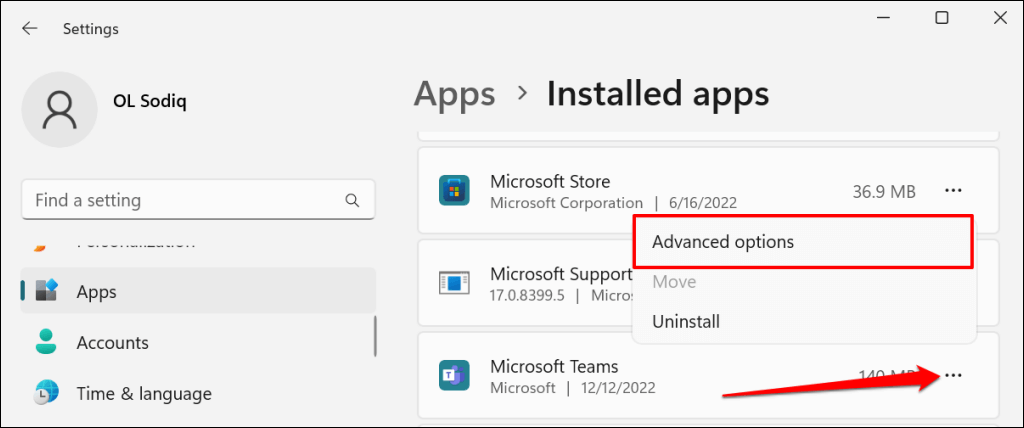
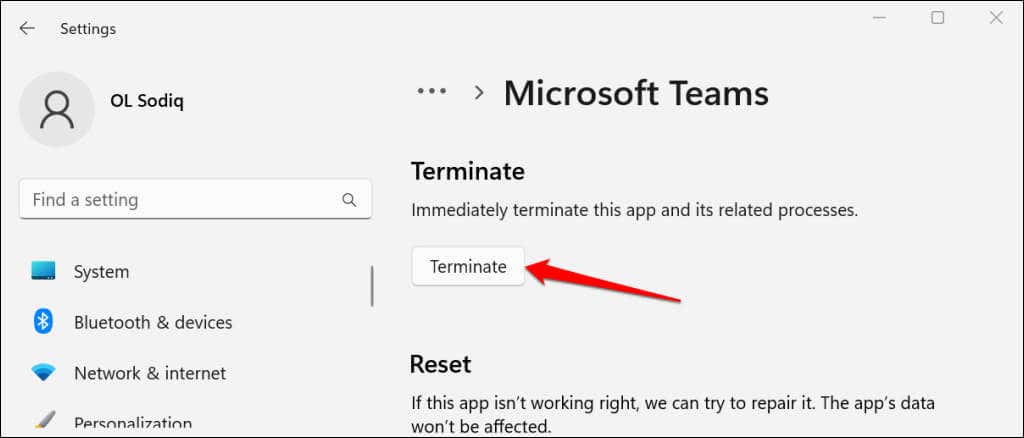
Forțați părăsirea Microsoft Teams în macOS
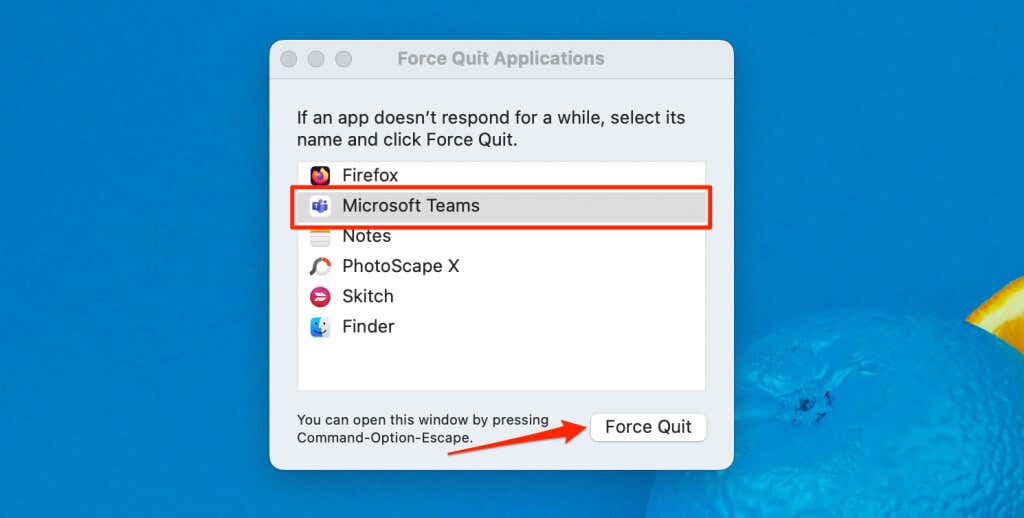
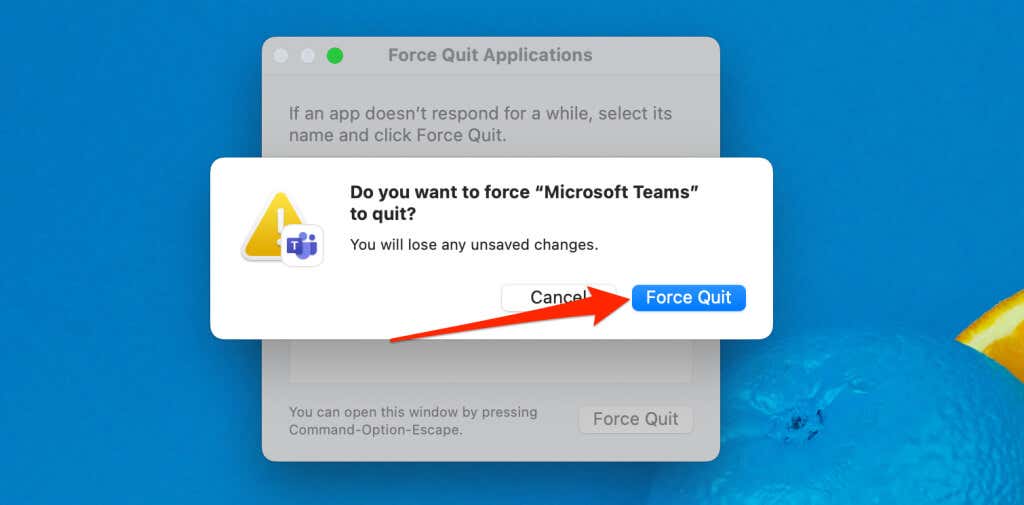
5. Actualizați Microsoft Teams
Actualizarea aplicației Microsoft Teams pe dispozitivul dvs. poate remedia erori care cauzează funcționarea defectuoasă a unor caracteristici.
Actualizați Microsoft Teams pentru casă sau întreprinderi mici (Windows)
Urmați pașii de mai jos pentru a actualiza versiunea „Acasă sau Afaceri mici” a Microsoft Teams.
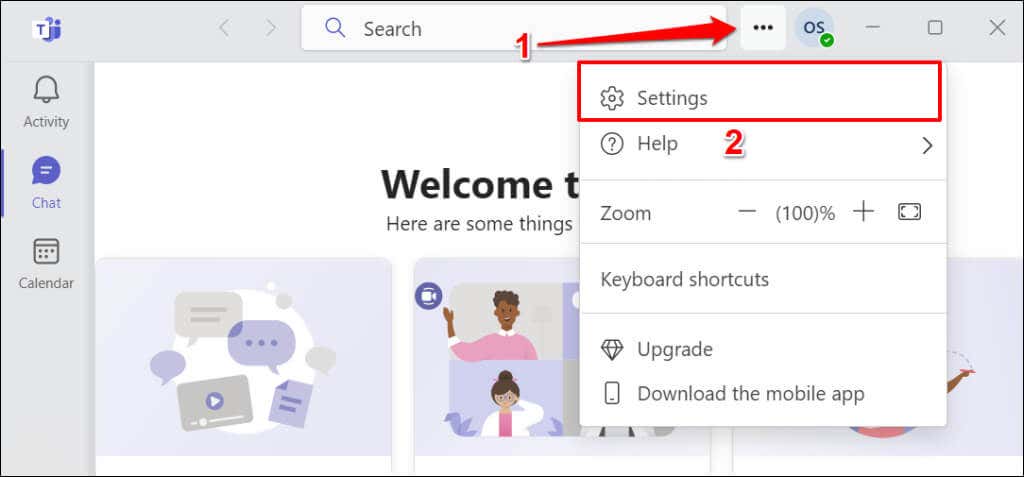
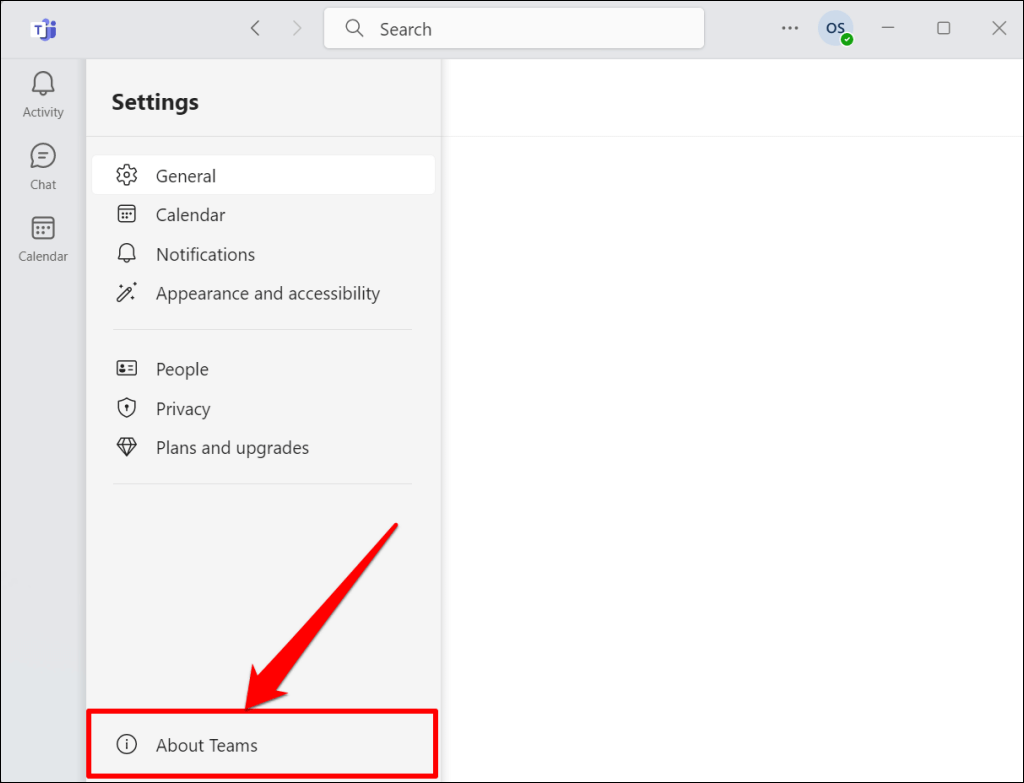
Teams va instala automat o actualizare dacă aveți o versiune de aplicație învechită.
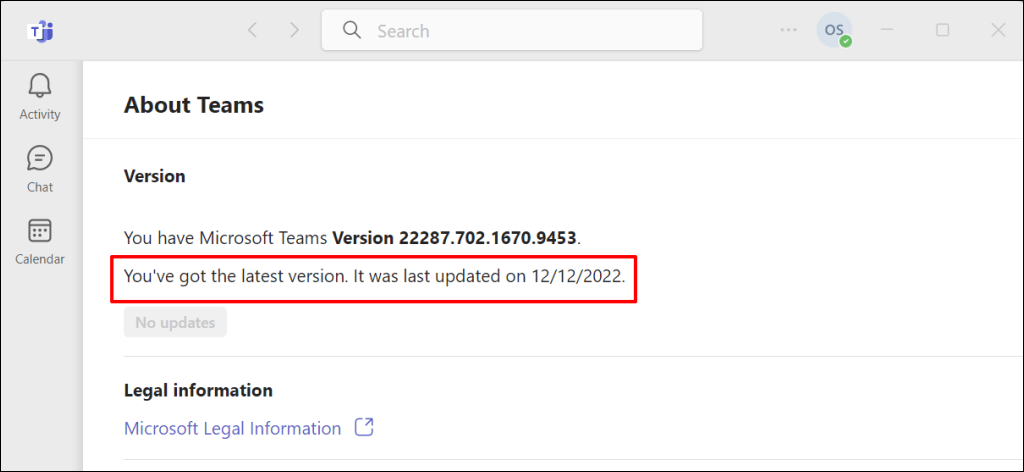
Actualizați Microsoft Teams for Work sau School (Windows)
Urmați pașii de mai jos pentru a actualiza versiunea „Work or School” a Microsoft Teams.
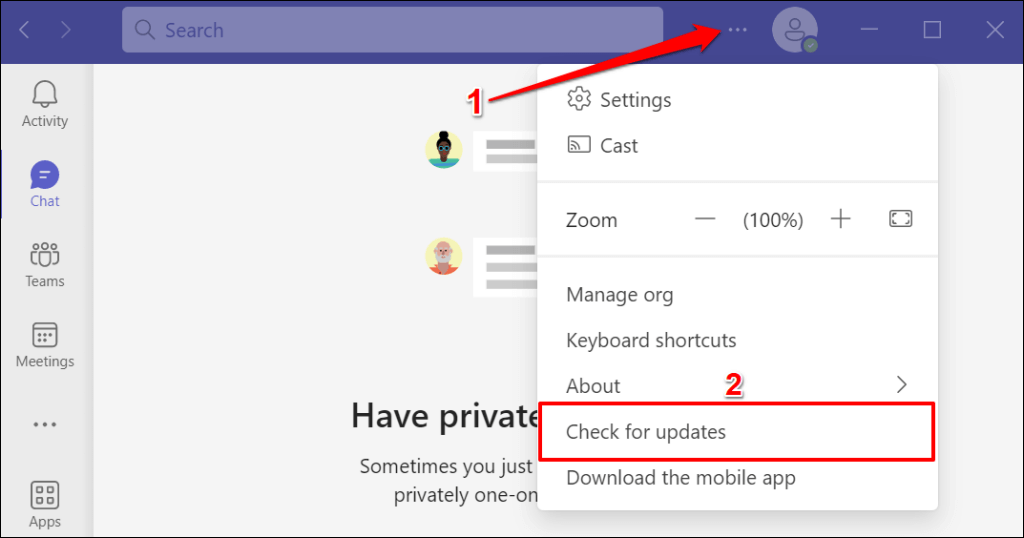
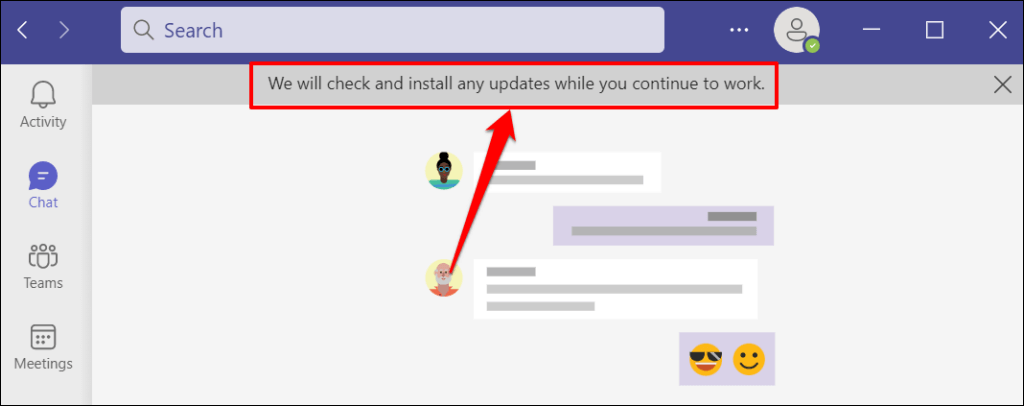
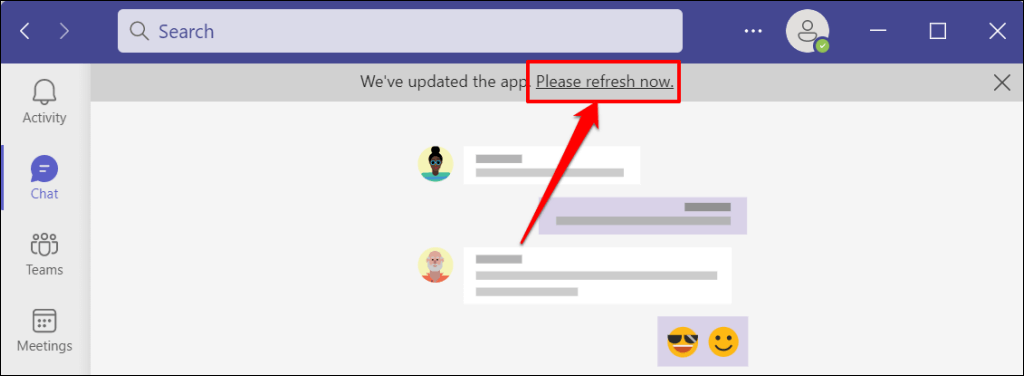
Actualizați Microsoft Teams pe macOS
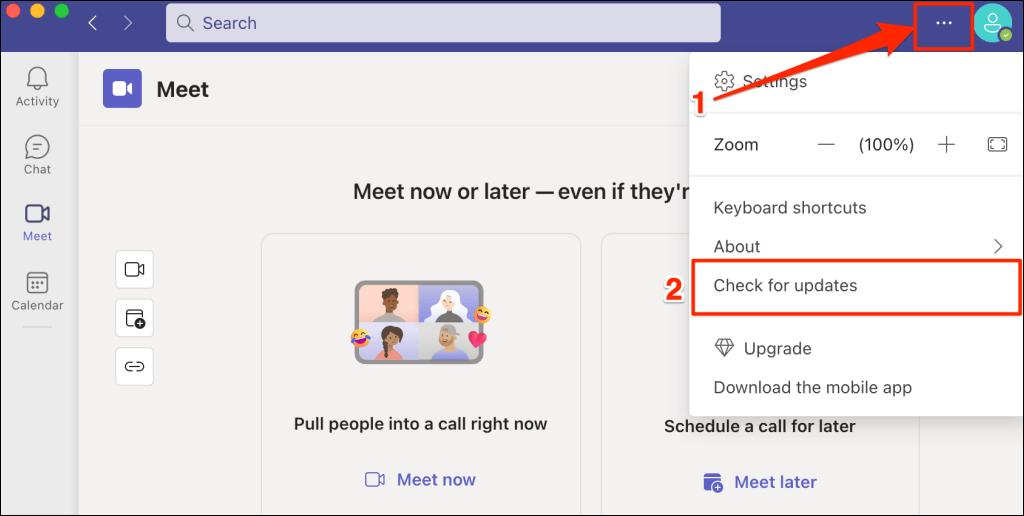
Microsoft Teams se va actualiza automat în fundal.
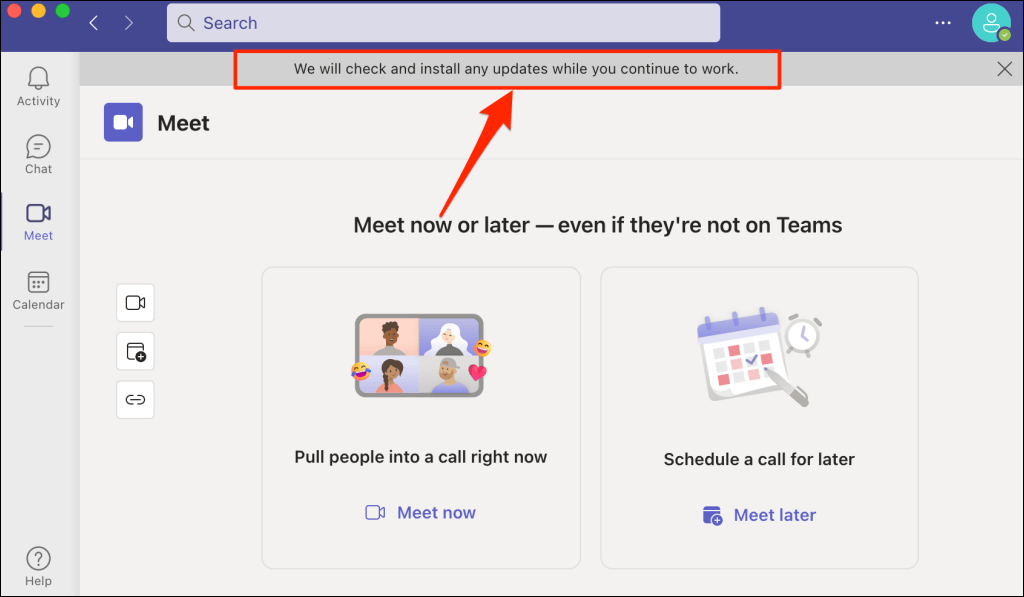
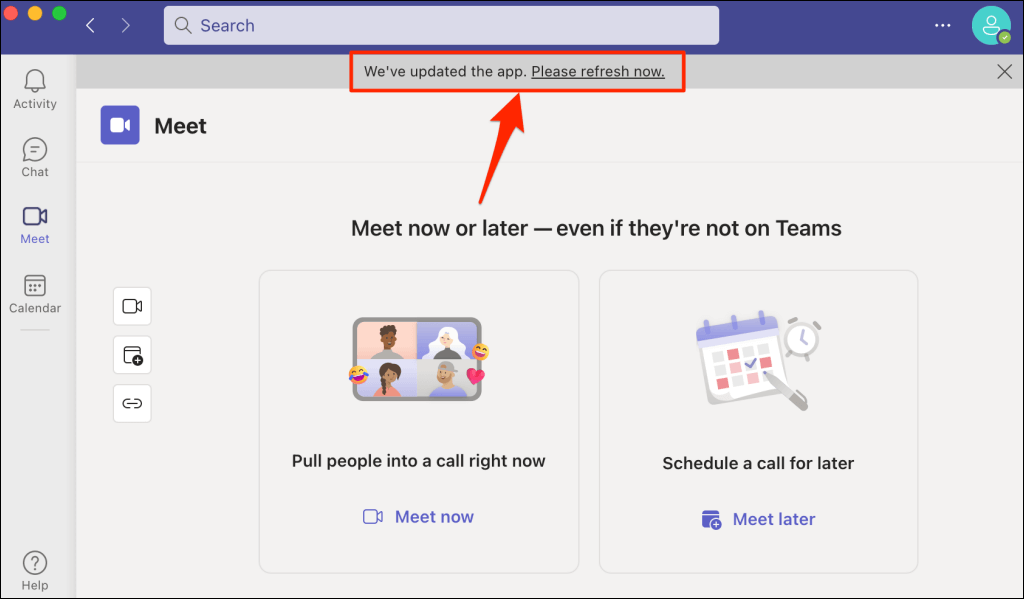
Încercați să vă schimbați starea când aplicația revine. Ștergeți memoria cache Microsoft Teams dacă problema persistă.
6. Ștergeți memoria cache Microsoft Teams
Microsoft Teams acumulează fișiere cache pentru a ajuta aplicația să funcționeze fără probleme. Aceste fișiere cache devin uneori corupte, determinând astfel funcționarea defectuoasă a Microsoft Teams.
Ștergerea fișierelor cache Microsoft Teams reîmprospătează aplicația și îi permite să-ți actualizeze starea corect din nou.
Ștergeți memoria cache Microsoft Teams în Windows
Închideți Microsoft Teams și urmați acești pași pentru a-și șterge fișierele cache.
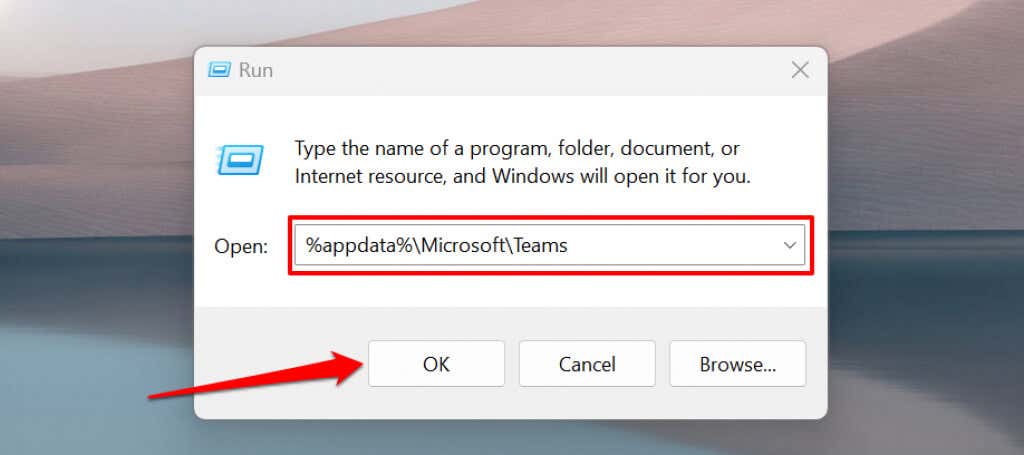
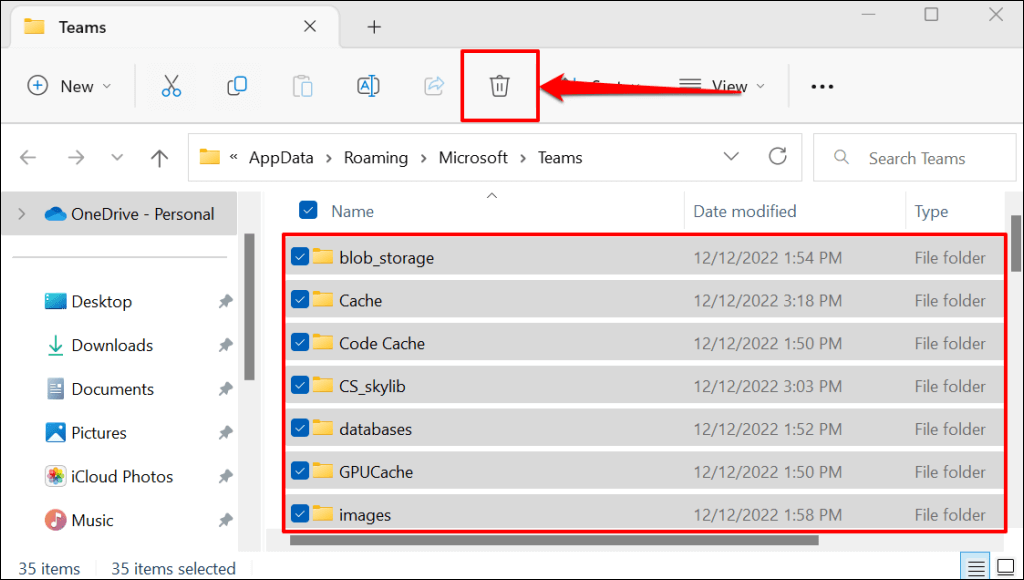
Închideți File Explorer, redeschideți Teams și încercați să vă actualizați din nou starea.
Ștergeți memoria cache Microsoft Teams pe Mac
Închideți sau închideți forțat Microsoft Teams și urmați pașii de mai jos pentru a șterge memoria cache a aplicației pe Mac.
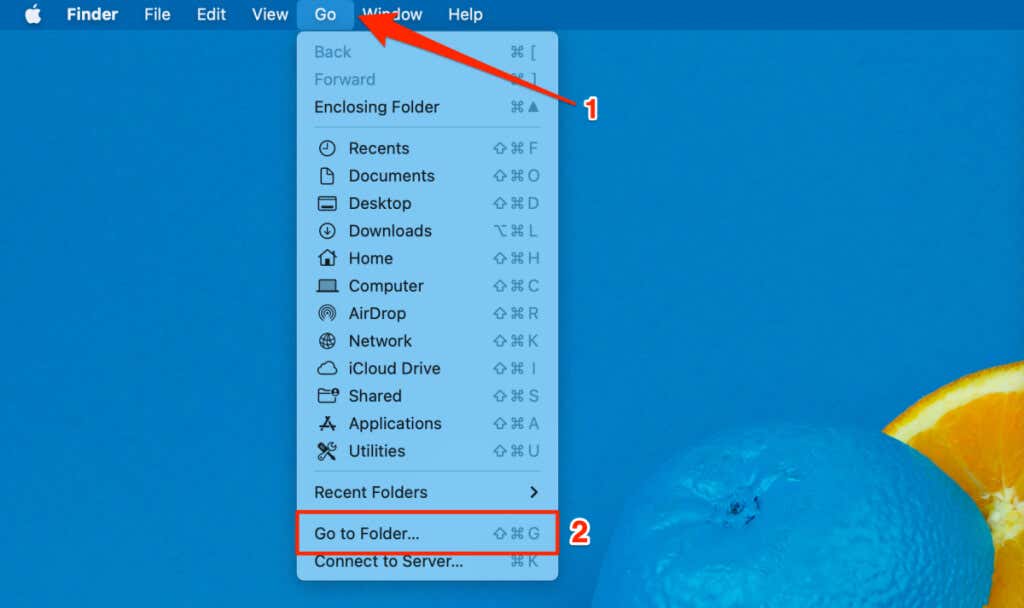
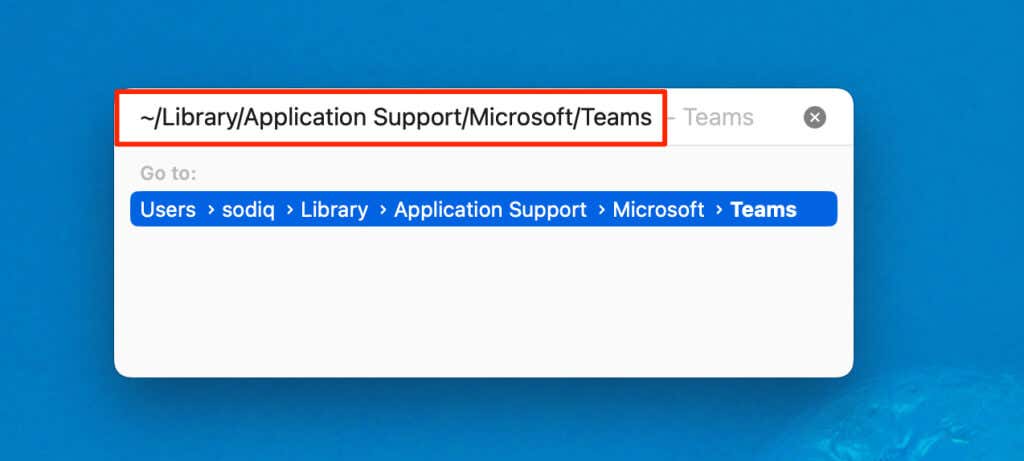
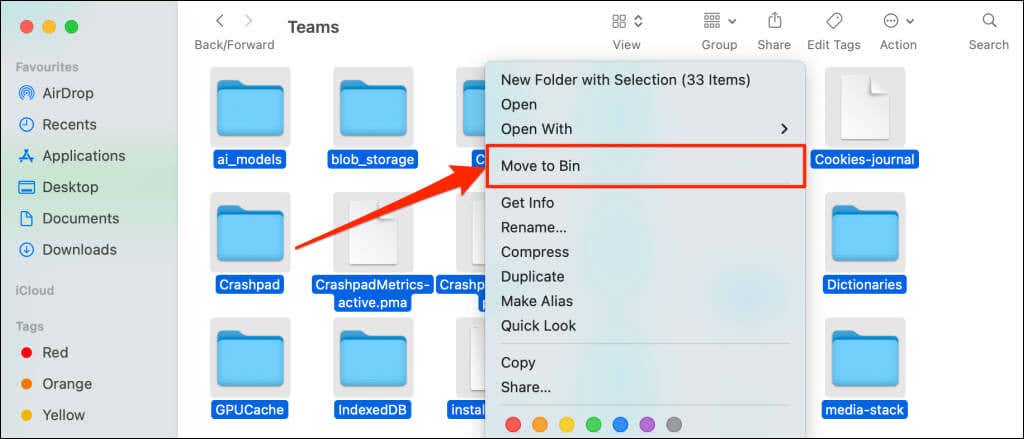
Redeschideți Teams după ștergerea fișierelor cache și verificați dacă vă puteți actualiza starea.
7. Reparați și resetați echipele Microsoft
Reparați Microsoft Teams pe computerul dvs. Windows dacă aplicația tot nu vă va actualiza starea..
Închideți sau închideți forțat Microsoft Teams și urmați pașii de mai jos pentru a repara
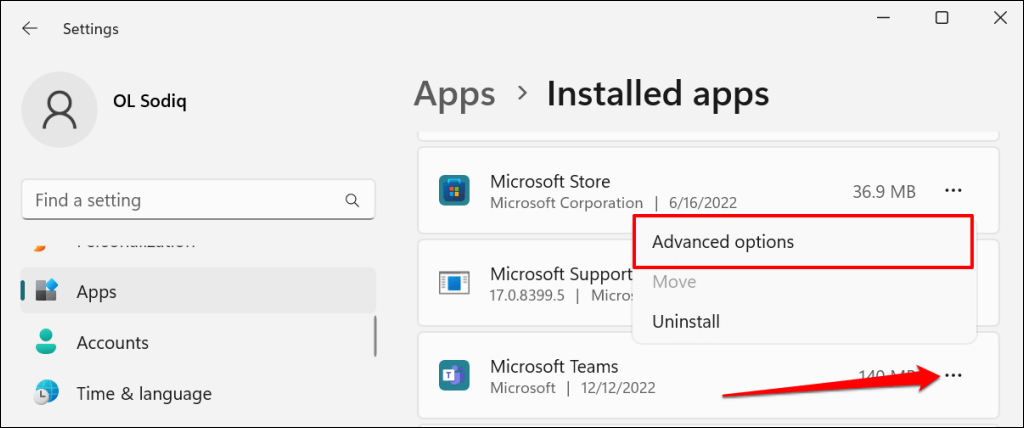
În Windows 10, accesați Setări>Aplicații>Aplicații și caracteristiciși selectați pictograma meniuîn continuare către Microsoft Teams.
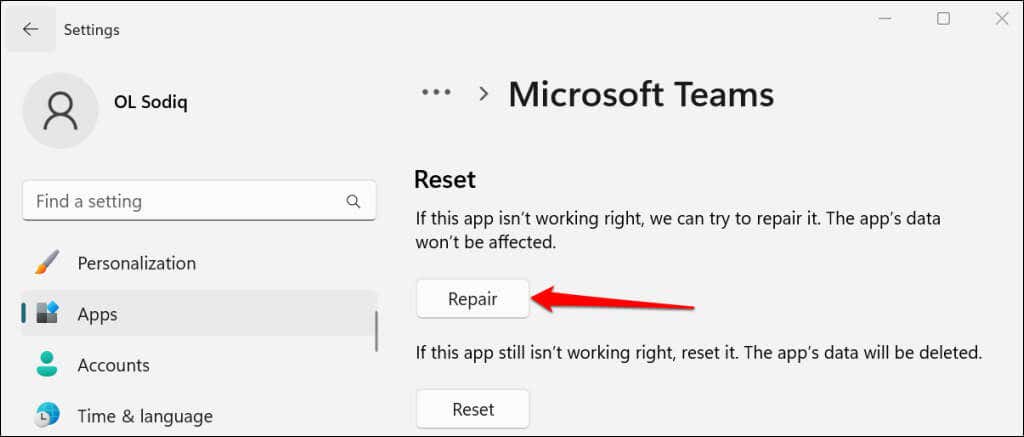
Reporniți Microsoft Teams și încercați să vă actualizați starea când vedeți o pictogramă bifă lângă butonul „Reparare”.
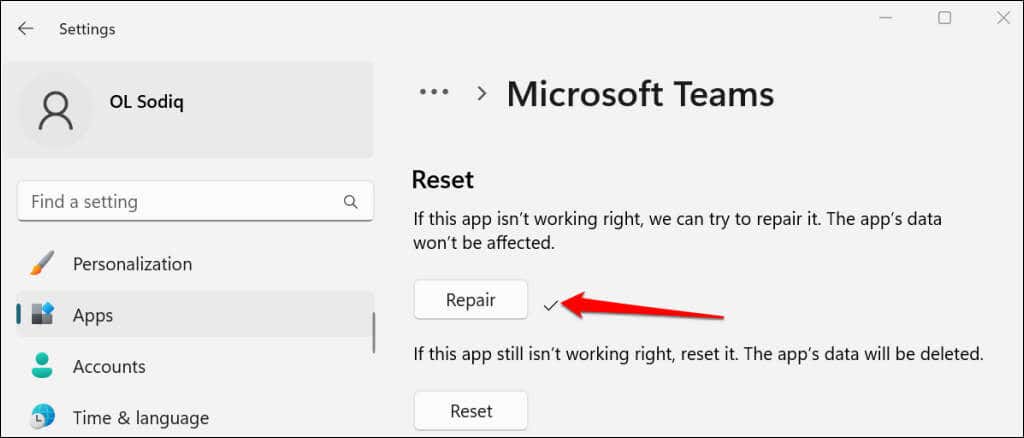
Resetați Microsoft Teams dacă aplicația tot nu vă va actualiza starea după operația de reparare. Rețineți că resetarea Teams va șterge datele aplicației și va deconecta contul.
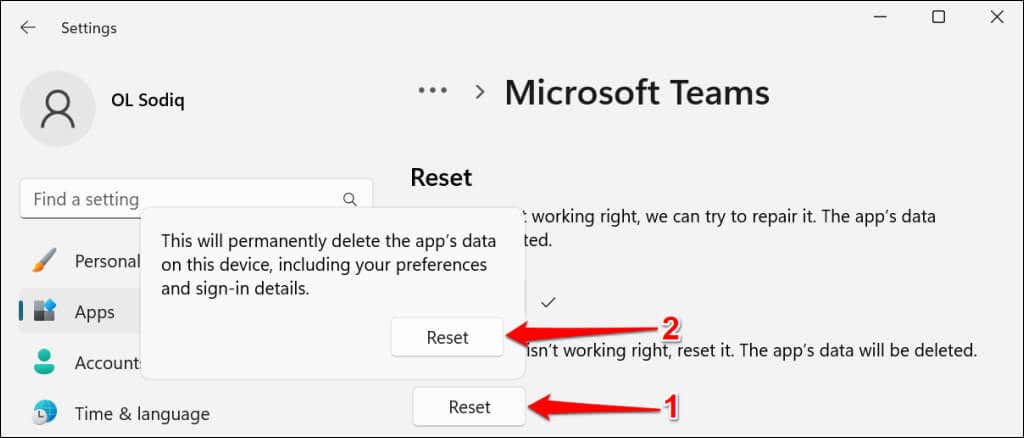
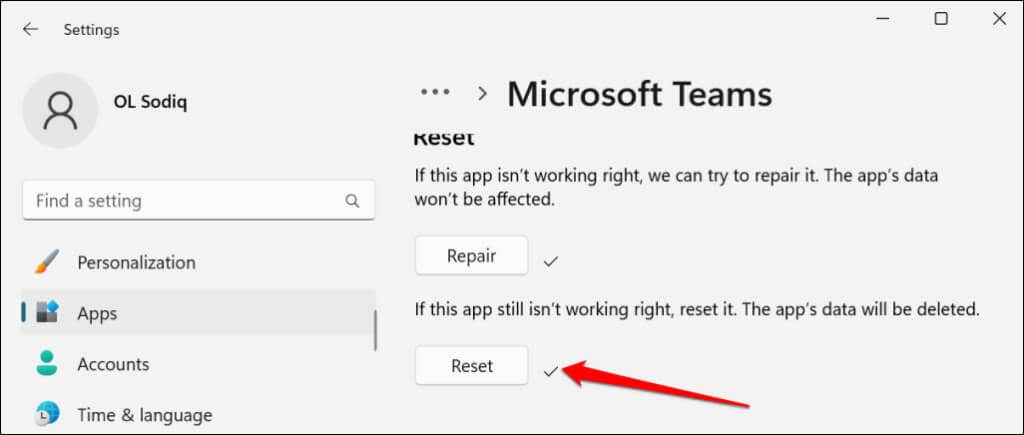
8. Anulați înregistrarea echipelor ca aplicație de chat pentru Office
Echipele vă pot schimba automat starea dacă este aplicația de chat prestabilită a computerului dvs. pentru Aplicații de birou. Urmați pașii de mai jos pentru a anula înregistrarea Teams ca aplicație de chat pentru Office.
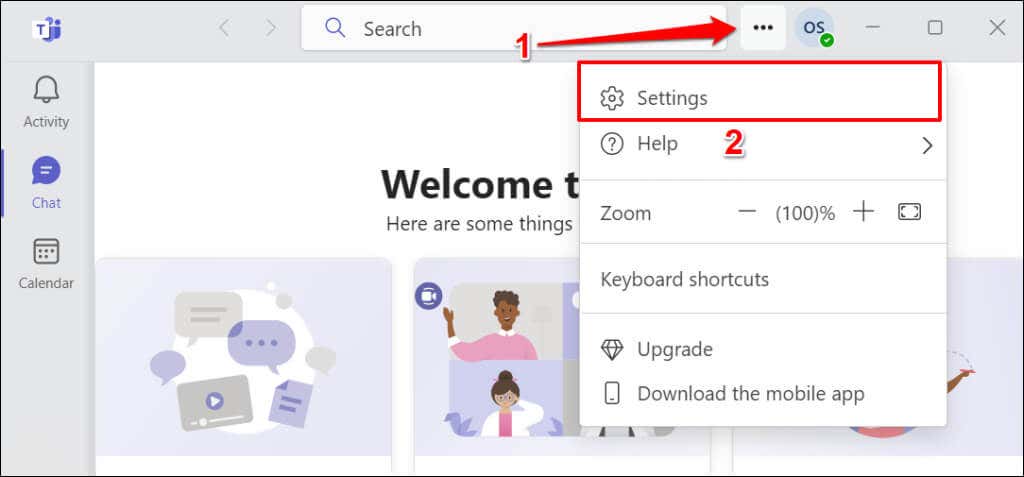
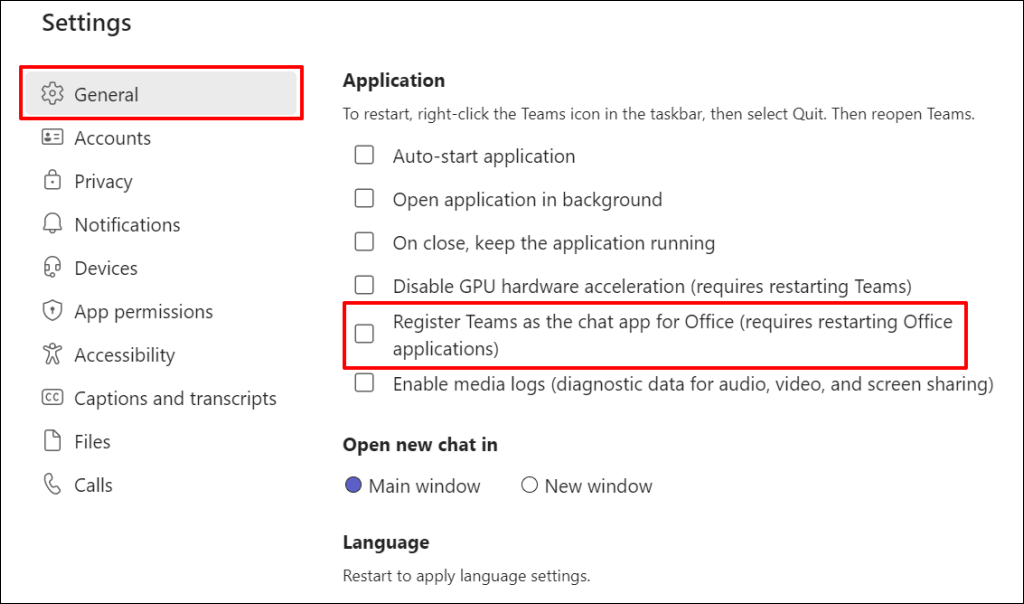
Închideți și redeschideți aplicația și verificați dacă Teams încetează să vă schimbe starea automat.
9. Schimbați modul de coexistență în Centrul de administrare Microsoft Teams
Dacă v-ați actualizat recent organizația sau echipa de la Skype for Business la Microsoft Teams, aplicația (adică Teams) va fi implicit la un mod de coexistență „Insule”.
Cele Modul de coexistență a insulelor le permit utilizatorilor din organizația dvs. să folosească Skype for Business și Teams simultan. Cu toate acestea, un dezavantaj al modului Insule este că uneori se încurcă cu actualizările de stare a echipelor..
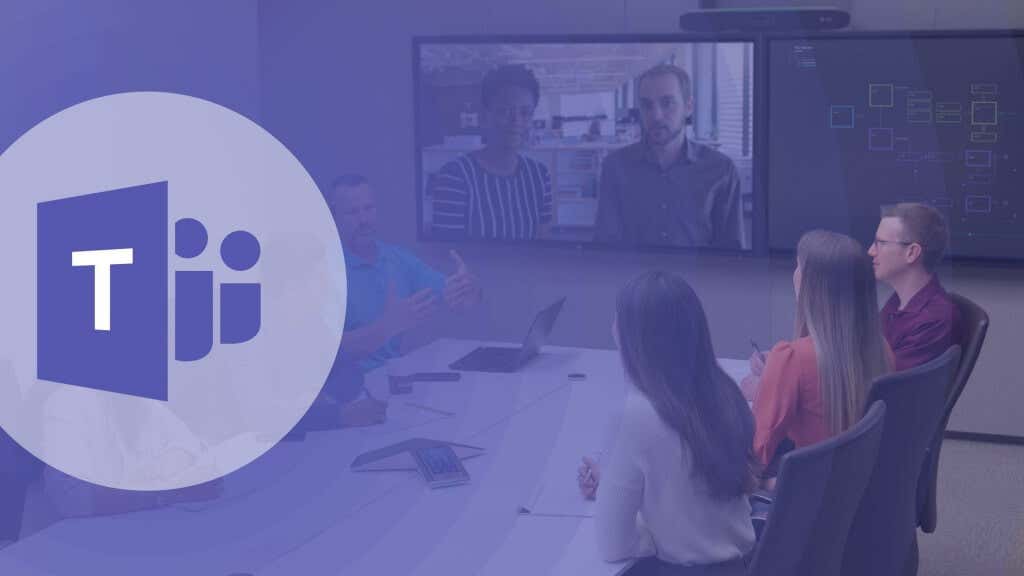
Dacă utilizatorii din organizația dvs. nu își pot actualiza starea, schimbați modul de coexistență la „Numai echipe” în centrul de administrare Microsoft Teams.
Deschide centrul de administrare Microsoft Teams și accesează Teams>Setări de upgrade Teams. Selectați Numai echipeîn meniul derulant „Modul de coexistență” și selectați Salvare.
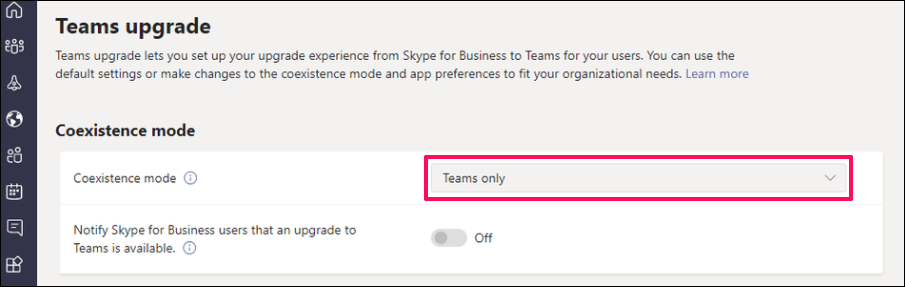
10. Schimbați-vă starea pe Teams pentru web sau mobil
Încercați să vă schimbați starea în aplicațiile mobile sau web Teams dacă clienții desktop nu vă actualizează starea.
Schimbați starea în aplicațiile mobile Teams
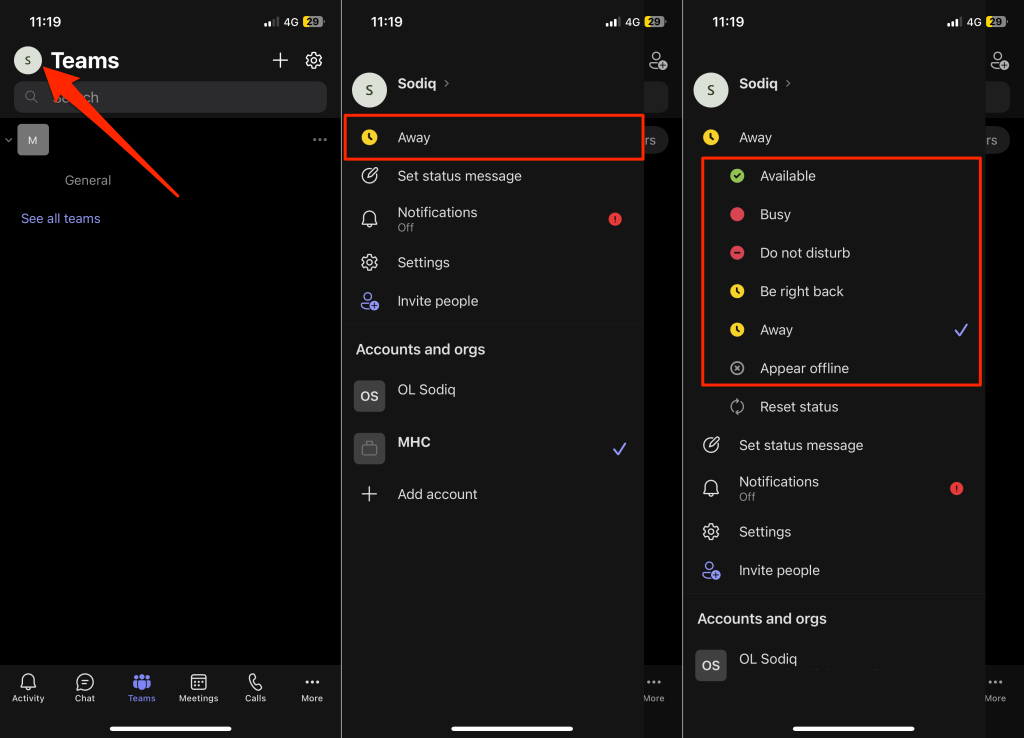
Schimbați starea pe Teams for Web
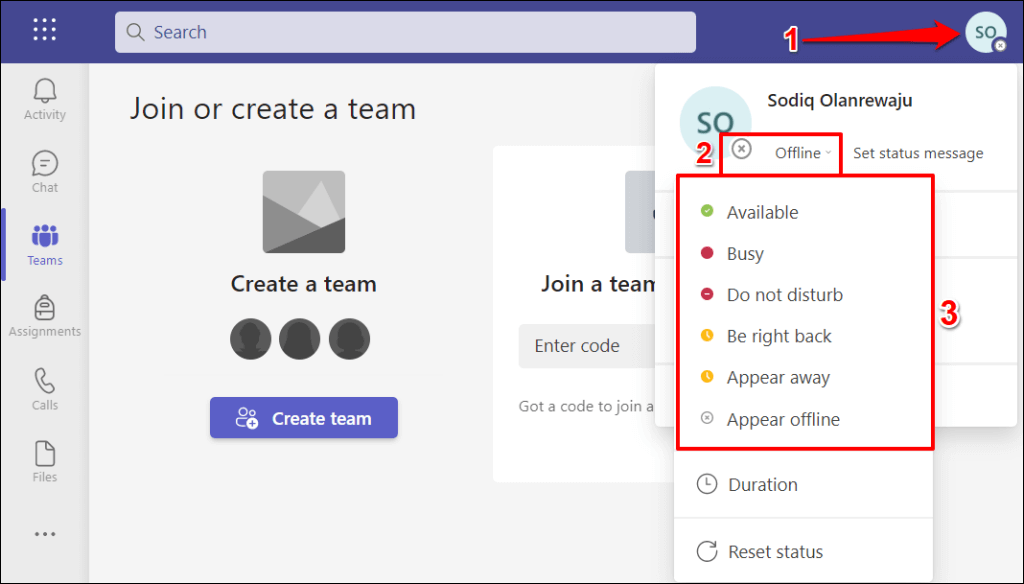
Remediați actualizările de stare Microsoft Teams
Reporniți computerul, dezinstalați și reinstalați Microsoft Teams sau contactați asistența Microsoft dacă Teams tot nu vă va actualiza starea.
.