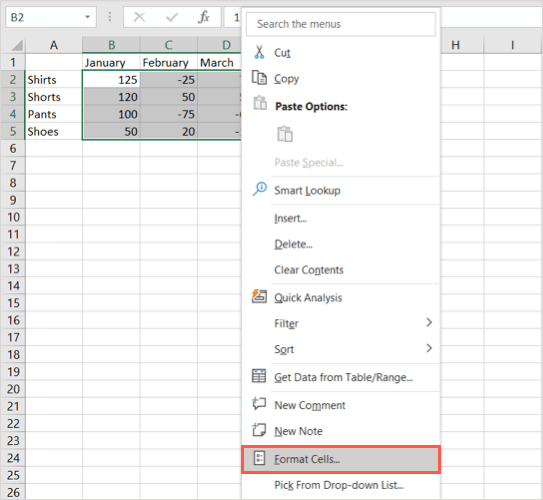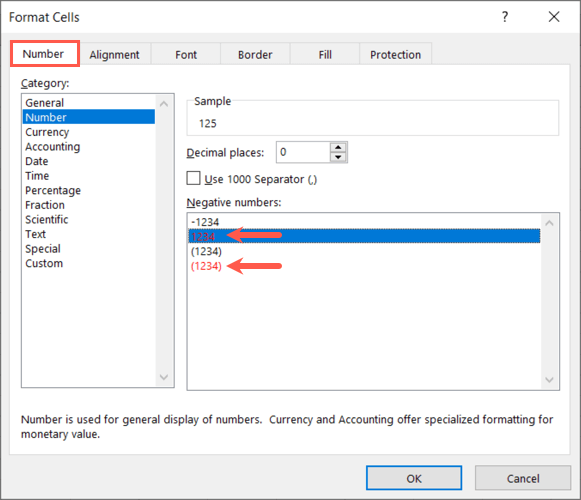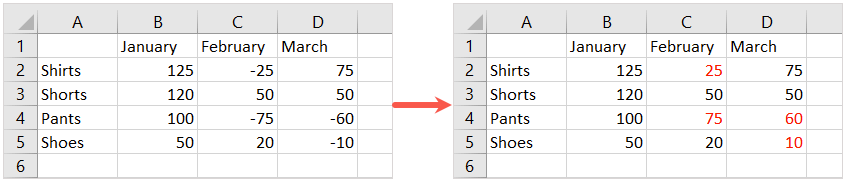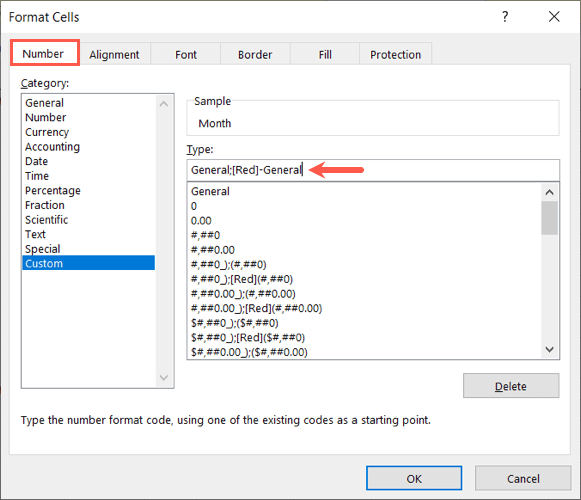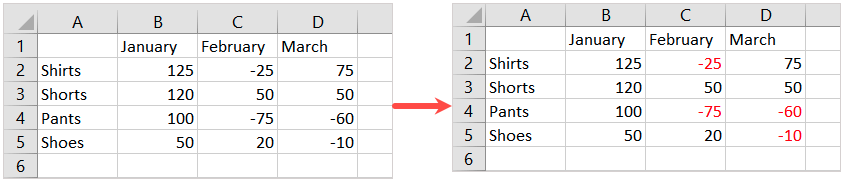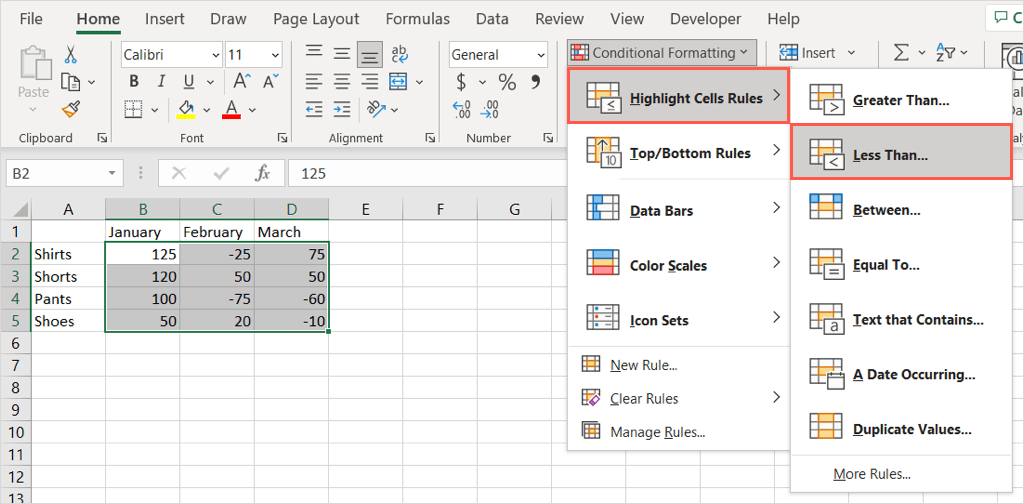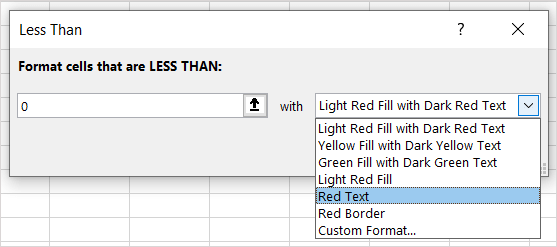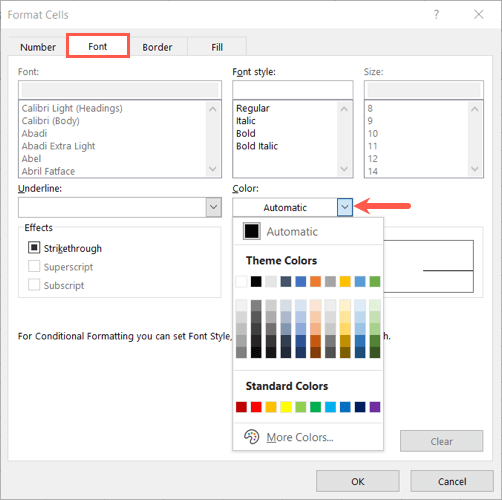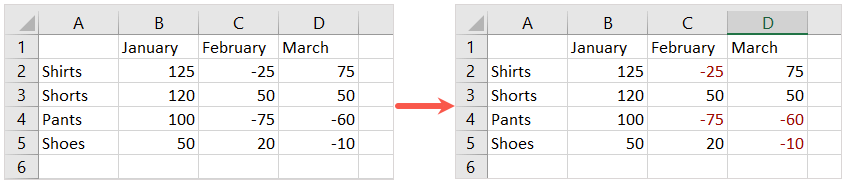Când dați utilizați Microsoft Excel pentru lucruri precum bugetul gospodăriei, situația financiară a companiei sau inventarul de produse, este posibil să ajungeți uneori cu cifre negative. Pentru a face să apară acele numere mai mici decât zero, iată cum să le faceți o culoare roșie.
Vom explica trei metode pentru a afișa numerele negative ca roșu în Excel. Folosiți oricare cu care vă simțiți cel mai confortabil sau care funcționează cel mai bine pentru foaia dvs.
Formatați celulele pentru numere roșii negative
Pentru cel mai simplu mod de a formata numerele negative în roșu, deschideți registrul de lucru în foaia de calcul și urmați acești pași.
Selectați celulele pe care doriți să le formatați.
Pentru întreaga foaie, utilizați butonul (triunghiul) Select Alldin partea stângă sus a foii între coloana A și rândul 1. Ar trebui să vedeți întreaga foaie umbrită.
Pentru anumite celule, trageți cursorul prin ele sau țineți apăsat pe Ctrlîn timp ce le selectați pe fiecare.
Faceți clic dreapta pe oricare dintre celulele selectate și alegeți Format Cellspentru a deschide caseta de dialog Format Cells.
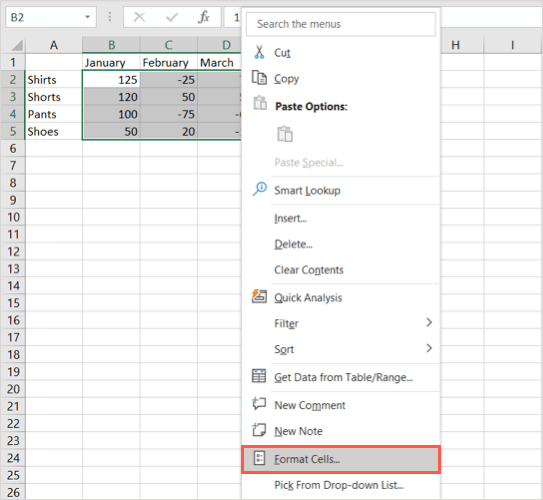
În fila Număr, alegeți tipul de format din lista Categoriedin stânga. Puteți formata numere și monedă negative într-o culoare roșie a fontului.
În dreapta, alegeți una dintre cele două opțiuni roșii din caseta Numere negative. Puteți folosi doar roșu pentru număr sau puneți numărul între paranteze și faceți-l roșu.
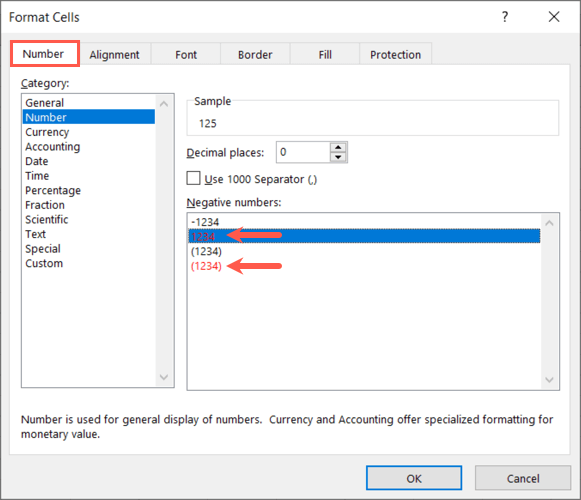
Selectați OKîn partea de jos pentru a aplica modificarea.
Apoi ar trebui să vedeți orice numere negative din celulele selectate devin roșii, în timp ce numerele pozitive rămân aceleași.
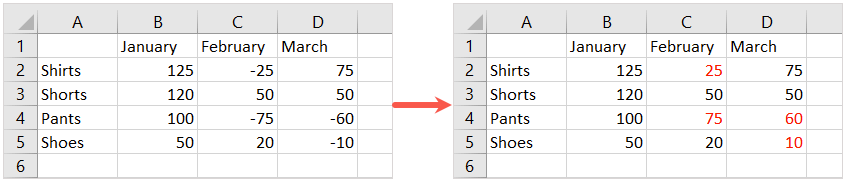
Creați un format personalizat pentru numere roșii negative
Deși cele de mai sus este cea mai simplă modalitate de a transforma valorile negative în roșu, este posibil să nu vă placă cele două opțiuni pe care le aveți. Poate ați dori să păstrați semnul negativ (-) în fața numărului. Pentru aceasta, puteți crea un format de număr personalizat.
Selectați celulele sau foaia în care doriți să aplicați formatarea, așa cum este descris la Pasul 1 de mai sus.
Faceți clic dreapta pe oricare dintre celulele selectate și alegeți Format Cells.
În fila Număr, alegeți Personalizatdin lista Categoriedin stânga..
În caseta Tipdin dreapta, introduceți: General;[Roșu]-General.
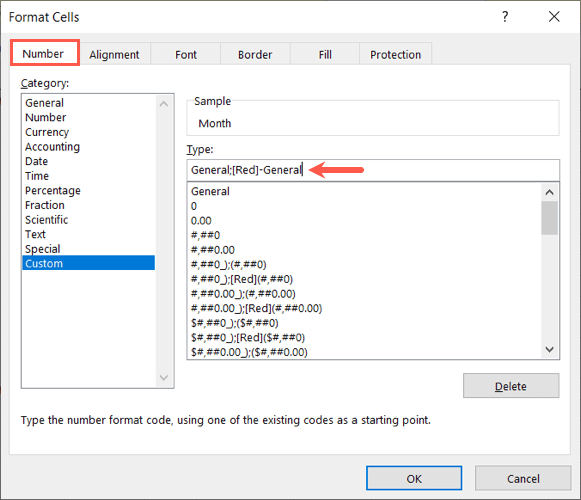
Selectați OKpentru a aplica formatarea.
Acum veți vedea că foaia dvs. de lucru se actualizează și veți transforma numerele negative în roșu, păstrând semnele minus în fața numerelor.
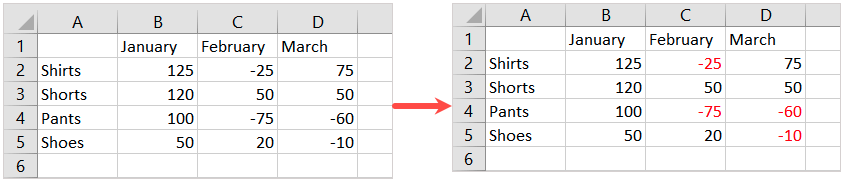
Utilizați formatarea condiționată pentru numerele roșii negative
O altă opțiune pentru a face numerele negative roșii în Excel este cu o regulă de formatare condiționată. Avantajul acestei metode este că puteți alege nuanța de roșu dorită sau puteți aplica formatări suplimentare, cum ar fi schimbarea culorii celulei sau aldin sau subliniat fontul.
Selectați setul de date în care doriți să aplicați formatarea sau întreaga foaie așa cum este descris mai sus.
Accesați fila Acasăși selectați meniul derulant Formatare condiționatădin secțiunea Stiluria panglicii.
Mutați cursorul la Evidențiați reguli pentru celuleși alegeți Mai puțin decâtîn meniul pop-out.
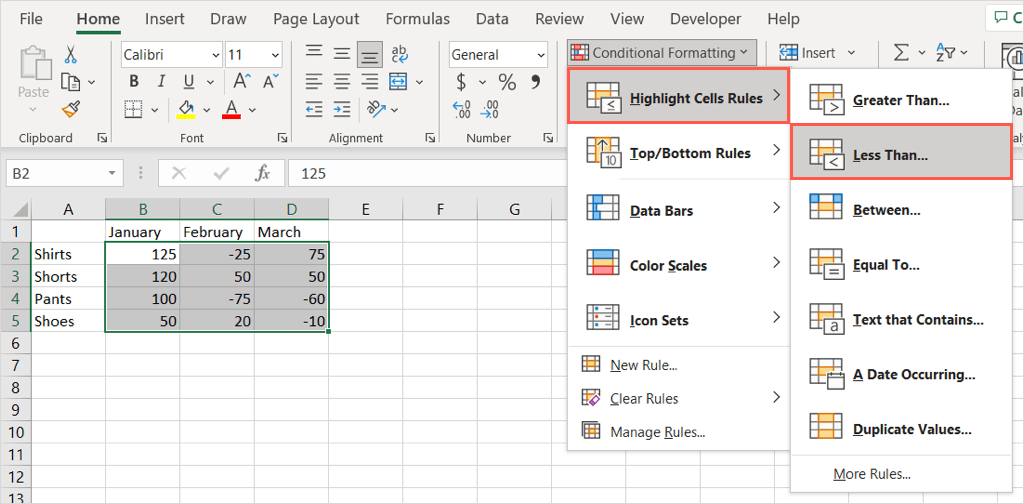
În caseta mică care apare, introduceți un zero (0) în caseta Format celulele care sunt MAI MAI MAI DECAT.
În lista derulantă din dreapta, alegeți Text roșu.
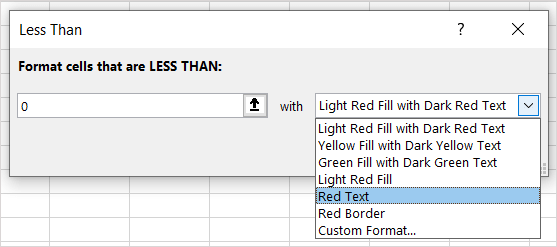
Ca alternativă, puteți alege un alt format rapid din listă sau puteți selecta Format personalizatpentru a-l utiliza pe al dvs. Dacă îl alegeți pe cel din urmă, accesați fila Fontși utilizați caseta derulantă Culoarepentru a alege nuanța de roșu dorită. Puteți folosi Mai multe culoripentru a vedea opțiuni suplimentare. Aplicați orice altă formatare dorită celulelor cu numere negative.
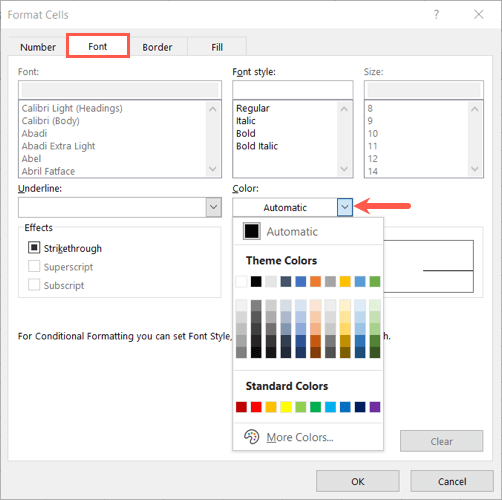
Selectați butonul OKși OKdin nou dacă ați ales o opțiune personalizată.
Veți vedea apoi celulele selectate actualizate pentru a afișa numere negative într-o culoare roșie a fontului și orice alt format pe care l-ați ales.
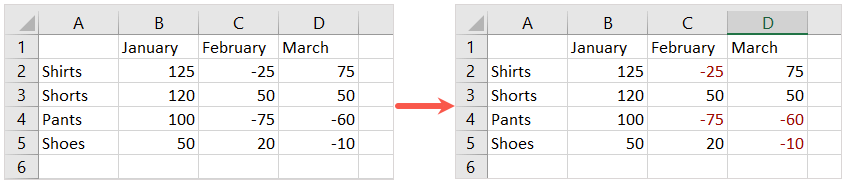
Cu modalități încorporate de a afișa numerele negative în roșu în Excel, vă puteți asigura că acele numere ies în evidență față de restul din foaia dvs.
Pentru mai multe tutoriale Excel, uitați-vă la modalități de a converti textul în numere din foaia de calcul.
.
Postări asemănatoare: