Fundul de diapozitiv este un element vizual de care nu doriți să uitați atunci când creați o prezentare. Indiferent dacă este o nuanță subtilă, o culoare potrivită sau o imagine, iată cum să personalizați fundalul în Microsoft PowerPoint pentru un diapozitiv sau pentru toate.
Schimbați fundalul pentru diapozitive individuale
Dacă doriți să schimbați fundalul pentru un singur diapozitiv sau să dați fiecărui diapozitiv propriul aspect, puteți alege dintre culori, degrade, modele și multe altele.
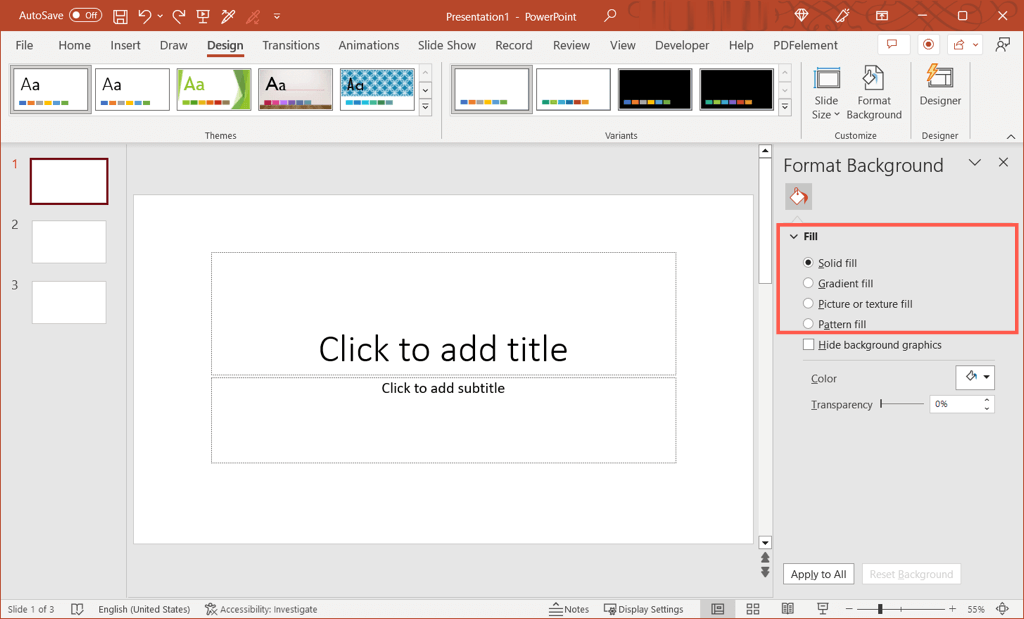
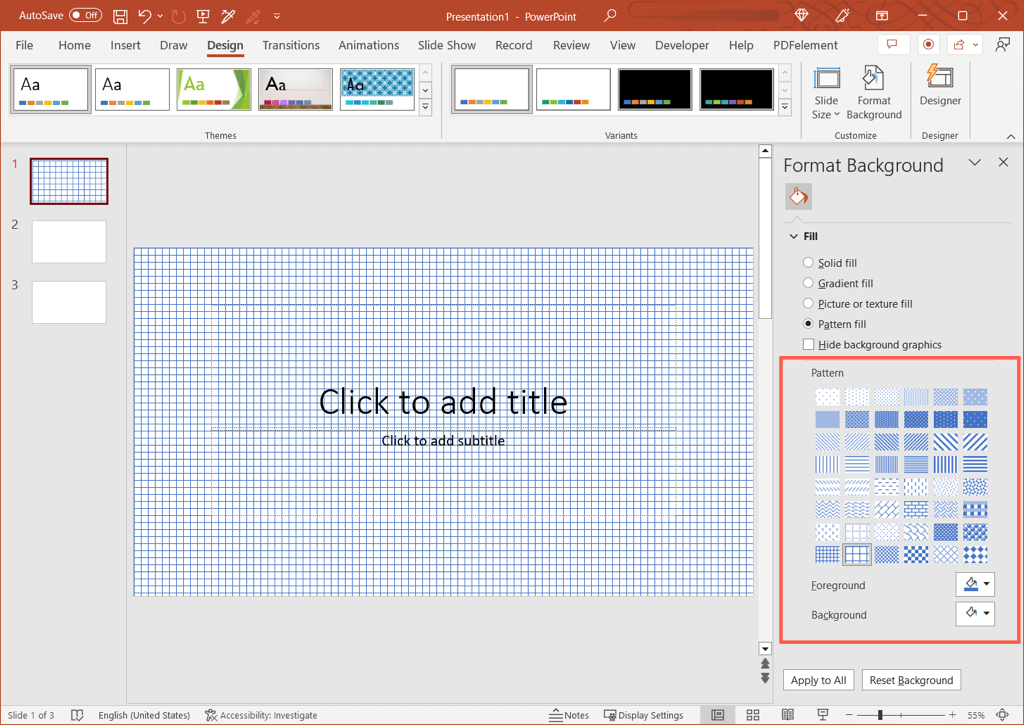
Veți vedea că modificarea se aplică diapozitivului imediat, așa că, dacă vă răzgândiți, o puteți anula.
Pentru a readuce fundalul la aspectul inițial, selectați Resetați fundalulîn partea de jos a panoului Format fundal.
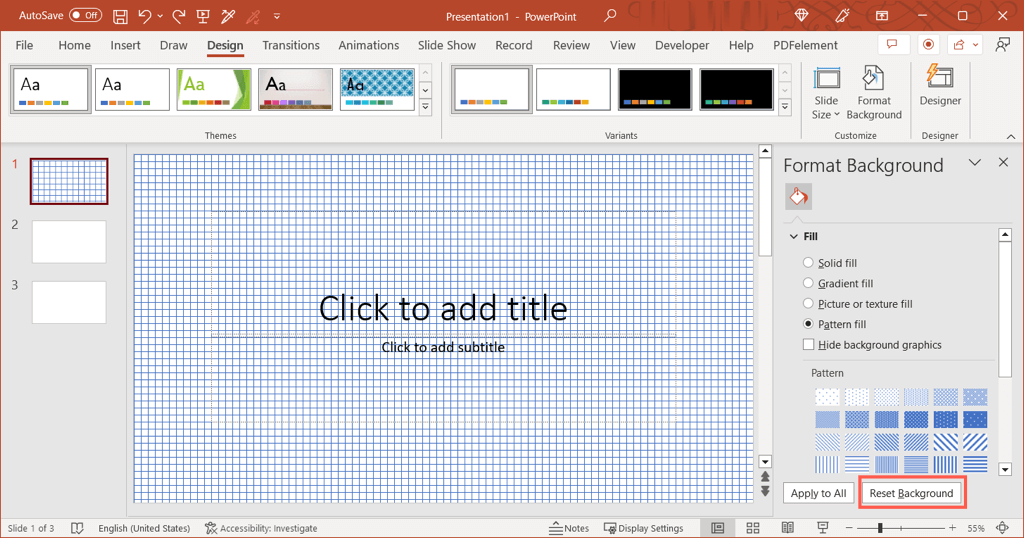
Schimbați fundalul pentru toate diapozitivele
Pentru a menține aspectul prezentării tale consecventă, vă recomandăm să schimbați fundalul pentru toate diapozitivele. Puteți folosi aceleași opțiuni, culori, degrade sau modele pentru fiecare diapozitiv din prezentare.
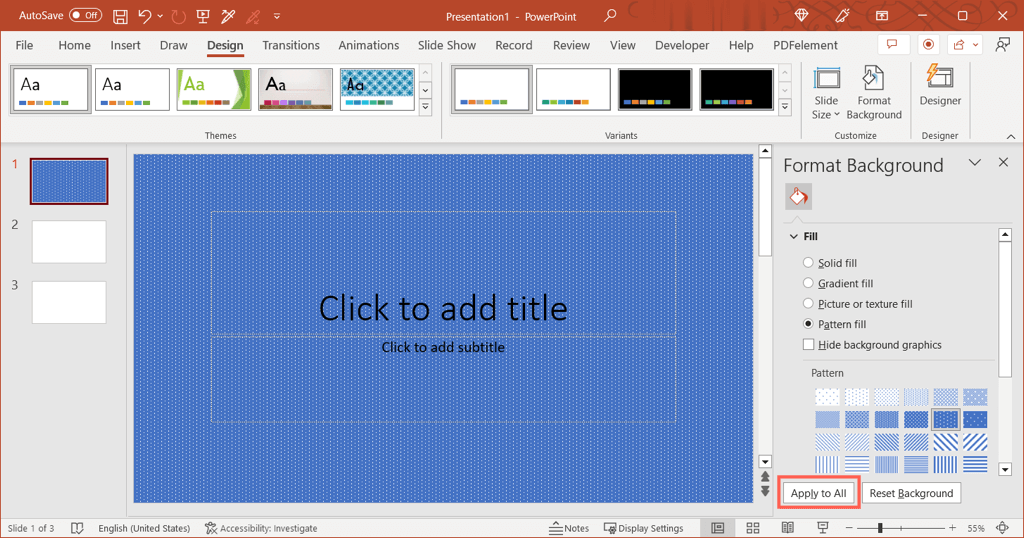
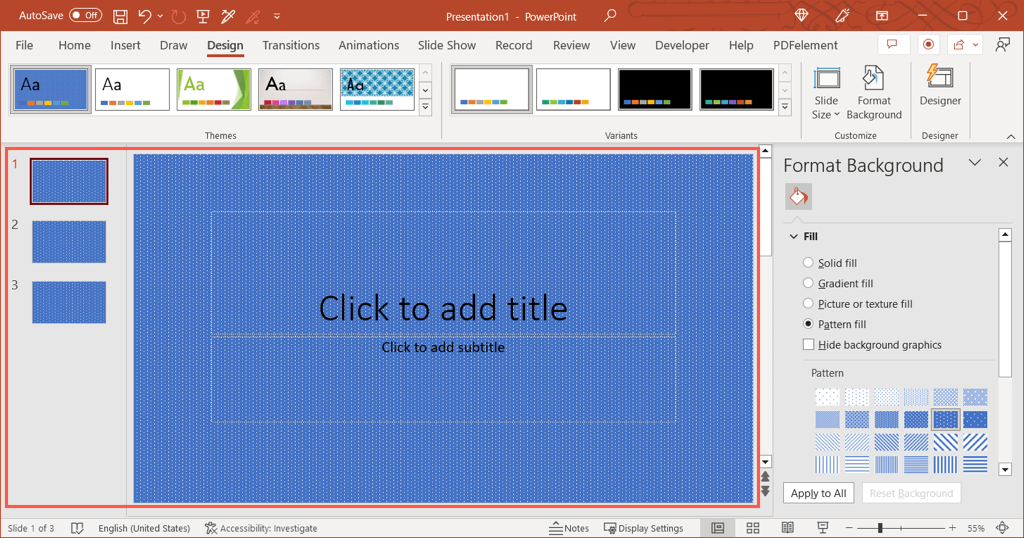
Pentru a readuce toate diapozitivele la fundalul original, alegeți unul dintre diapozitive și schimbați fundalul în bara laterală. Apoi, alegeți Aplicați tuturor.
Dacă fiecare diapozitiv avea un fundal unic înainte de a modifica toate fundalurile diapozitivelor, va trebui să le anulați în mod individual. Butonul Resetați fundalul menționat mai sus este disponibil numai pentru diapozitive individuale.
Sfat: dacă nu ați făcut nicio altă modificare în prezentarea de diapozitive după ce ați ajustat fundalul, puteți utiliza opțiunea Anulațidin Bara de instrumente Acces rapid.
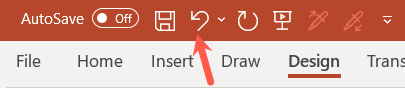
Fie că doriți să utilizați culorile companiei dvs., să introduceți un filigran sau să aplicați un gradient atractiv, puteți schimba fundalul unui diapozitiv PowerPoint în doar câțiva pași.
Pentru mai multe, uitați-vă la aceste trucuri și sfaturi pentru îmbunătățirea prezentărilor PowerPoint.
.