Atunci când creați o copie a unui document Word, nu numai că veți obține o copie de rezervă a fișierului, dar, de asemenea, preveniți modificările accidentale ale originalului și faceți distribuirea acestuia cu alte persoane mai puțin riscantă.
Dacă utilizați Word pentru desktop sau mobil, Word Online sau gestionați fișiere DOCX în OneDrive, aveți mai multe modalități de a duplica documentele existente. Acest tutorial vă va ghida prin fiecare metodă în detaliu.
1. Duplicați documente Word cu File Explorer sau Finder
Dacă aveți un document Microsoft Word pe stocarea locală a computerului sau a Mac-ului dvs., puteți utiliza sistemul de gestionare a fișierelor al sistemului de operare pentru a-l duplica ca orice alt fișier.
Documentele Word duplicate în Windows
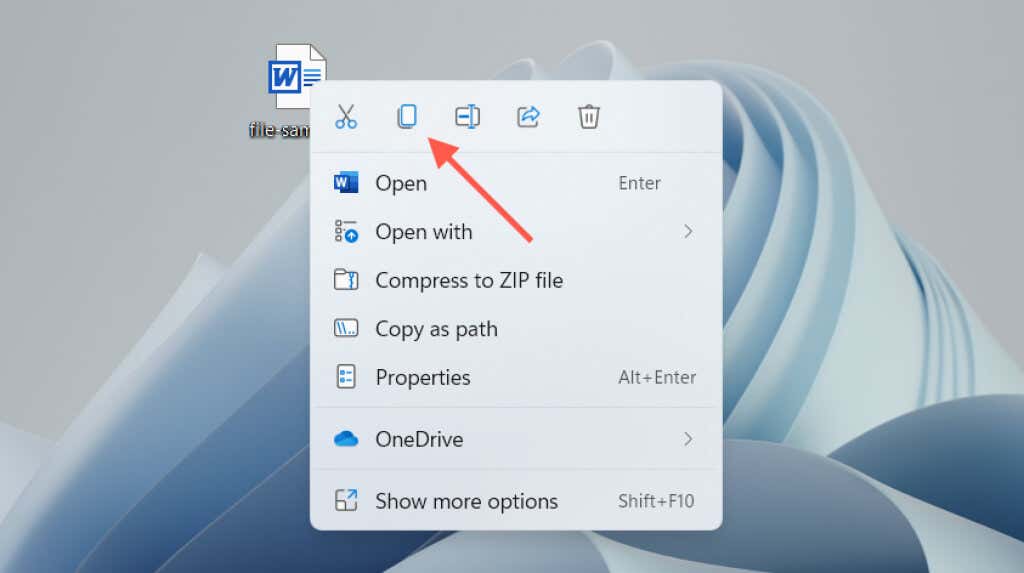
În același director apare un duplicat cu Copieadăugată la sfârșitul numelui fișierului. Redenumiți-l sau mutați-l în altă parte. Sau, utilizați comanda rapidă de la tastatură Inserațisau faceți clic dreapta pe opțiunea meniului contextual pentru a lipi o copie a documentului direct oriunde doriți.
Documentele Word duplicate în macOS
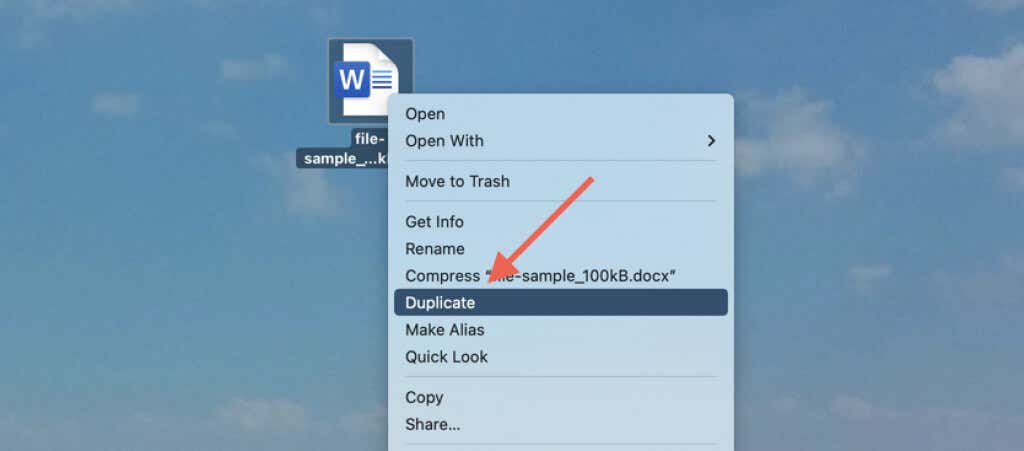
Ca alternativă, utilizați funcția Copieredin meniul contextual pentru a copia fișierul în clipboard-ul Mac. Apoi, Control–faceți clicpe aceeași locație sau pe o altă locație și selectați Inserațipentru a crea un duplicat. Aflați mai multe despre opțiuni de copiere și inserare pe Mac.
2. Deschideți o copie duplicată a unui fișier Word (numai Windows)
În Microsoft Word pentru Windows, puteți deschide orice document recent ca copie și puteți preveni modificările accidentale ale fișierului original chiar de la început. Pentru a face asta:
- .
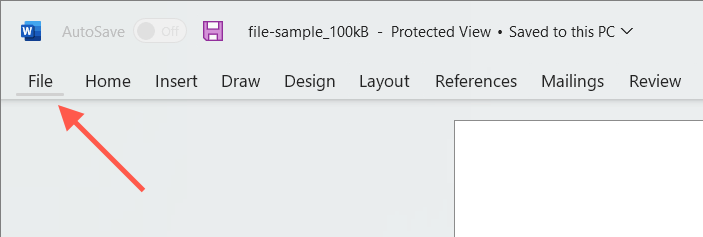
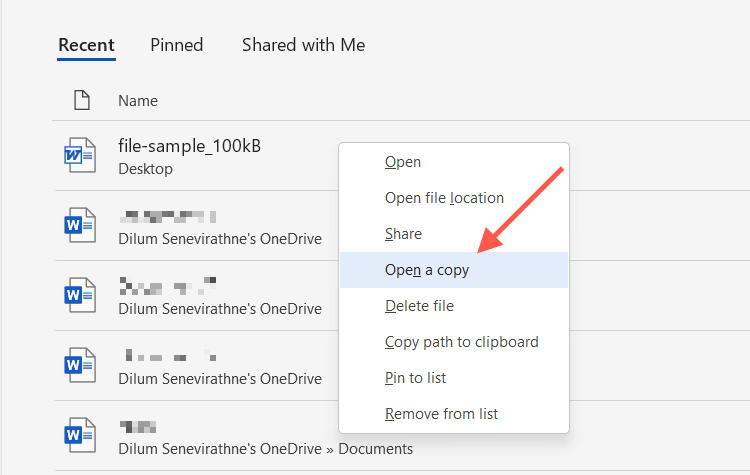
Dacă modificați noul document, trebuie să îl salvați în altă parte pe hard disk-ul computerului, SSD sau OneDrive. De asemenea, trebuie să furnizați un nume pentru document.
Dacă nu găsiți documentul în lista Recente, puteți deschide o copie prin dialogul Deschidere din Word. Această acțiune salvează automat o copie în locația sa inițială, dar funcționează numai dacă fișierul se află pe stocare locală. Pentru a face asta:
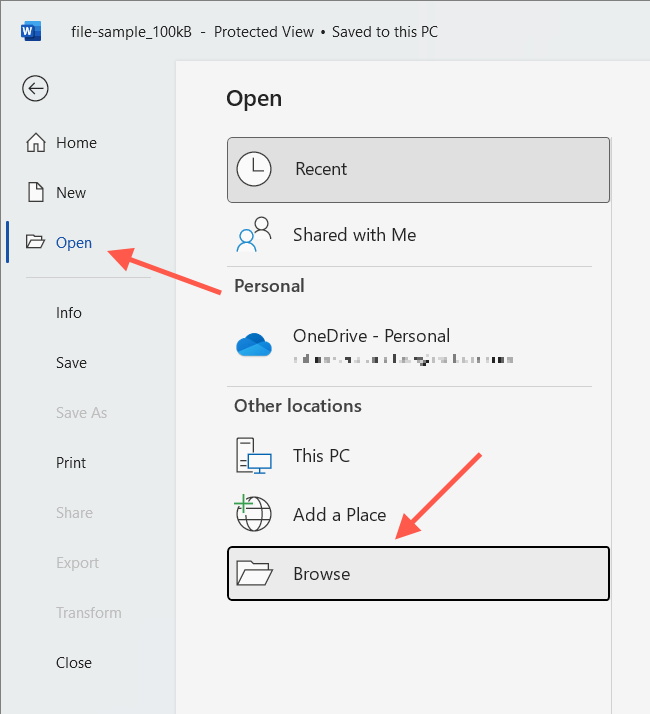
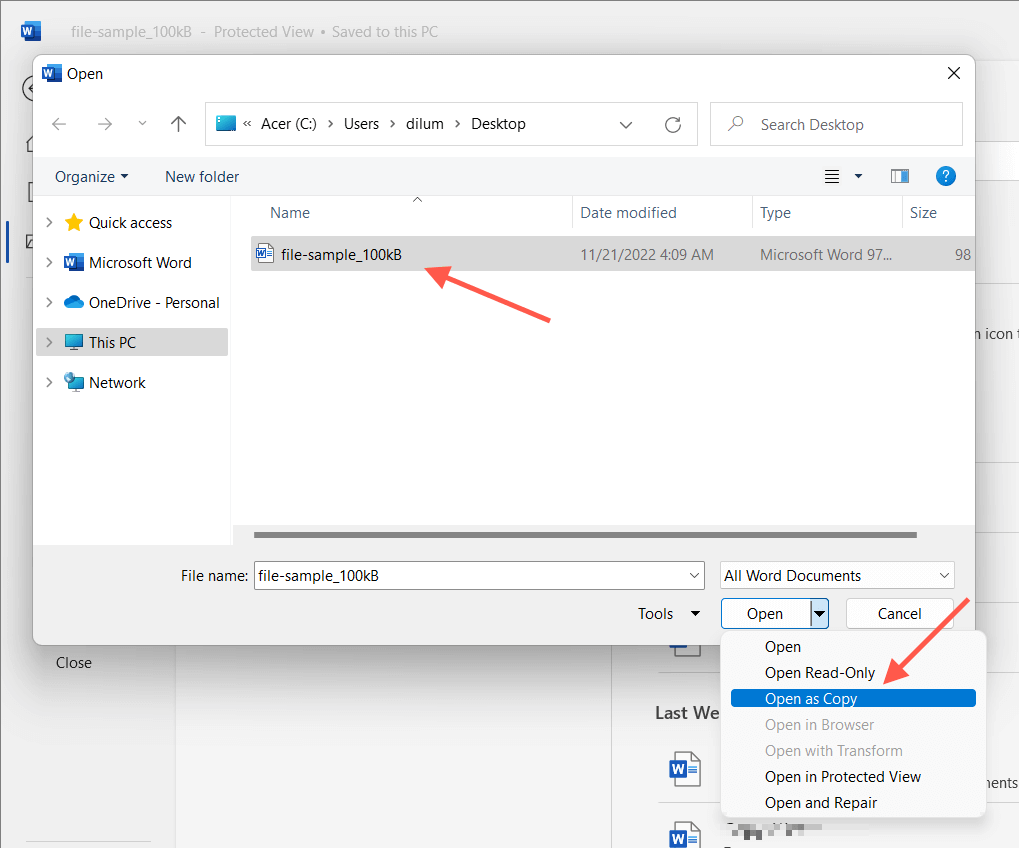
3. Utilizați funcția Salvare ca din Word pentru a crea un duplicat
Ca alternativă, puteți deschide documentul original, dar puteți salva modificările într-un alt fișier. Funcționează atât pe PC, cât și pe Mac.
Dezactivați Salvarea automată (dezactivați comutatorul Salvare automatădin partea dreaptă sus a ferestrei Word) dacă doriți să împiedicați salvarea oricăror modificări în original.
Salvați documentul Word ca copie pe computer
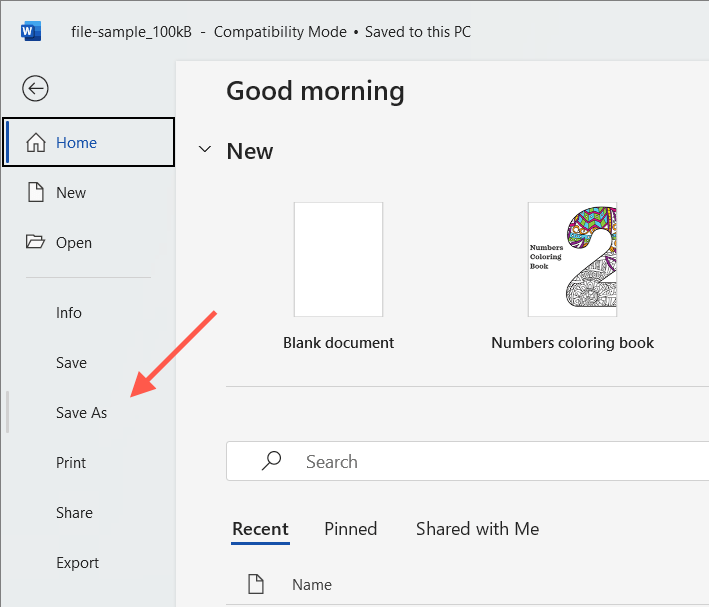
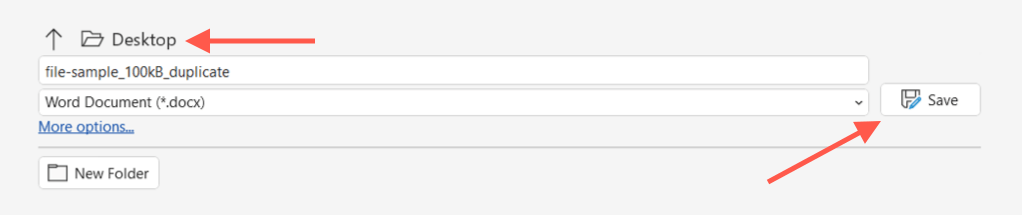
Salvați documentul Word ca copie pe Mac
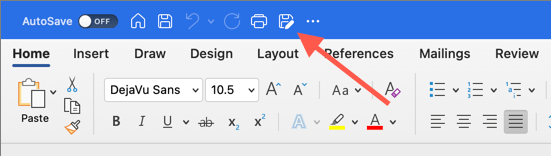
- Găsiți documentul Word pe care doriți să îl duplicați în aplicația web OneDrive.
- Selectați Mai multe opțiuni(buton cu trei puncte) de lângă document și selectați Copiați în.
4. Creați duplicate de fișiere Word în OneDrive.
Dacă stocați un document Word pe OneDrive, utilizați funcția Copierepentru a crea un duplicat într-un alt director din serviciul de stocare în cloud. Acest lucru vă permite să păstrați o copie a originalului înainte de colaborarea la fișierul DOCX cu alți utilizatori Word.
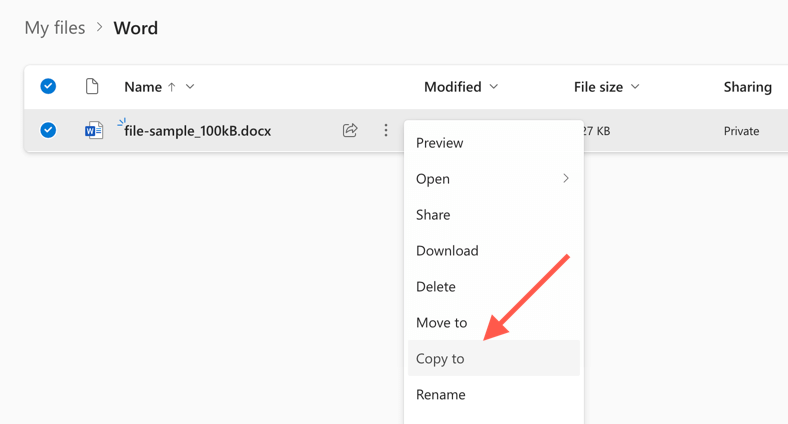
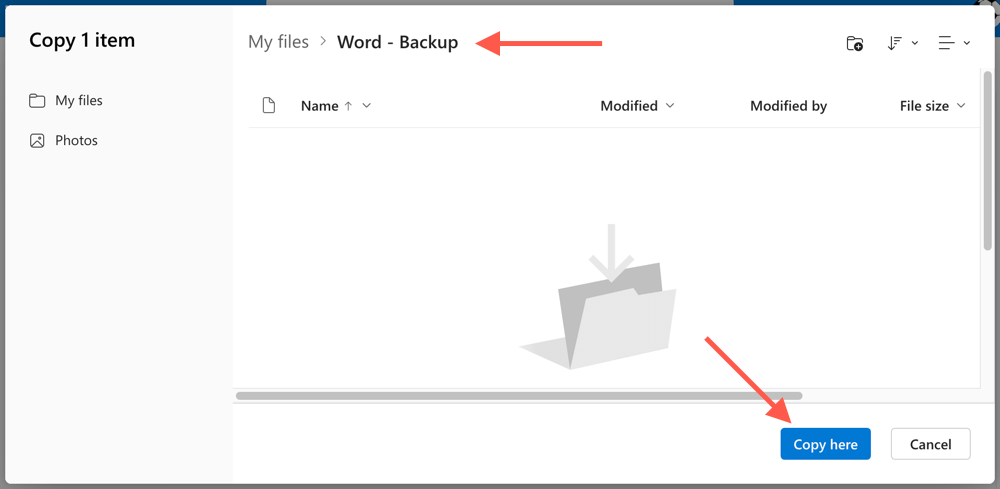
OneDrive vă permite, de asemenea, să descărcați duplicate DOCX pe computer sau Mac. Doar selectați opțiunea Descărcațidin meniul contextual Mai multe opțiuni. Dacă aveți OneDrive este configurat să se sincronizeze cu dispozitivul desktop, duplicați copii direct prin File Explorer sau Finder.
5. Creați documente duplicate în Word Online
În Word Online, puteți salva copii duplicate ale fișierelor în alte locații ale OneDrive sau puteți descărca fișiere direct pe computer sau Mac.
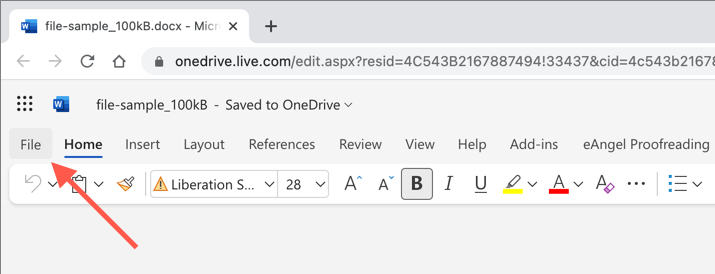
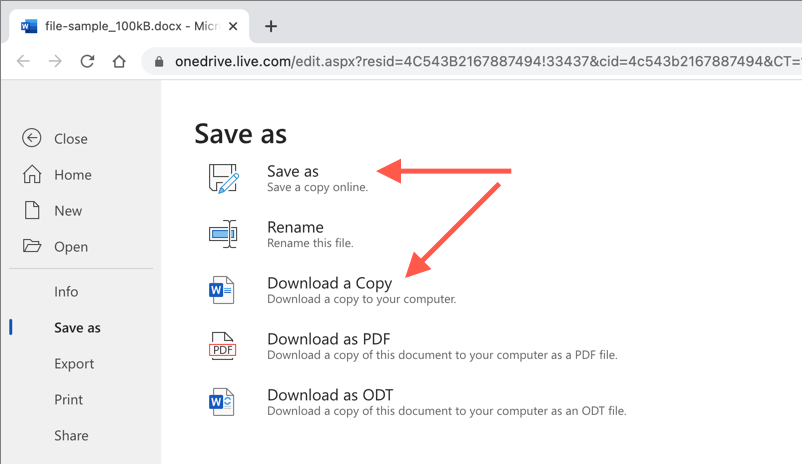
6. Documente duplicate în Word Mobile
Dacă utilizați aplicația Word Mobile pentru Android sau iPhone, aveți mai multe opțiuni diferite pentru a crea copii noi de fișiere din documentele existente. De exemplu, puteți:
Duplicați cu ușurință fișierele Word pe orice dispozitiv
După cum tocmai ați văzut, aveți mai multe moduri de a duplica fișiere DOCX în Word. Alege cea mai bună metodă care ți se potrivește, în funcție de circumstanță, și ar trebui să fii bun. De asemenea, funcționează cu alte aplicații Microsoft Office, așa că nu uitați să le utilizați data viitoare când trebuie să creați copii suplimentare ale oricăror documente Excel sau PowerPoint.
.