Căutați o modalitate ușoară de a vă partaja calendarul în Microsoft Outlook? Indiferent dacă lucrați la un proiect de echipă sau trebuie să vă coordonați cu altcineva, acest ghid vă va arăta cum să faceți acest lucru. Vă vom învăța cum să partajați un calendar în Outlook utilizând versiunile desktop și web ale Outlook. Și ca bonus, veți primi sfaturi despre gestionarea permisiunilor pentru calendar.
Cum să partajați calendarul Outlook utilizând o aplicație Windows
Partajarea calendarului va fi foarte ușor dacă utilizați Microsoft Outlook pentru Windows. Urmați acești pași:
1. Deschideți Outlook pe computerul Windows.
2. Găsiți pictograma Calendarîn colțul din stânga jos.
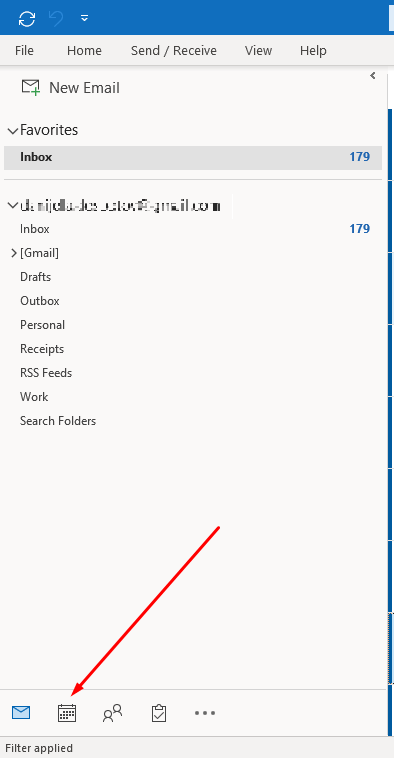
3. În fila Acasă, selectați Partajare calendarîn partea dreaptă sus a barei de instrumente.

4. Outlook vă va prezenta o listă de calendare care pot fi partajate. Rețineți că nu toate calendarele pe care le configurați în Outlook pot fi partajate.
5. Faceți clic pe calendarul pe care doriți să-l partajați pentru a-l selecta.
6. Se va deschide o nouă casetă de dialog cu proprietățile calendarului. Selectați Adăugațipentru a adăuga utilizatori.

7. Dintr-o listă de persoane de contact (de obicei agenda dvs. de adrese) alegeți cui veți partaja calendarul. Începeți să introduceți numele persoanei, iar Outlook va completa adresa de e-mail a acesteia.
8. Persoanele adăugate vor avea niveluri implicite de permisiuni de partajare. Acum le puteți selecta individual și le puteți modifica nivelul de acces după cum credeți de cuviință.
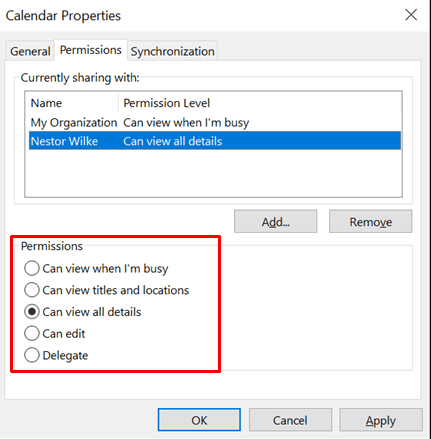
Cum să partajați calendarul Outlook pe site
Îți poți partaja în continuare calendarul utilizând site-ul web Outlook dacă folosești un dispozitiv fără o aplicație Microsoft Outlook. Iată cum:
1. Deschideți browserul dvs. web preferat și introduceți Outlook.live.com în bara de adrese. Conectați-vă cu datele dvs. de conectare.
2. Selectați pictograma Calendar din meniul din stânga.
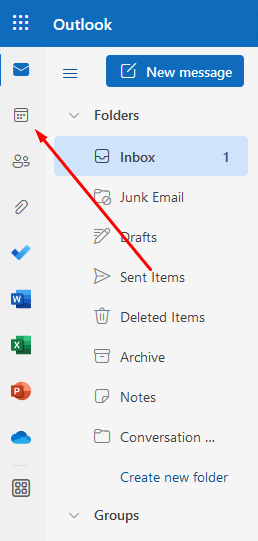
3. Selectați calendarul pe care doriți să-l partajați și faceți clic dreapta pe el.
4. Dacă acest calendar anume poate fi partajat, veți avea opțiunea Partajare și permisiuni. Faceți clic pe el.

5. Va apărea o nouă casetă de dialog. Introdu adresa de e-mail a persoanei cu care vrei să-i partajezi calendarul. Dacă destinatarul se află în agenda dvs., aplicația web Outlook va oferi o listă din care puteți alege e-mailurile..
6. Odată ce adăugați utilizatorii, le puteți seta nivelurile de permisiune. Alegeți dintrePot vedea toate detaliileșiPot editadintr-un meniu derulant.

7. Selectați Distribuie.
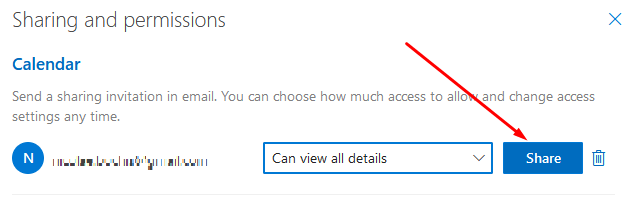
Înțelegerea nivelurilor de permisiuni
Când partajați calendarul Outlook cu cineva, va trebui să setați nivelul de permisiune urmând pașii descriși mai sus. Puteți să o lăsați implicit sau să o schimbați la una dintre opțiunile oferite. Există cinci opțiuni dacă utilizați aplicația desktop Outlook și doar două opțiuni dacă vă partajați calendarul prin intermediul site-ului web. Pentru a ști exact ce nivel de permisiune să alegeți, trebuie să le înțelegeți.
Rețineți că, dacă doriți niveluri de permisiuni mai detaliate, va trebui să le setați folosind aplicația desktop Outlook. Versiunea web are opțiuni limitate; puteți seta numai Poate vizualiza toate detaliilesau Pot edita. Aceasta înseamnă că colegii tăi vor putea fie să vadă toate elementele din calendar în detaliile lor complete, fie să le vadă și să le editeze.
Pot vedea când sunt ocupat
Acesta este nivelul de permisiune prestabilit, iar dacă optați pentru a nu-l schimba, acesta este ceea ce va avea în mod automat destinatarul. Colegii tăi cărora le-ai partajat calendarul vor putea să-l deschidă și să vadă doar dacă ești disponibil, ocupat, în afara biroului sau dacă ai o întâlnire.
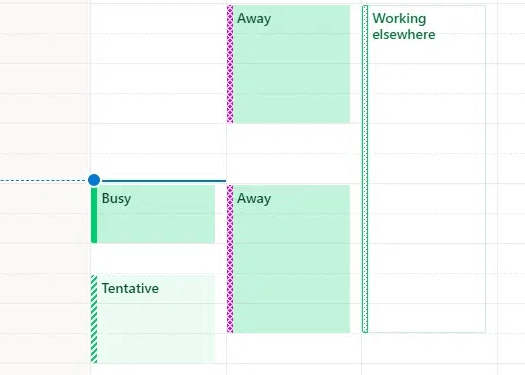
Poate vizualiza titluri și locații
Dacă doriți să afișați mai multe detalii destinatarilor calendarului, alegeți opțiunea „Pot vizualiza titluri și locații”. Deși acest lucru oferă acces la detalii limitate, colegii tăi pot vedea acum locația și titlurile (sau subiectele) întâlnirilor tale. Puteți eticheta unele dintre întâlnirile dvs. ca întâlniri private și nu vor afișa locația și titlul. În schimb, ele vor fi desemnate private chiar și atunci când se utilizează acest nivel de permisiune.

Poate vizualiza toate detaliile
Această setare a nivelului de permisiuni va permite destinatarilor să vadă detaliile complete și toate elementele din calendar. Pe lângă întâlniri și întâlniri, aceștia vor vedea și participanții, notele la întâlnire și atașamentele.
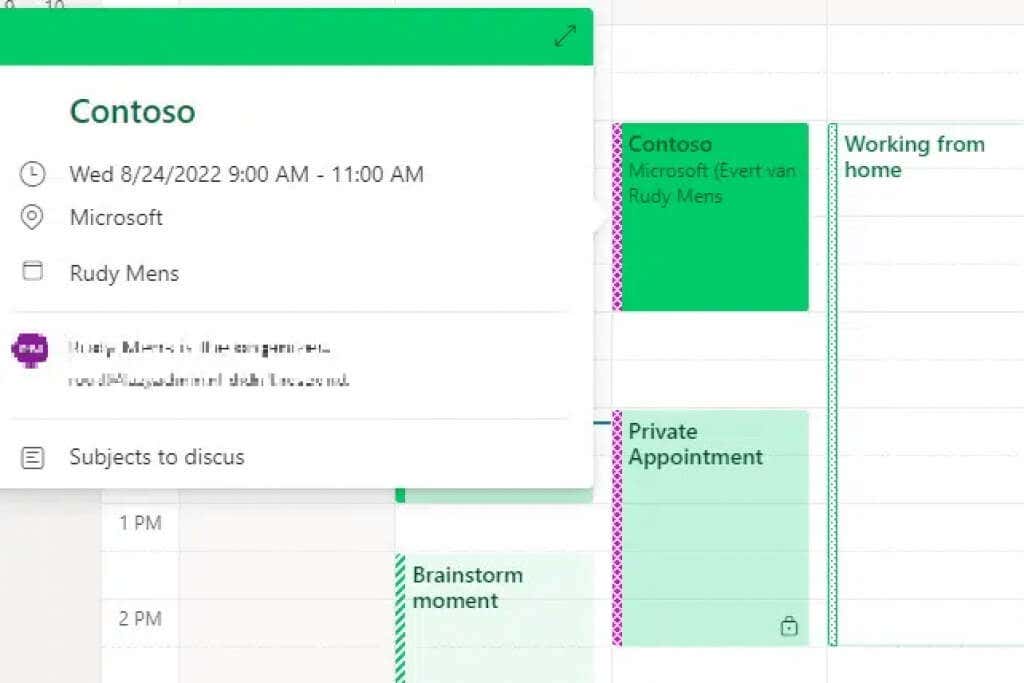
Poate edita
.Acest nivel de permisiune le va permite colegilor să vă schimbe Calendarul Outlook. Ei vor putea să adauge sau să elimine întâlnirile dvs. Dar nu vor putea primi solicitări de întâlnire pentru tine și nici nu vor putea răspunde la invitațiile la întâlnire.
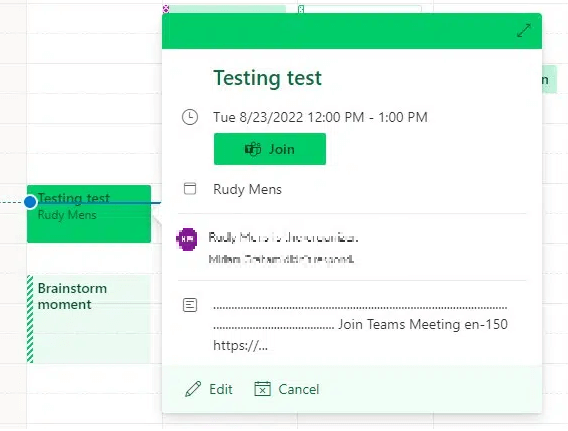
Delegat
Probabil veți dori să atribuiți acest nivel de permisiune unei persoane de încredere. Le va permite să gestioneze pe deplin toate întâlnirile, întâlnirile și invitațiile. Când acordați cuiva permisiunea de delegat, puteți alege dacă îi acordați puterea de a gestiona întâlnirile dvs. private. Dar pentru a ajusta aceste opțiuni ale calendarului Outlook, va trebui să accesați Setările contului.
Pentru a face acest lucru, urmați acești pași:
1. Accesați Fișierîn colțul din stânga sus al aplicației Outlook.
2. În fila Informații, selectați Setări cont.
3. Găsiți opțiunea Acces delegat
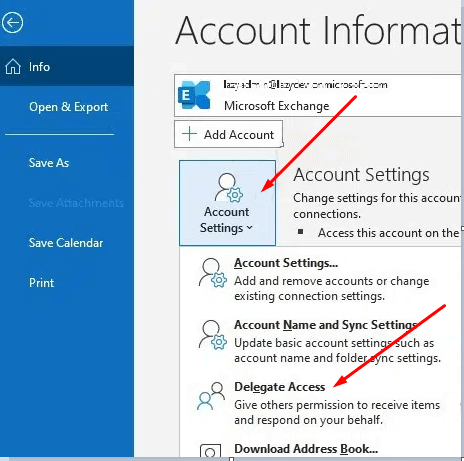
4. Configurați opțiunile Delegate. Puteți alege ca solicitările dvs. de întâlnire să fie livrate numai delegaților dvs., dar veți primi copiile acestora. A doua opțiune va avea doar delegații dvs. să primească cereri de întâlnire. A treia opțiune va trimite solicitări de întâlnire atât ție, cât și delegatului tău.
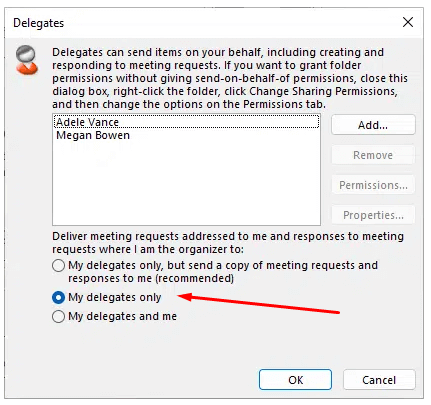
Este important să știți că nu puteți seta o întreagă organizație sau utilizatori externi ca delegați. Acest nivel de permisiune este rezervat numai pentru anumiți utilizatori sau grupuri. Delegații vor avea acces deplin la toate elementele din calendar, așa că alegeți cu atenție cui doriți să atribuiți acest nivel de permisiune.
Partajarea calendarului dvs. în Outlook este o modalitate excelentă de a menține toată lumea pe aceeași pagină. Urmând acești pași simpli, vă puteți partaja cu ușurință calendarul și aveți liniște sufletească știind că toată lumea are același program. Aveți și alte sfaturi pentru partajarea calendarelor în Outlook? Anunțați-ne în comentarii!
.