Dacă doriți să faceți creați o broșură pentru afacerea sau organizația dvs., nu trebuie să începeți de la zero. Folosind un șablon în Microsoft Word, puteți crea și personaliza o broșură în cel mai scurt timp.
Alegeți un șablon de broșură
Puteți alege dintre multe modele de broșuri care variază de la servicii la educație la afaceri. Dacă nu doriți un șablon tematic, puteți alege și o broșură de bază. În orice caz, puteți personaliza șablonul pe care îl alegeți de sus în jos.
Notă : majoritatea șabloanelor folosesc un aspect al broșurii în trei ori. Dacă preferați o broșură în două părți, priviți în schimb șabloanele Broșură cu cuvinte.
Pe Windows

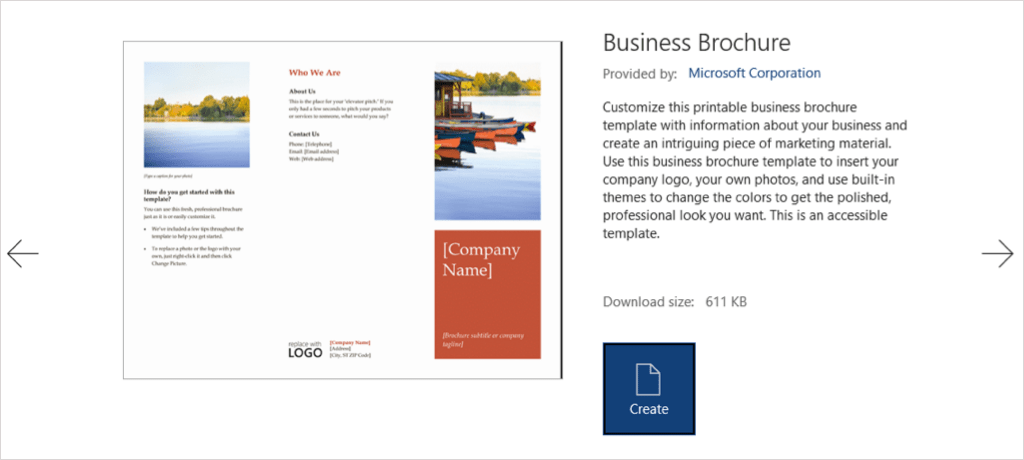
Pe Mac
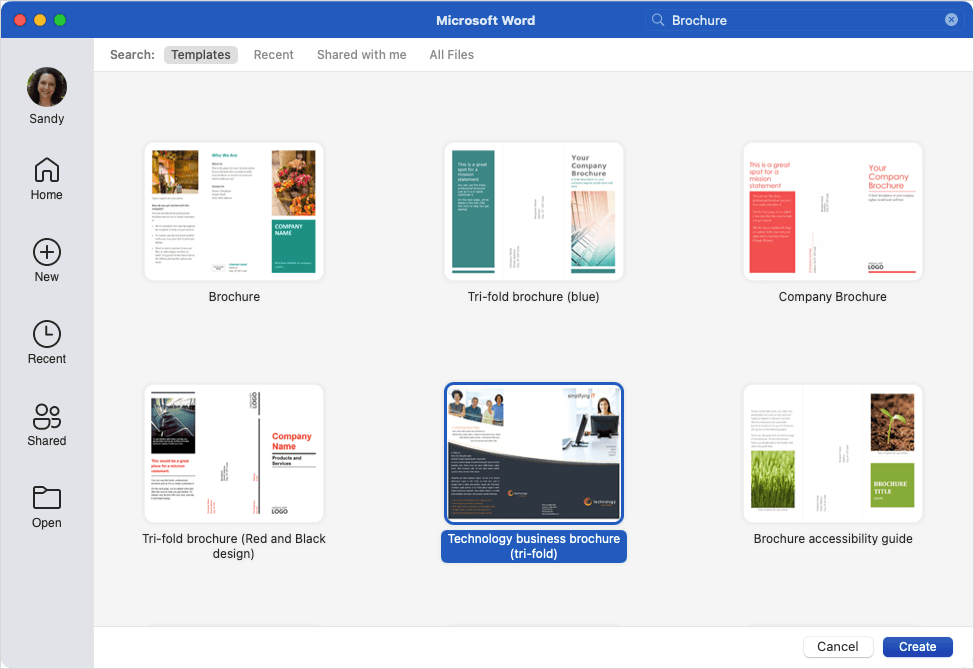
De asemenea, puteți vizita Site șablon Microsoft Office pentru a vedea opțiunile și pe web. De acolo, puteți utiliza un șablon de broșură în Word pentru web sau puteți descărca unul în versiunea pentru desktop.
Editați șablonul
După ce selectați și deschideți șablonul pentru broșura dvs., veți vedea substituenți de text și imagini.
Pentru a adăuga propriul text, pur și simplu selectați exemplul de text și înlocuiți-l cu al dvs. Veți observa că formatarea este păstrată în fiecare casetă de text.
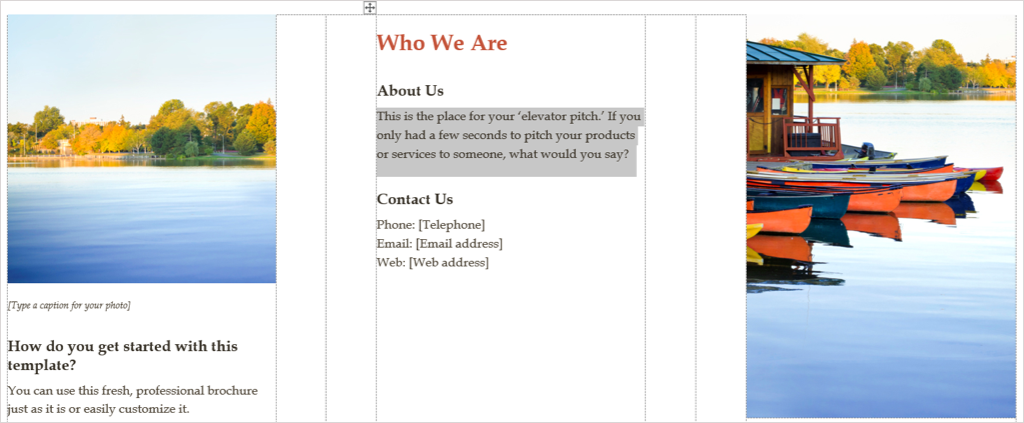
Pentru a adăuga propria imagine, selectați una, faceți clic dreapta și alegeți Schimbați imaginea . Alegeți de unde să obțineți imaginea și navigați la ea..
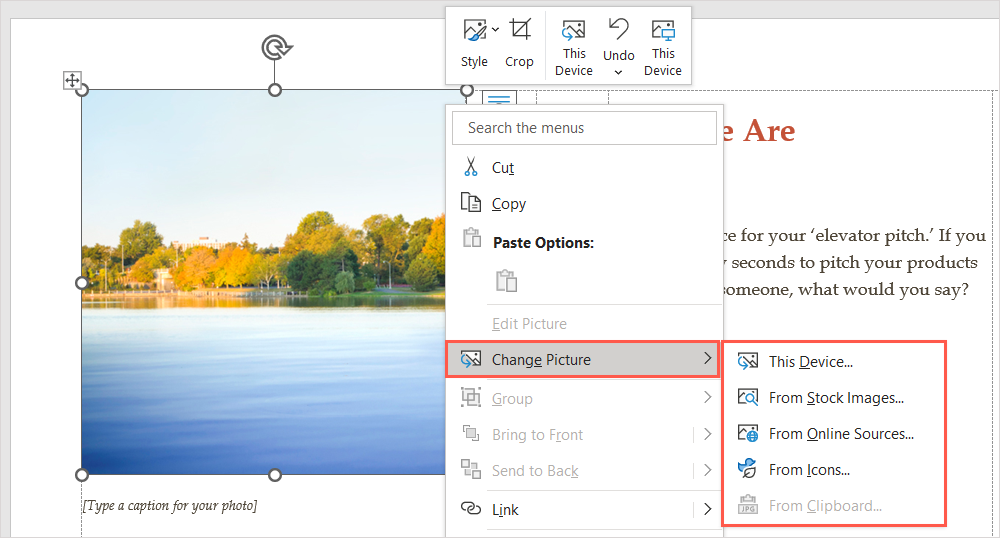
Selectați imaginea și utilizați butonul Inserați pentru a o introduce direct.
Personalizați șablonul
Poate că doriți să utilizați un stil de formatare, o schemă de culori sau un tip de font diferit în broșură. Îl puteți personaliza pentru a se potrivi nevoilor dvs. utilizând instrumentele din fila Design .
Alegeți o temă
O opțiune pentru a schimba aspectul broșurii este cu o temă Word. În partea stângă a panglicii, utilizați caseta drop-down Temă pentru a vedea opțiunile dvs.
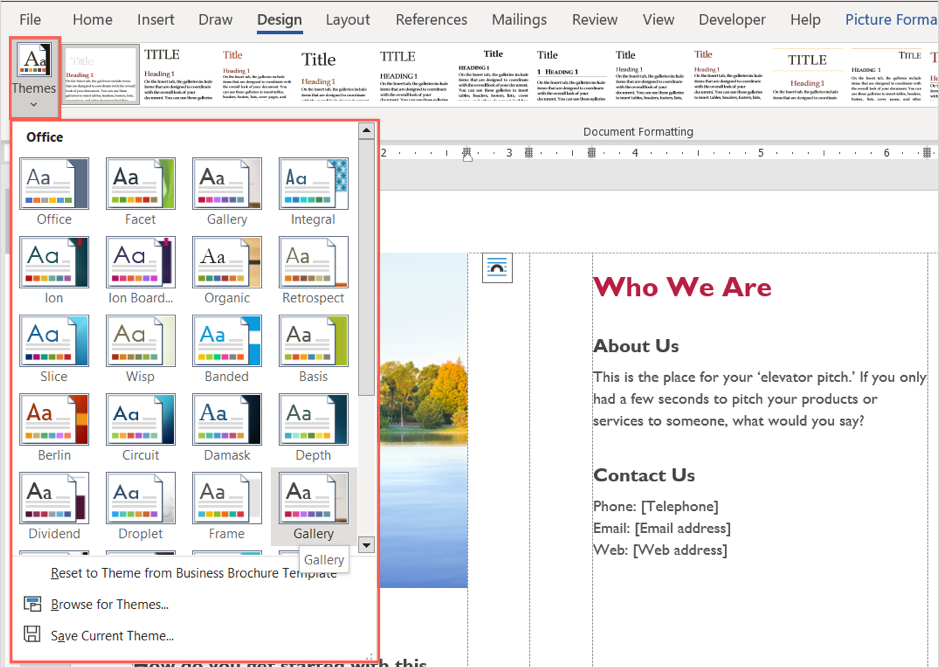
Puteți apoi să plasați cursorul peste fiecare opțiune pentru a vedea o previzualizare a acesteia chiar în broșura dvs. Dacă decideți să utilizați o temă, selectați-o și veți vedea actualizarea broșurii.
Alegeți un stil de formatare
O altă modalitate de a ajusta aspectul broșurii este să alegi o opțiune din caseta Formatarea documentului din aceeași secțiune a panglicii.
Selectați săgeata din partea de jos a casetei pentru a afișa diferitele stiluri. Acestea se aplică titlurilor, anteturilor și textului corpului.
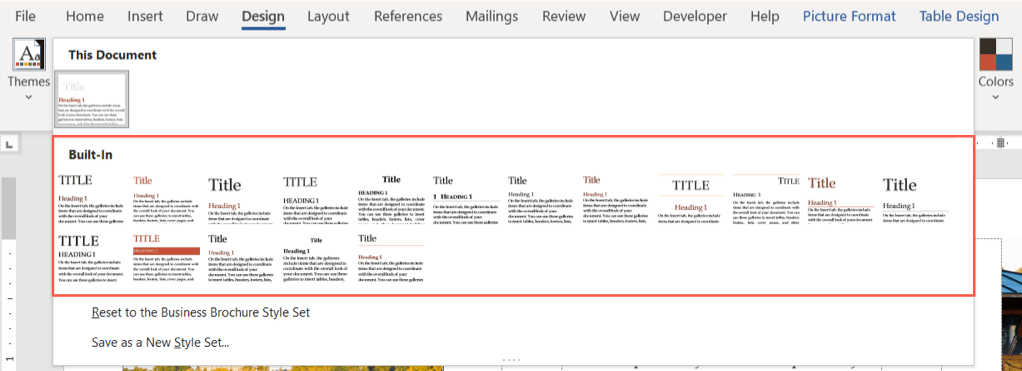
Alegeți unul dintre formate și veți vedea modificările imediat în broșura dvs.
Schimbați schema de culori
Poate doriți doar să utilizați o schemă de culori diferită pentru broșura dvs. Selectați meniul drop-down Culori din panglică. Ca și în cazul temei, puteți trece cursorul peste fiecare schemă pentru a vedea o previzualizare a broșurii dvs.
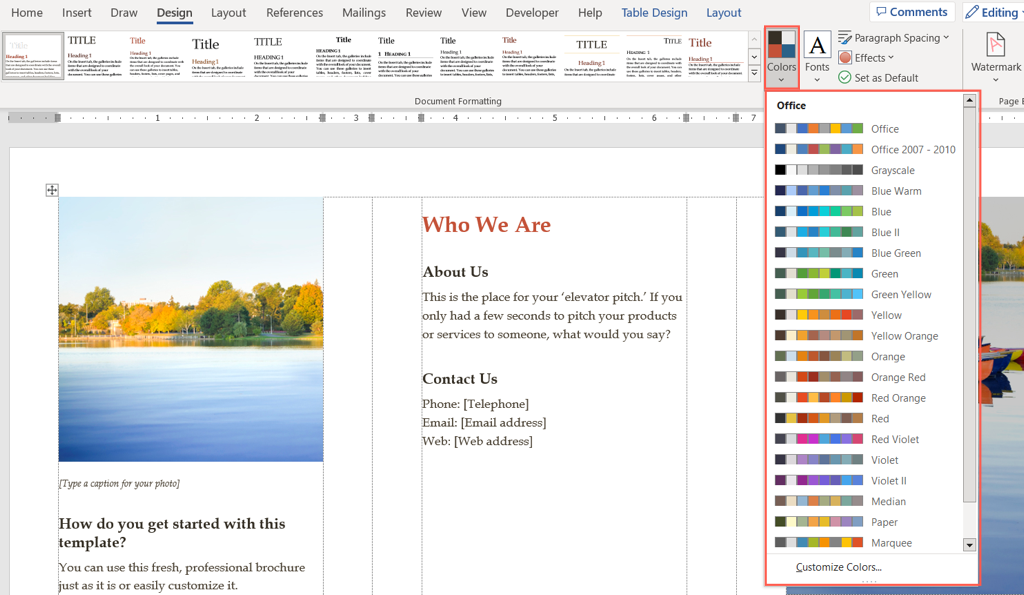 figura>
figura>Dacă aveți anumite culori pe care doriți să le utilizați, alegeți Personalizați culorile din partea de jos a meniului derulant Culori .
Apoi puteți alege culorile pentru fundal, accente și hyperlinkuri. Veți vedea previzualizări ale selecțiilor dvs. în partea dreaptă. Pentru a salva și a utiliza schema de culori personalizată, dați-i un nume în partea de jos a ferestrei și alegeți Salvare .
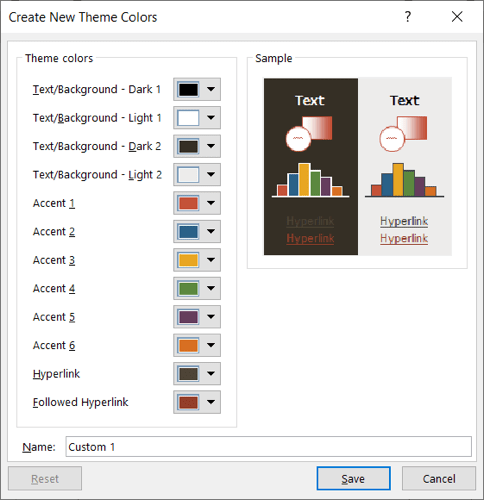
Selectați fontul
Încă o modalitate de a vă personaliza broșura în Word este prin selectarea fontului. Poate doriți ceva clasic, cum ar fi Times New Roman, sau unul mai standard, precum Arial..
Utilizați caseta derulantă Fonturi din panglică pentru a vedea opțiunile disponibile pentru broșură. Apoi, alegeți font nou pe care doriți să îl utilizați.
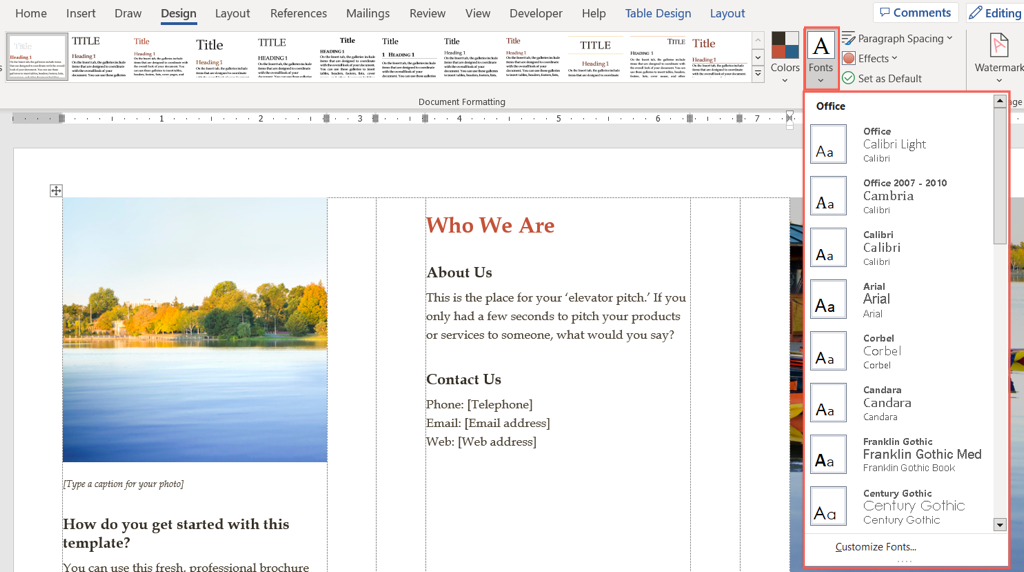
Personalizari suplimentare
De asemenea, în fila Design , puteți utiliza Spațierea paragrafelor , Culoarea paginii sau Chenarul paginii meniuri pentru a schimba acele elemente.
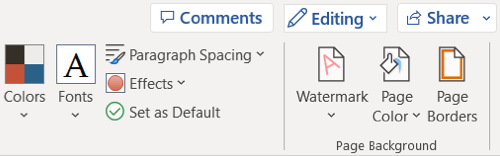
Pentru a modifica alinierea, accesați secțiunea Paragraf a panglicii din fila Acasă sau secțiunea Aliniere din Aspect fila.
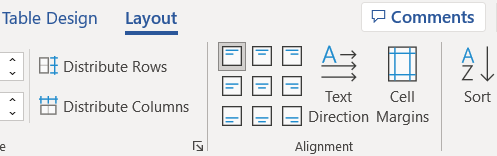
Pentru a adăuga mai multe imagini decât sunt substituenți, selectați o locație din broșură. Apoi, accesați fila Inserați , alegeți un loc din meniul derulant Imagini , localizați imaginea și alegeți Inserați .
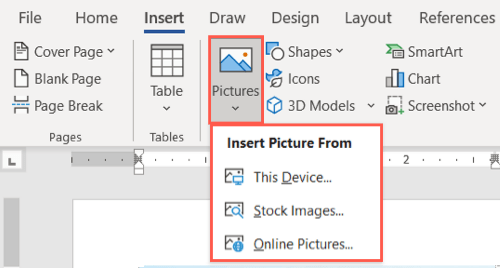
Cu atât de multe șabloane din care să alegeți, crearea propriei broșuri în Microsoft Word nu trebuie să fie o corvoadă.
Pentru alte instrumente de marketing, uitați-vă și la cum se creează un pliant în Word.
.