Unul dintre cele mai bune caracteristicile Microsoft Excel este capacitatea de a adăuga valori. Deși acest lucru este destul de ușor pe o singură foaie, ce se întâmplă dacă doriți să însumați celulele care apar pe mai multe foi de lucru?
Îți vom arăta câteva modalități de a adăuga celule peste foi în Excel. Puteți însumați valorile care apar în aceeași celulă în foile de calcul sau în celule diferite.
Suma aceeași celulă de referință
Dacă aveți au foi diferite cu aspecte identice în registrul de lucru Excel, puteți însuma cu ușurință aceeași referință de celulă pe mai multe foi.
De exemplu, este posibil să aveți o foaie de calcul separată a vânzărilor de produse pentru fiecare trimestru. În fiecare foaie, aveți un total în celula E6 pe care doriți să îl însumați pe o foaie de rezumat. Puteți realiza acest lucru cu o formulă simplă Excel. Aceasta este cunoscută ca referință 3D sau formulă 3D.

Începeți prin a merge la foaia în care doriți suma pentru celelalte și selectați o celulă pentru a introduce formula.
Veți folosi apoi funcția SUM și formula acesteia. Sintaxa este =SUM(‘first:last’!cell) unde introduceți numele primei foi, ultimul nume al foii și referința celulei.
Rețineți ghilimele simple din jurul numelor foilor înainte de semnul exclamației. În unele versiuni de Excel, este posibil să puteți elimina ghilimele dacă numele foilor de lucru nu au spații sau caractere speciale.
Introduceți manual formula
Folosind vânzările noastre de produse după exemplul de mai sus, avem patru foi în gamă, Q1, Q2, Q3 și Q4. Am introduce Q1 pentru numele primei foi și Q4 pentru ultimul nume. Aceasta selectează cele două foi împreună cu foile dintre ele.
Iată formula SUMĂ:
=SUM(‘Q1:Q4’!E6)
Apăsați Entersau Returpentru a aplica formula.
După cum puteți vedea, avem suma pentru valoarea din celula E6 din foile Q1, Q2, Q3 și Q4.
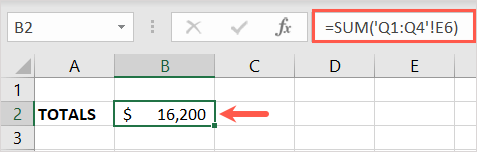
Introduceți formula cu mouse-ul sau trackpad-ul
O altă modalitate de a introduce formula este să selectați foile și celula folosind mouse-ul sau trackpad-ul.
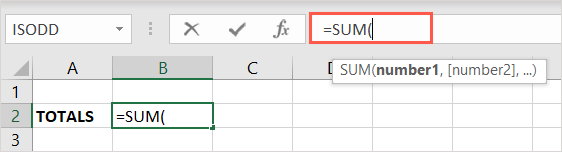
- .
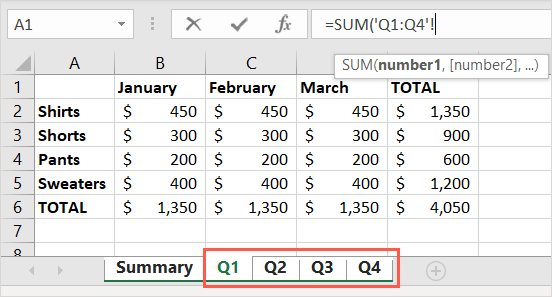
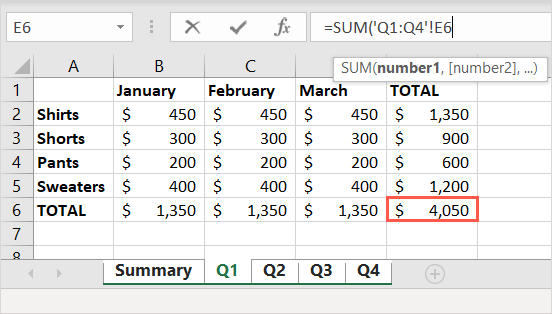
Apoi ar trebui să aveți totalul în foaia de rezumat. Dacă te uiți la Bara de formule, poți vedea și formula acolo.
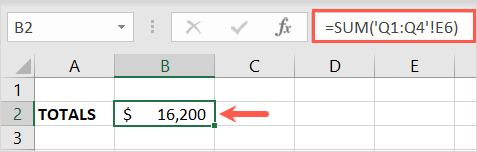
Suma diferitele referințe de celule
Poate că celulele pe care doriți să le adăugați din diverse foi nu sunt în aceeași celulă pe fiecare foaie. De exemplu, este posibil să doriți celula B6 din prima foaie, C6 din a doua și D6 dintr-o altă foaie de lucru.

Accesați foaia în care doriți suma și selectați o celulă pentru a introduce formula.
Pentru aceasta, veți introduce formula pentru funcția SUM sau o variație a acesteia, folosind numele foilor și referințele de celule din fiecare. Sintaxa pentru aceasta este: =SUM(‘sheet1’!cell1+’sheet2’!cell2+’sheet3’!cell3...).
Rețineți că folosiți ghilimele simple în jurul numelor foilor de lucru. Din nou, este posibil să puteți elimina aceste ghilimele din anumite versiuni de Excel.
Introduceți manual formula
Folosind aceleași foi ca exemplul nostru inițial de mai sus, vom suma foaia Q1 celula B6, foaia Q2 celula C6 și foaia Q3 celula D6.
Ați folosi următoarea formulă:
=SUM(‘Q1’!B6+’Q2’!C6+’Q3’!D6)
Apăsați Entersau Returpentru a aplica formula.
Acum puteți vedea, avem suma valorilor din acele foi și celule.
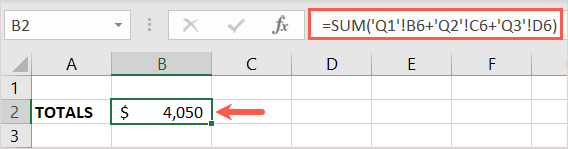
Introduceți formula cu mouse-ul sau trackpad-ul
De asemenea, puteți folosi mouse-ul sau trackpad-ul pentru a selecta foile și celulele pentru a completa o variantă a formulei SUM, în loc să o tastezi manual.
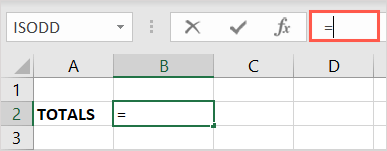
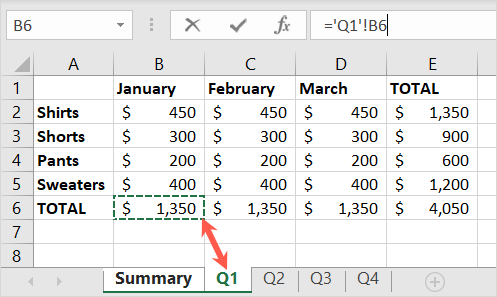
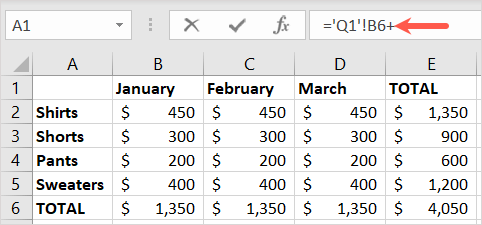
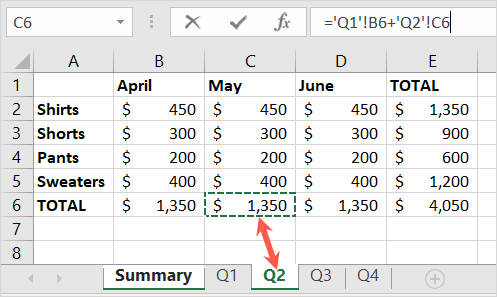
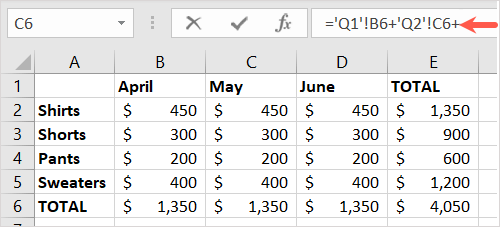
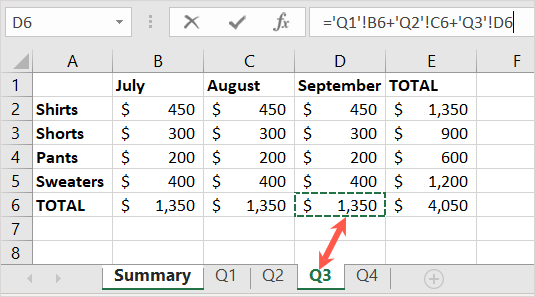
Apoi ar trebui să reveniți la celula formulei din foaia de rezumat. Veți vedea rezultatul din formulă și puteți vedea formula finală în Bara de formule.
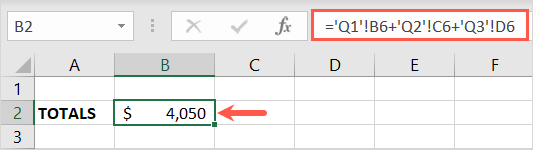
Acum că știți cum să însumați celulele pe foi în Excel, de ce să nu aruncați o privire asupra modului de utilizare a altor funcții precum COUNTIFS, SUMIFS și AVERAGEIFS în Excel.