Ați lucrat vreodată la un document Microsoft Word și ați dorit să faceți un comentariu sau o adnotare? Sau poate ați terminat ceva la documentul dvs. și acum trebuie să editați sau să ștergeți un comentariu existent? Dacă da, nu vă faceți griji, în acest articol, vă vom arăta cum să inserați comentarii în documentele dvs. Microsoft Word, precum și cum să le editați sau să le ștergeți pe cele existente.
Unde sunt instrumentele de comentarii în Word?
Odată ce ați deschide Microsoft Word, veți găsi instrumentele pentru comentarii în fila Examinare. Există două grupuri diferite de instrumente dedicate comentariilor. Primul este grupul Comentarii, care vă permite să adăugați un nou comentariu, să ștergeți unul, să navigați la comentariul următor sau anterior și să afișați toate comentariile simultan. Al doilea este grupul Urmărire, care este dedicat urmăririi modificărilor aduse textului și comentariilor. Dar conține și instrumente pentru modificarea modului în care sunt afișate comentariile în document.
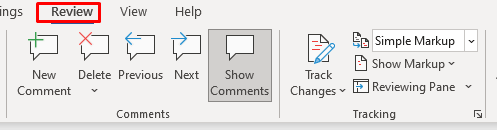
Cum să inserați un comentariu
Există trei moduri de a lăsa un comentariu în versiunile mai noi de Microsoft Word. Puteți utiliza instrumentul „Comentariu nou” din fila Revizuire, instrumentul „Comentariu”din fila Inserare sau puteți utilizați o comandă rapidă de la tastatură. Deci, să începem cu prima metodă:
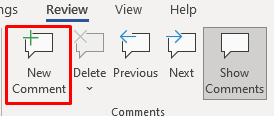
Asta este tot ce este. Ați inserat cu succes un nou comentariu. Veți vedea acum o casetă de dialog, cunoscută și sub numele de zonă de marcare, deschisă în marginea documentului. Această marjă este denumită Panoul de revizuire. Continuați și introduceți comentariul dvs. Când ați terminat cu comentariul, apăsați tasta Esc pentru a reveni la textul documentului. De asemenea, puteți să faceți clic pe mouse oriunde în textul documentului.

Acum, iată modalitatea alternativă de a insera un comentariu nou:

Acum lăsați comentariul dvs..
Și, în final, puteți insera un comentariu utilizând comanda rapidă Alt+ Ctrl+ Mpe textul selectat.
Cum să răspunzi la un comentariu
Adăugarea unui răspuns la un comentariu deja existent este destul de simplă.
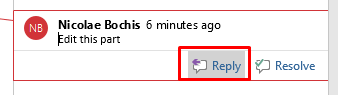
Răspunsurile la un comentariu sunt afișate sub comentariul original.
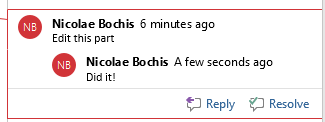
Puteți adăuga cât mai multe răspunsuri este necesar. Dar rețineți că toate comentariile de nivel al doilea vor fi afișate la același nivel. Va apărea ca și cum toate sunt răspunsuri la comentariul inițial, chiar dacă faceți clic pe butonul Răspuns sub comentariul de răspuns deja existent.
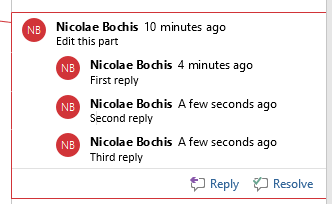
Cum să editați un comentariu în Word
Editarea unui comentariu este simplă. Doar faceți clic oriunde în zona de marcare a comentariului pe care doriți să-l editați și faceți modificările pe care le considerați potrivite. Puteți să adăugați mai mult text, să ștergeți ceea ce este suplimentar sau să îl modificați în orice alt mod.
Rezolvarea unui comentariu
În Microsoft Word, puteți marca un comentariu ca rezolvat. Word va schimba culoarea fontului comentariului pentru a informa toți utilizatorii documentului că acesta a fost rezolvat. Marcarea comentariilor în acest fel vă poate ajuta să urmăriți modificările dvs.
Pentru a marca un comentariu Word ca rezolvat, urmați acești pași:
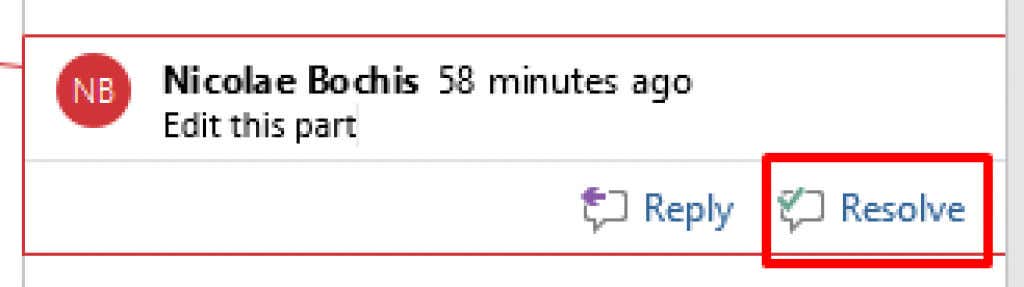
De asemenea, puteți să faceți clic dreapta pe comentariu și să selectați Rezolvați comentariuldin meniul derulant.
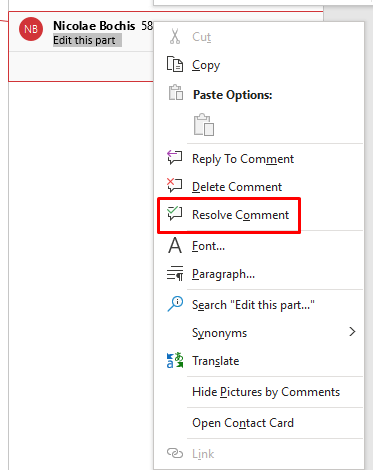
Rețineți că butonul Rezolvare poate fi decolorat. În acest caz, nu puteți rezolva comentariul. Când se întâmplă acest lucru, poate însemna că documentul a fost realizat în Word 2010 sau o versiune anterioară. „Rezolvați comentariul” este o caracteristică introdusă în Word 2013. Pentru a rezolva această problemă, puteți converti documentul pentru a activa noile funcții.
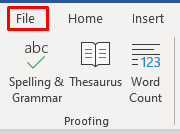
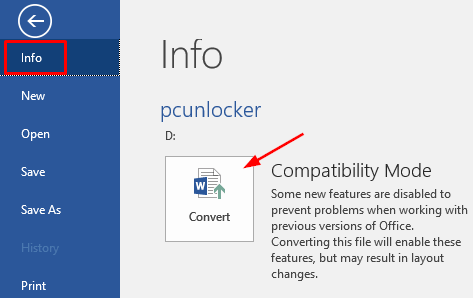
Rețineți că conversia unui document poate duce la unele modificări neașteptate ale formatării acestuia. Cea mai frecventă modificare este lățimea tabelelor din cauza diferenței de gestionare a marginilor celulelor dintre diferitele versiuni Microsoft Word.
Cum să ștergeți un comentariu în Word
Puteți șterge câte un comentariu sau le puteți șterge pe toate odată din același document. Dacă ștergeți un comentariu care a avut răspunsuri, toate răspunsurile vor fi, de asemenea, șterse. Cu toate acestea, dacă ștergeți doar răspunsul, comentariul principal va rămâne intact.
Pentru a șterge un singur comentariu, urmați acești pași:
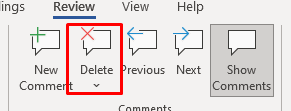
Alternativa este să faceți clic dreapta pe comentariul pe care doriți să-l ștergeți și să selectați Ștergeți comentariuldin meniu.
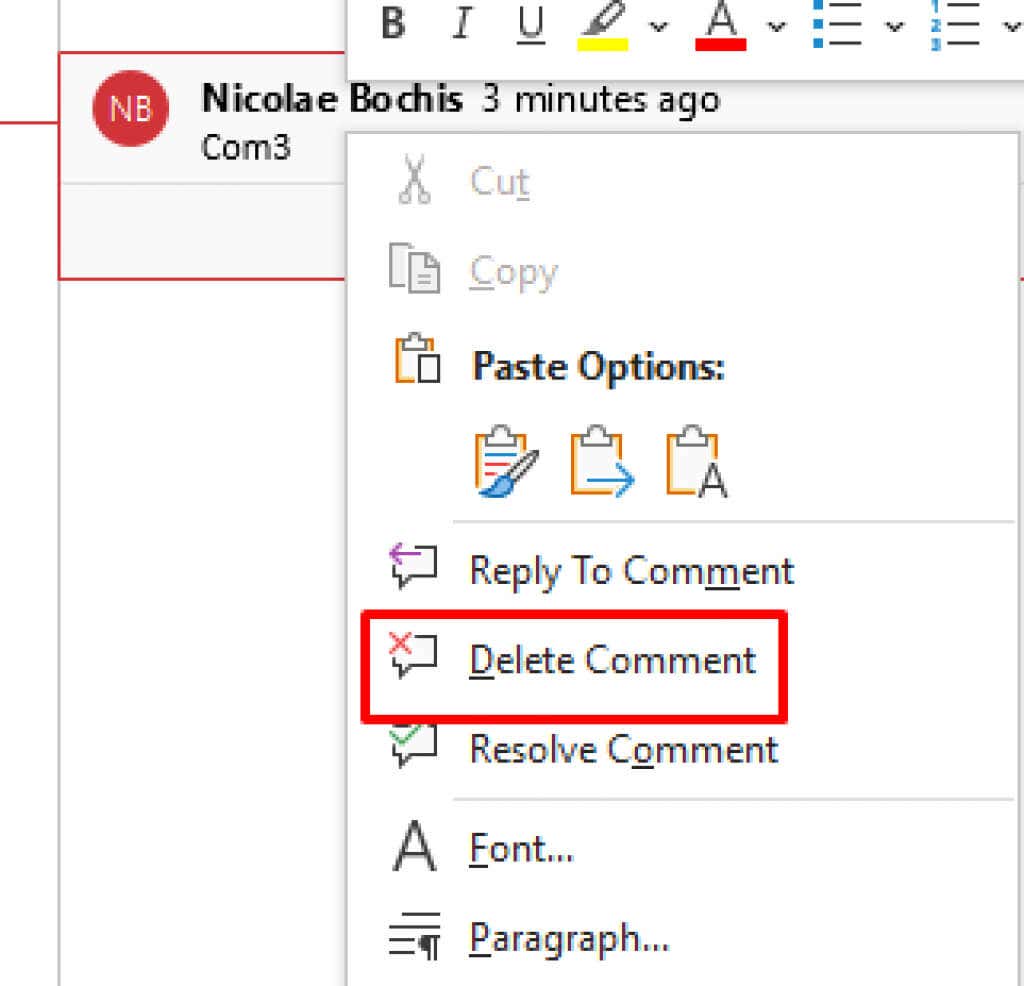
Puteți repeta acest pas pentru a șterge câte comentarii doriți.
Pentru a șterge toate comentariile dintr-un singur document simultan, urmați acești pași:
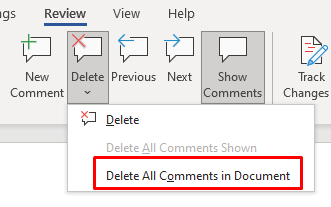
Rețineți că nicio versiune de Microsoft Word nu are un instrument pentru a șterge doar comentariile rezolvate. Pentru a face acest lucru, va trebui să ștergeți manual comentariile individuale care sunt marcate ca rezolvate.
Cum să ascundeți comentariile
Dacă trebuie să ascundeți temporar comentariile în loc să le ștergeți, ar trebui să alegeți să le ascundeți. Există două metode pentru a face acest lucru. Primul va ascunde comentariile, dar va continua să afișeze modificările marcate ca modificări de urmărire. A doua metodă va ascunde comentariile, precum și modificările urmărite.
Metoda 1:
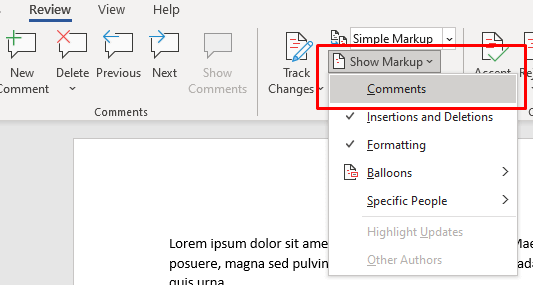
- .
Metoda 2:
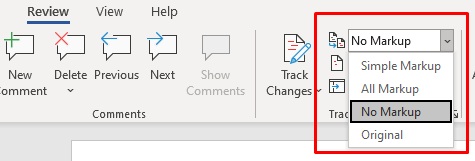
Ce se întâmplă dacă nu puteți vedea comentariile?
Dacă știți că documentul dvs. Word conține comentarii, dar nu le puteți vedea, acestea sunt probabil ascunse. Acest lucru este valabil și pentru revizuirile făcute cu modificările de urmărire. Următorii pași vor seta comentariile să fie afișate:
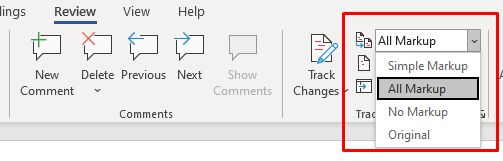
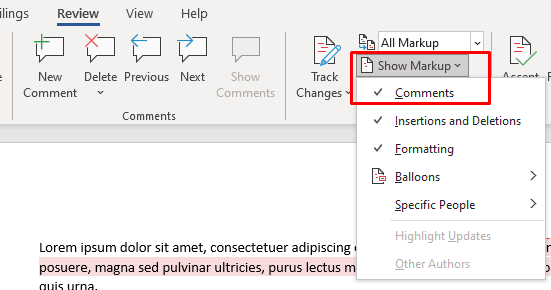
Urmând pașii descriși mai sus, ar trebui să puteți vedea comentariile în documentul dvs. Microsoft Word. Dar dacă tot nu se afișează, accesați grupul Comentariidin fila Examinareși verificați dacă funcția Afișați comentariileeste inactivă. Dacă este, nu îl veți putea folosi. Acest lucru se întâmplă uneori dacă secțiunea Afișare pentru examinare este setată la Toate marcajele.
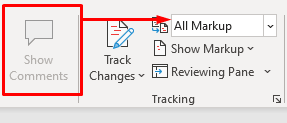
Pentru a remedia acest lucru, setați-l la Markup simplu.
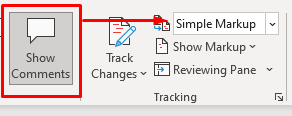
Acum că știți cum să inserați, să ștergeți sau să editați un comentariu în Microsoft Word, puteți face modificări documentului cu ușurință. Dacă aveți alte întrebări despre utilizarea Microsoft Word, lăsați-ne un comentariu mai jos și vom încerca să vă ajutăm.
.