Aveți probleme la deschiderea unui fișier în Microsoft Excel pe computer? Dacă da, este posibil ca fișierul dvs. să fie corupt sau să existe un sistem o problemă cu aplicația dvs. Excel, Windows sau Mac. Vă vom arăta cum să ocoliți această problemă, astfel încât să puteți vizualiza datele din foaia de calcul.
Deși principalul motiv pentru care nu vă puteți deschide fișierul Excel poate fi că fișierul este corupt, există și alte cauze, cum ar fi extensia greșită a fișierului, un dispozitiv extern care nu răspunde, un program de completare Excel problematic și multe altele .
1.Asigurați-vă că utilizați Excel pentru a deschide fișierul
Dacă aveți mai multe programe de foi de calcul instalate pe computer, este posibil să utilizați o aplicație non-Excel pentru a vă lansa fișierul.
Puteți remedia problema cu forțând sistemul să lanseze fișierul cu aplicația reală Excel.
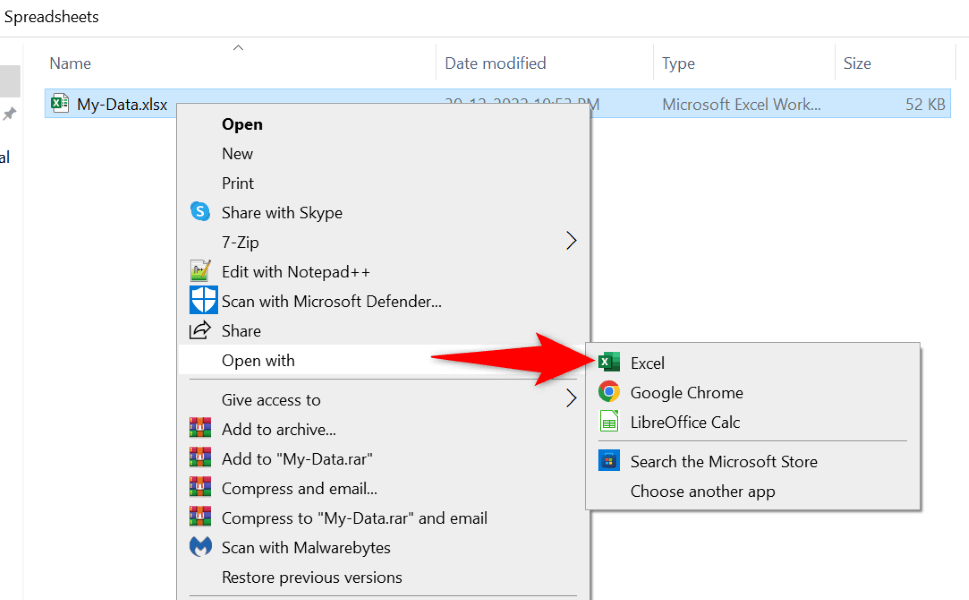
Dacă nu găsiți Excelîn lista de aplicații, selectați Alegeți o altă aplicațieși veți vedea aplicația.
2. DebifațiOpțiunea de schimb dinamic de date (DDE) Excel
O cauză cunoscută a problemei de mai sus include funcția DDE activată în Excel. Puteți dezactiva această opțiune pentru a vedea dacă asta vă rezolvă problema. Mai târziu, reactivarea funcției, dacă doriți, este ușoară.
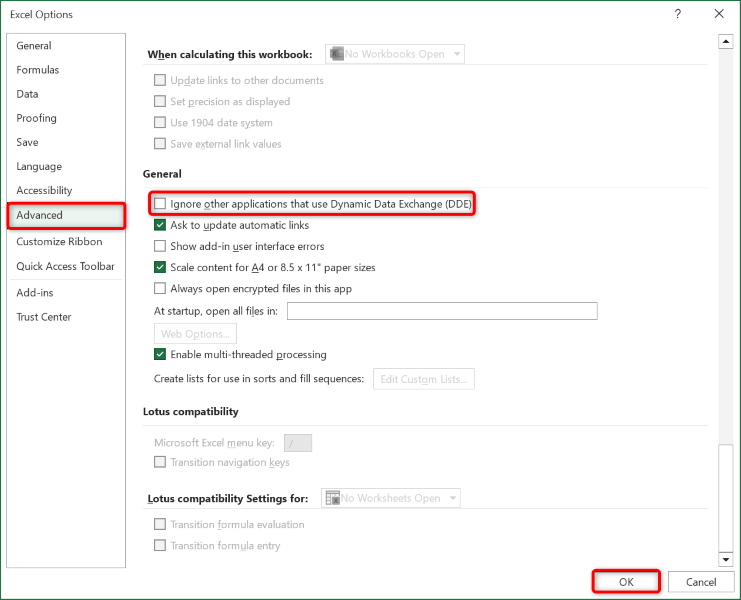
3.Reparați fișierul Excel corupt
Microsoft Excel include o opțiune care vă permite să remediați fișierele defecte și apoi să le deschideți cu aplicația Excel. Merită să utilizați această opțiune pentru a vă rezolva problema.
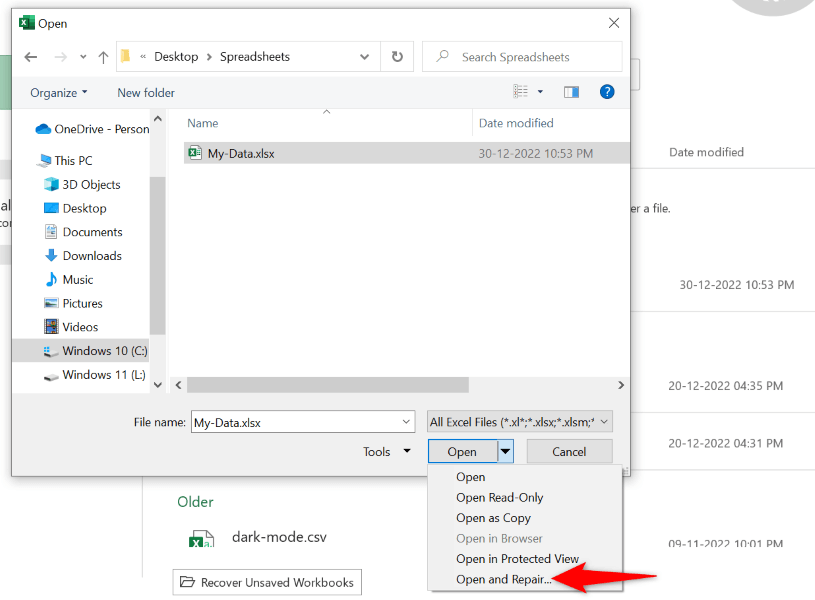
4.Asigurați-vă că fișierul are extensia corectă
Fișierul tabelar trebuie să folosească un Extensie suportată de Excel pentru a lansa aplicația. Fișierul dvs. actual poate fi într-un format de fișier incorect, ceea ce provoacă probleme în aplicație.
Majoritatea foilor de calcul Excel utilizează formatul de fișier XLS sau XLSX. Al tău poate fi și un fișier CSV, pe care Excel acceptă deschiderea.
Dacă nu este cazul fișierului dvs., schimbați extensia fișierului și vedeți dacă aceasta rezolvă problema.
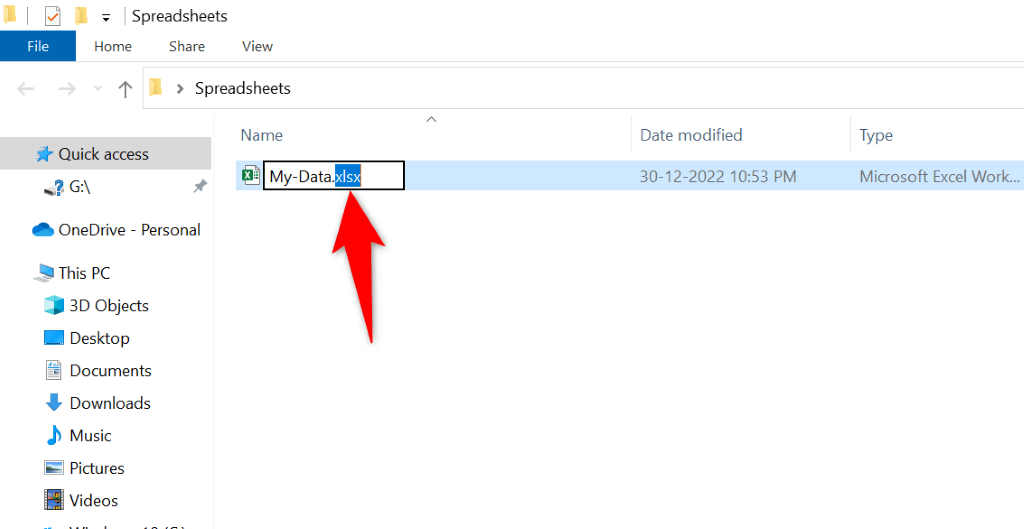
Dacă fișierul dvs. nu se deschide după ce ați schimbat extensia, lansați aplicația cu care ați creat fișierul și utilizați opțiunea Salvare casau similară a aplicației pentru a schimba formatul fișierului în XLS sau XLSX.
5.Copiați fișierul Excel din spațiul de stocare extern în stocarea locală
Dacă încercați să lansați un fișier Excel stocat pe un dispozitiv extern, cum ar fi o unitate flash USB, este posibil ca conexiunea acelui dispozitiv cu computerul dvs. să nu funcționeze, provocând probleme.
În acest caz, copiați fișierul de pe dispozitivul dvs. extern pe computer, apoi lansați copia locală a fișierului în aplicația dvs. Excel. Asta ar trebui să vă rezolve problema.
6.Utilizați modul de siguranță Office al Excel pe Windows 10 sau 11
Excel oferă diverse suplimente pentru a vă ajuta să profitați la maximum de aplicație. Uneori, unul sau mai multe dintre aceste suplimente funcționează defectuos, provocând probleme cu aplicația și fișierele dvs.
În acest caz, puteți izola aceste suplimente și lansați Excel numai cu fișierele esențiale. Puteți face acest lucru deschizând aplicația în modul sigur Office. Rețineți că această metodă funcționează numai pe computerele Windows.
excel /safe
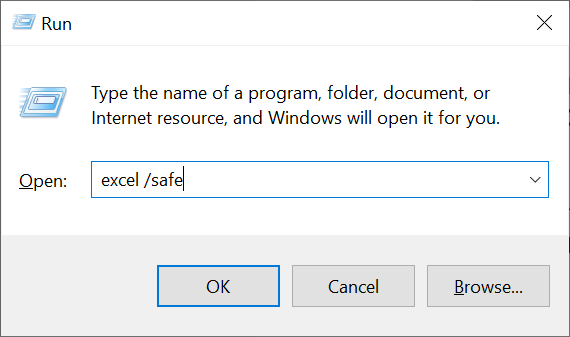
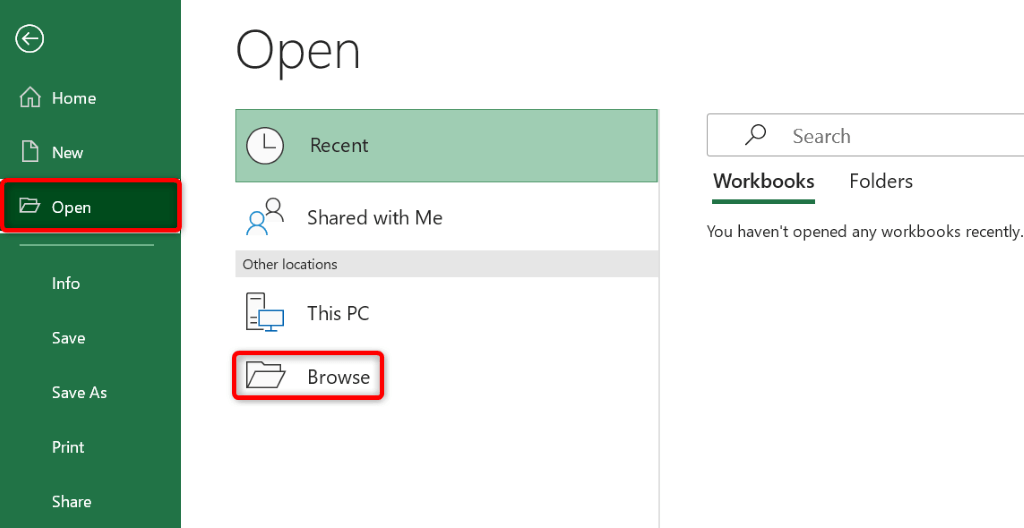
7.Dezactivați accelerarea hardware în Excel
Când întâmpinați probleme precum un fișier care nu se deschide sau o aplicație care se blochează, merită să dezactivați funcția accelerare hardware a aplicației pentru a vă rezolva problema. Acest lucru vă asigură că aplicația dvs. nu își descarcă sarcinile pe componentele hardware ale computerului dvs.
Puteți reactiva funcția oricând doriți.
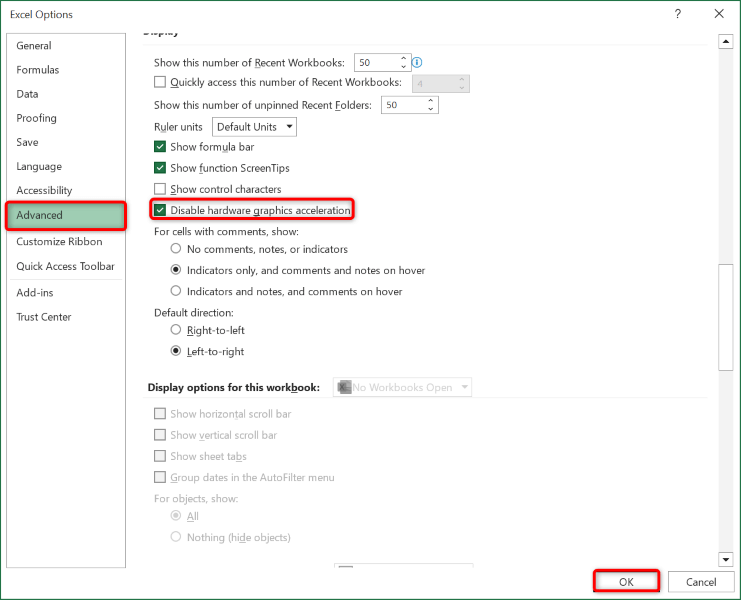
8.Reparați instalarea Microsoft Office
Dacă fișierul Excel încă nu se deschide, este posibil ca instalarea Microsoft Office să fie coruptă. Acest lucru se întâmplă de obicei atunci când un program terță parte, o eroare de sistem sau un virus modifică fișierele de bază ale unei aplicații Office.
Puteți remedia problema folosind instrumentul de reparare încorporat al Office pe computerul dvs. Windows.
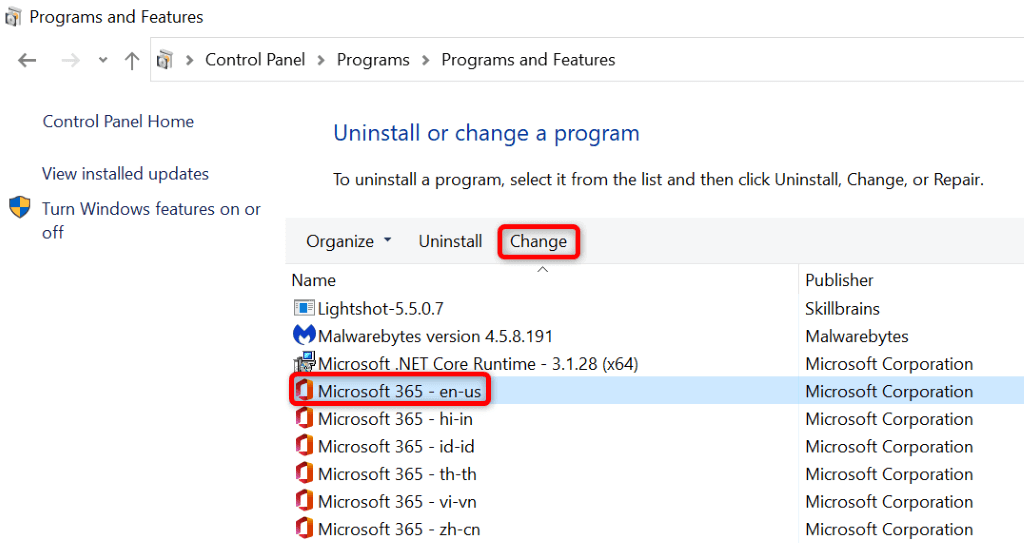
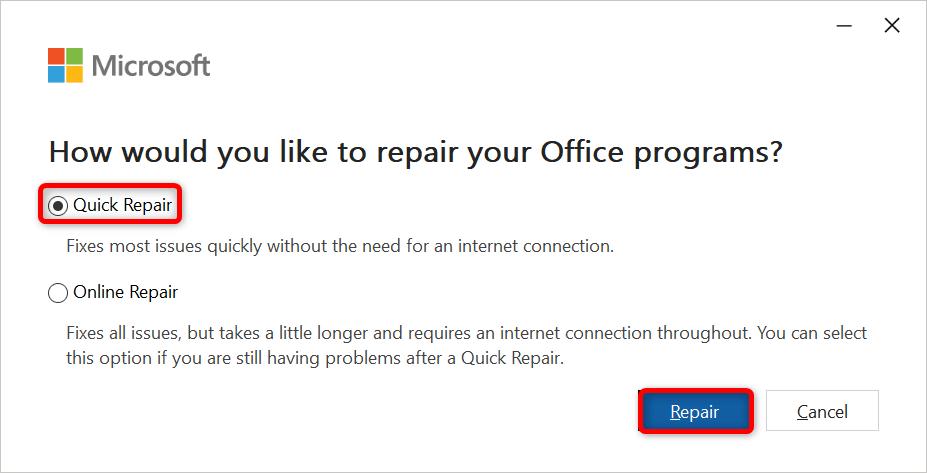
9.Deschideți fișierul Excel într-un alt procesor de foi de calcul.
Dacă fișierul dvs. Excel nu se deschide indiferent de ceea ce faceți, utilizați un alt program de calcul pentru a vizualiza fișierul. Atât Windows, cât și Mac au mai multe aplicații non-Office disponibile care vă permit să vizualizați și să editați fișierele Excel.
Puteți folosi un suită office gratuită precum Apache OpenOffice (Windows și Mac) sau Apple Numbers (Mac) pentru a vă edita foile de calcul. În acest fel, nu trebuie să așteptați ca problema să fie remediată pentru a începe să lucrați la fișierele dvs.
Deschideți fișierele Excel problematice pe computer
Există diferite motive este posibil ca fișierul dvs. Excel să nu se deschidă pentru aparatul dvs. Cu toate acestea, odată ce ați remediat acele probleme cu fișierul, aplicația și sistemul dvs., fișierul dvs. se va lansa exact așa cum ar trebui, permițându-vă să începeți să analizați datele sau să efectuați alte sarcini din foile de calcul.
.