Oferirea unei referințe pentru cititorii dvs. sau adăugarea uneia pentru dvs. este o modalitate convenabilă de a lega documentele conexe între ele. Din fericire, puteți insera un document Microsoft Word într-un alt document Word în câteva moduri diferite.
În funcție de modul în care doriți să afișați documentul la care faceți referire, vă puteți conecta la acesta folosind un obiect sau o pictogramă sau pur și simplu puteți încorpora conținutul din celălalt document Word. Vă vom arăta cum să le faceți pe fiecare, astfel încât să puteți utiliza cea care funcționează cel mai bine pentru dvs.
Notă: rețineți că, dacă aveți partajați documentul cu alții, vor avea nevoie și de acces la documentul la care se face referire.
Inserați un document Word ca obiect legat
O modalitate de a ajunge la introduceți documentul este utilizarea unui obiect legat. Aceasta adaugă conținutul din celălalt document la cel curent ca obiect, o casetă de text.
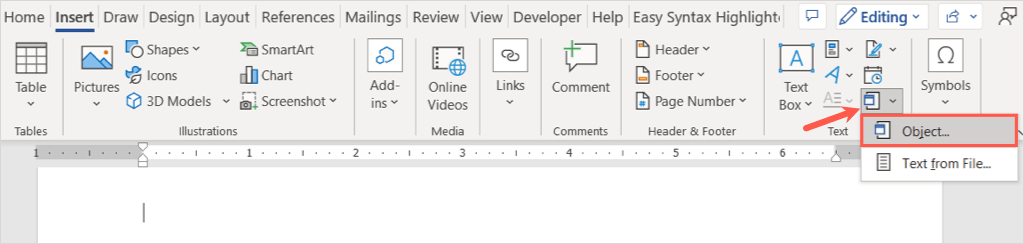
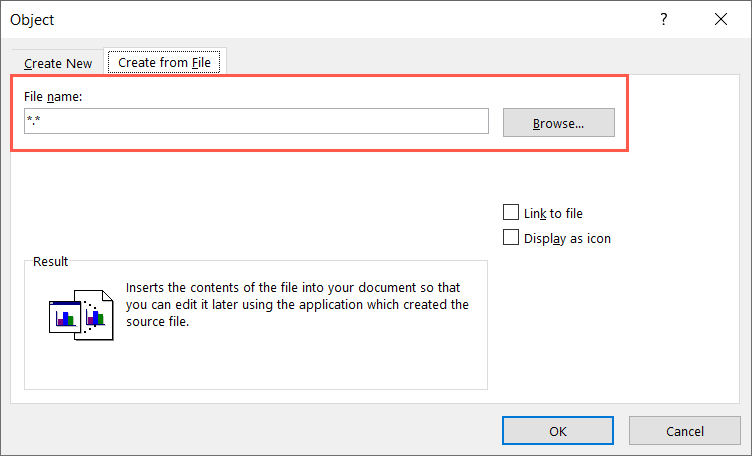
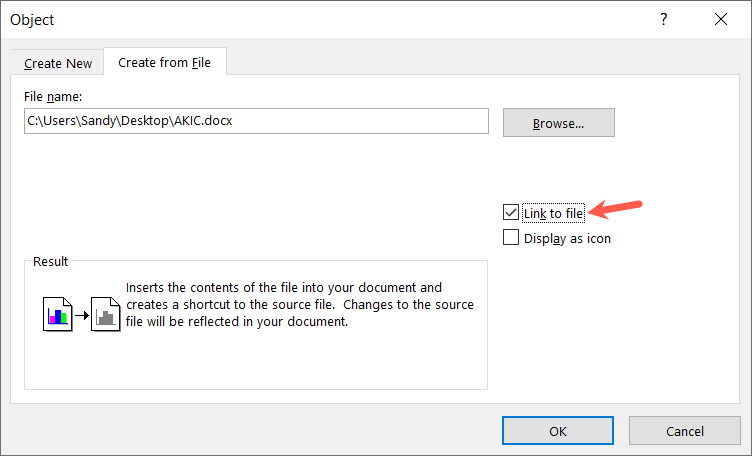
Pe Mac, urmați aceiași pași pentru a deschide caseta Obiect și selectați Din fișier. Găsiți și alegeți fișierul, alegeți Inserațiși selectați OK.
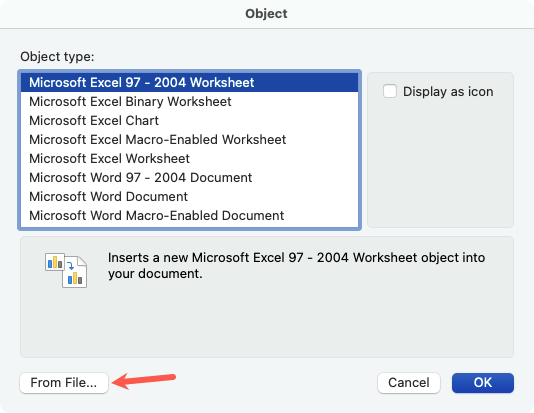
Dacă selectați textul încorporat, veți observa un chenar în jurul acestuia. Acest lucru se datorează faptului că este o casetă de text care vă permite să o mutați sau să o redimensionați după cum este necesar.
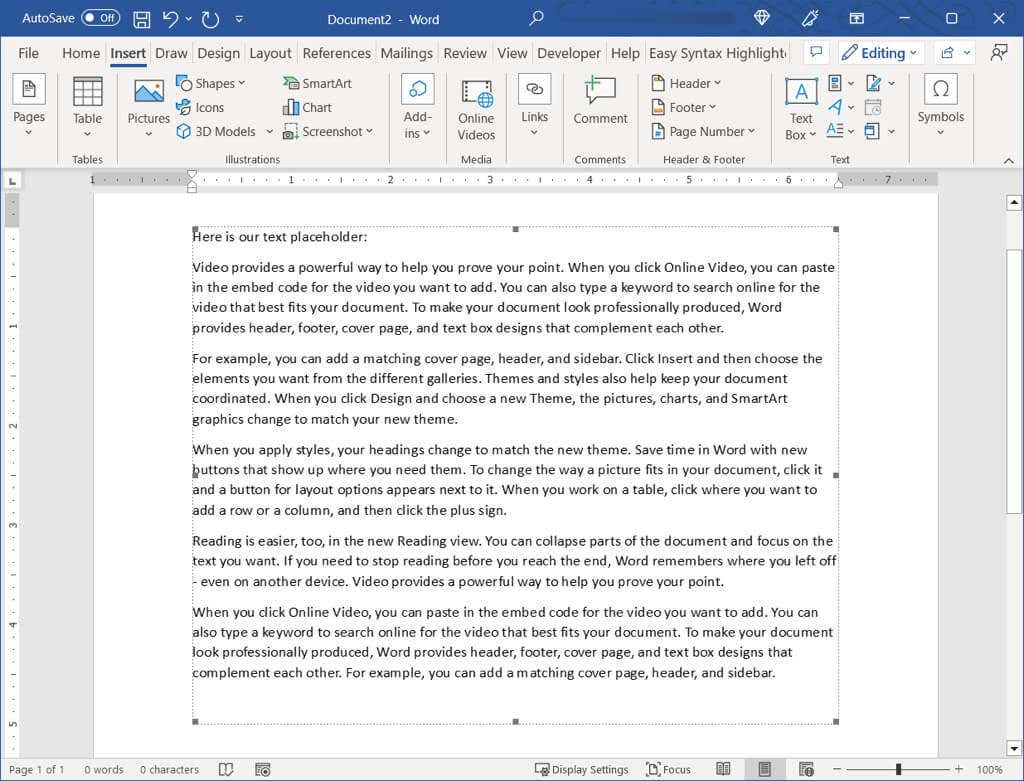
Folosind această metodă, puteți face dublu clic pe obiect pentru a deschide documentul sursă. Efectuați modificările acolo, salvați documentul și veți vedea acele modificări în documentul dvs. curent.
Dacă doriți să eliminați obiectul mai târziu, selectați-l și folosiți tasta Ștergere.
Inserați un document Word ca pictogramă conectată
Dacă doriți să link la documentul Word folosind o pictogramă, aceasta este o altă opțiune. Apoi selectați pur și simplu pictograma pentru a deschide documentul..
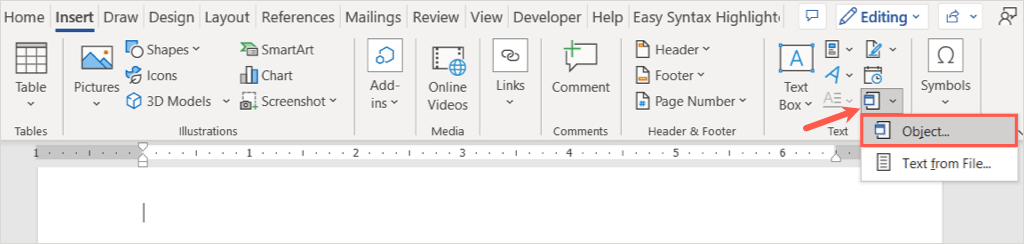
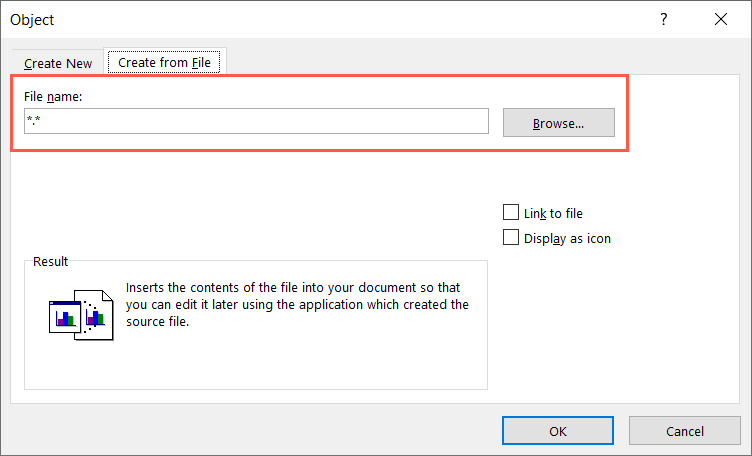
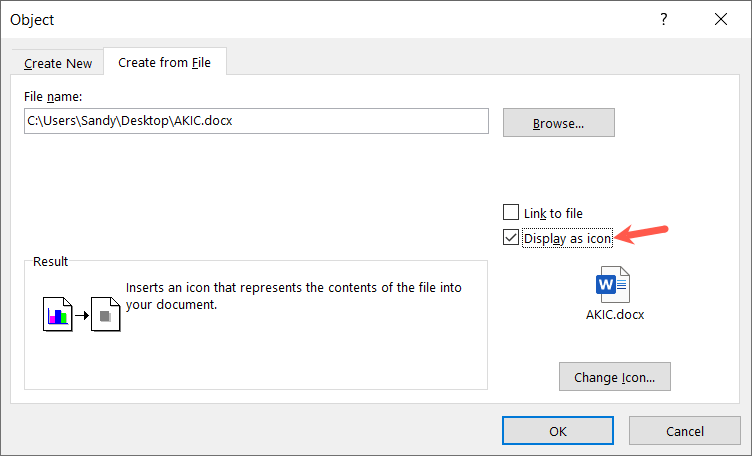
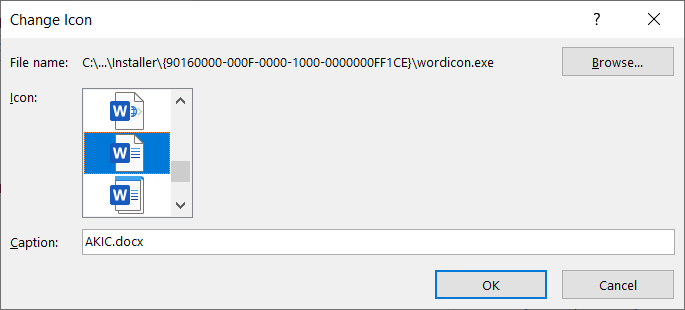
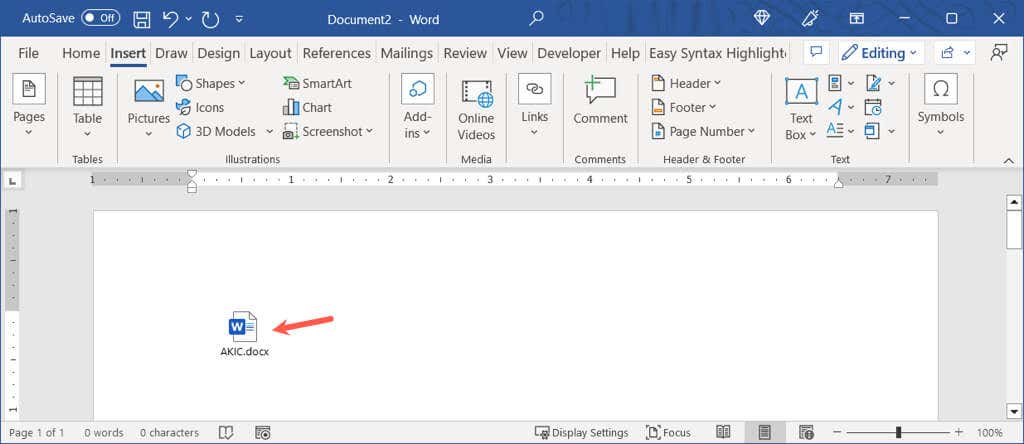
Pe Mac, urmați aceiași pași pentru a deschide caseta Obiect și, opțional, alegeți tipul de fișier. Selectați Din fișier, găsiți și alegeți fișierul și alegeți Inserați. Bifați caseta de selectare Afișare ca pictogramăși selectați OK.
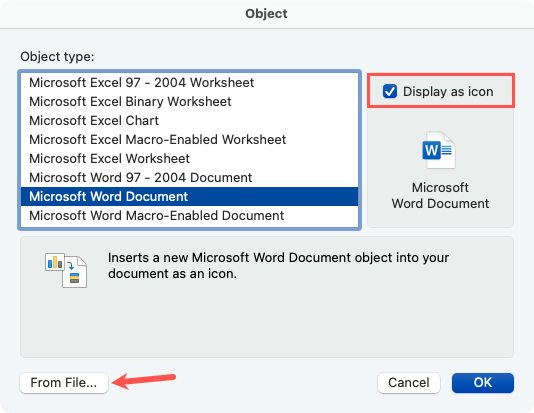
Dacă doriți să eliminați pictograma mai târziu, selectați-o și folosiți tasta Ștergere.
Încorporați textul dintr-un document Word
Încă o modalitate de a introduce documentul Word este să trageți textul în sine. Aceasta nu leagă documentele, ci vă oferă tot conținutul fără copierea și lipirea de la unul la altul. Pașii sunt aceiași atât pentru Windows, cât și pentru Mac.
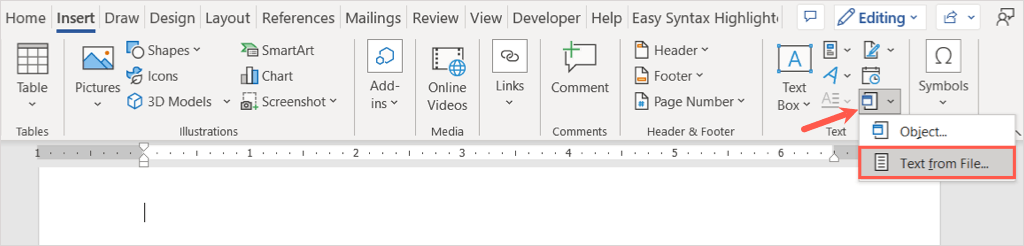
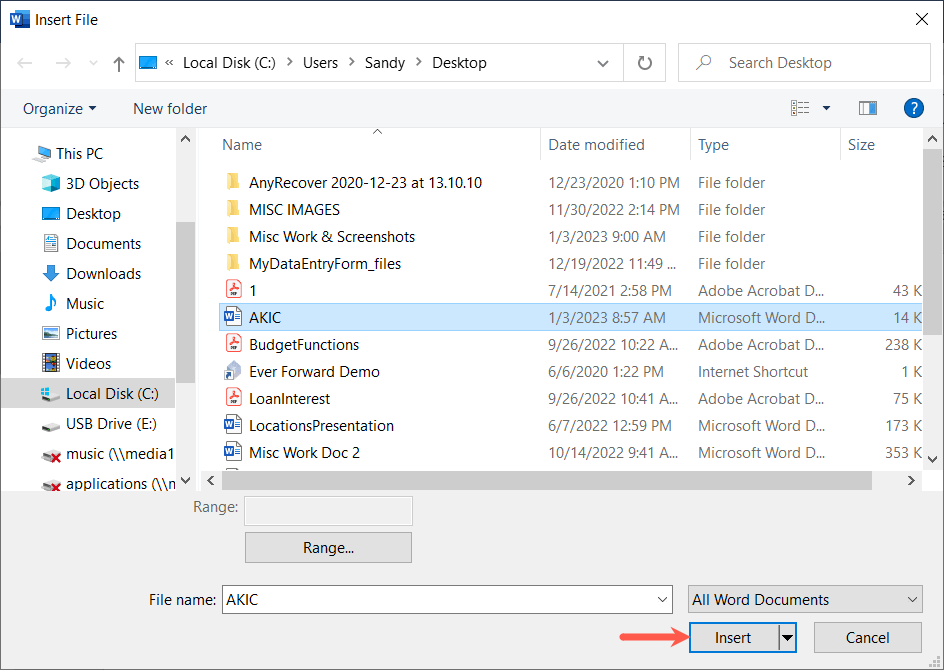
Veți vedea apoi conținutul din documentul inserat în cel curent.
Spre deosebire de prima metodă de mai sus, dacă faceți modificări fișierului sursă, nu le veți vedea reflectate în documentul curent. Dacă utilizați această opțiune, puteți pur și simplu să editați, să formatați și să ștergeți textul ca și cum l-ați introduce direct în document..
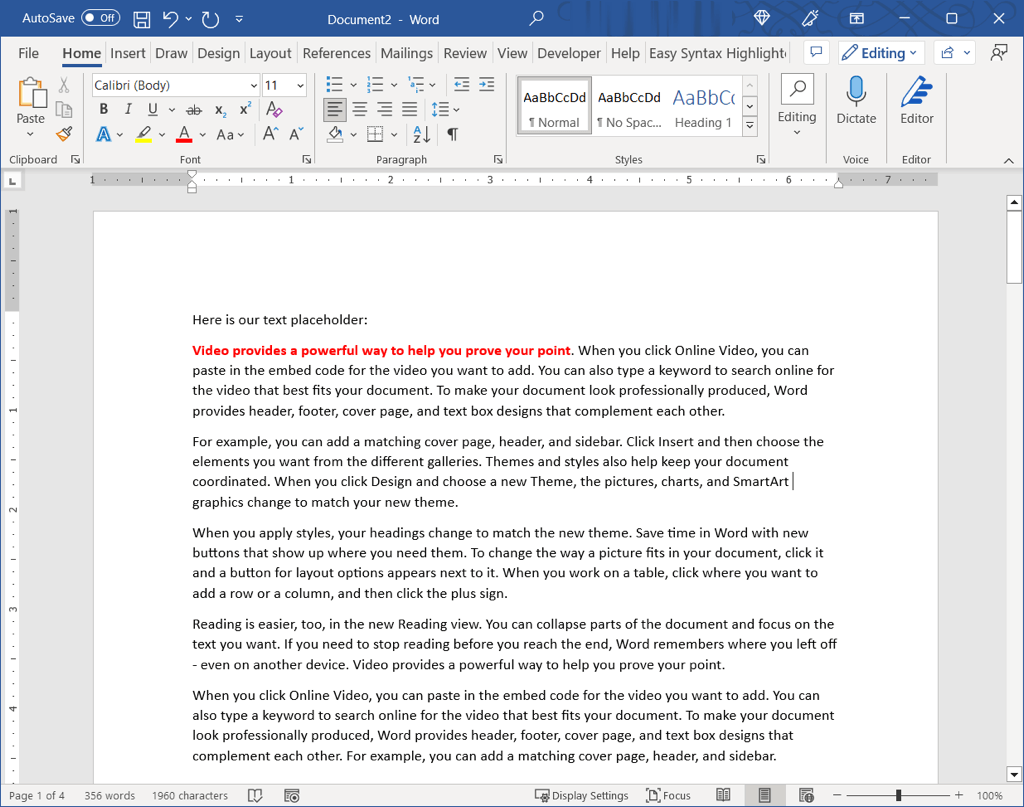
Inserarea unui document Word într-un altul este o modalitate utilă de a face referire la conținutul asociat. Pentru mai multe tutoriale Microsoft Office, vedeți cum să utilizați funcțiile de comparare și combinare a documentelor din Word.
.