Aveți probleme la defilarea prin Foi de calcul Excel cu mouse-ul, touchpad-ul sau tastele săgeți de la tastatură? Problema afectează toate foile sau anumite foi din registrul de lucru? Bara de defilare lipsește din foile de lucru?
Acest tutorial acoperă câteva remedieri de depanare pentru disfuncționalitățile legate de defilare în Excel pe computere Windows și Mac.
1. Dezghețați panourile
Primul rând sau coloană a foii de calcul este probabil înghețată dacă este staționară când derulați. Urmați pașii de mai jos pentru a elibera panourile înghețate din foaia de lucru.
Deblocați panourile Excel în Windows
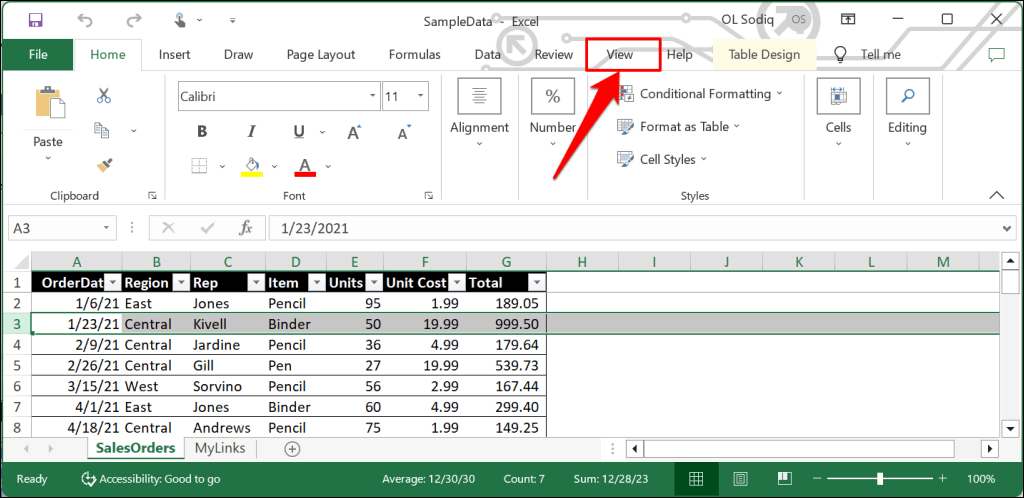
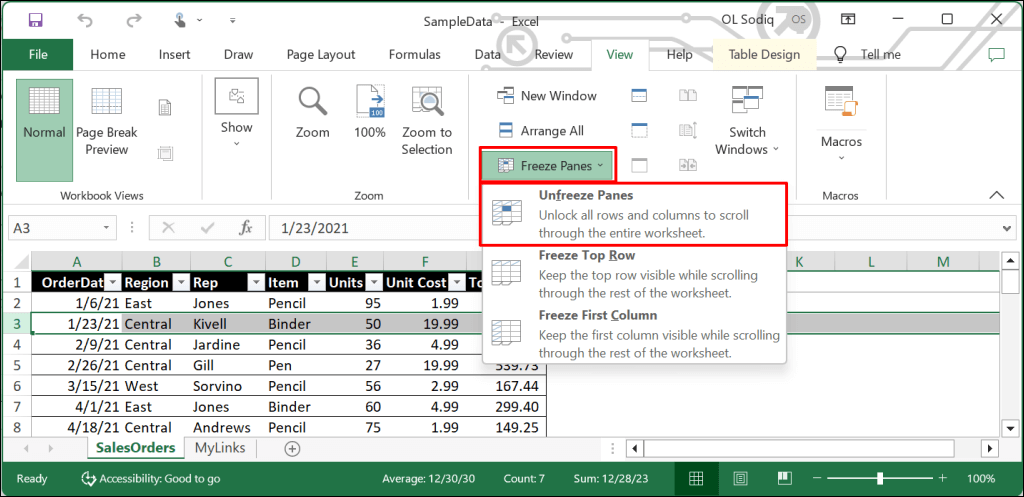
Derulați în jos foaia de calcul cu rotița mouse-ului sau touchpad-ul și verificați dacă funcția „Deblocare panouri” a remediat problema.
Deblocați panourile Excel în macOS
Deschideți fila Vizualizaredin Excel, selectați meniul derulant Fereastrăși alegeți Deblocare panouri.
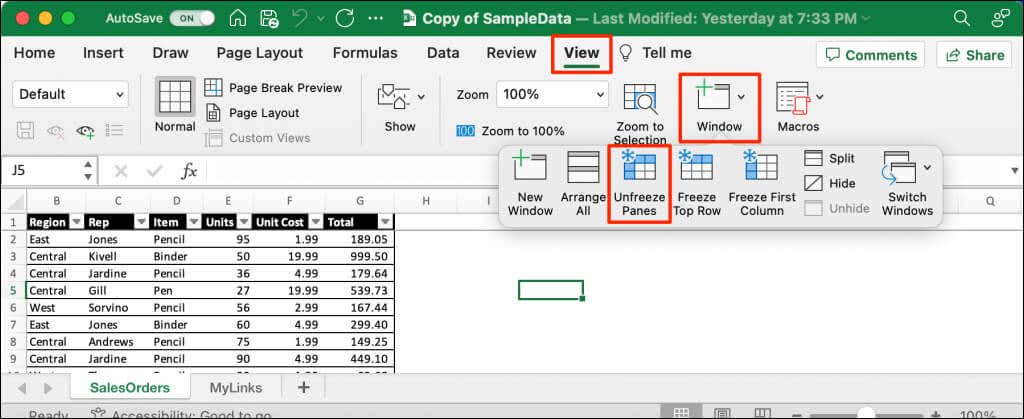
2. Reactivați bara de defilare
Foile de calcul în Excel au de obicei o bară de defilare orizontală și verticală pentru o navigare ușoară. Dacă barele de defilare lipsesc din foaia de calcul, urmați pașii de mai jos pentru a le activa. Dacă barele de defilare sunt înghețate sau nu funcționează, reactivarea lor poate rezolva problema.
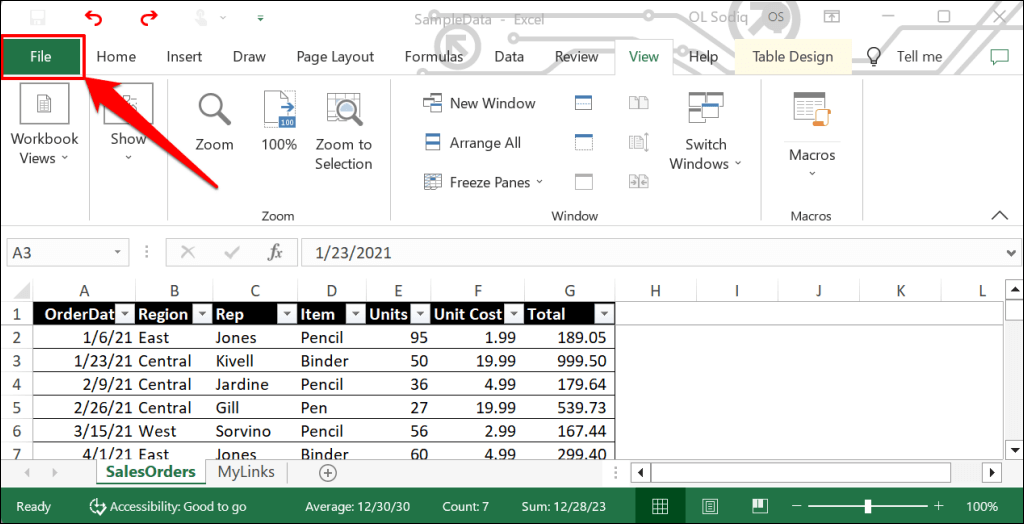
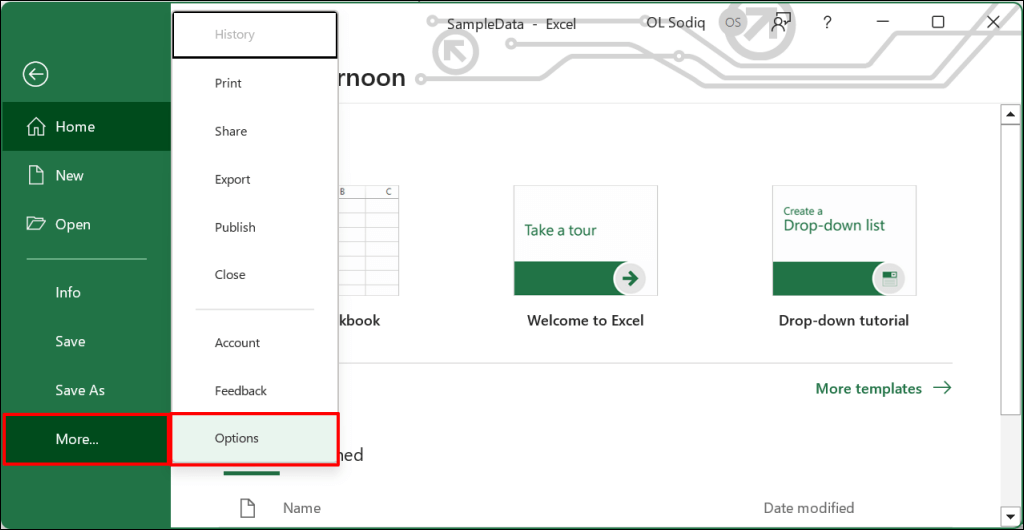
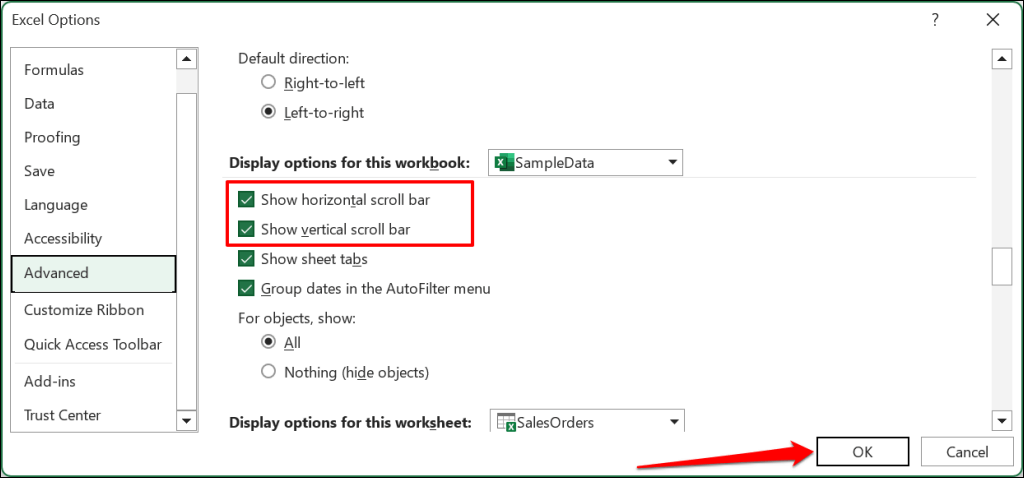
3. Dezactivați Blocarea derulării
Activarea blocării derulării dezactivează tastele săgeți ale computerului. Dacă nu pot derula foile Excel folosind tastele săgeți, dezactivați Blocarea derulării și încercați din nou.
Dezactivați blocarea derulării încorporată în Excel
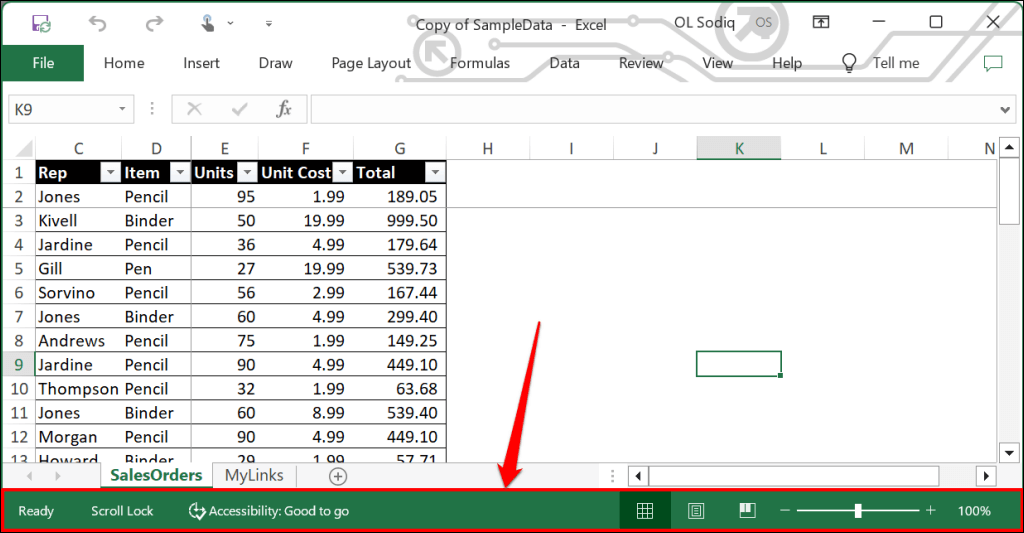
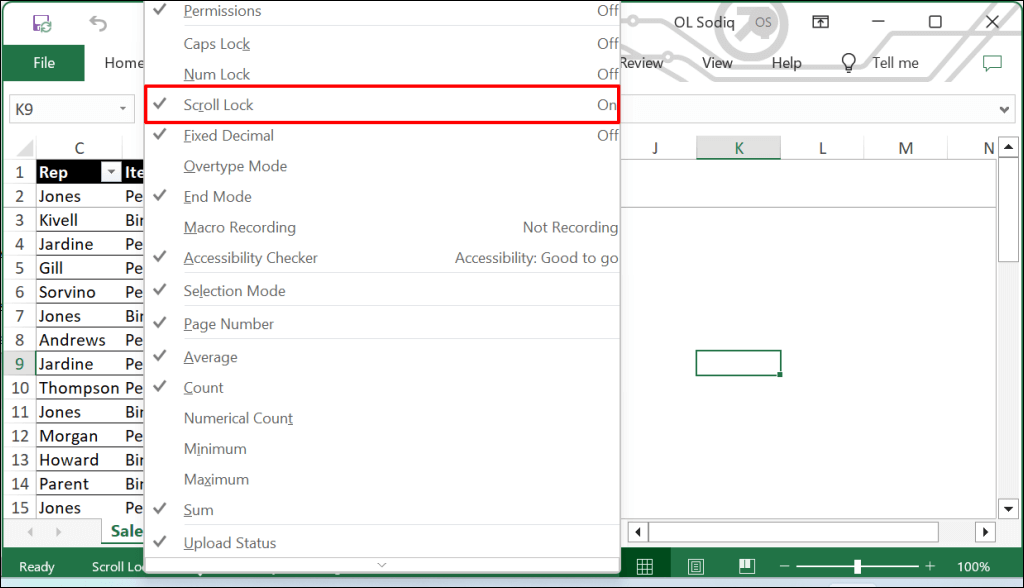
Dezactivați Blocarea derulării pe tastatură
Căutați o tastă „Scroll Lock” (sau „ScrLk”) sau un indicator luminos pe tastatură. Dacă tasta sau indicatorul este aprins, apăsați tasta Blocare parcurgerepentru a dezactiva funcția și a activa tastele săgeți.

Dezactivați Blocarea derulării prin tastatura pe ecran
De asemenea, puteți dezactiva Blocarea derulării prin tastatura de pe ecran a computerului.
Folosiți tasta Windows+ Ctrl+ Ocomanda rapidă de la tastatură la activați tastatura Windows pe ecran.
Ca alternativă, accesați Setări>Accesibilitate>Tastaturăși comutați la Tastatura de pe ecran.
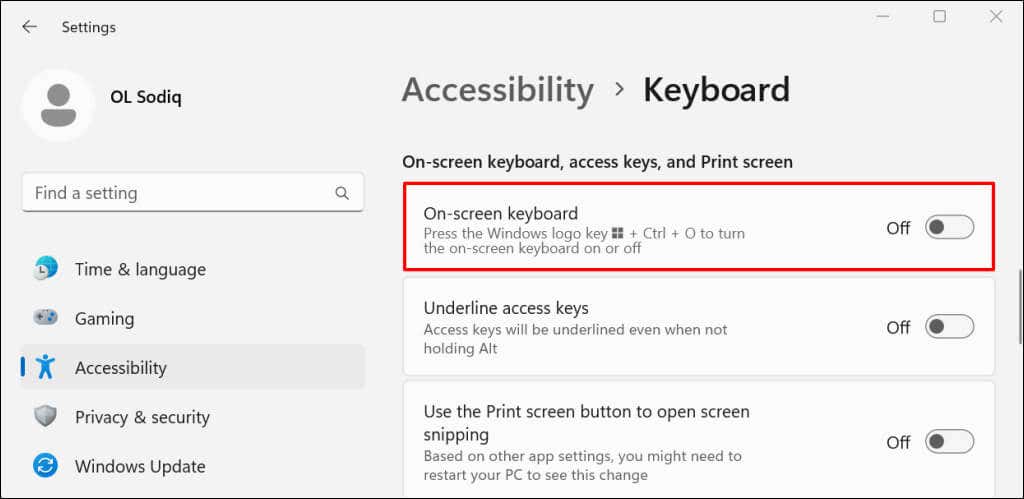
În Windows 10, accesați Setări>Ușurință de acces>Tastaturăși comutați la Utilizați tastatura pe ecran.
Scroll Lock este activ dacă tasta „ScrLk” are un fundal albastru. Deselectați tasta ScrLkpentru a dezactiva Blocarea derulării. Acum ar trebui să puteți derula foaia de calcul Excel folosind tastele săgeți.
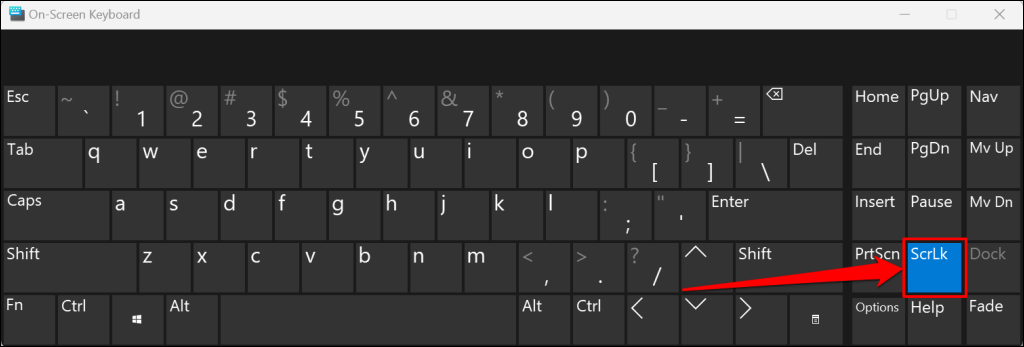
4. Reparați fișierul Excel
Neînchiderea corectă a Excel sau închiderea computerului în timp ce Excel este în uz vă poate deteriora registrul de lucru. Dacă nu puteți derula o foaie de lucru după ce reporniți Excel sau computerul, reparați fișierul Excel și încercați din nou.
Notă:Vă recomandăm să creați o copie de rezervă a fișierului Excel înainte de a efectua o reparație.
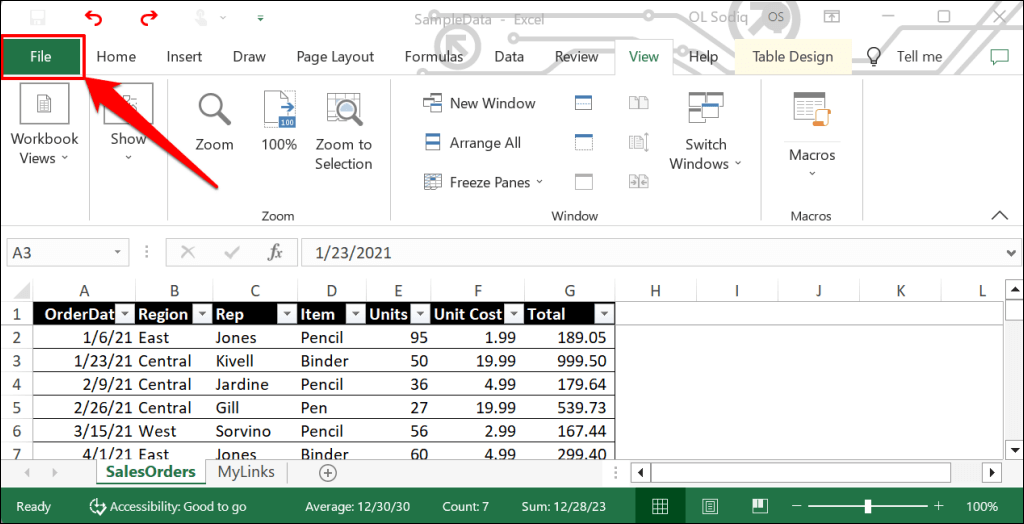
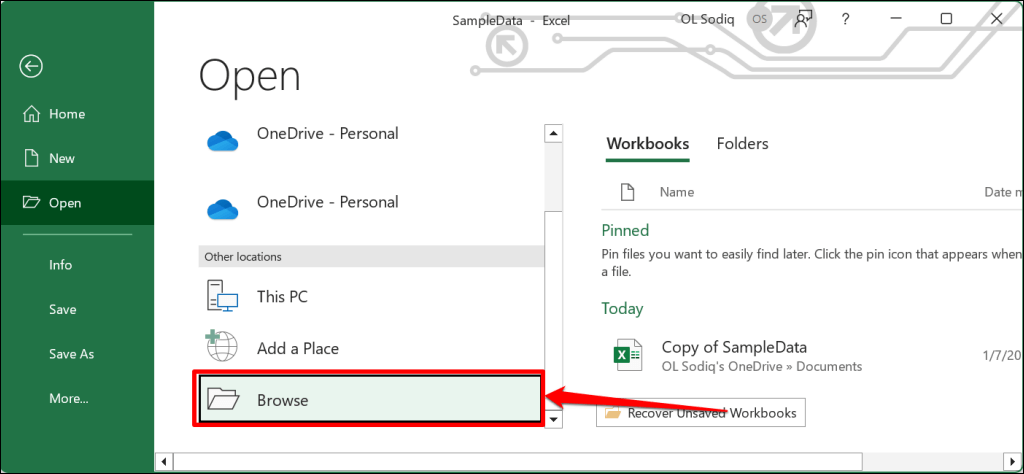
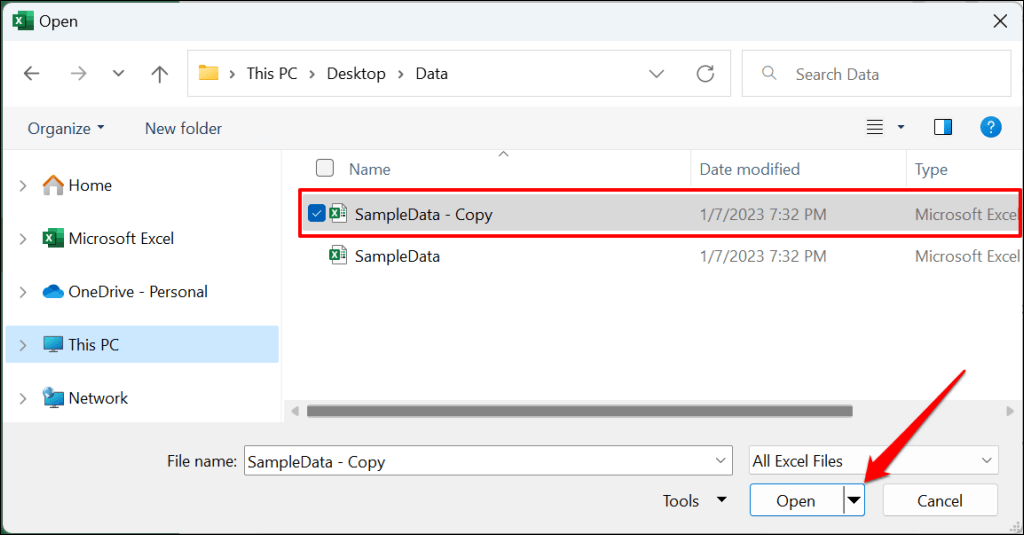
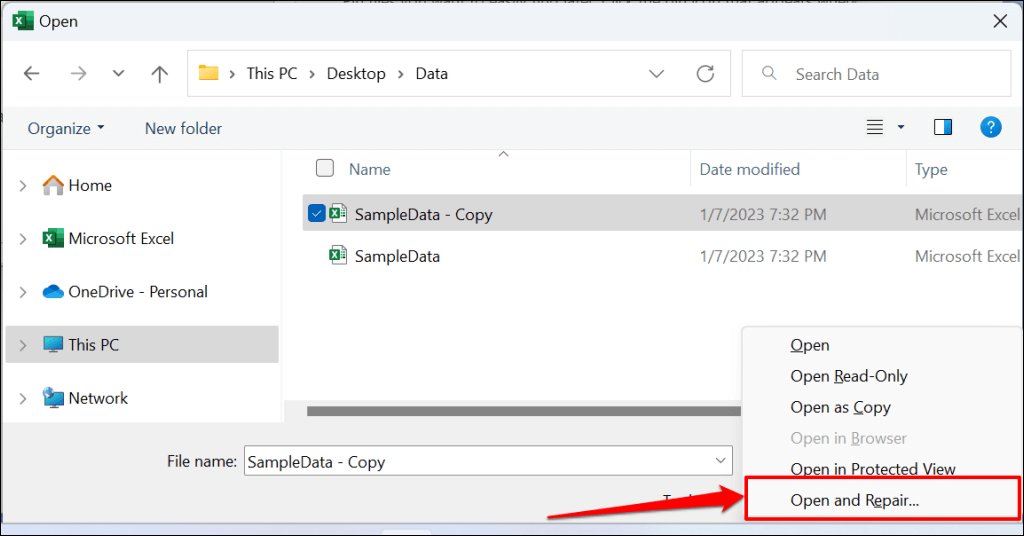
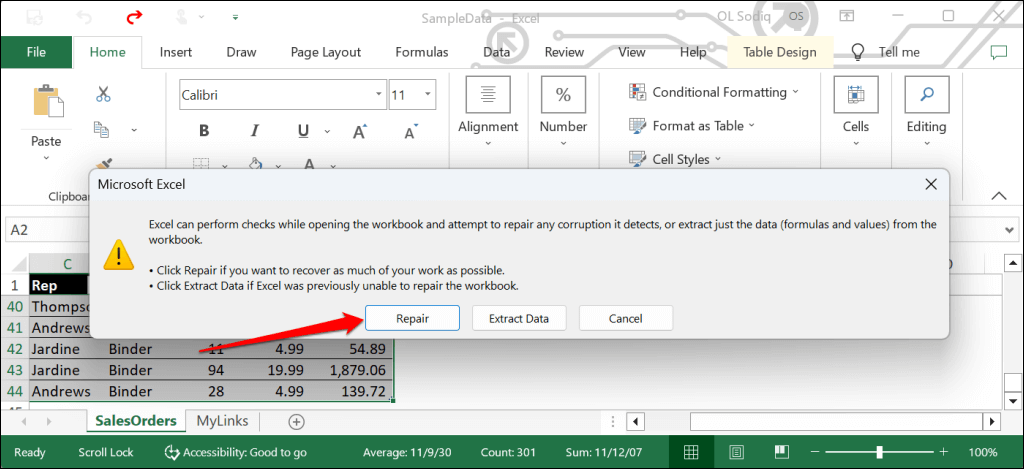
Așteptați ca Excel să efectueze verificări de validare pentru posibile corupții. O casetă de dialog care afișează rezultatul reparării fișierului ar trebui să apară când operația este finalizată..
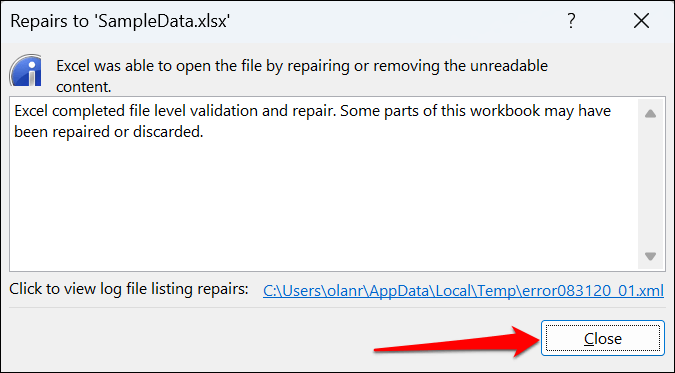
5. Deschideți Excel în modul sigur
Suplimentele corupte sau cu erori pot cauza funcționarea defectuoasă a aplicațiilor Microsoft Office. Deschideți Excel în modul sigur dacă bănuiți că este rău sau supliment instalat recent este responsabil pentru problema derulării. Salvați documentul la care lucrați, ieșiți forțat din Excel și redeschideți aplicația în modul sigur.
Notă:Microsoft Excel pentru macOS nu are funcția Safe Mode.
Pe computerele Windows, deschideți Managerul de activități, selectați Microsoft Excelși selectați Încheiați sarcinadin meniul de sus.
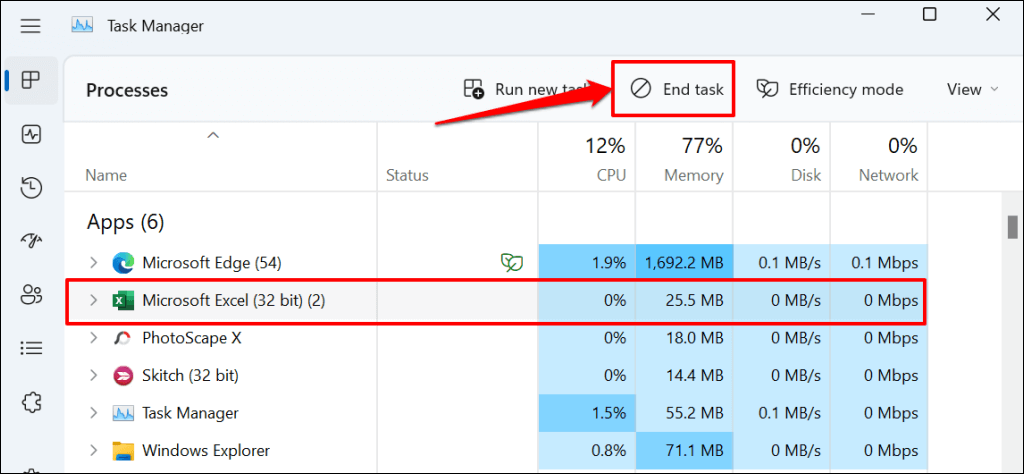
Apăsați și mențineți apăsată tasta Ctrlși selectați pictograma aplicației Excel. Continuați apăsată tasta Ctrl în timp ce Excel pornește. Selectați Daîn fereastra pop-up și vă întrebați dacă doriți să deschideți Excel în modul sigur.
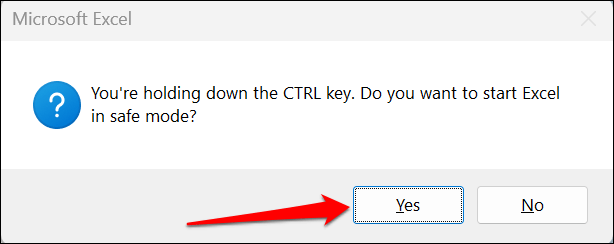
De asemenea, puteți deschide Excel în modul sigur prin caseta Windows Run.
Apăsați tasta Windows+ R, tastați sau inserați excel /safeîn caseta de dialog și selectați OK>.
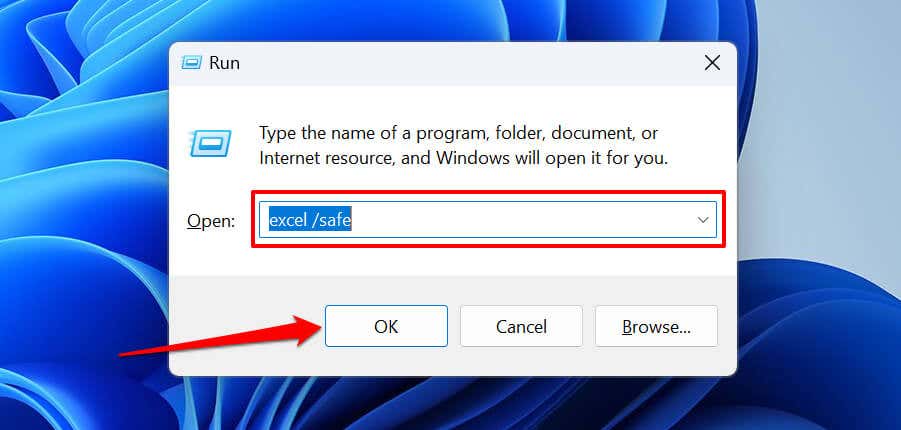
Dacă puteți derula foile de lucru în modul sigur, dezactivați toate suplimentele instalate și reporniți Excel. Reactivați programele de completare una după alta și verificați care dintre ele vă împiedică să defilați foile de lucru în Excel.
Cum să activați și să dezactivați suplimentele Excel
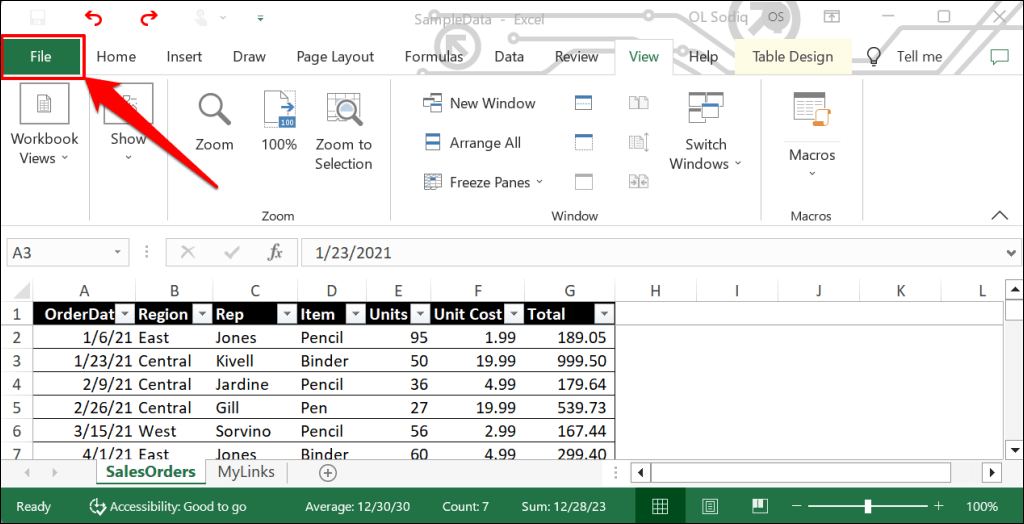
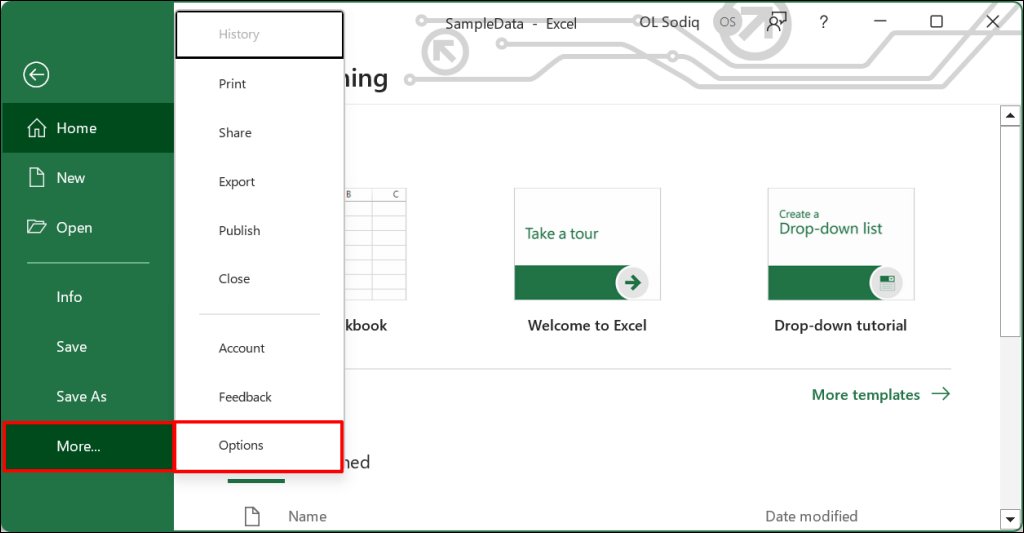
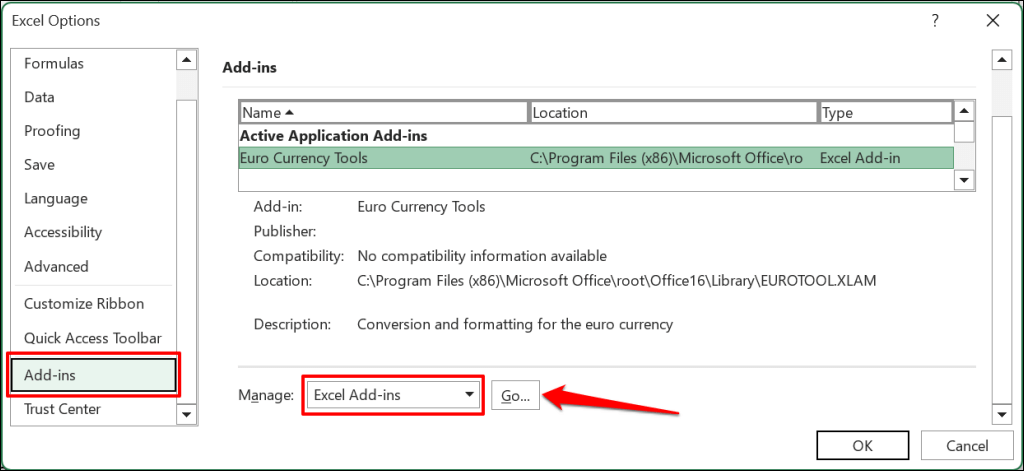
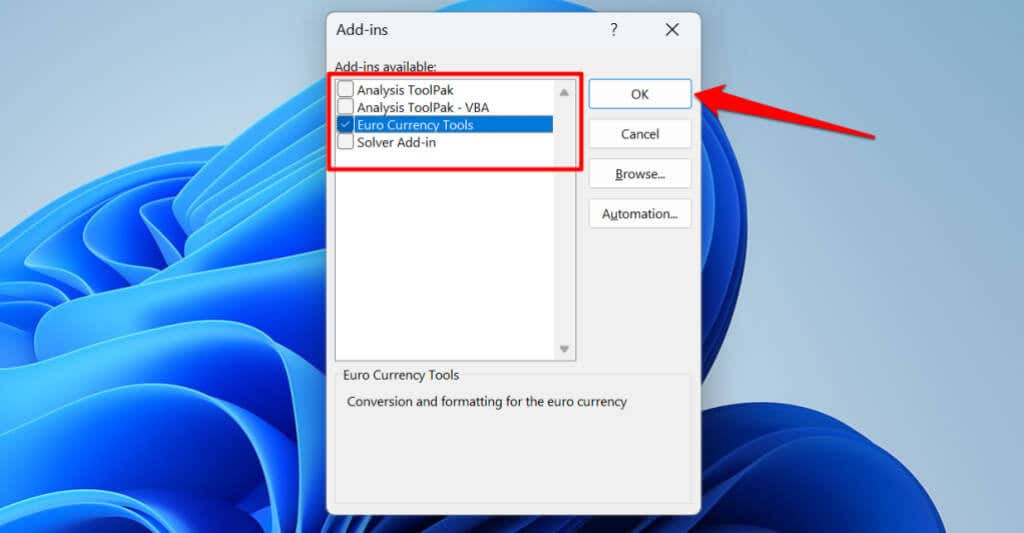
6. Dezactivați „Zoom on Roll with IntelliMouse”
Mișcarea roții pe un mouse fizic derulează o foaie de lucru Excel pe verticală. Cu un mouse marca Microsoft sau IntelliMouse, Excel vă mări foaia de lucru.
Urmați pașii de mai jos pentru a opri Excel să mărească foile de lucru atunci când deplasați rotița de derulare pe un IntelliMouse..
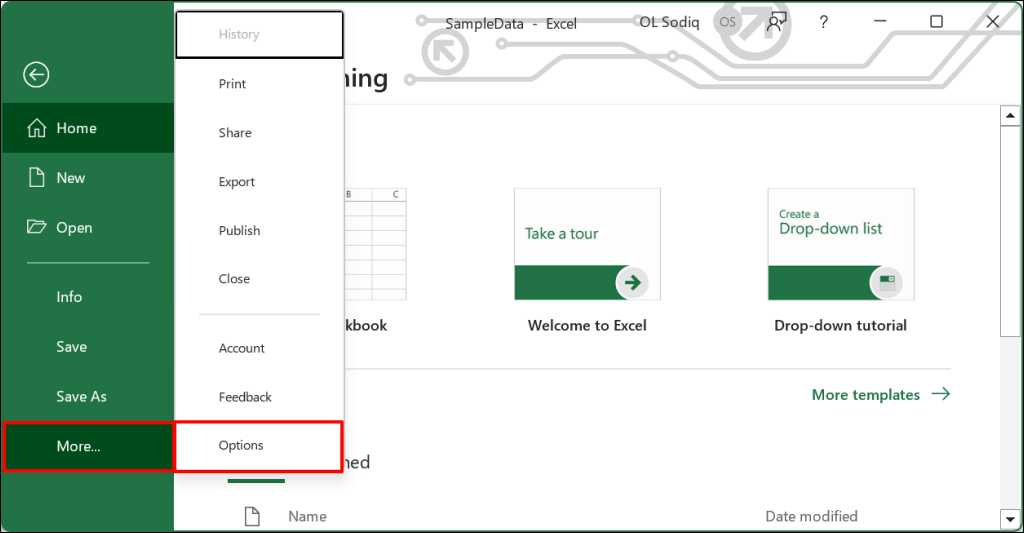
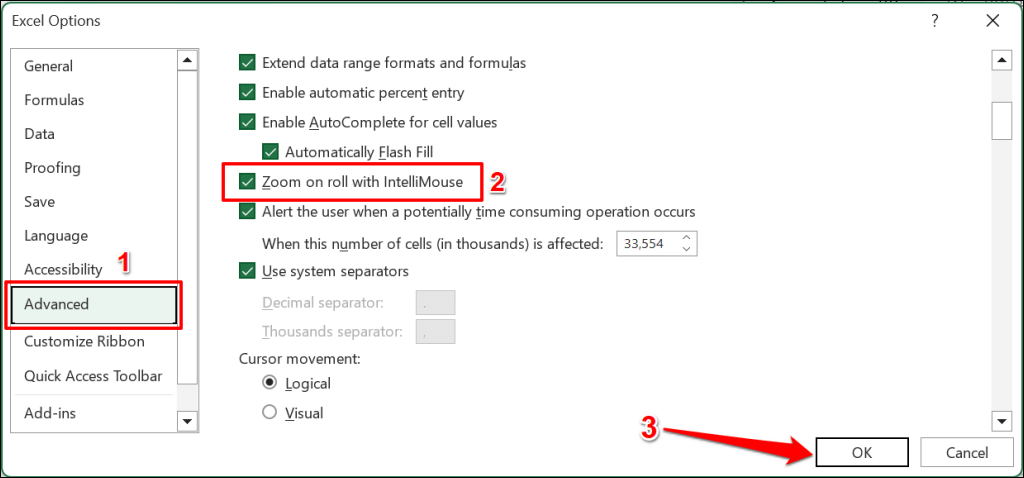
7. Reparați aplicația Excel
Microsoft are un instrument de reparare care diagnosticează și remediază corupția fișierelor și alte probleme cu aplicațiile Office din Windows. Salvați fișierele, închideți Excel și urmați pașii de mai jos pentru a rula instrumentul de reparare Office.
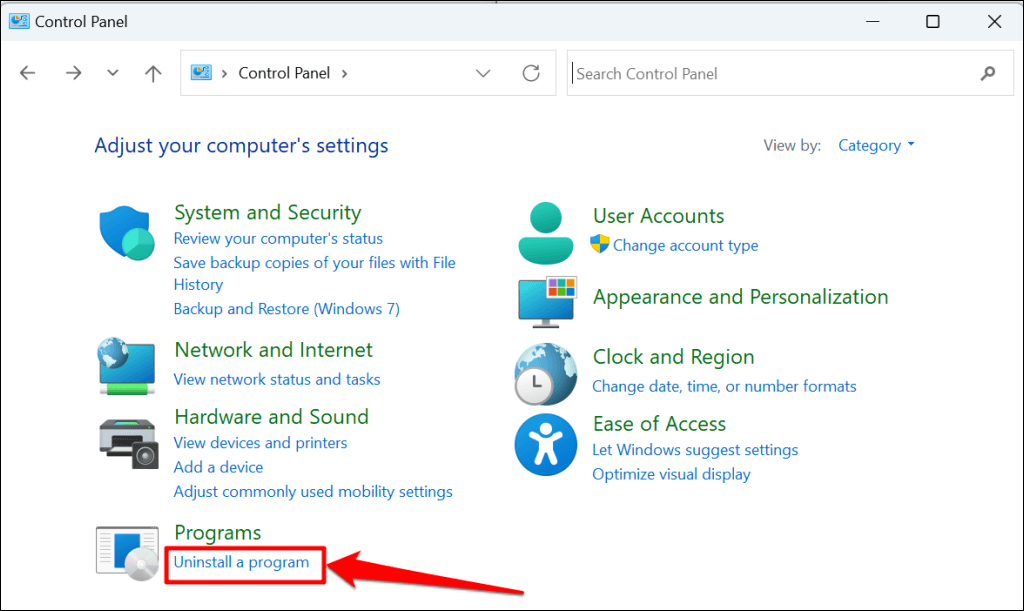
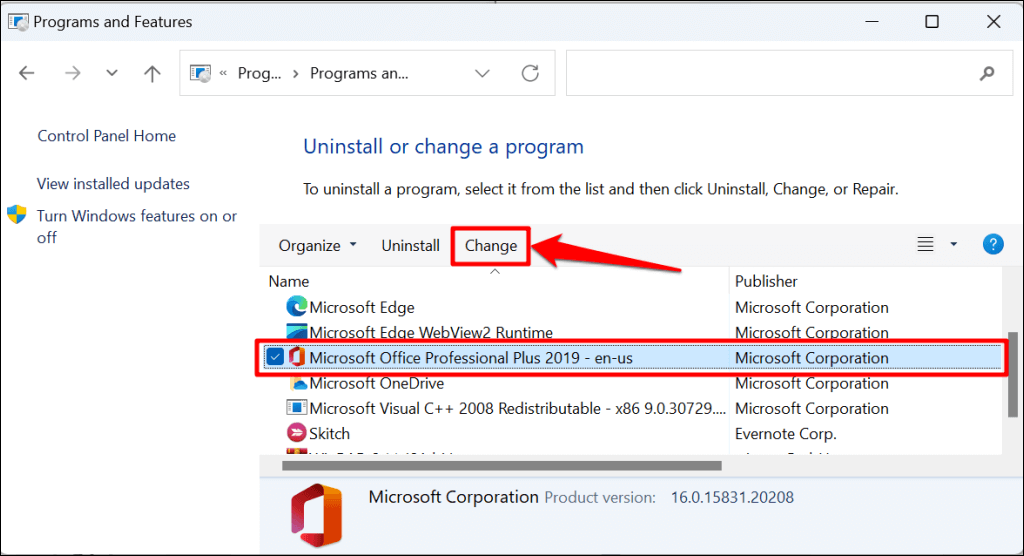
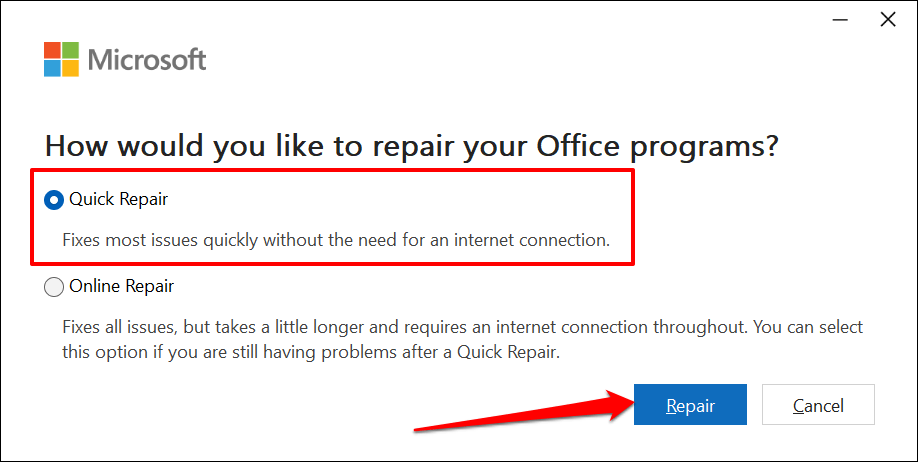
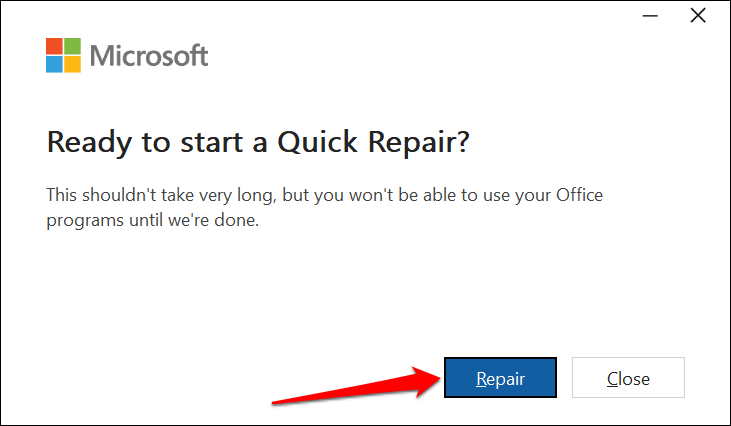
Redeschideți Excel după reparație și verificați dacă foile de lucru sunt acum derulabile. Conectați-vă computerul la internet și executați o reparație online (consultați pasul #4) dacă tot nu puteți derula foile de lucru Excel.
8. Actualizați Microsoft Excel
Instalarea actualizărilor Office poate remediați problemele cu Microsoft Excel și a altor aplicații Office.
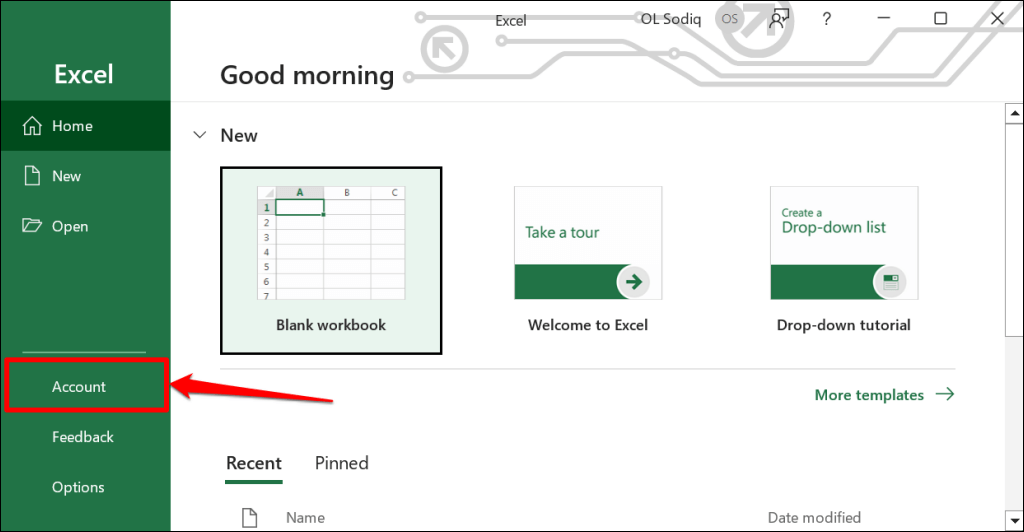
- Excel va descărca cea mai recentă versiune a aplicației în fundal. Selectați Continuațipentru a instala actualizările descărcate.
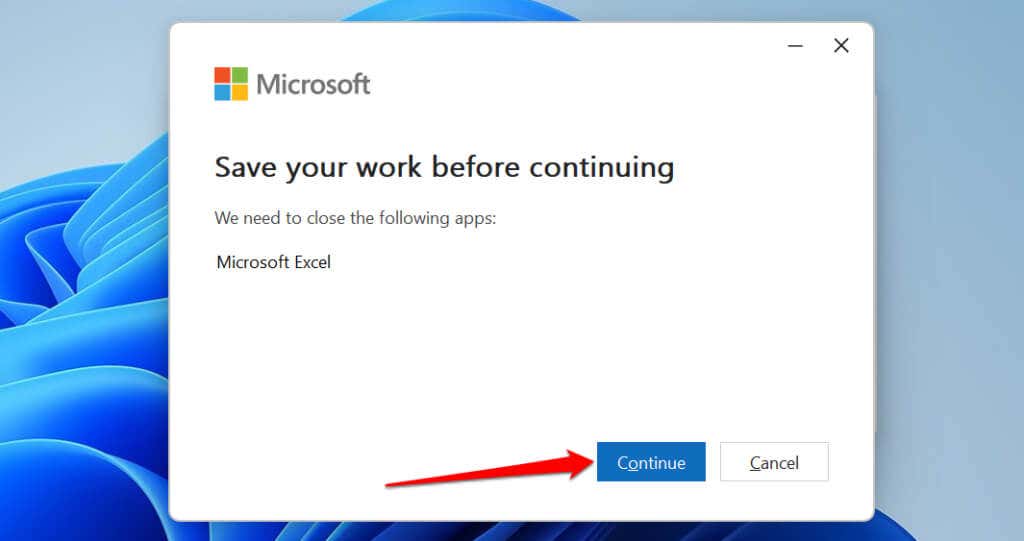
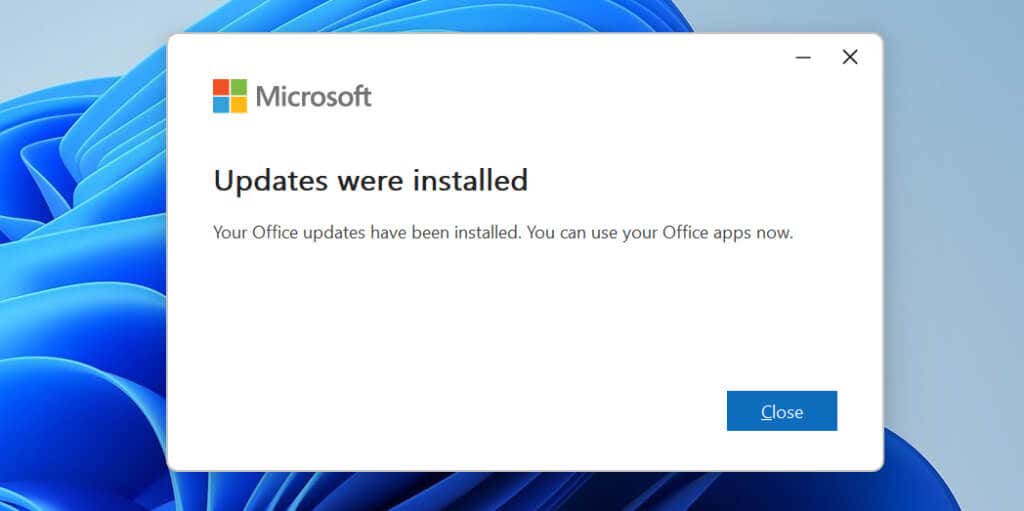
Dacă utilizați un MacBook, actualizați Excel din App Store sau utilizați Instrumentul Microsoft AutoUpdate.
Derulați prin foile dvs.
Reporniți computerul, actualizați sistemul de operare al acestuia, reinstalați Excel sau contactați Suport Microsoft Office 365 dacă problema persistă..
.