Când ați importați date într-o foaie de calcul, este posibil să găsiți litere mari sau mici sau cuvinte care conțin toate literele mari sau mici. Dacă preferați să păstrați datele textuale consecvente, vă vom arăta câteva modalități de a schimba majuscule și minuscule în Excel.
Vă vom prezenta trei funcții pe care le puteți utiliza, caracteristica Flash Fill, un program de completare Office util și o modalitate de a copia și lipi între Microsoft Excel și Word. Utilizați metoda care este cea mai ușoară sau care funcționează cel mai bine pentru dvs.
Utilizați o formulă pentru a schimba majuscule
Fie că utilizați deja formule Excel sau nu, există trei funcții utile pentru a schimba majuscule sau minuscule. Cu UPPER, LOWER și PROPER, vă puteți ajusta textul cu o formulă simplă.
Pentru a utiliza funcțiile Excel, va trebui să adăugați formulele în alte celule decât cele care conțin date, ca într-o nouă coloană din dreapta.
Funcția UPPER
Când doriți să schimbați textul cu toate literele mari, utilizați funcția UPPER. Sintaxa este UPPER(text) unde puteți introduce textul real sau o referință de celulă pentru argument.
Aici, vom schimba textul dintr-un amestec de litere mari și minuscule la toate majuscule folosind această formulă:
=SUPER(„joe smith”)
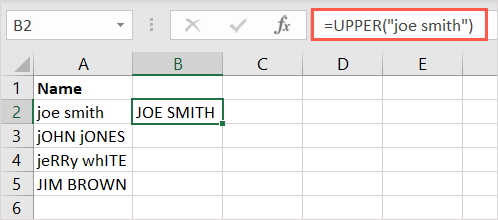
Rețineți că, dacă utilizați textul pentru argument, ar trebui să-l încadrați între ghilimele și puteți utiliza orice literă.
Ca un alt exemplu, vom schimba conținutul din celula A2 la tot textul cu majuscule cu această formulă:
=SUPER(A2)
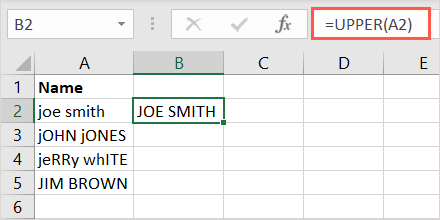
Funcția LOWER
Opusul funcției SUS este JOS. Cu acesta, puteți trece la tot textul cu minuscule. Sintaxa este LOWER(text) unde, din nou, puteți introduce o referință de celulă sau textul.
În acest exemplu, vom schimba textul din celula A3 cu toate literele mici cu această formulă:
=JOC(A3)
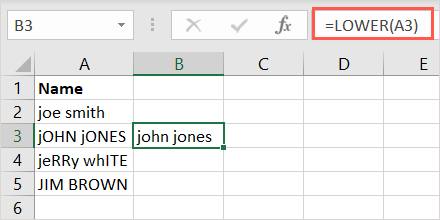
Pentru a utiliza textul ca argument, asigurați-vă că îl includeți între ghilimele. Aici, vom schimba textul între ghilimele cu toate litere mici:
=LOWER(„john Jones”)
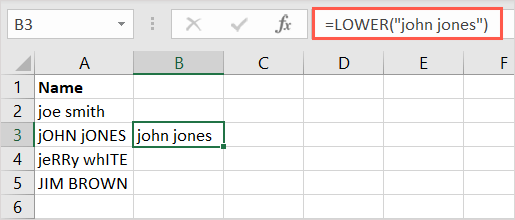
Funcția PROPER
În cele din urmă este funcția PROPER care vă permite să scrieți cu majuscule prima literă a fiecărui cuvânt, adesea numită majusculă la titlu. Aceasta este o opțiune la îndemână pentru prenume și prenume, titluri sau titluri. Sintaxa este practic aceeași cu funcțiile de mai sus, PROPER(text)..
Mai jos, vom folosi următoarea formulă pentru a schimba textul în majuscule pentru titlu, încadrându-l între ghilimele:
=PROPER(„jerry white”)
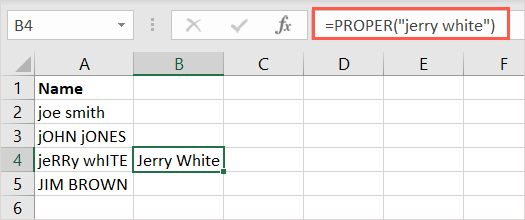
În exemplul final, vom schimba textul din celula A4 cu această formulă:
=PROPER(A4)
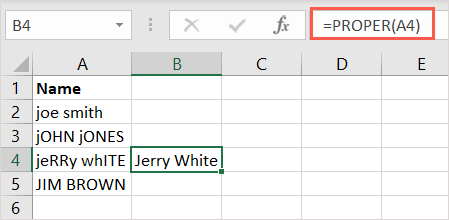
Copiați formula
Dacă aveți mai multe celule într-o coloană în care doriți să aplicați formula, puteți pur și simplu să o copiați și să o inserați.
Selectați celula care conține formula și trageți mânerul de umplere (semnul plus) în colțul din dreapta jos în jos prin celulele rămase și eliberați.
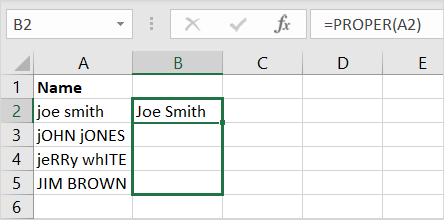
Veți vedea că formula se ajustează pentru a include referințele corecte la celule și veți completa rezultatele.
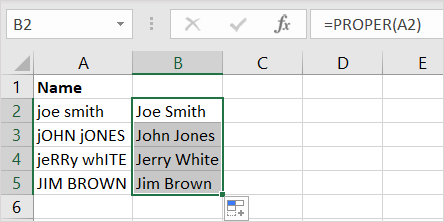
Notă: dacă utilizați referințe de celule absolute mai degrabă decât relative, formula nu are actualizați automat referințele.
Profitați de Flash Fill
Funcția Flash Fill în Excel este un alt instrument convenabil pe care îl puteți folosi pentru a schimba majusculele textului. Pur și simplu creați o intrare așa cum doriți textul dvs. și apoi completați restul folosind Flash Fill.
Aici avem o listă de nume cu majuscule mixte. Introduceți modul în care doriți să apară textul în prima celulă din dreapta și apăsați pe Entersau Retur.
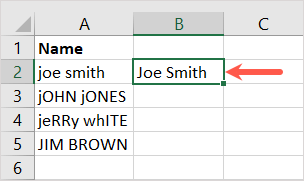
Apoi, fie utilizați Comanda rapidă de la tastatură Ctrl + E, fie selectați butonul Flash Filldin secțiunea Instrumente de date a Datefila.
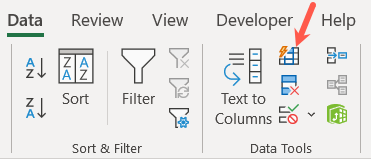
Ca magic, veți vedea celulele rămase lângă celelalte intrări se umplu pentru a fi afișate ca prima pe care ați furnizat-o.
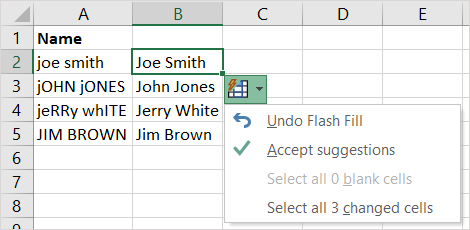
Opțional, puteți selecta butonul Umplere flashcare pare să accepte oficial sugestiile, deși nu este obligatoriu.
Verificați un supliment
Poate că nu vă plac formulele și doriți un instrument care să schimbe textul la loc. Puteți lua unul dintre suplimentele Excel pentru o rotire. Aici, vom folosi programul de completare Swap Case.
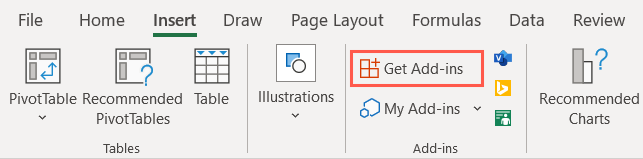
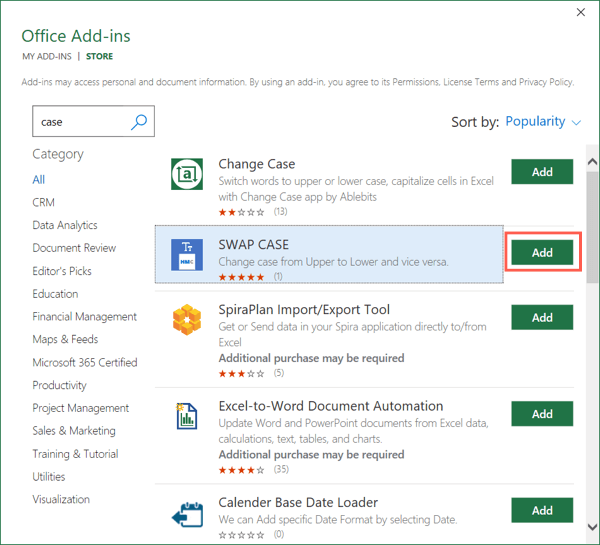
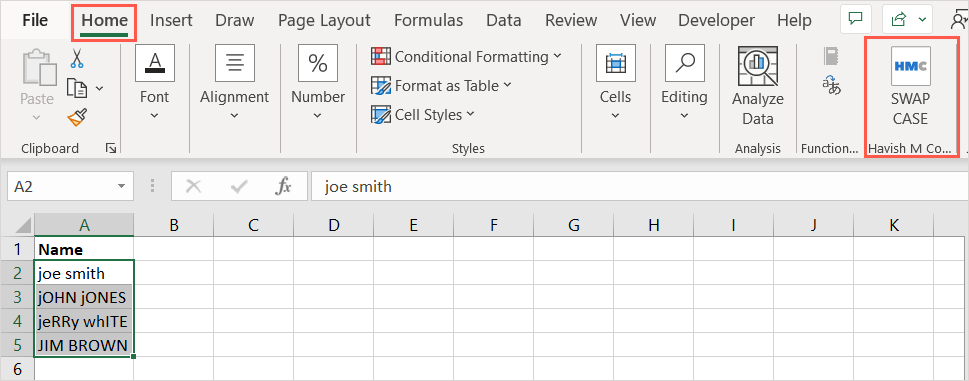
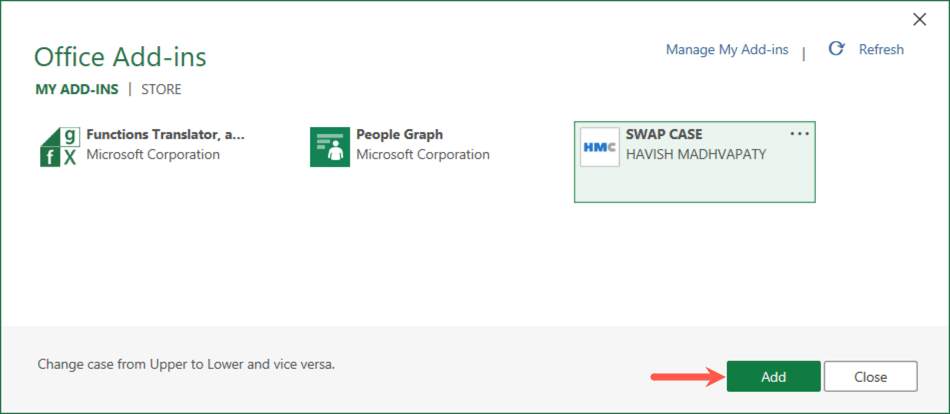
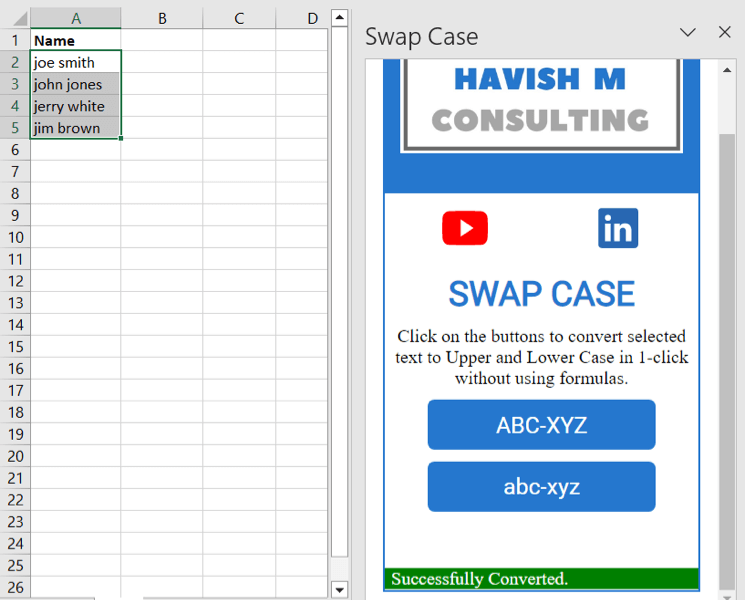
Veți vedea că textul din celulele selectate se schimbă în cazul pe care îl alegeți.
Avantajul programului de completare este că vă puteți modifica textul în celulele originale. Din păcate, programul de completare nu oferă o opțiune adecvată pentru caz.
Copiați și inserați din Microsoft Word
Dacă utilizați Microsoft Word în plus față de Excel și efectuați o mulțime de copii și lipiri, aceasta vă oferă o altă opțiune. Deoarece Word oferă o modalitate ușoară de a schimba majusculele textului, îl puteți edita acolo și îl puteți introduce înapoi în Excel.
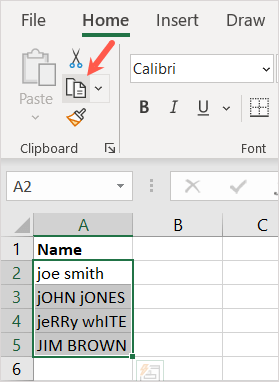
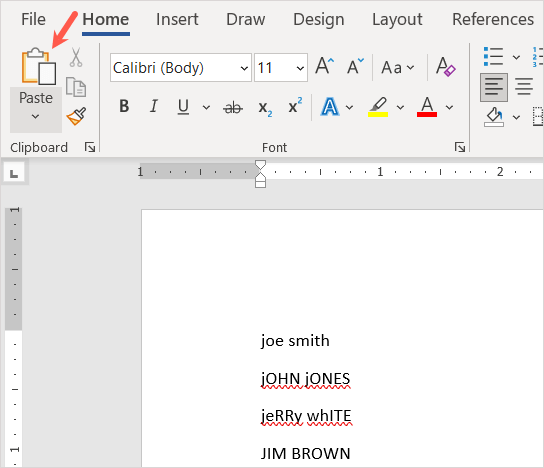
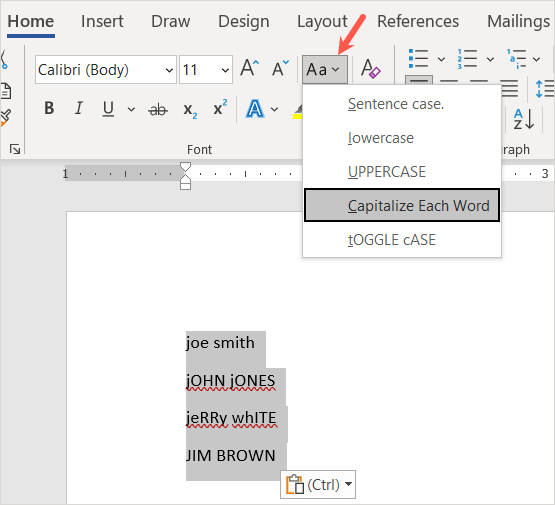
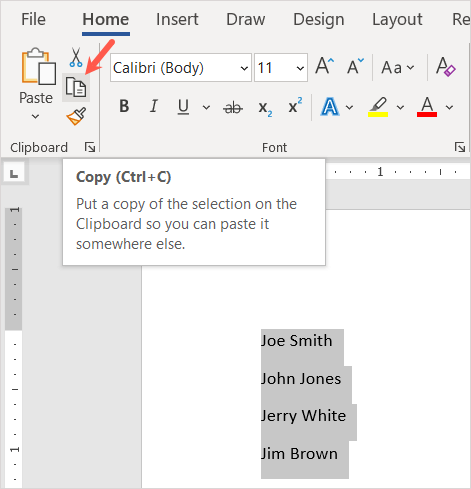
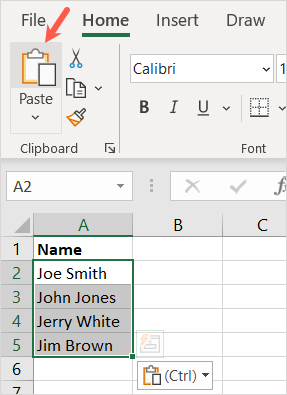
Apoi, veți vedea textul editat în cazul pe care l-ați ales.
Deși această metodă necesită un pic de muncă suplimentară, este totuși o modalitate utilă de parcurs dacă este ceea ce vă simțiți confortabil și elimină necesitatea unei coloane suplimentare..
Puteți oricând să schimbați manual majuscule și minuscule în Excel, câte o celulă. Cu toate acestea, aceste opțiuni vă oferă modalități mai rapide, mai ușoare și mai puțin plictisitoare. Pe care îl vei folosi?
Pentru mai multe tutoriale, vedeți cum să eliminați rândurile duplicate din Excel.
.