Vedeți un mesaj de eroare „A apărut o eroare în timp ce PowerPoint salva fișierul” în timp ce încercați să salvați o prezentare Microsoft PowerPoint? Există o șansă bună locația în care salvați fișierul nu este accesibilă. Iată câteva modalități de a ocoli această problemă.
Alte motive pentru care prezentarea dvs. nu se salvează includ un fișier de prezentare corupt, aplicația PowerPoint care întâmpină o problemă, sesiunea dvs. de conectare la Microsoft Office are o problemă și multe altele.
Închideți prezentarea dacă este deschisă într-o altă aplicație
Un motiv pentru care nu vă puteți salva prezentarea în PowerPoint este că prezentarea este deschisă într-o altă aplicație. Acea altă aplicație poate împiedica efectuarea unor modificări ulterioare în fișierul dvs., ceea ce face ca PowerPoint să afișeze un mesaj de eroare.
În acest caz, verificați toate aplicațiile deschise și asigurați-vă că niciuna nu folosește fișierul PowerPoint. Dacă o aplicație folosește fișierul, închideți fișierul din aplicația respectivă și apoi reîncercați să salvați fișierul în PowerPoint. Asta ar trebui să rezolve eroarea PowerPoint.
Salvați fișierul într-o altă locație
Este posibil să primiți eroarea „A apărut o eroare în timp ce PowerPoint salva fișierul” dacă locația în care salvați fișierul este inaccesibilă. Acest lucru se întâmplă de obicei cu dispozitivele de stocare externe (hard disk-uri sau cloud) pe care le utilizați cu computerul.
În acest caz, puteți rezolva problema salvând prezentarea într-un dosar din spațiul de stocare local. Mai târziu, dacă doriți, puteți copia fișierul pe dispozitivul de stocare extern folosind File Explorer.
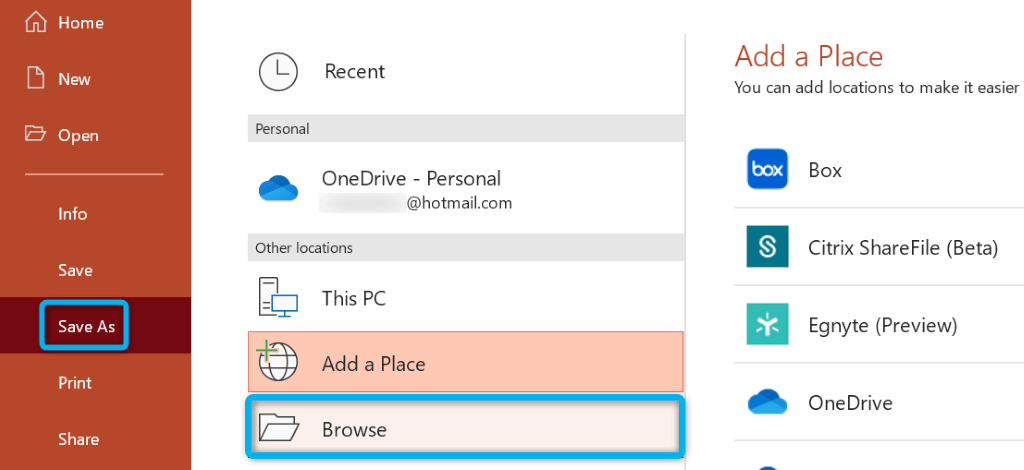
Dacă ați remediat problema utilizând metoda de mai sus, merită să executați o scanare de verificare a discului pe dispozitivul dvs. de stocare pentru a vă asigura că nu conține erori.
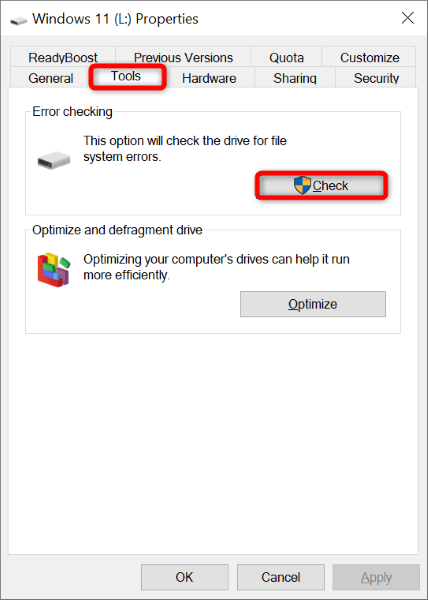
Remediați problema de salvare a PowerPoint utilizând un format de fișier diferit
Când întâmpinați probleme la salvarea unei prezentări, merită să utilizați un format de fișier alternativ pentru a vedea dacă fișierul este salvat. De exemplu, utilizați formatul PPT dacă aveți probleme la salvarea fișierului în format PPTX.
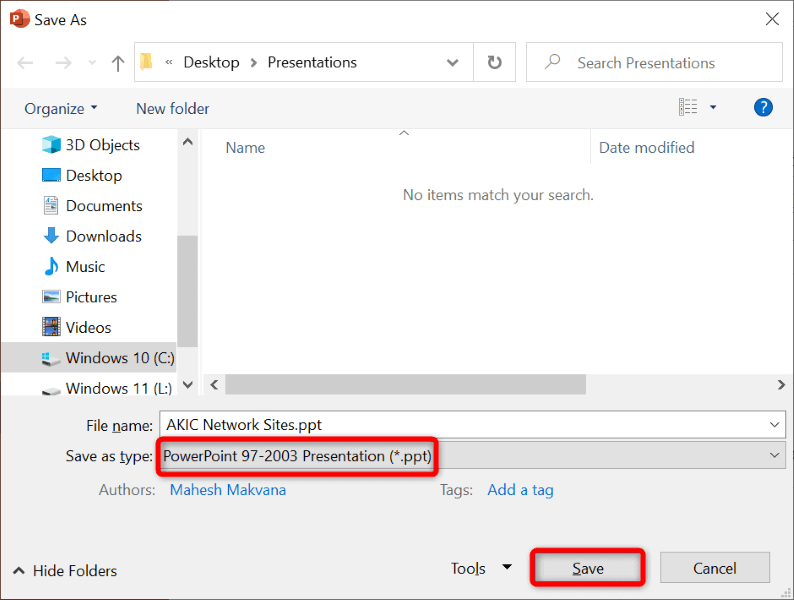
Reparați prezentarea PowerPoint
Prezentarea dvs. PowerPoint poate fi coruptă, provocând probleme cu operația de salvare a aplicației. Multe motive pot face ca fișierul de prezentare să fie corupt, inclusiv viruși și aplicații rău intenționate.
Pentru a evita acest lucru, utilizați opțiunea de reparare încorporată a PowerPoint. Această opțiune repara prezentarea defectuoasa și apoi deschide fișierul în aplicație.
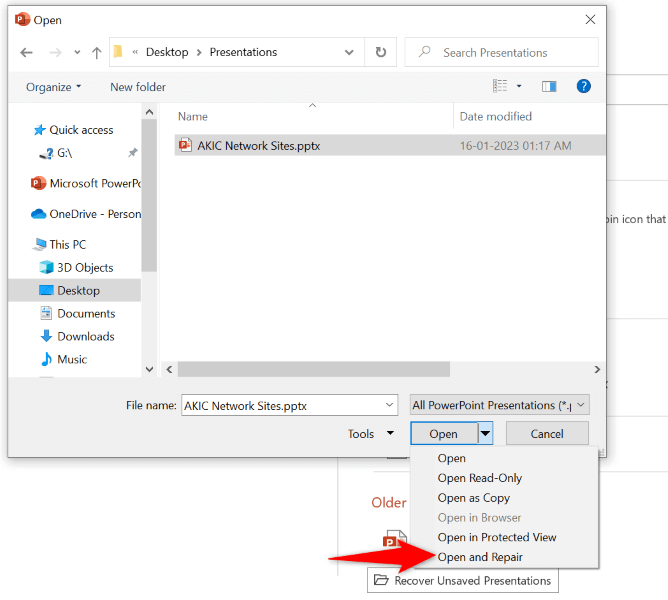
Creați o nouă prezentare PowerPoint din diapozitivele dvs. existente
O modalitate de a recupera diapozitivele și modificările acestora din prezentarea curentă este să face o nouă prezentare și să inserați toate diapozitivele actuale în el. În acest fel, veți avea o nouă prezentare care conține toate diapozitivele din cea defectuoasă.
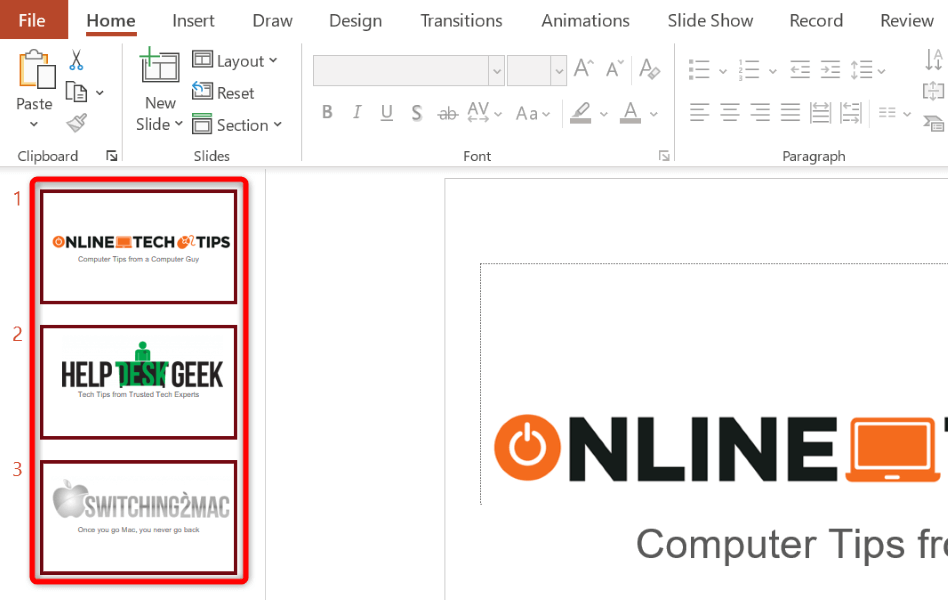
Rezolvați eroarea de salvare a fișierului deconectandu-vă și revenind la contul dvs. Office
Sesiunea de conectare a contului Office poate avea o problemă dvs., ceea ce face ca fișierele dvs. Office să nu fie salvate. Puteți reîmprospăta această sesiune prin deconectarea și din nou în aplicațiile Office.
Veți avea nevoie de detaliile de conectare la contul dvs. Office, așa că păstrați-le la îndemână.
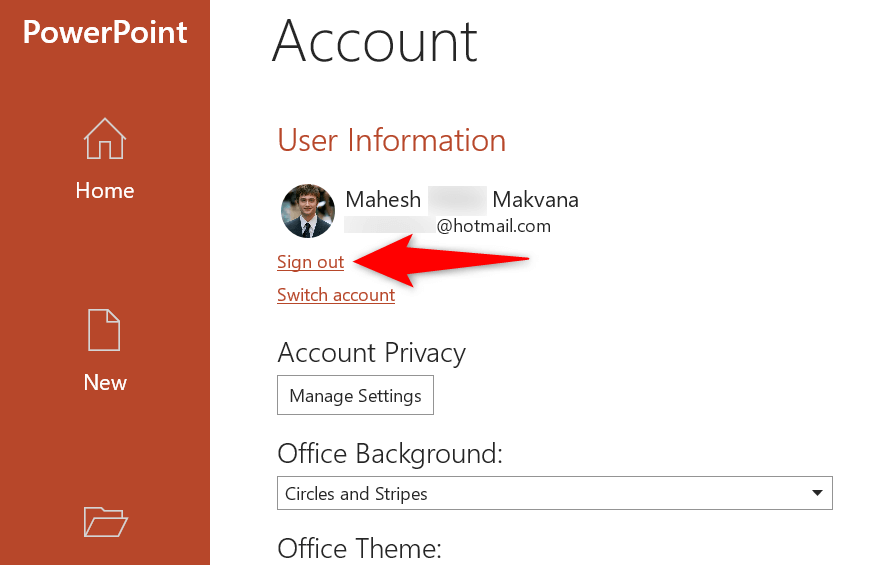
Reparați instalarea Microsoft Office
Dacă eroarea dvs. „A apărut o eroare în timp ce PowerPoint salva fișierul” încă nu este rezolvată, fișierele de bază ale aplicației PowerPoint ar putea fi corupte. Nu puteți remedia singur aceste fișiere, așa că utilizați instrumentul de reparare încorporat al Office pentru a remedia orice problemă cu fișierele de bază ale aplicațiilor dvs.
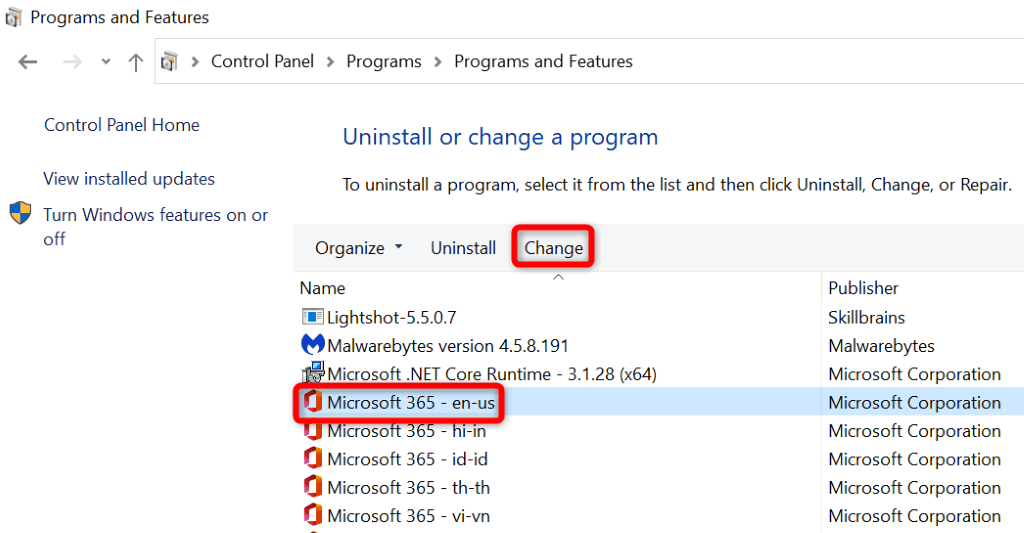
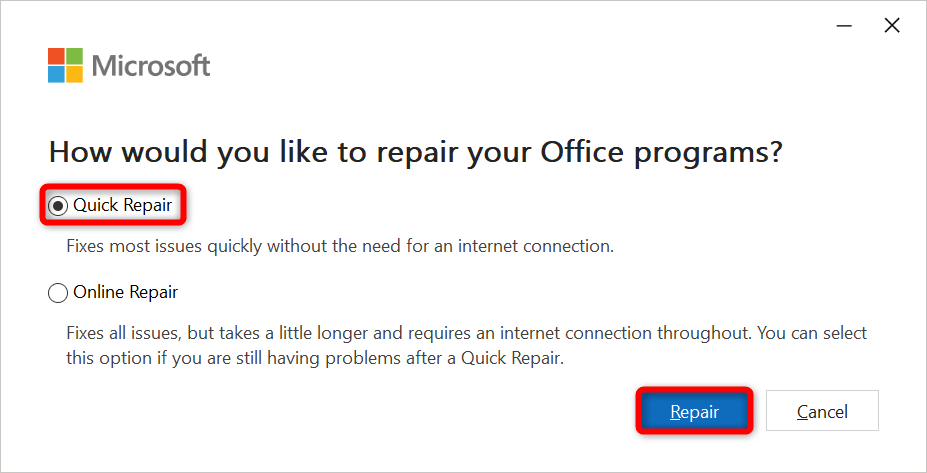
Reinstalați Microsoft Office
Dacă nimic altceva nu funcționează, dezinstalați și reinstala întreaga suită MS Office de pe computer. Procedând astfel, se elimină toate aplicațiile Office, inclusiv PowerPoint și se reinstalează toate aceste aplicații. Acest lucru ajută la rezolvarea oricăror probleme cu aceste programe..
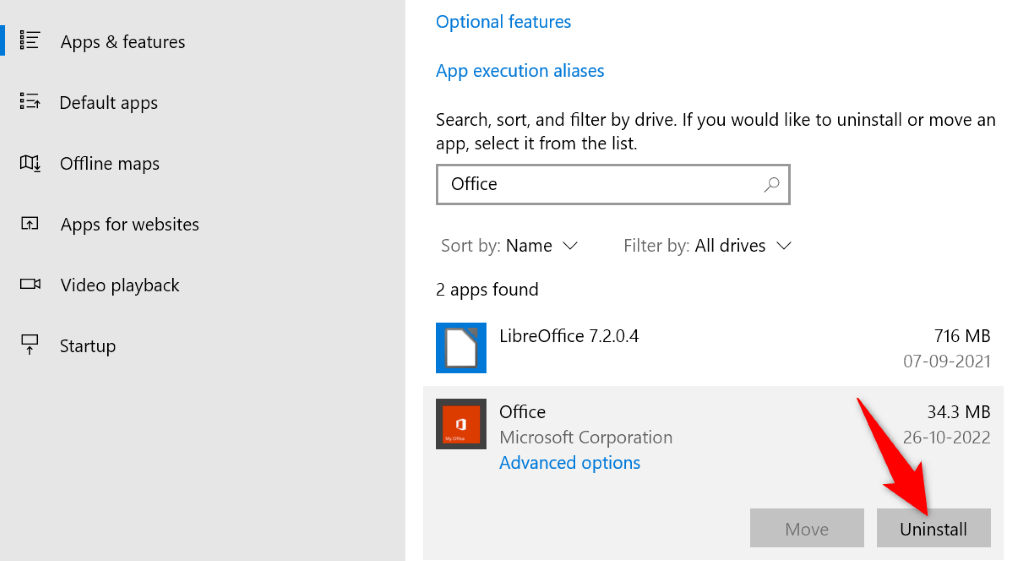
Rezolvați problemele de salvare a PowerPoint pe computerul dvs.
Eroarea „A apărut o eroare în timp ce PowerPoint salva fișierul” de la PowerPoint vă poate face să pierdeți toate modificările pe care le-ați făcut prezentării. Din fericire, această eroare este relativ ușor de remediat și puteți utiliza metodele de mai sus pentru a face exact asta.
Odată ce ați rezolvat problema, utilizați metoda obișnuită de salvare și PowerPoint va păstra toate modificările de prezentare.
.