Cea mai bună opțiune pentru transferul mai multor fișiere împreună trebuie să fie prin utilizarea compresiei fișierelor zip. Făcând acest lucru, oferă o compresie de fișiere fără pierderi, fără probleme, atunci când mutați fișiere dintr-o zonă de stocare în alta.
Sunt disponibile o mulțime de programe de „ambalare” care permit compresia fișierelor zip. Adunați câteva fișiere împreună, înghesuiți-le într-un singur folder, comprimați folderul respectiv și aveți un folder zipat gata să vă relocați prin atașament de e-mail sau orice altă metodă de transfer aleasă.
Destinatarul fișierului atașat va avea, de asemenea, același instrument sau un instrument similar pentru a „despacheta” datele conținute în folderul cu zip. Toate acestea pot fi făcute cu ușurință în doar câteva clicuri.
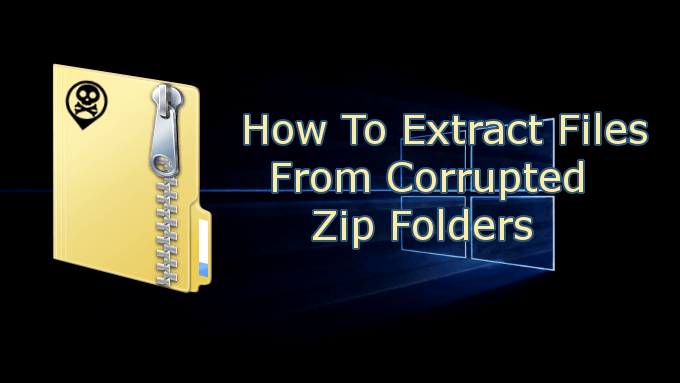 >
>Din păcate, este posibil ca un folder zip să poată fi deteriorat sau corupt. Câteva motive pentru acest lucru sunt:
Acestea sunt doar câteva exemple. Indiferent, puteți extrage fișierele din folderul ZIP, atâta timp cât aveți instrumentul de reparație a fișierelor adecvate.

A trebuit să reparați un folder deteriorat sau deteriorat poate fi o durere. Majoritatea instrumentelor de reparare a folderului zip de acolo, care funcționează efectiv, pot fi puțin pe partea scumpă. Cu toate acestea, există câteva instrumente gratuite care vor funcționa, de asemenea, dintre care este posibil să fi descărcat și instalat deja pe computer.
In_content_1 all: [300x250] / dfp: [640x360 ]->Cum să extrageți fișierele din dosarele zip corupte
După cum am menționat anterior, pentru a extrage fișierele corupte dintr-un folder ZIP deteriorat, va trebui să aveți nevoie instrumentul corect pentru repararea fișierelor. Mai jos, am enumerat o serie de posibili candidați pe care ar trebui să îi analizați dacă vă confruntați vreodată cu corupția folderului ZIP.
Reparație ZIP DiskInternals
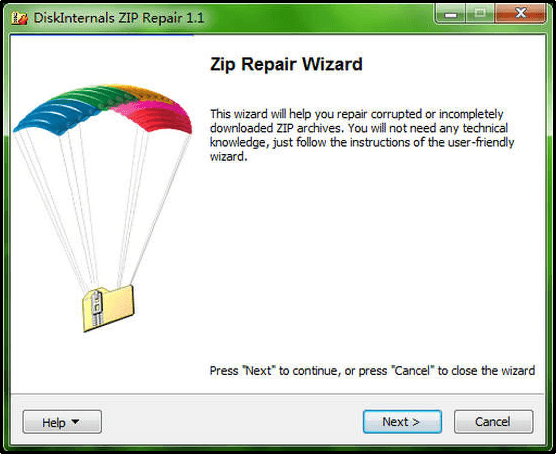
DiskInternals a lansat Reparația ZIP ca software gratuit. În doar câteva clicuri puteți extrage fișierele din folderul ZIP corupt și le puteți plasa într-un folder ZIP nou, nedeteriorat. Procedura de asistență ușor de utilizat face ca extragerea să fie o sarcină simplă.
Pentru a utiliza ZIP Repair:
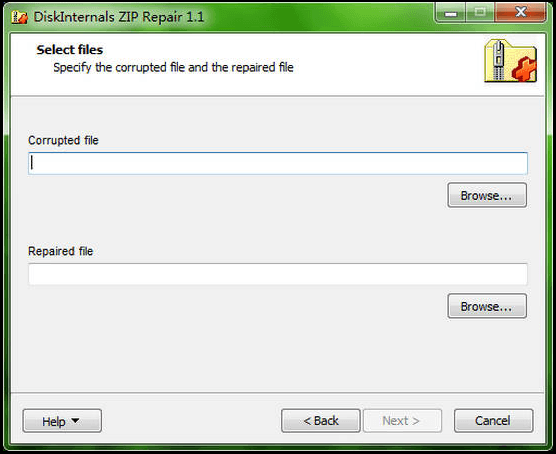
WinRAR

WinRAR are o funcție de reparare a fișierelor comprimate încorporată. Deci, dacă aveți o problemă de fișier ZIP (sau RAR) coruptă, încercați WinRAR.
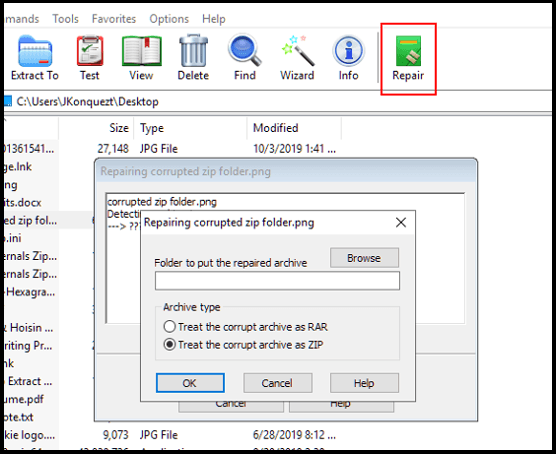
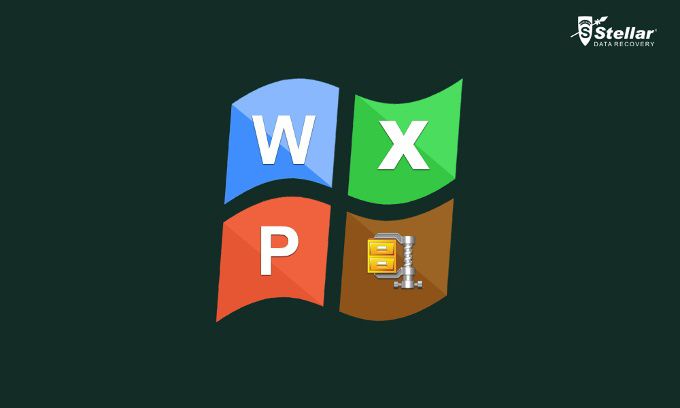
Stellar File Repair Toolkit este una dintre opțiunile mai bune pe care le puteți alege atunci când aveți nevoie de un fișier ZIP instrument de extracție. Instrumentul nu este gratuit, dar oferă un proces gratuit, cu o garanție de returnare de 30 de zile. Stellar Fire este excelent în repararea conținutului Microsoft Office, cum ar fi documentele Word, foile de calcul Excel și prezentările Powerpoint, precum și arhivele ZIP corupte.
Acest instrument de reparare a fișierelor are reparații complete de fișiere ZIP corupte fără daune sau pierderea conținutului său, indiferent de deteriorarea arhivei.
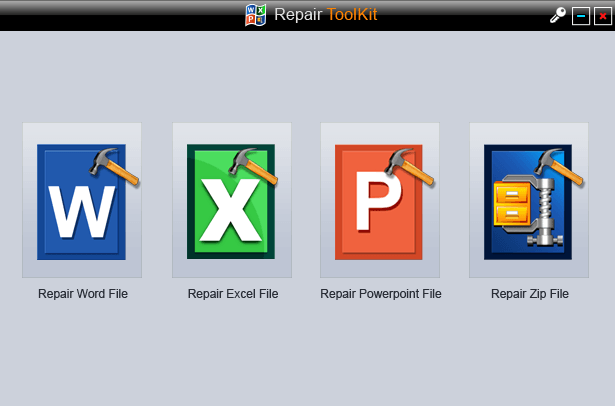
- Localizați și selectați fișierul ZIP corupt din unitatea locală. Toate fișierele din arhivă vor fi listate pentru previzualizare.
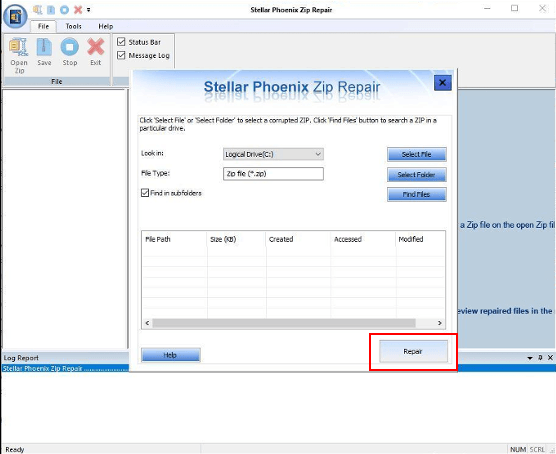
Zip2Fix
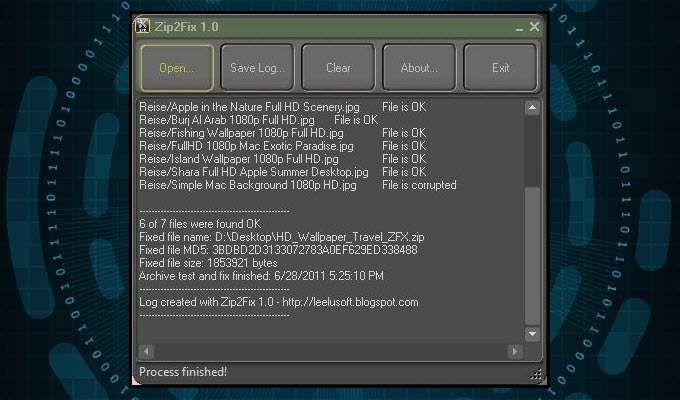
Acest instrument special este cel mai ușor de utilizat pe lista noastră și se află acolo, cu DiskInternals ZIP Repair ca unul dintre cele mai bune. Chiar nu este prea mult pentru Zip2Fix. Interfața ușor de utilizat face extragerea simplă în doar câteva clicuri.
Lansați instrumentul, faceți clic pe Deschideți…, selectați fișierul deteriorat ZIP, iar procesul este automat. Instrumentul va începe să scuipe toate fișierele recuperate în directorul sursă fără promptitudine. Nu este necesară nicio direcție.
Cerere de comandă WinZip
Știați că aveți deja acces la un instrument în Windows care poate încerca ZIP reparații de fișiere?
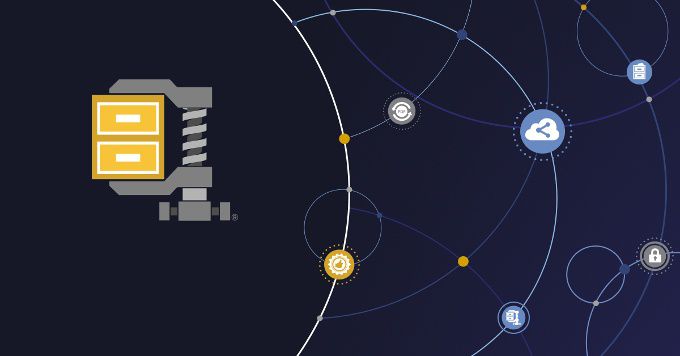
De când WinZip a devenit un universal Aplicația Windows 10 din 2016, a fost prima aplicație oprită, accesibilă pentru extragerea fișierului ZIP. Împreună cu promptul de comandă, îl puteți folosi pentru a repara orice fișier ZIP nevalid.
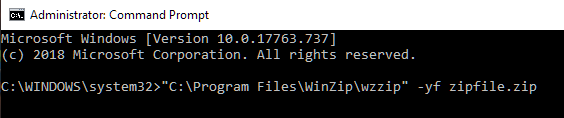
WZZIP nu va modifica fișierul ZIP original, ci creează, în schimb, un nou fișier ZIP (sau folder) numit în Fișier_FIXAT. Fișierul „FIXAT” poate conține în continuare date corupte, deoarece datele originale vor rămâne neatinse.
Atâta timp cât arhiva de date a fost păstrată a fost singurul lucru deteriorat, datele în sine vor rămâne neîntrerupte. Dacă datele cu zip au fost corupte în orice caz sau au provocat o eroare CRC, atunci corupția fișierului va rămâne.
CRC înseamnă Verificare de redundanță ciclică, care este un test care testează precizia tuturor datelor dintr-un fișier. O valoare CRC este calculată și salvată în fișier, astfel încât atunci când este extras fișierul, valoarea originală a datelor poate fi corelată cu valoarea curentă a datelor, pentru a vă asigura că nimic nu a fost deteriorat. Dacă valoarea extrasă nu se potrivește cu valoarea inițială, WinZip va afișa o eroare CRC.