Procesul de configurare și funcționare a unui site WordPress poate fi destul de implicat. Dar ultimul lucru pe care doriți să îl faceți este să vă opriți acolo și să nu faceți niciodată backup pentru site-ul dvs. WordPress.
De-a lungul timpului, pe măsură ce dezvoltați conținut pentru site-ul dvs. și creați trafic, există întotdeauna riscul unei probleme de server sau a unui hacking ataca eliminarea site-ului tău și potențialul ștergere a site-ului tău.

A lua o copie de rezervă a site-ului dvs. WordPress este o asigurare esențială împotriva pierderii întregului conținut și a tuturor lucrărilor pe care le faceți. În acest articol, veți învăța cum să efectuați manual o copie de rezervă completă a site-ului dvs. WordPress și cum să utilizați cele mai bune plugin-uri WordPress pentru copii de rezervă automate.
Componente ale unui site web de backup WordPressstrong>
Pentru a înțelege cum funcționează o copie de rezervă WordPress, este important să înțelegeți componentele unui site WordPress care trebuie să fie copiate pentru a putea fi recuperate.
Atâta timp cât aveți o copie a versiunii de bază a instalării WordPress care se potrivește cu versiunea WordPress pe care o executați în prezent pe site-ul dvs., nu este necesar să faceți backup pentru fișierele principale WordPress.
În acest scenariu, trebuie doar să faceți backup pentru baza de date MySQL, directorul wp-contentși fișierul wp-config.php.
In_content_1 all: [300x250] / dfp: [640x360]->Cum să faceți backup manual site-ului dvs. WordPress
Dacă aveți deja fișierul dvs. Instalarea principală a WordPress ZIP, puteți efectua cel mai rapid tipul de rezervă pentru site-ul dvs. WordPress.
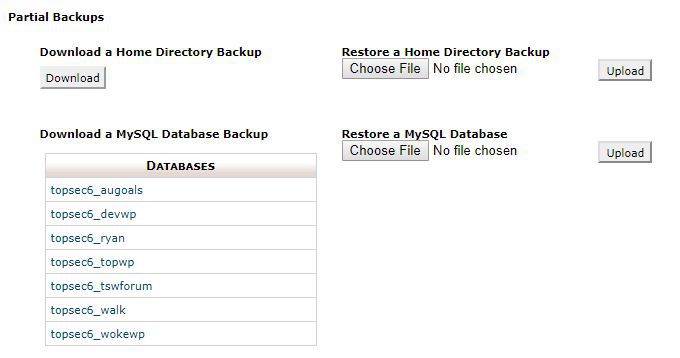
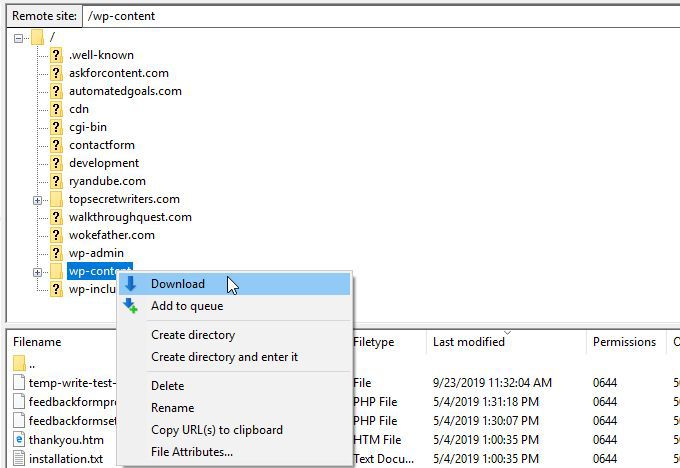
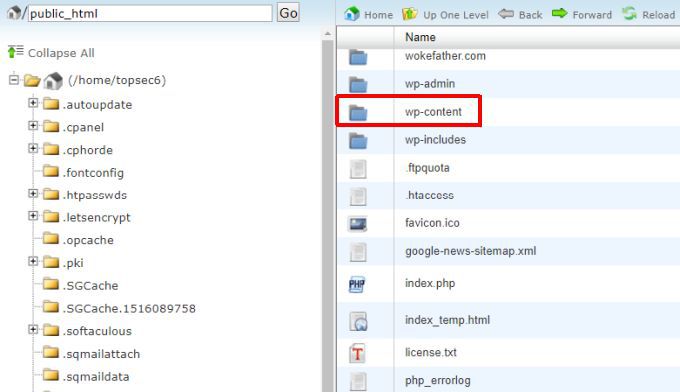
Notă: dacă doriți să efectuați o copie de rezervă completă a tuturor celor din directorul de domiciliu, în aceeași pagină Backups cPanel din Copii de rezervă parțiale, puteți selecta Descărcați butonulsub Descărcați o copie de rezervă a directorului de acasăși aceasta va descărca toate dosarele și fișierele din directorul principal al site-ului.
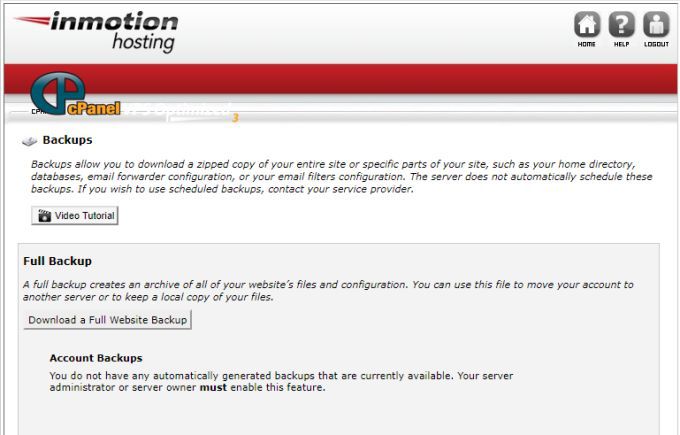
Efectuați backup-uri automate WordPress cu plugin
Copii de siguranță manuale sunt rapide și convenabile, dar trebuie să vă amintiți fă-le pe un interval regulat. Dacă uitați să luați o copie de rezervă și ați creat o mulțime de conținut nou înainte ca site-ul dvs. să se prăbușească sau să se infecteze cu un virus, puteți pierde întregul conținut nou când recuperați ultima copie de rezervă.
O soluție mai inteligentă este să instalați unul dintre numeroasele plugin-uri WordPress excelente care sunt disponibile pentru a automatiza procesul de backup.
Există o mulțime de plugin-uri excelente de rezervă pentru WordPress (a se vedea lista din partea de jos a aceasta sectiune). Exemplul prezentat mai jos folosește Plugin de rezervă WordPress UpdraftPlus.
UpdraftPlus vă permite să faceți backup site-ului dvs. WordPress la orice servicii cloud populare precum Dropbox, Google Drive, Cloud Rackspace sau chiar FTP sau e-mail.
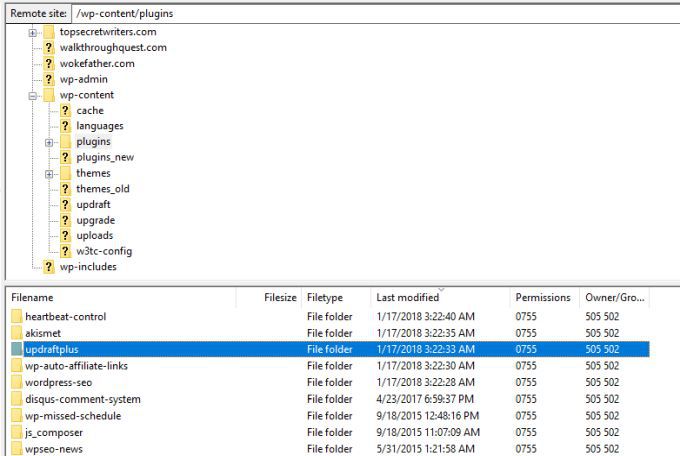
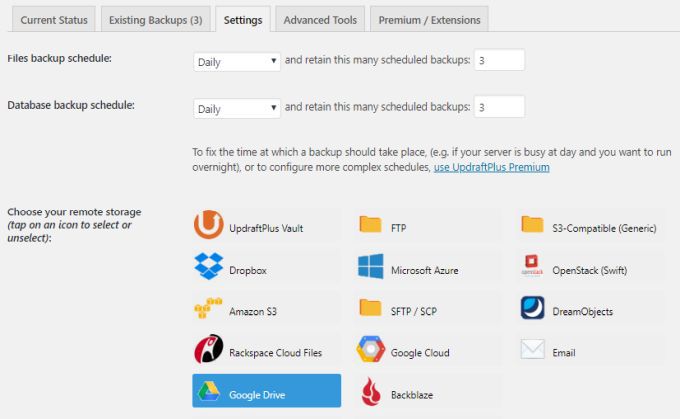
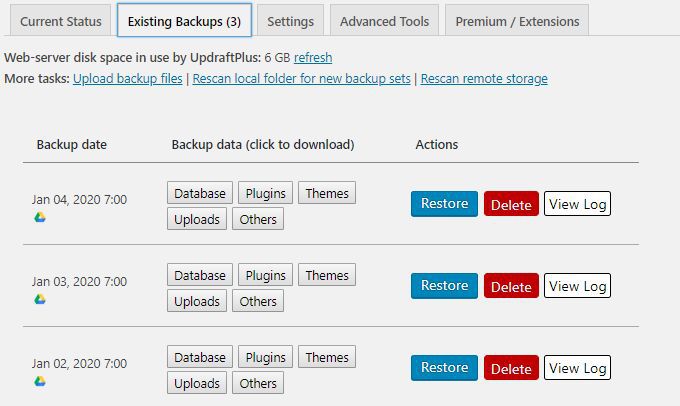
În această pagină, puteți selecta butonul albastru Restaurare pentru a restabili site-ul dvs. folosind backup-ul care a fost luat în acea zi.
Notă: de fiecare dată când faceți o copie de rezervă a site-ului dvs. WordPress, UpdraftPlus stochează cele trei fișiere de rezervă din contul dvs. Google Drive cu data de rezervă în nume. Aceasta înseamnă că trei fișiere noi sunt adăugate în contul dvs. atât de des când efectuați copii de rezervă.
Așadar, monitorizați folderul de rezervă Google Drive și asigurați-vă că ștergeți backup-uri foarte vechi pentru a economisi spațiul contului.
În plus față de UpdraftPlus, există o serie de pluginuri automate excelente de backup WordPress pentru alegeți.
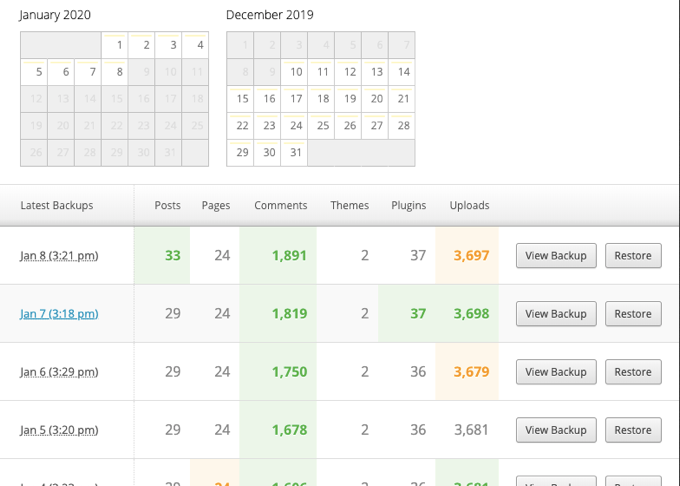
Exersează-ți soluția de backup WordPress
Cel mai rău moment pentru a descoperi că soluția de backup WordPress aleasă nu efectiv funcționează așa cum te-ai așteptat ca după ce site-ul tău s-a prăbușit sau a fost piratat.
Deci, după ce alegi una dintre soluțiile de mai sus, practică să iei o copie de rezervă completă a site-ului tău WordPress folosind această soluție. Apoi, efectuați o recuperare completă și asigurați-vă că site-ul dvs. funcționează în funcție de necesități.
Înainte de a testa oricare dintre soluțiile automate de plugin WordPress, faceți întotdeauna o copie de rezervă completă manuală WordPress folosind procedura manuală descrisă mai sus. În acest fel, dacă pluginul nu funcționează sau cumva strică site-ul dvs., veți avea o rezervă alternativă pe care o puteți utiliza pentru a recupera manual site-ul.