Există multe efecte disponibile în editorul video Adobe Premiere Pro CC, care vă pot ajuta să realizați videoclipuri interesante. Un efect, care vă poate ajuta să subliniați anumite părți ale videoclipului sau creați o tranziție, este efectul de zoom. Acest lucru creează un efect vizual unic.
Pentru a finaliza efectul de mărire, va trebui să știți cum să micșorați, astfel încât să puteți reveni la vizualizarea inițială a clipului. Este la fel de ușor ca să faceți un zoom, așa că, odată ce știți cum să faceți acest lucru, veți putea rapid și mișcarea.
În acest articol vă vom învăța cum să faceți ambele și cum să utilizați aceste efecte de mărire și micșorare în propriile videoclipuri.
Cum să faceți un efect de mărire
Pentru a începe acest tutorial, vom presupune că aveți deja proiectul deschis și clipul căruia doriți să aplicați efectul de zoom este plasat în cronologia dvs. Din acest moment, puteți urma pașii de mai jos pentru a crea efectul.
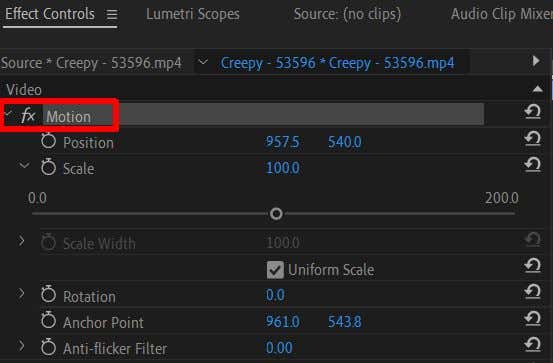
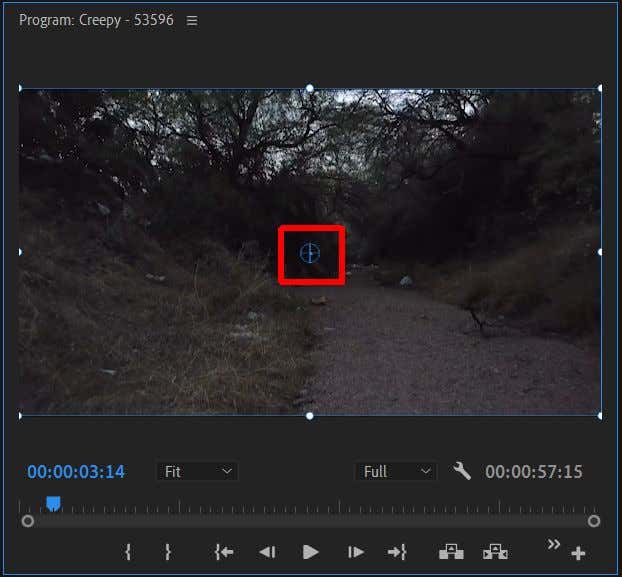
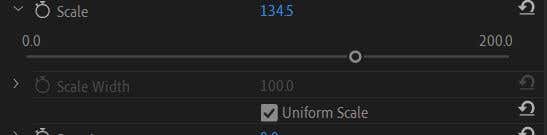
În timpul redării, este posibil să observați că efectul de mărire se produce imediat ce clipul video este redat. Dacă doriți ca efectul de mărire să aibă loc mai lent, pe măsură ce clipul este redat, va trebui să utilizați cadre cheie pentru a face acest lucru. Dacă încă nu sunteți familiarizat cu cadrele cheie, consultați mai întâi articolul nostru pe această temă. Apoi, urmați acești pași pentru a crea o mărire graduală.

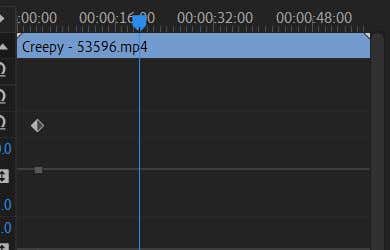
Rețineți că, cu cât sunt mai apropiate cele două cadre cheie Scale, cu atât mai rapid va avea loc efectul de mărire. Deci, puteți regla viteza prin deplasarea cadrelor cheie mai aproape sau mai departe. Acest lucru ar trebui să producă un efect de zoom uniform.
Cum să micșorați
Dacă ați mărit deja și doriți să micșorați înapoi, procesul este relativ simplu. Mărirea și micșorarea necesită utilizarea cadrelor cheie, așa că dacă ați urmat pașii de mai sus pentru a obține o mărire, puteți utiliza acești pași următori pentru a micșora înapoi.
O micșorare a unui clip deja la scara sa originală va face vizibil doar fundalul din spatele clipului. Dacă doriți ca clipul dvs. să înceapă cu o micșorare, va trebui mai întâi să măriți scara de la începutul clipului și să utilizați cadre cheie pentru a crea o micșorare de acolo.
Cum să măriți mai multe puncte într-un singur clip
Poate că doriți nu doar unul, ci două efecte de mărire într-un singur clip. Acest lucru este în întregime posibil, dar va trebui să vă creați efectele de zoom de la început cu efectul de poziție în loc de punctul de ancorare. Urmați acești pași pentru a crea mai multe puncte de mărire într-un singur clip..

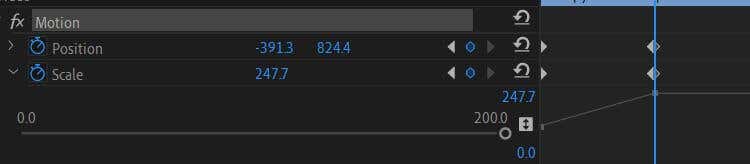
Puteți avea oricâte efecte de mărire doriți într-un singur clip, urmând metoda de mai sus.
Creați videoclipuri interesante vizuale cu o mărire sau micșorare
O mărire poate avea multe scopuri utile sau stilistice în cadrul unui videoclip, iar știi cum să creați unul este important să aveți cunoștințe pentru începători când vine vorba de editare video. Din fericire, nu este prea dificil să faci acest lucru în Adobe Premiere Pro, mai ales dacă aveți deja cunoștințe despre utilizarea efectelor și editarea cadrelor cheie.
Îți plac efectele de mărire sau micșorare în videoclipuri? Spune-ne mai jos gândurile tale.
.