Puteți utilizați marcatori în Microsoft Word sau Google Docs pentru a crea o listă. Cu toate acestea, opțiunile nu sunt simple dacă doriți să faceți același lucru în Foi de calcul Google. Așadar, aici vă vom arăta cum să adăugați marcatori în Foi de calcul Google.
Cu patru metode diferite de inserare a punctelor marcatoare, puteți utiliza cea care funcționează cel mai bine pentru foaia de calcul. Acestea vă permit să creați liste în interiorul celulelor sau să adăugați un marcator în fiecare celulă separată pentru a face o listă ușor de citit.
Utilizați o comandă rapidă de la tastatură pentru a introduce un marcator
Această metodă este ideală dacă doriți să creați o listă cu marcatori într-o singură celulă. Veți avea utilizați comenzile rapide de la tastatură pentru a insera lista. Tastele pe care le apăsați depind de utilizarea Windows sau Mac.
Inserați marcatori pe Windows
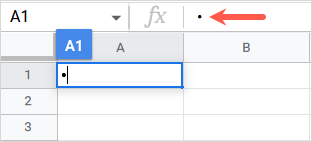
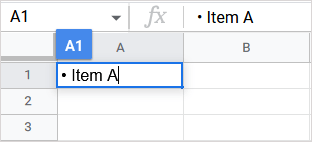
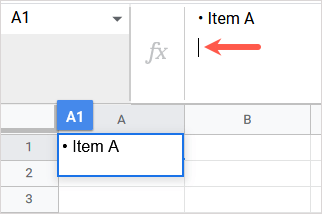
- Continuați acest proces până când finalizați lista. Apoi, apăsați pe Enter.
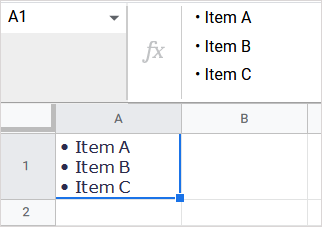
Inserați marcatori pe Mac
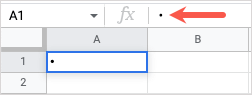
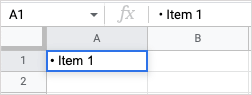
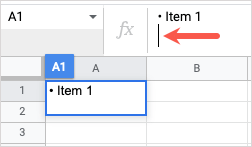
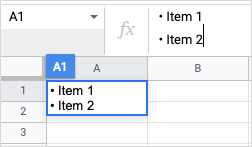
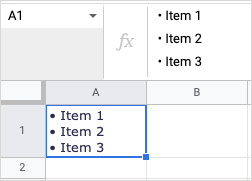
Copiați și inserați un marcator
Această opțiune următoare funcționează și dacă doriți o listă cu marcatori într-o celulă, dar preferați altceva decât punctul negru implicit, cum ar fi un emoji sau o bifă. De asemenea, puteți utiliza această metodă pentru a adăuga marcatori în celule individuale, dacă doriți. Pur și simplu vei primi copiați și lipiți simbolul dintr-o altă aplicație..
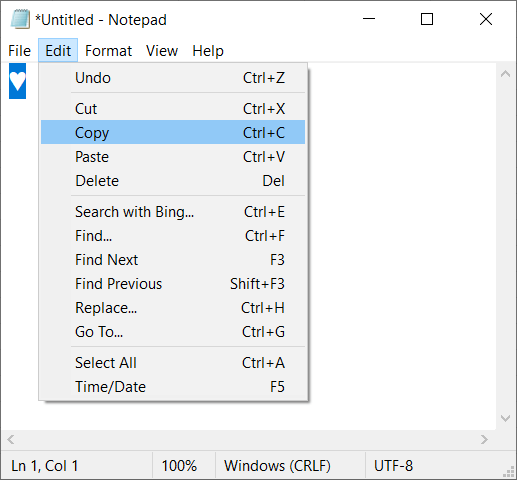
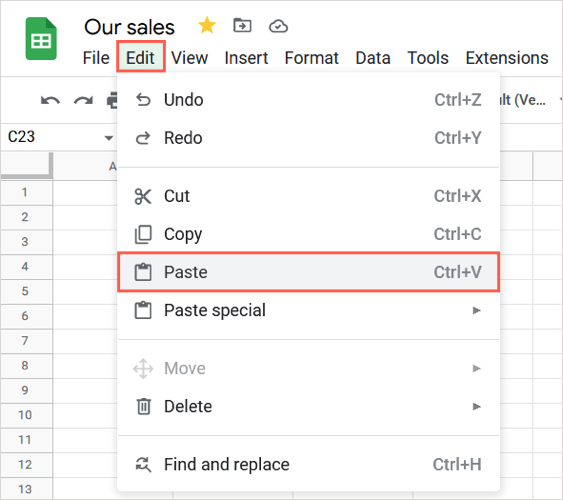
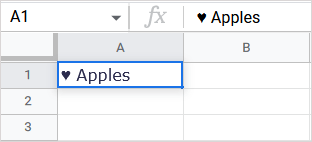
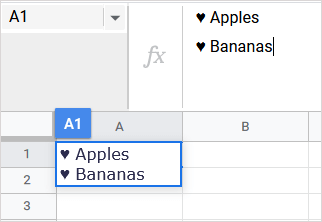
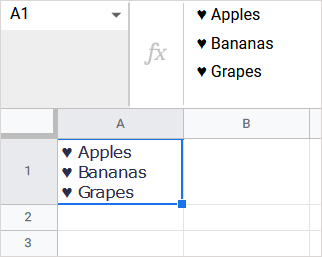
Introduceți funcția și formula CHAR
O altă modalitate de a insera marcatori este folosind Funcția CHAR și formula în Foi de calcul Google. Sintaxa formulei este CHAR(număr).
Utilizați numărul listei cu marcatori
Dacă doriți pur și simplu punctul negru implicit pentru marcator, numărul este 9679. Apoi includeți elementul din listă în formula CHAR între ghilimele sau folosind o referință de celulă. Să ne uităm la câteva exemple.
Aici, vom folosi textul din celula A1 ca element din listă fără spațiu folosind această formulă:
=CHAR(9679)&A1
Pentru a defalca formula, aveți CHAR(9679) pentru marcator, un ampersand de adăugat la șir și A1 pentru text.
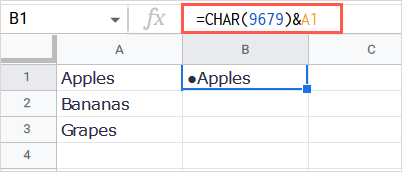
Pentru un alt exemplu, vom introduce marcatorul și vom include un spațiu cu „abc” ca element din listă folosind această formulă:
=CHAR(9679)&” „&”abc”
Pentru a defalca această formulă, aveți CHAR(9679) pentru marcator, un ampersand de adăugat la șir, un spațiu închis între ghilimele, un alt ampersand și textul între ghilimele..
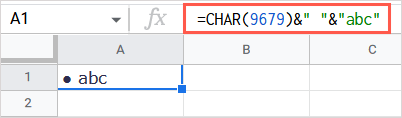
Utilizați un caracter Unicode
De asemenea, puteți utiliza numărul Unicode pentru simbolul dorit în formulă. Puteți obține numărul de la Lista de caractere Unicode pe Wikipedia sau din propria sursă.
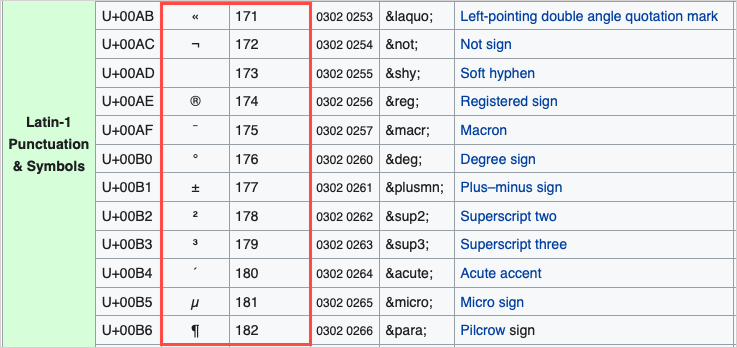
De exemplu, vom folosi litera latină Bilabial Click, care este numărul 664.
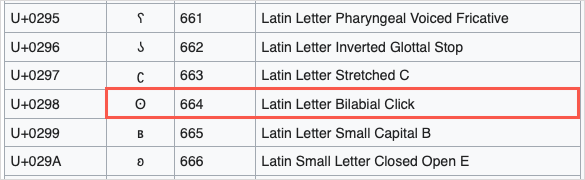
Vom adăuga apoi un spațiu și „abc” ca element din listă cu această formulă:
=CHAR(664)&” „&”abc”
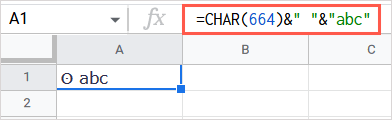
Creați un format de număr personalizat
Această metodă finală pe care o vom explica este perfectă dacă doriți să formatați celulele existente cu marcatori. Puteți crea un format de număr personalizat pe care apoi să îl aplicați oricăror celule dorite. Rețineți că poate afecta formatele de numere existente pe care le utilizați pentru celule.
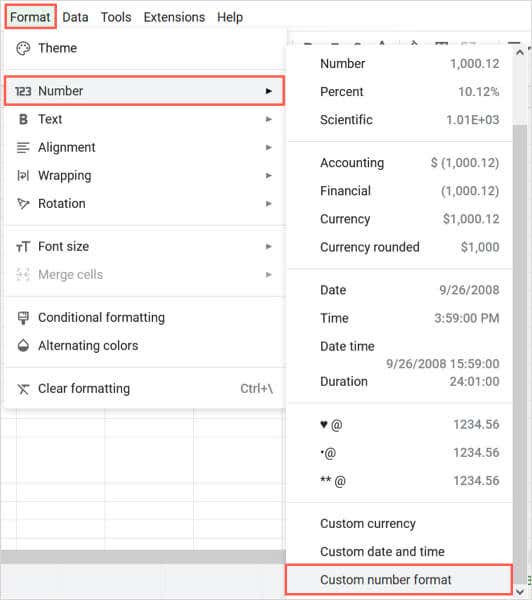
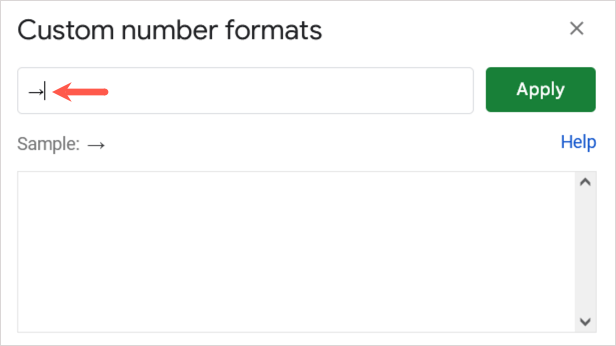
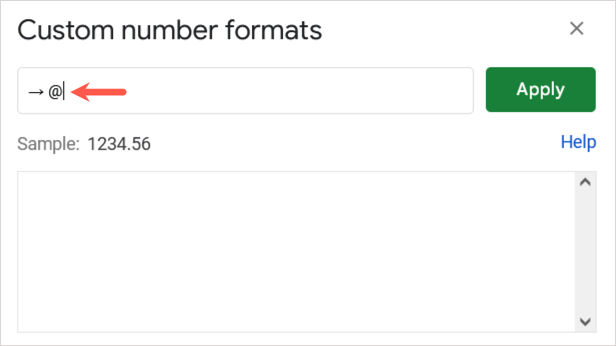
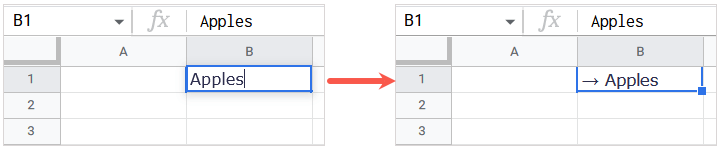
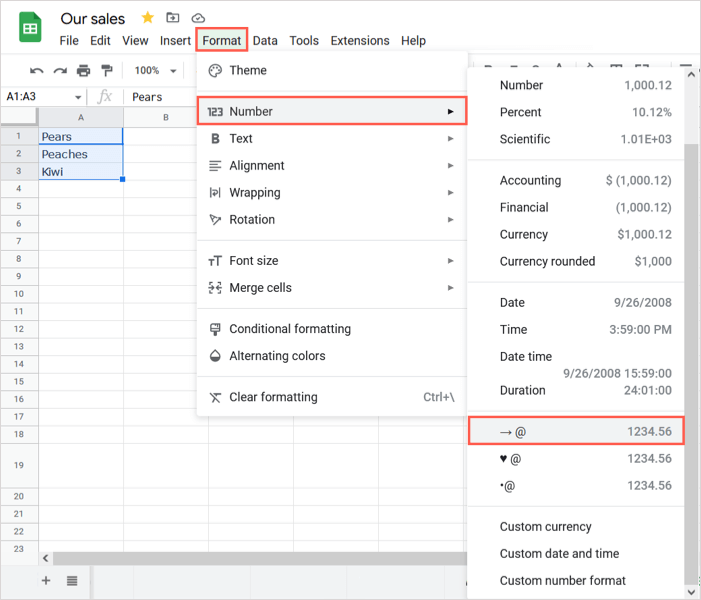
Veți vedea apoi celulele selectate actualizate pentru a utiliza formatul personalizat de marcatori.
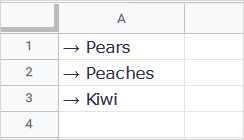
De asemenea, puteți accesa și utiliza același format personalizat în alte foi de lucru sau cărți de lucru Google Sheets atunci când vă conectați cu același cont Google.
Cu aceste modalități simple de a insera marcatori în Foi de calcul Google, puteți crea cu ușurință o listă la fel ca în Google Docs. Pentru tutoriale similare, uitați-vă la modalități de a utiliza o bifă în Microsoft Excel.
.