Eroarea „Acest site nu poate fi accesat” de la Google Chrome poate fi frustrantă, deoarece nu vă permite să accesați niciun site web. Această problemă apare de obicei atunci când aveți o problemă de conexiune la internet sau browserul dvs. web este defect. Vom analiza câteva modalități de a rezolva problema.
Acesta este un eroare comună Chrome pe care îl puteți întâlni la un moment dat în timpul utilizării browserului. Este ușor să ocoliți această problemă, deoarece tot ce trebuie să faceți este să modificați câteva opțiuni ici și acolo în browser și în sistemul dvs., iar problema dvs. este rezolvată.
Reporniți routerul
Când întâmpinați o problemă legată de rețea, primul lucru pe care ar trebui să-l faceți este să reporniți routerul. Procedând astfel, toate funcțiile routerului dvs. sunt dezactivate și le reîncărcați, rezolvând probleme minore cu dispozitivul.
Puteți reporni majoritatea routerelor apăsând butonul Pornirede pe dispozitiv. Dacă routerul dvs. nu are acest buton, utilizați comutatorul prizei de alimentare pentru a opri și a porni din nou routerul. Câteva routere vă permit să efectuați procesul de repornire vizitând pagina de setări a dispozitivului din browserul dvs. web și alegând opțiunea de repornire.
După ce ați repornit routerul, relansați Chromeși încercați să vă accesați site-urile.
Utilizați instrumentul de depanare a conexiunilor la internet din Windows
Sistemele de operare Microsoft Windows 10 și 11 includ multe instrumente de depanare. Aceste instrumente vă permit să găsiți și să remediați diverse probleme de pe sistemul dvs. Puteți folosi una dintre acestea—instrumentul de depanare a conexiunilor la internet—la detectați și rezolvați problemele legate de conexiunea dvs.
Aceste instrumente rulează singure în cea mai mare parte, așa că nu trebuie să faceți mare lucru decât să lansați instrumentul și să alegeți câteva opțiuni.
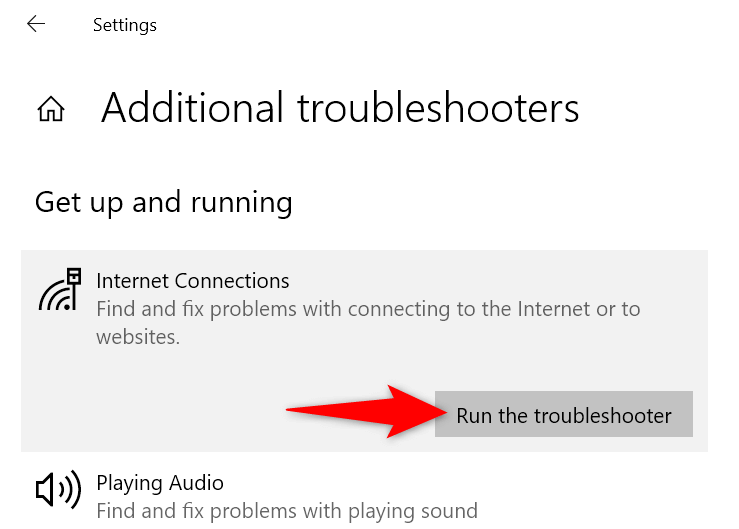
Dezactivați firewallul
.Un motiv pentru care primești eroarea „Acest site nu poate fi accesat” Chrome este că firewall-ul tău blochează conexiunea la site. Acest lucru se întâmplă de obicei când firewall-ul detectează site-ul ca un element rău intenționat.
Puteți dezactivați firewall-ul computerului pentru a verifica dacă acesta este cazul. Iată cum să dezactivați Microsoft Defender Firewall pe Windows:
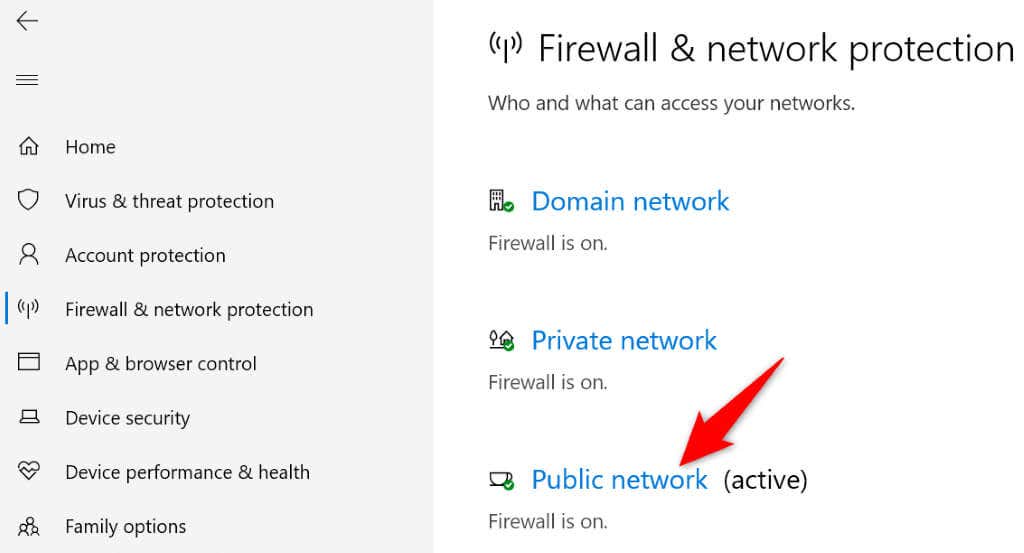
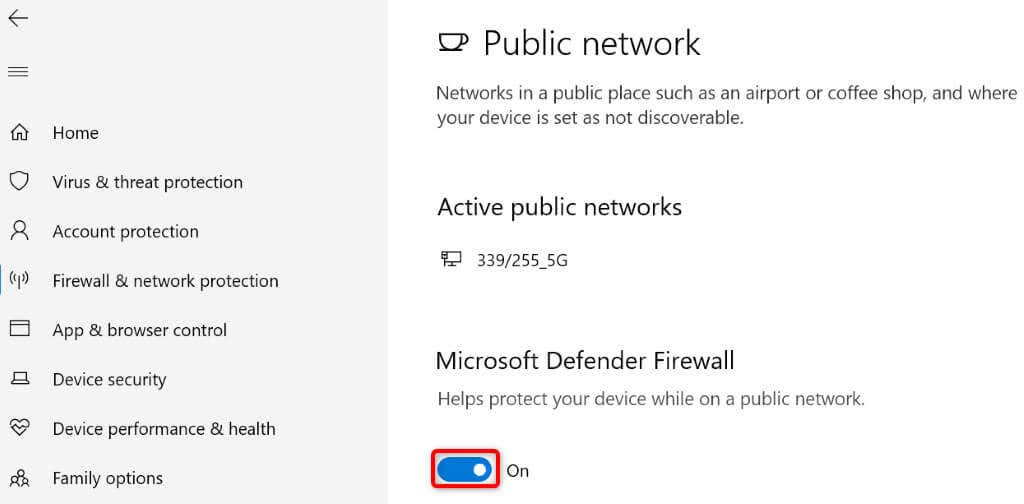
Dezactivați antivirusul
Este posibil ca programul dvs. antivirus să fi detectat site-ul ca o potențială amenințare, blocându-vă accesul la acesta. În acest caz, puteți dezactiva protecția antivirus și puteți vedea dacă aceasta rezolvă problema.
Puteți să dezactivați Microsoft Defender Antivirus protecție după cum urmează:
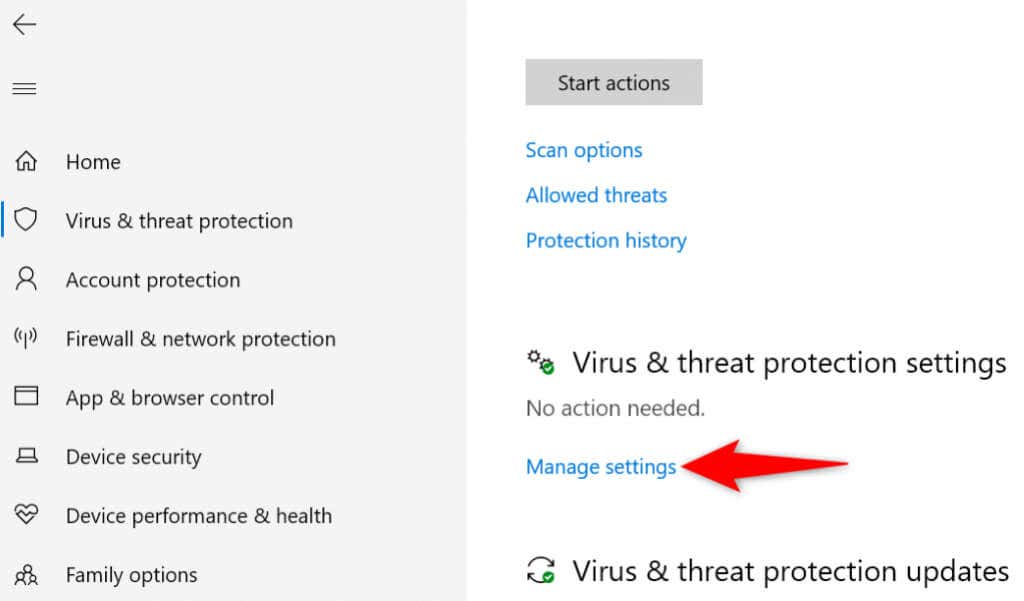
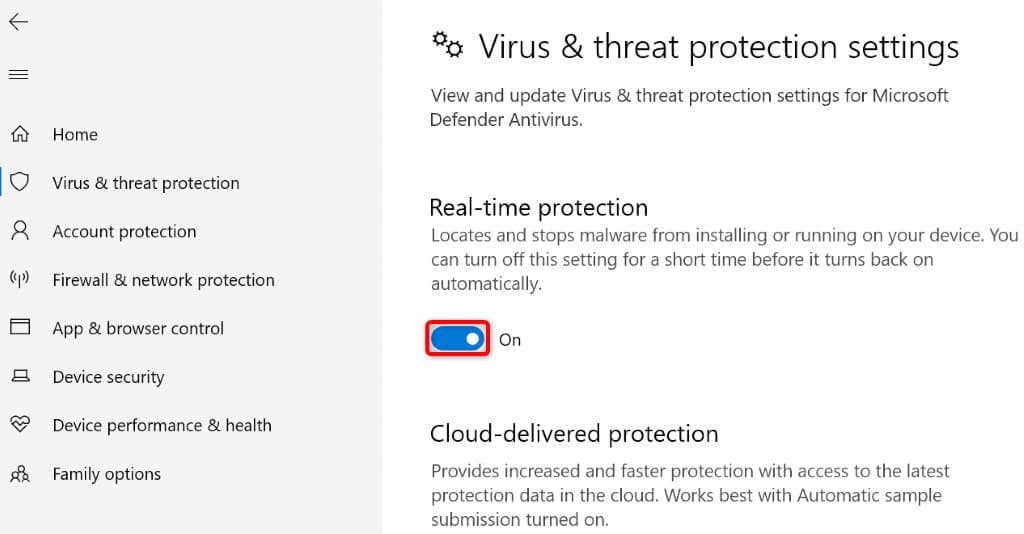
Ștergețicache-ul Chrome
Browserul dvs. Chrome memorează în cache diferite conținuturi web pentru a vă îmbunătăți experiența generală de navigare. Uneori, acest conținut din cache devine corupt, provocând probleme aleatorii cu browserul.
Eroarea dvs. „Acest site nu poate fi accesat” poate fi rezultatul unei erori în memoria cache Chrome. În acest caz, puteți să ștergeți memoria cache a browserului și să vă rezolvați problema. Acest lucru nu vă va afecta istoricul de navigare, sesiunile de conectare, parolele salvate sau alte elemente.
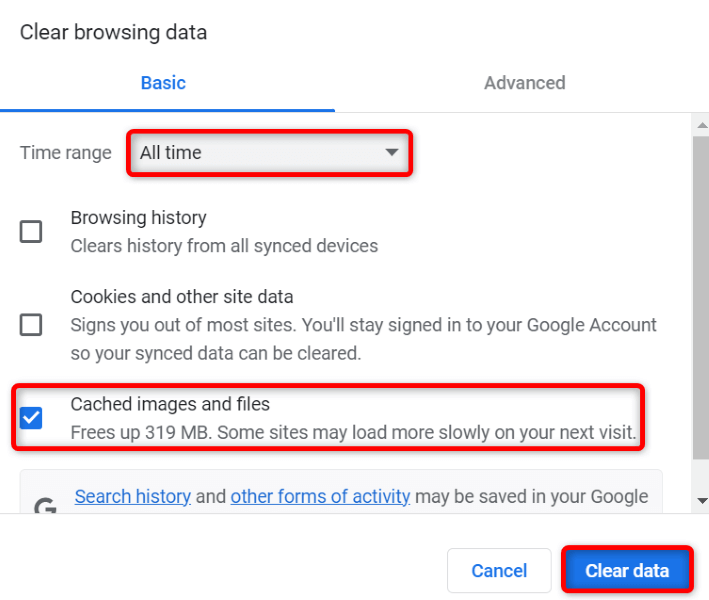
Ștergeți memoria cache DNS
Computerul dvs. stochează memoria cache DNS pentru a ajuta browserele dvs. web să traducă rapid numele de domenii în adrese IP. Uneori, această memorie cache devine coruptă, împiedicând browserele dvs. să ajungă la locațiile web dorite.
În acest caz, puteți să ștergeți memoria cache DNS a sistemului dvs și să vă rezolvați problema.
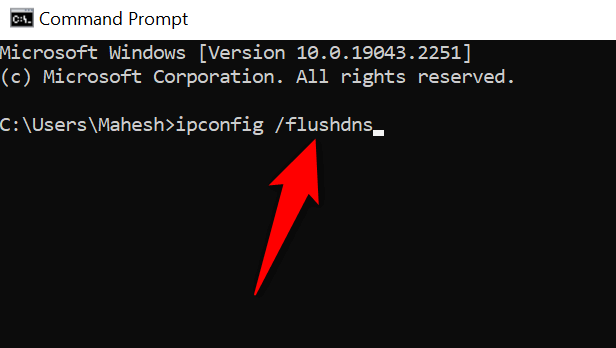
Utilizați servere DNS alternative
Un posibil motiv pentru care Chrome afișează eroarea „Acest site nu poate fi accesat” este că serverele DNS actuale se confruntă cu o întrerupere. Dacă acest lucru se întâmplă prea des, este o idee bună să treceți la servere DNS alternative.
Puteți comuta la serverele DNS publice Google sau la serverele DNS gratuite ale OpenDNS. Iată cum puteți face această modificare pe computerul dvs. Windows:
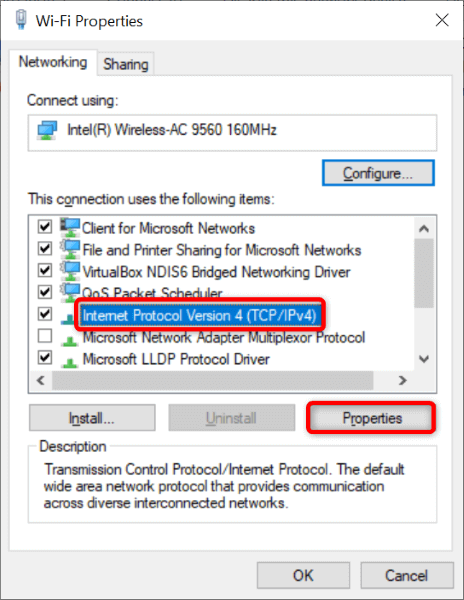
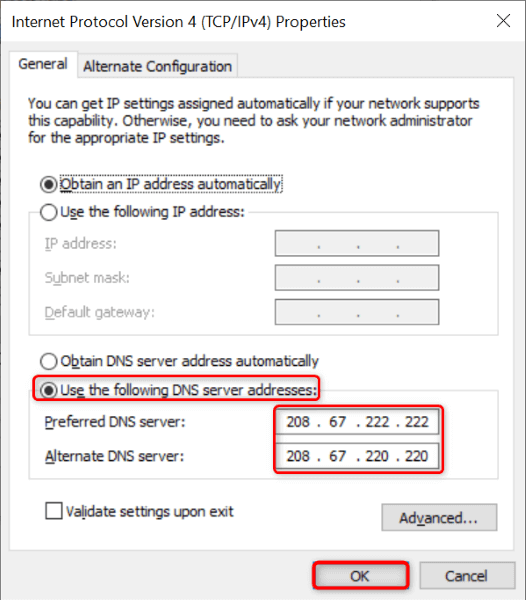
Actualizați Chrome
Google trimite adesea noi actualizări pentru browserul său Chrome, astfel încât experiența dvs. de navigare să rămână cât mai lipsită de erori posibil. Eroarea dvs. „Acest site nu poate fi accesat” poate fi rezultatul unei aplicații Chrome învechite.
În acest caz, actualizați browserul, iar problema dvs. va fi probabil rezolvată.
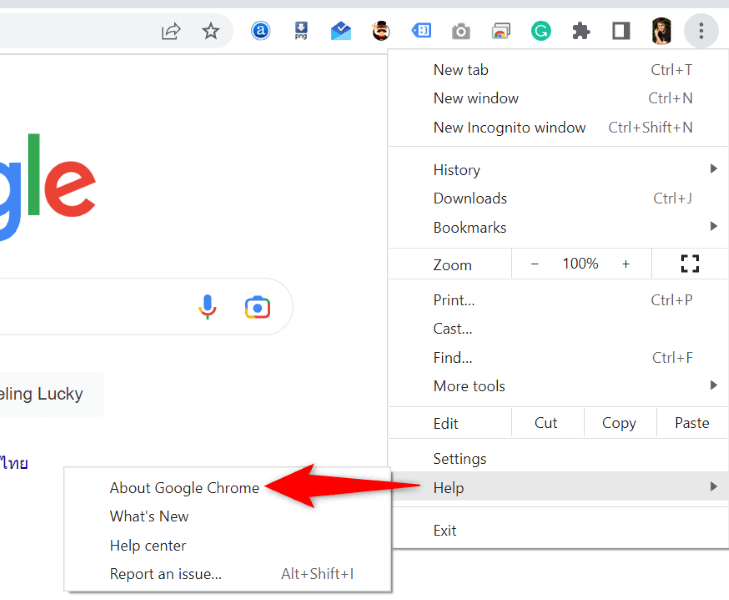
Resetați Chrome
Dacă tot nu reușiți să treceți peste mesajul dvs. de eroare, resetați browserul Chrome la setările din fabrică și vedeți dacă aceasta rezolvă problema. Procesul de resetare șterge toate opțiunile de setări personalizate, reparând configurațiile specificate incorect.
Rețineți că veți pierde toate datele salvate în Chrome când resetați browserul.
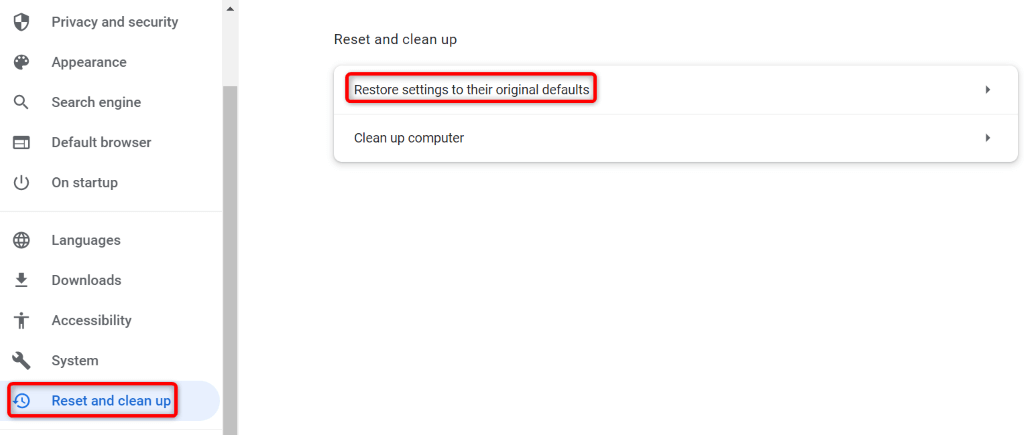
Ajungeți la site-urile inaccesibile în Google Chrome
Diferiți factori pot cauza Eroare „Acest site nu poate fi accesat” în Google Chrome pe computer. Dacă întâmpinați această eroare și nu sunteți sigur cum să o remediați, efectuați câteva modificări de rețea și browser în sistemul dvs., așa cum este descris mai sus.
Problema dvs. va fi apoi rezolvată și veți putea relua sesiunile de navigare. Folosesc Chrome!
.