Folosind un tabel în documente Google, puteți structura detaliile documentului pentru a oferi cititorilor o modalitate mai ușoară de a accesa și de a înțelege informațiile pe care le prezentați. În loc să formatați liste sau paragrafe, puteți introduce datele într-un format de grilă pentru un aspect îngrijit și curat.
În acest ghid, vă vom arăta cum să inserați un tabel și să îi ajustați proprietățile, precum și cum să editați un tabel în Google Docs, să sortați datele din tabel și să eliminați un tabel pe care nu îl mai doriți.
Inserați un tabel în Google Docs
Puteți adăuga un tabel la documente Google selectând pur și simplu numărul de rânduri și coloane dorit.
Notă: puteți, de asemenea, să selectați Șabloane de tabelși să alegeți o opțiune prefabricată, dacă preferați.
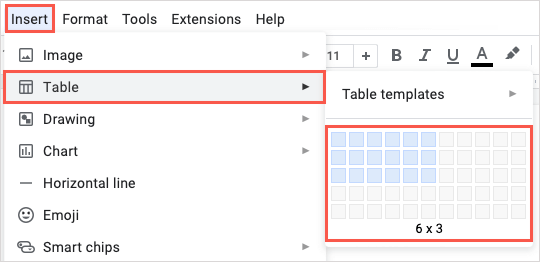
Veți vedea apoi tabelul în locația pe care ați selectat-o și puteți începe să introduceți textul în celulele tabelului.
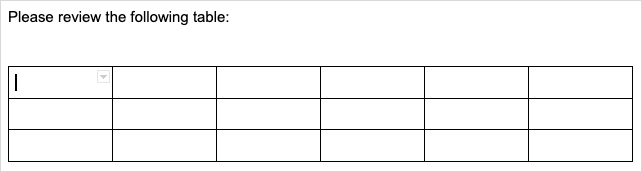
Setați proprietățile tabelului
Puteți dori să faceți unele modificări aspectului tabelului înainte de a adăuga date la acesta sau după. Puteți ajusta proprietățile de rând, coloană, aliniere și culoare pentru un tabel Google Docs.
Faceți clic dreapta pe tabel și alegeți Proprietăți tabeldin meniul cu comenzi rapide.
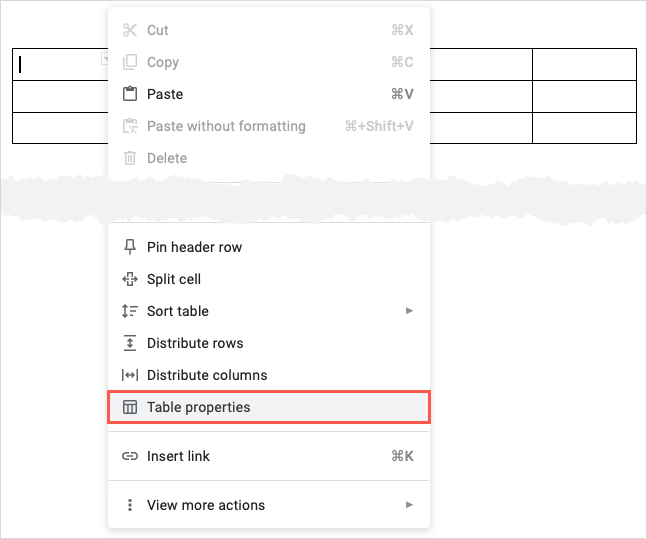
Când bara laterală se deschide în partea dreaptă, extindeți secțiunea pentru elementul pe care doriți să îl ajustați.
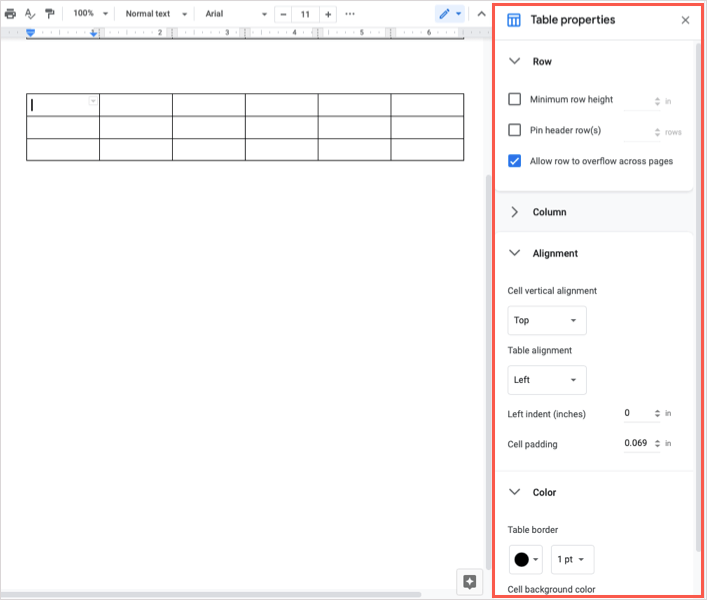
Veți vedea orice modificări pe care le faceți în tabel în timp real. Când ați terminat, utilizați Xdin dreapta sus pentru a închide bara laterală..
Adăugați sau eliminați o coloană sau un rând
Aveți câteva modalități de a adăuga și de a elimina atât coloane, cât și rânduri din tabelul dvs. în Google Docs.
Pentru a adăuga rapid o coloană sau un rând, plasați cursorul peste tabel pentru a afișa mica bară de instrumente. Veți vedea o bară de instrumente pentru fiecare coloană și rând. Selectați semnul pluspentru a adăuga o coloană în dreapta sau rândul de mai jos.
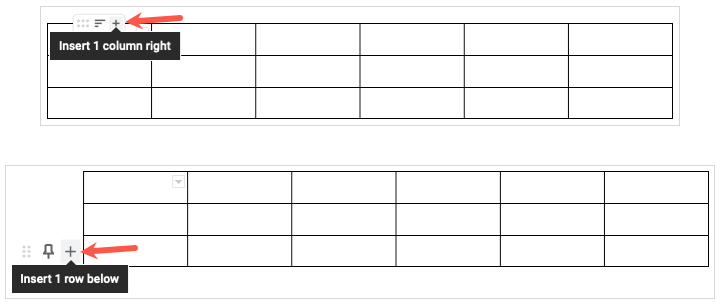
Pentru a adăuga o coloană în stânga sau în rândul de mai sus, faceți clic dreapta pe o celulă din coloană sau rând. Apoi, alegeți o opțiune Inserațidin meniul cu comenzi rapide.
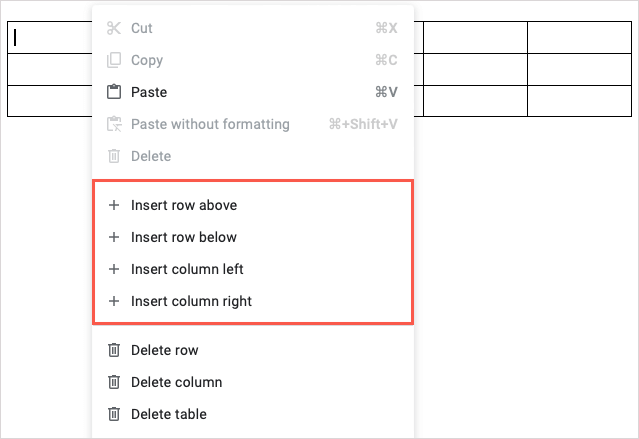
Pentru a elimina o coloană sau un rând, faceți clic dreapta pe o celulă din ea și alegeți Ștergerândsau Ștergeți coloanadin meniul de comenzi rapide.
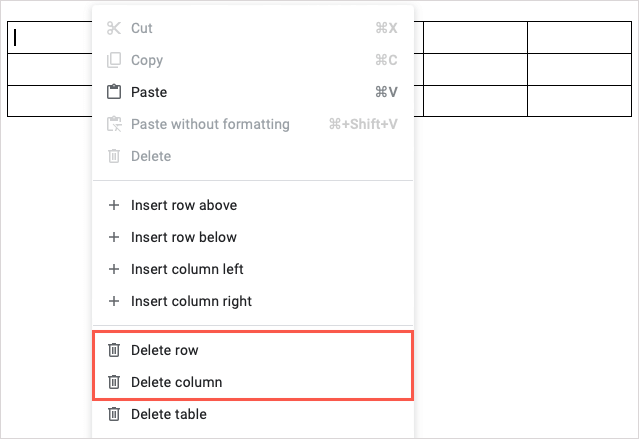
Fixați un rând de antet într-un tabel
Dacă creați un tabel cu un rând de antet, îl puteți fixa în partea de sus pentru a-l menține pe loc. Acest lucru este util când rearanjați rândurile sau sortați tabelul, așa cum vom discuta mai jos.
Plasați cursorul peste rând pentru a afișa bara de instrumente mică și selectați pictograma pin.

Ca alternativă, faceți clic dreapta pe rând și alegeți Fixați rândul antetului.
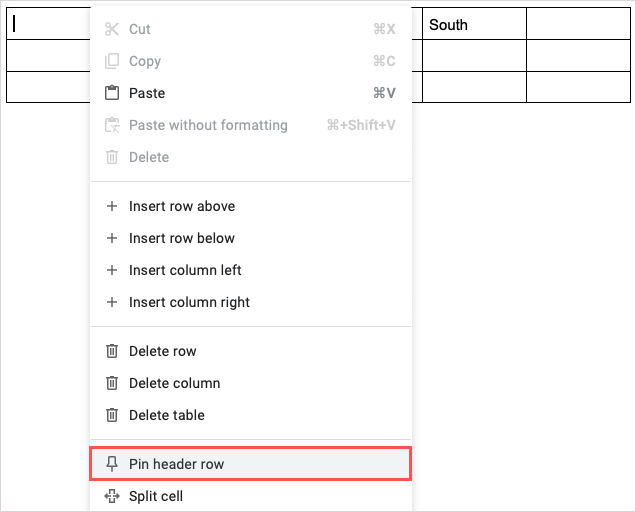
Pentru a elimina un rând de antet fixat, alegeți pictograma pindin bara de instrumente care are o linie prin el după ce fixați un rând sau faceți clic dreapta și alegeți Anulați fixarea rândului antetului>.

Rearanjați coloanele sau rândurile
Cu funcțiile flexibile pentru tabelele in documente Google, nu trebuie să tăiați și să lipiți pentru a rearanja rândurile sau coloanele. Utilizați doar bara de instrumente.
Plasați cursorul peste o coloană sau un rând pentru a afișa mica bară de instrumente. Selectați pictograma grilădin partea stângă a barei de instrumente și apoi trageți coloana la stânga sau la dreapta sau rândul în sus sau în jos.
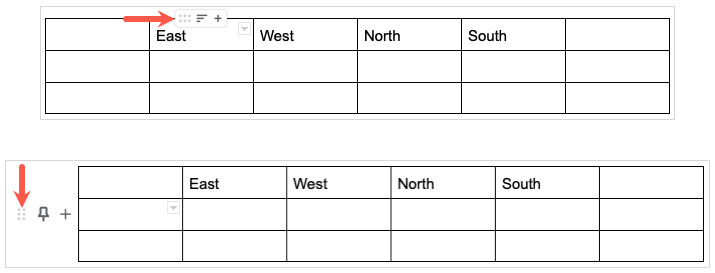
Ordonați un tabel în Google Docs
Puteți dori să afișați tabelul în ordine alfabetică sau numerică. Puteți face acest lucru prin coloana la alegere într-unul din două moduri.
Plasați cursorul peste coloană și selectați pictograma filtrudin bara de instrumente. Apoi, alegeți Sortați crescătorsau Sortați descendent.
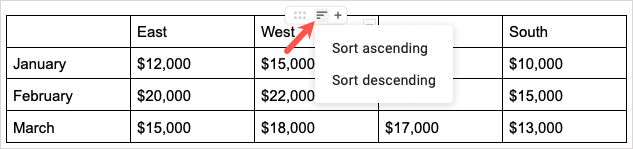
Puteți, de asemenea, să faceți clic dreapta pe coloană, să vă mutați la Sort tableși să alegeți Sortați crescătorsau Sortați descendentîn fereastra pop-out meniul..
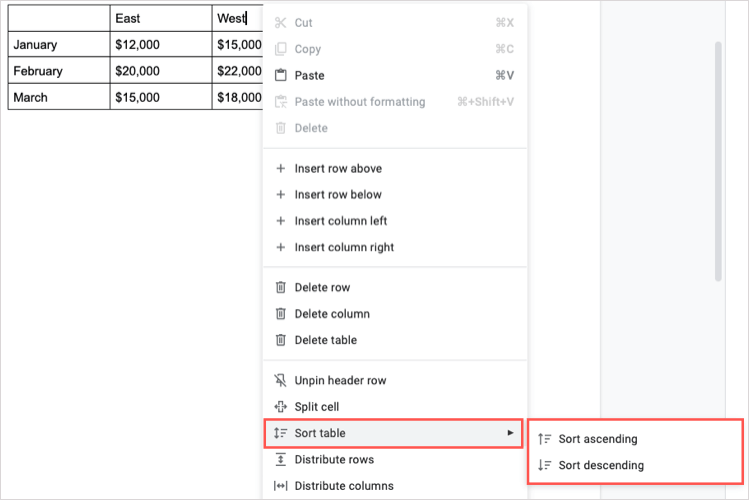
Îmbinați celulele într-un tabel
Puteți dori să combinați două celule într-o singură celulă care se întinde pe mai multe coloane sau rânduri. Puteți îmbina două sau mai multe celule din tabel în câțiva pași simpli.

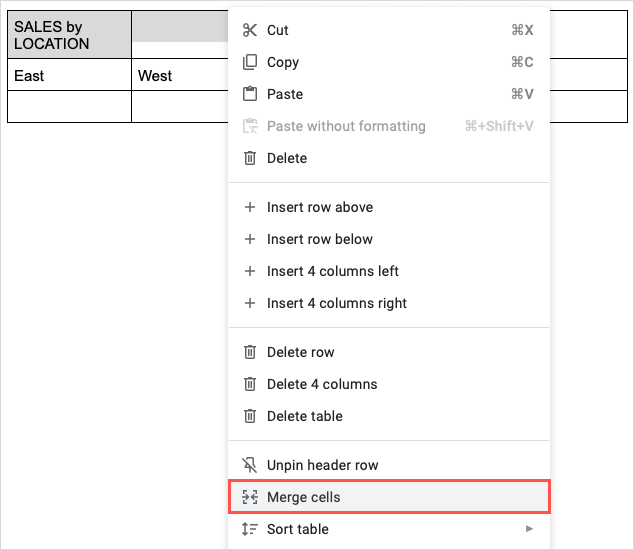

Dacă decideți să eliminați aceleași celule mai târziu, faceți clic dreapta pe celula îmbinată și alegeți Anulați îmbinarea celulelor.
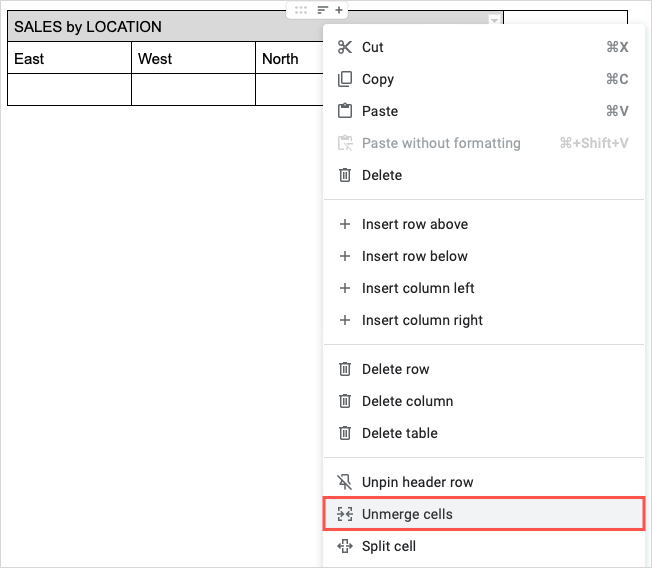
Divizați celule într-un tabel
De asemenea, puteți face opusul într-un tabel și puteți împărți celulele, în loc să le îmbinați. Aceasta este una dintre noile funcții care Google a adăugat la Docs în octombrie 2022.
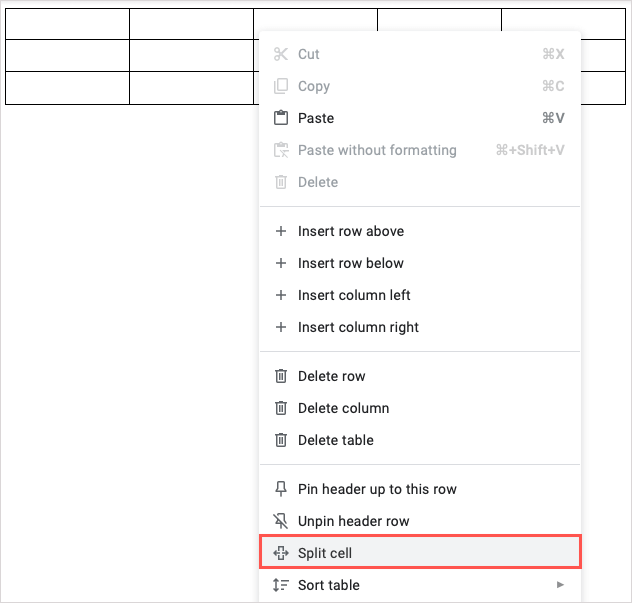
- Veți vedea apoi celula dvs. transformându-se în mai multe celule.
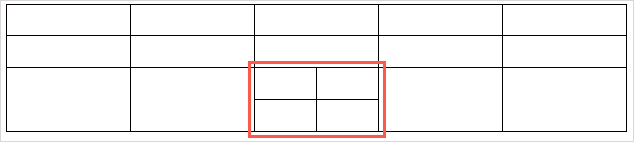
Dacă doriți să anulați diviziunea celulelor, le puteți selecta și utiliza funcția Îmbinare celule descrisă mai sus.
Ștergeți un tabel din Google Docs
Dacă decideți mai târziu că nu mai doriți un tabel în documentul dvs., este ușor să îl eliminați.
Faceți clic dreapta pe tabel și alegeți Ștergeți tabeluldin meniul cu comenzi rapide. Rețineți că acest lucru elimină și datele din tabel.
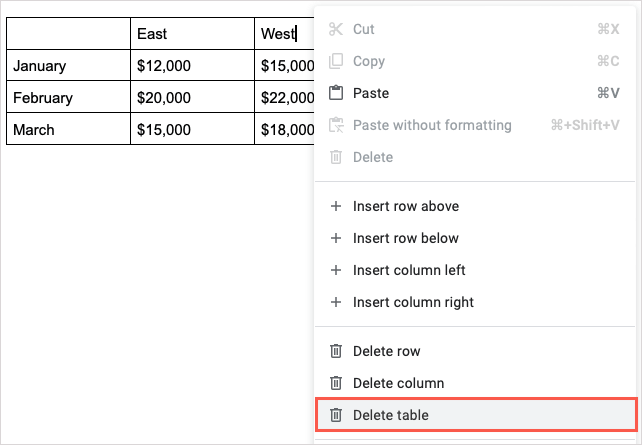
Tabelele sunt instrumente utile pentru a oferi documentului un aspect structurat. Dacă doriți un alt mod util de a le folosi, aruncați o privire la cum să make a fillable form with tables in documente Google.
.