Google Docs oferă mai multe opțiuni pentru personalizarea fundalului. Puteți condimenta fundalul încărcându-i culoarea sau inserarea unui filigran text și a unei imagini de fundal.
În mod implicit, textele se află pe un fundal alb în Google Docs. Cu toate acestea, puteți personaliza culoarea dacă aveți acces pentru a edita documentul. În acest tutorial, veți învăța cum să schimbați culoarea de fundal a documentelor Google Docs.
Schimbați culoarea de fundal Google Docs într-un browser web
Puteți schimba culoarea de fundal a unui document Google în toate browserele web compatibile cu Google Docs. Google recomandă cea mai recentă versiune de Google Chrome, Mozilla Firefox, Microsoft Edge și Safari. Alte browsere web pot sau nu să funcționeze corect.
Deschideți un document existent sau nou în Google Docs în browserul dvs. web preferat și urmați acești pași.
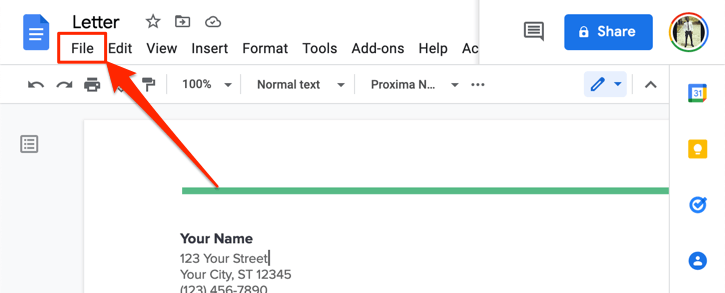
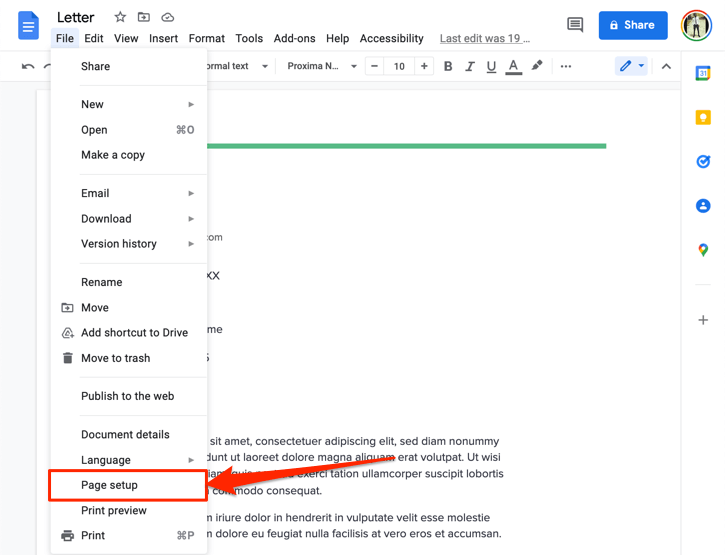
Aceasta va afișa meniul de configurare a paginii pe ecran. Caseta pop-up „Configurare pagină” are mai multe opțiuni de personalizare pentru ajustarea aspectului unei pagini și a interfeței grafice generale. Puteți folosi instrumentul pentru a schimba orientarea unei pagini, a edita culorile de fundal, modificați marginea și aspectul paginii Google Doc etc.
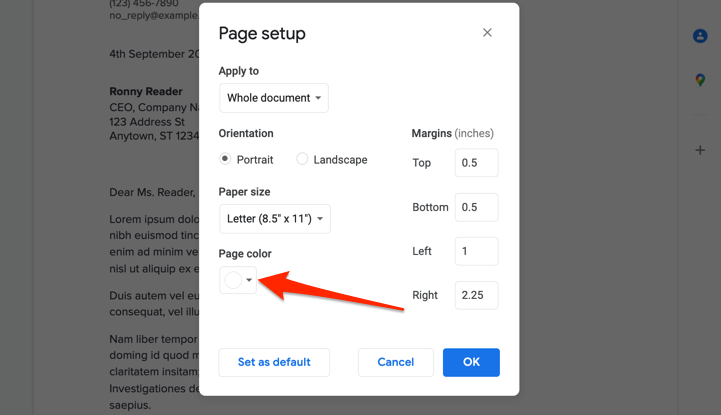
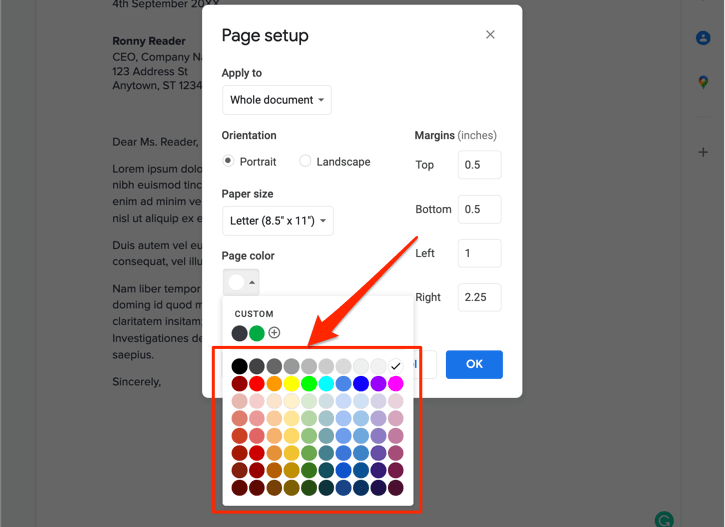
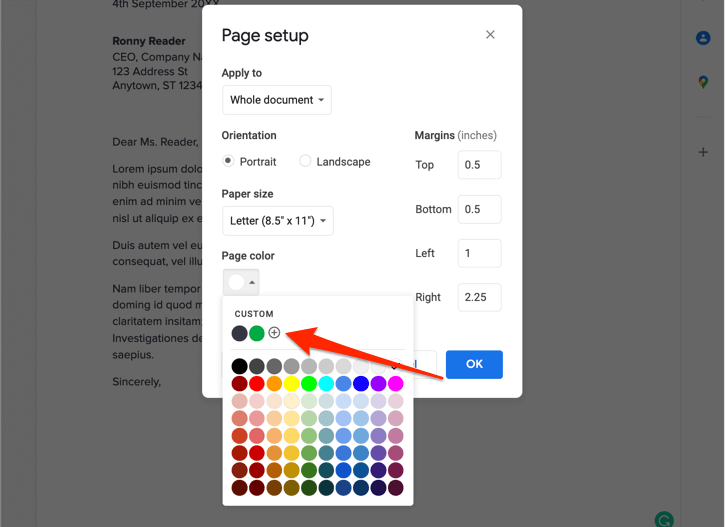
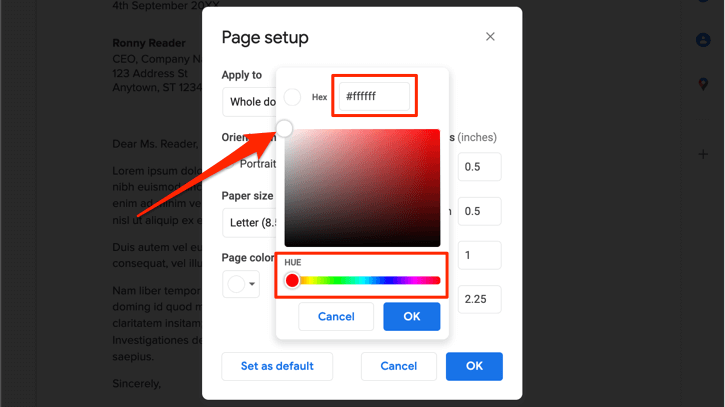
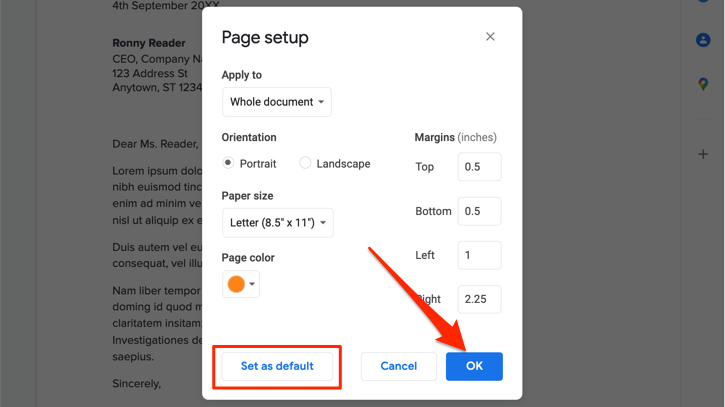
În prezent, nu este posibil să schimbați culoarea de fundal a unei singure pagini sau ca pagini separate să aibă culori de fundal diferite. Deci, toate paginile din întregul document vor avea o nouă culoare de fundal.
Rețineți că setarea unei noi culori implicite de fundal nu va modifica documentele preexistente. Va trebui să repetați acești pași pentru a schimba culoarea de fundal pe documentele mai vechi.
Încă un lucru: noua culoare de fundal nu se limitează la editorul Google Docs. Documentul păstrează noua culoare de fundal atunci când este tipărit sau salvat ca document Microsoft Word, PDF, EPUB și fișier text HTML.
Schimbați culoarea de fundal Google Docs pe mobil
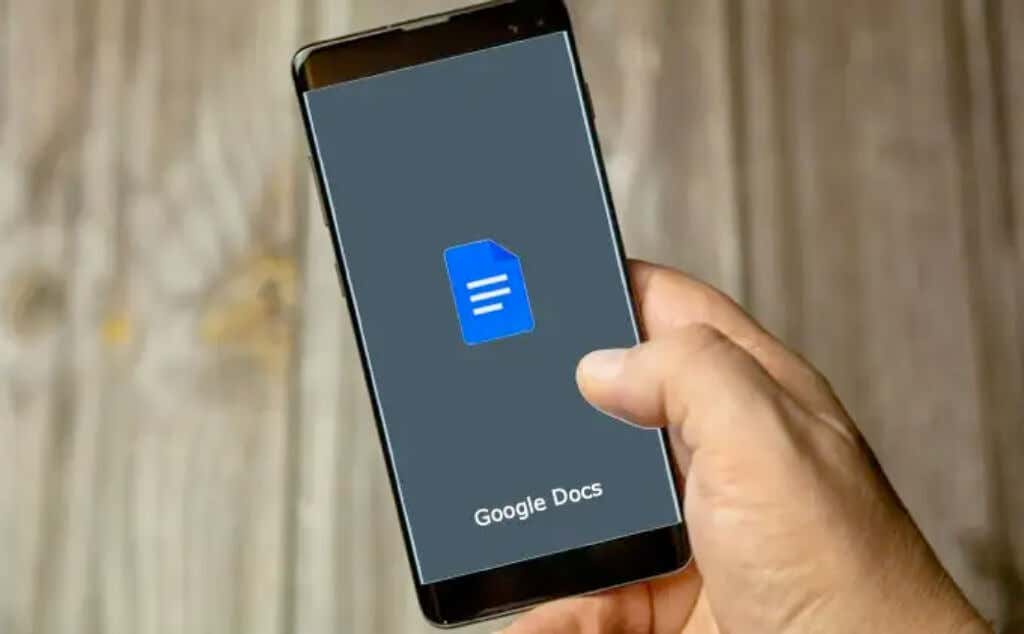
De asemenea, puteți schimba culoarea de fundal a documentelor dvs. în aplicația pentru mobil Google Docs. Deschideți Google Docs pe dispozitivul dvs. Android sau iOS și urmați pașii simpli de mai jos.
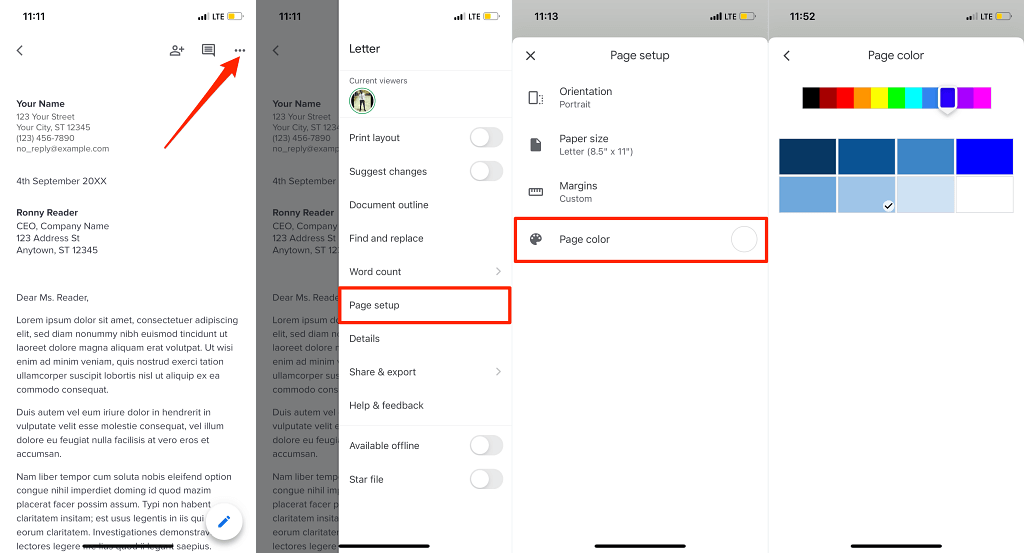
Pe Android, atingeți mai întâi pictograma Editați (creion) pentru a pune documentul în modul de editare. Apoi, atingeți pictograma meniu , selectați Configurare pagină , selectați Culoarea paginii și alegeți culoarea de fundal preferată.
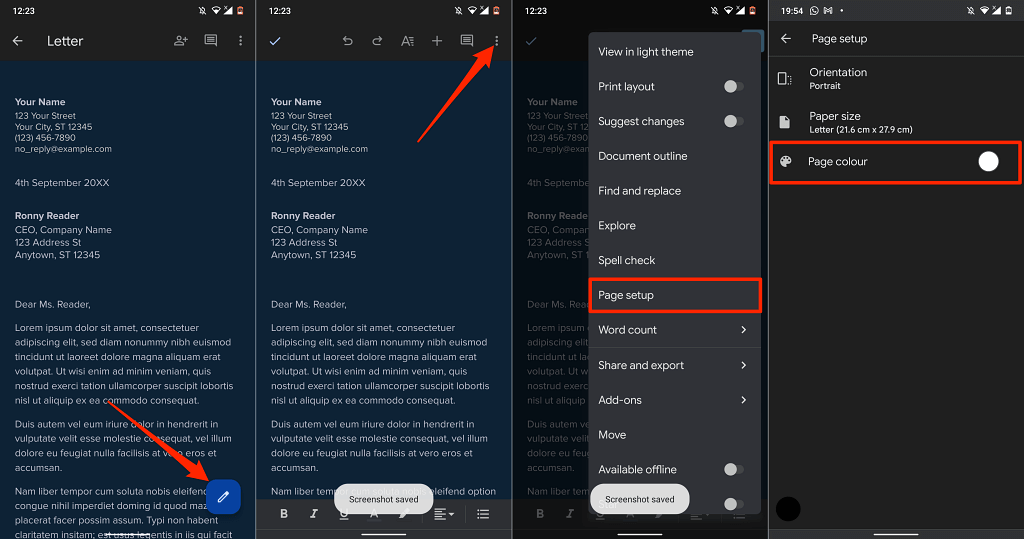
În aplicația mobilă Google Docs, nu puteți personaliza culorile de fundal folosind coduri de culoare hexadecimale. Aplicația Google Docs are în prezent 11 culori de fundal presetate din care să aleagă, fiecare culoare având opt nuanțe diferite.
Fondul Google Docs nu se schimbă? 5 remedieri de încercat
Aveți probleme la atribuirea unei culori personalizate fundalului unui document în Google Docs? Aceste remedieri de depanare ar trebui să ajute la rezolvarea problemei.
1. Comutați la modul de editare
Nu puteți schimba culoarea de fundal a unui document în modul „numai vizualizare”. Dacă nu găsiți opțiunea „Configurare pagină” în fila Fișier, comutați la modul „Editare” și verificați din nou..
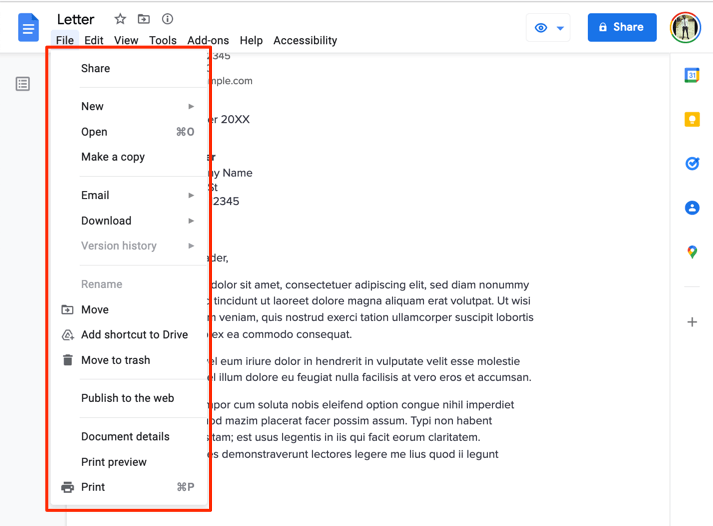
Deschideți documentul în browser, selectați Vizualizare pe bara de instrumente, selectați Mod și selectați Editare .
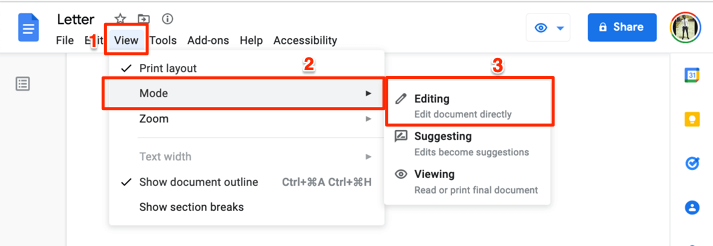
Așteptați câteva secunde sau reîncărcați documentul și verificați dacă „Configurarea paginii” este acum disponibilă în meniul Fișier.
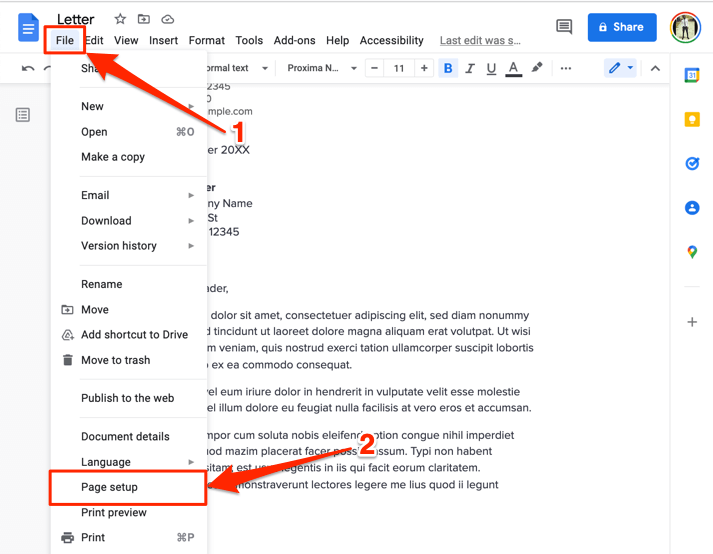
2. Solicitați acces de editare
Așa cum sa menționat în introducere, puteți schimba doar culoarea de fundal a documentelor pe care aveți acces să le editați. Dacă puteți vizualiza doar un document, solicitați permisiunea de editare și continuați să schimbați culoarea de fundal.
Deschideți documentul într-un browser web și selectați butonul Solicitați acces pentru editare din colțul din dreapta sus.
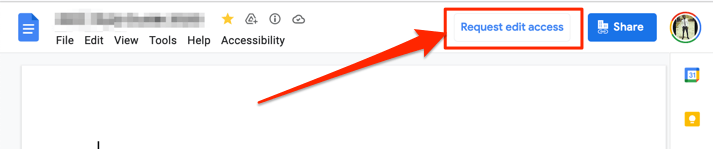
3. Utilizați un browser compatibil și actualizat
Este posibil caGoogle Docs sau unele dintre caracteristicile sale să nu funcționeze corect dacă browserul dvs. nu îndeplinește criteriile cerințele editorului. Google Docs funcționează impecabil pe Google Chrome, Mozilla Firefox Safari (numai pentru Mac) și Microsoft Edge (numai pentru Windows). Pentru cea mai bună experiență, vă recomandăm să accesați Google Docs pe Google Chrome.
Dacă utilizați un browser compatibil, dar tot nu puteți schimba culoarea de fundal în Google Docs, reîmprospătați pagina (apăsați F5 ) și încercați din nou. Actualizați browserul la cea mai recentă versiune dacă problema persistă.
4. Activați modulele cookie și Javascript în browserul dvs.
Activarea cookie-uri și JavaScript în browserul dvs. web este o altă cerință importantă pentru utilizarea Google Docs și a altor servicii Google.
În Chrome, inserați chrome://settings/content/javascript în bara de adrese, apăsați pe Enter /Return și asigurați-vă că Site-urile pot folosi Javascript .
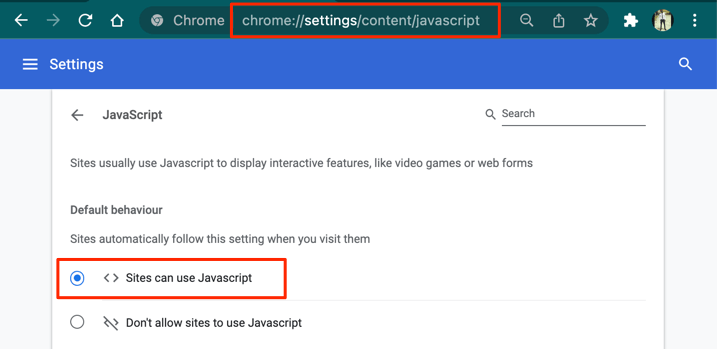
În continuare, inserați chrome://settings/cookies în bara de adrese și selectați Permiteți toate cookie-urile .
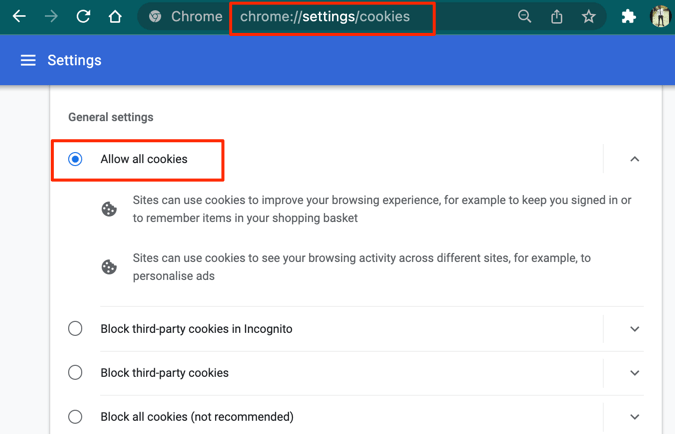
5. Dezactivați modul întunecat (pe mobil)
Utilizarea Google Docs în modul întunecat afectează culoarea de fundal a documentelor dvs. Ați schimbat culoarea de fundal a unui document, dar nu vine așa cum a fost prevăzut? Vizualizarea documentului în „temă ușoară” sau dezactivarea modului întunecat la nivel de sistem pe dispozitiv ar putea rezolva problema.
Pentru a dezactiva modul întunecat pe iPhone sau iPad, accesați Setări >Afișaj și luminozitate și selectați Luminare în secțiunea de aspect . p>.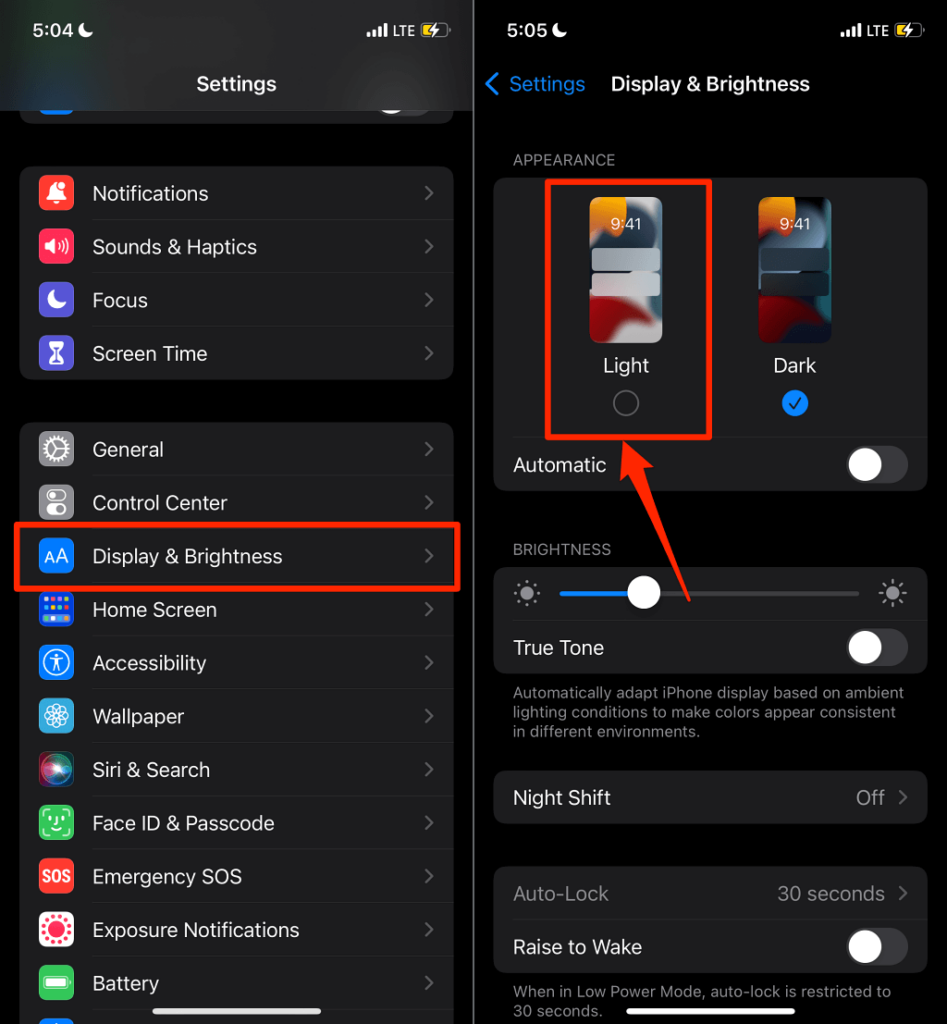
Pe dispozitivele Android, accesați Setări >Afișaj și dezactivați Tema întunecată .
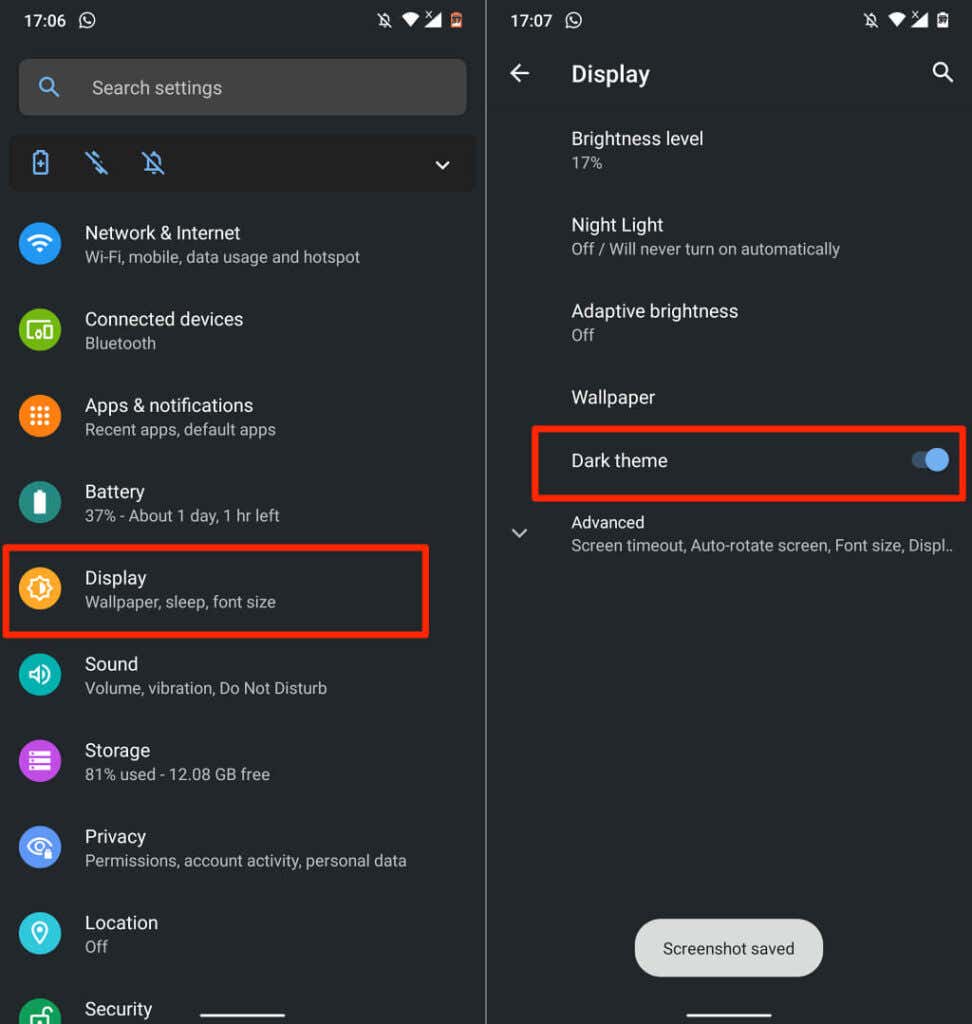
Dezactivați „Economisire baterie” dacă opțiunea pentru tema întunecată este inactivă. Accesați Setări >Baterie >Economizor baterie și atingeți Dezactivați acum .
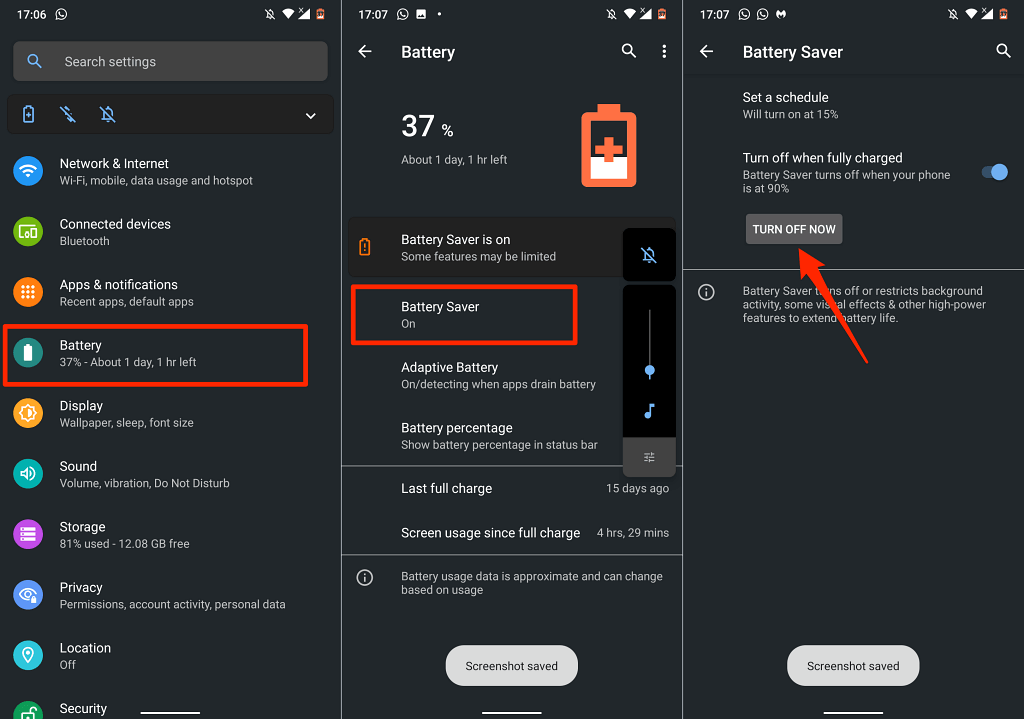
Acum, reveniți la meniul de setări de afișare și dezactivați „Temă întunecată”. Rețineți că dezactivarea temei întunecate la nivel de sistem va dezactiva modul întunecat în toate aplicațiile acceptate. Puteți vizualiza documentul în temă deschisă dacă nu doriți să dezactivați modul întunecat la nivel de sistem.
Deschideți documentul în aplicația Google Docs, atingeți pictograma de meniu cu trei puncte și atingeți Vedeți în temă deschisă .
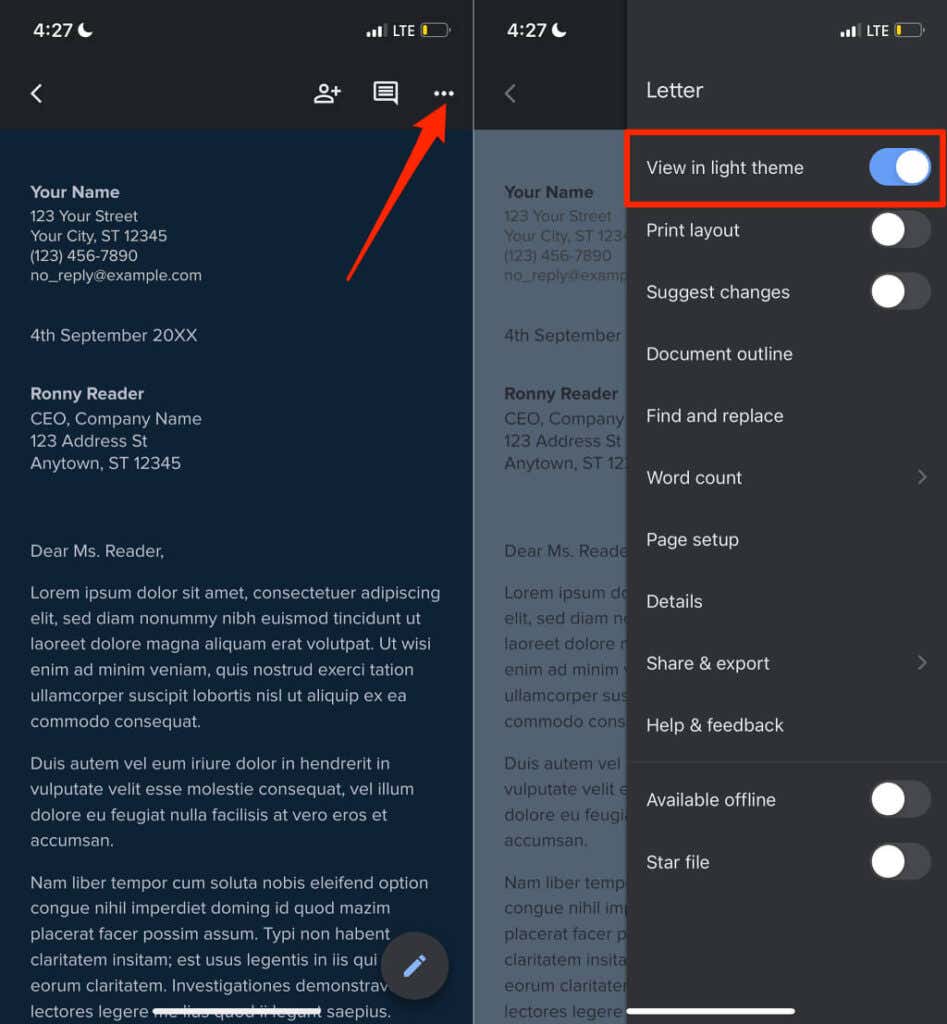
6. Actualizați Google Docs
Dacă tot nu puteți schimba culoarea de fundal a unui document, asigurați-vă că utilizați cea mai recentă versiune a aplicației Google Docs. Deschideți pagina Google Docs pe Magazin Play (pentru Android) sau Magazin de aplicații (pentru iOS) și atingeți butonul Actualizați .
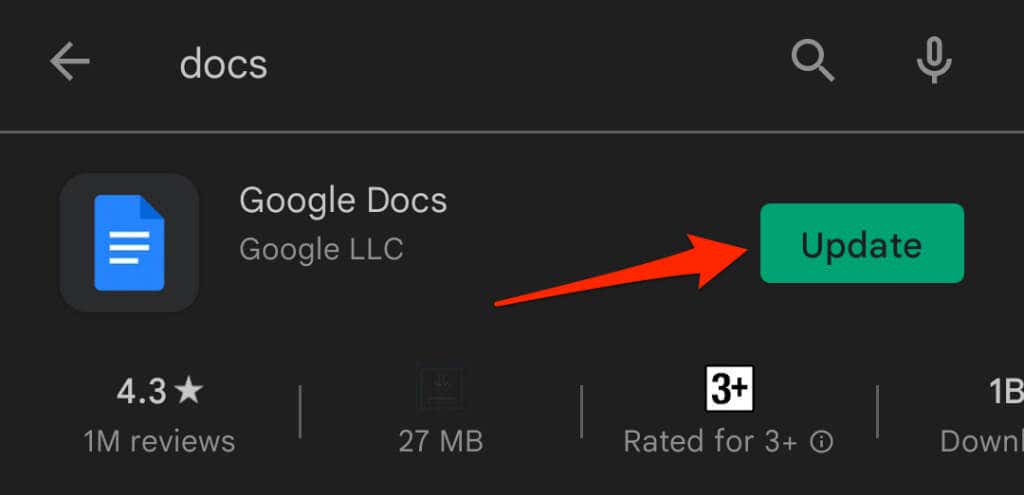
Actualizarea sistemului de operare al telefonului poate rezolva, de asemenea, problemele Google Docs. Vizitați Centrul de ajutor Google Docs Editor pentru mai multe trucuri și soluții de depanare.
.