Instrumentul Windows Performance Analyzer (WPA) face parte din Kitul de evaluare și implementare Windows (Windows ADK). Este instrumentul pe care îl puteți folosi pentru a crea grafice și tabele bazate pe înregistrările din jurnalul de urmărire a evenimentelor. Faceți aceste fișiere de urmărire folosind instrumente precum Xperf sau Windows Performance Recorder (WPR). Aceste instrumente sunt utile dacă aveți probleme de performanță a sistemului. De asemenea, le puteți utiliza în mod regulat pentru monitorizarea performanței.
În acest articol, veți învăța cum să creați o înregistrare rapidă folosind WPR. Ar trebui să lansați această înregistrare în timpul unui eveniment în care doriți să testați performanța computerului dvs. Aceasta poate fi lansarea unui joc sau altă aplicație sau chiar rulează un program pe care l-ați scris. Apoi, vom aborda modul de utilizare a instrumentului WPA pentru a citi și analiza acel fișier de date în scopuri de depanare.
Instalarea și lansarea instrumentelor Microsoft Windows ADK
Primul pas pentru a instala atât WPA, cât și WPR este să instalați Windows ADK de pe pagina de descărcare a Microsoft pentru Windows Performance Toolkit. Acest instrument este de la Microsoft.com, așa că este complet sigur de instalat. Pe măsură ce parcurgeți procesul de instalare, va trebui să alegeți componentele pe care doriți să le instalați.
Asigurați-vă doar că Windows Performance Toolkit este selectat, deoarece acesta include ambele instrumente de care aveți nevoie.
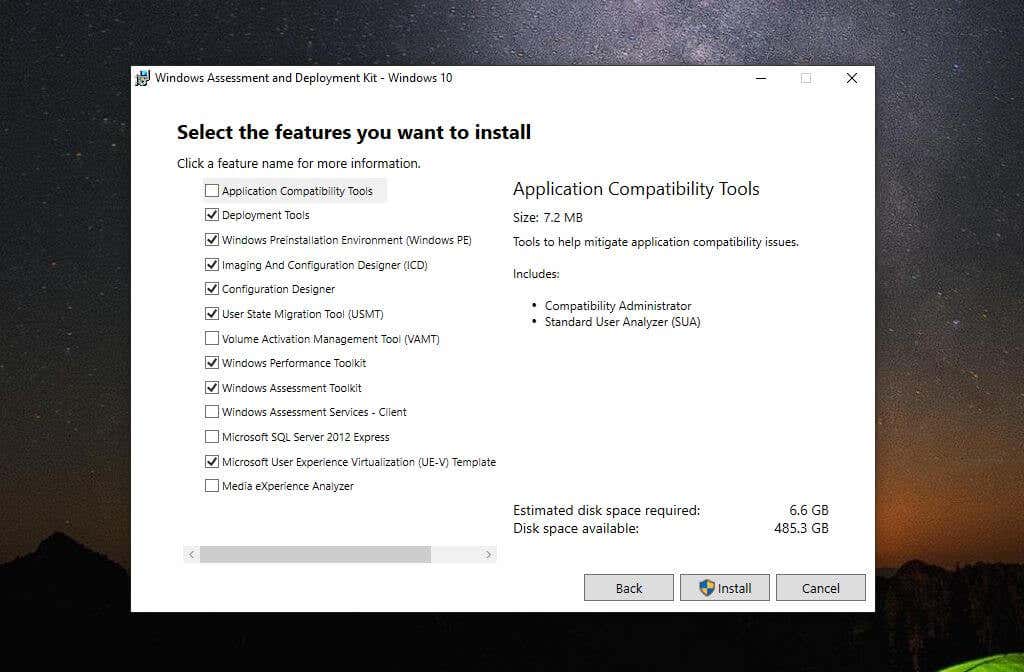
Odată ce selectați Instalați , procesul poate dura timp, așa că aveți răbdare.
Când instalarea Windows Performance Toolkit este finalizată, sunteți gata să faceți prima înregistrare WPR.
Notă : pentru acest exemplu, am instalat Aplicația HeavyLoad Stres Test Test pentru a pune sistemul nostru sub o sarcină mare în timp ce are loc înregistrarea WPR.
Înainte de a utiliza instrumentul Microsoft Windows Performance Analyzer, va trebui să utilizați Windows Performance Recorder pentru a captura o înregistrare a jurnalului de urmărire a evenimentelor (un fișier ETL). Această înregistrare va conține toate evenimentele de urmărire a evenimentelor pentru Windows (ETW). WPA analizează toate informațiile de sistem despre procesor, memorie, stocare și multe altele.
Pentru a lansa WPR, selectați meniul Start și tastați „Windows Performance Recorder”. Apoi, selectați aplicația Windows Performance Recorder .
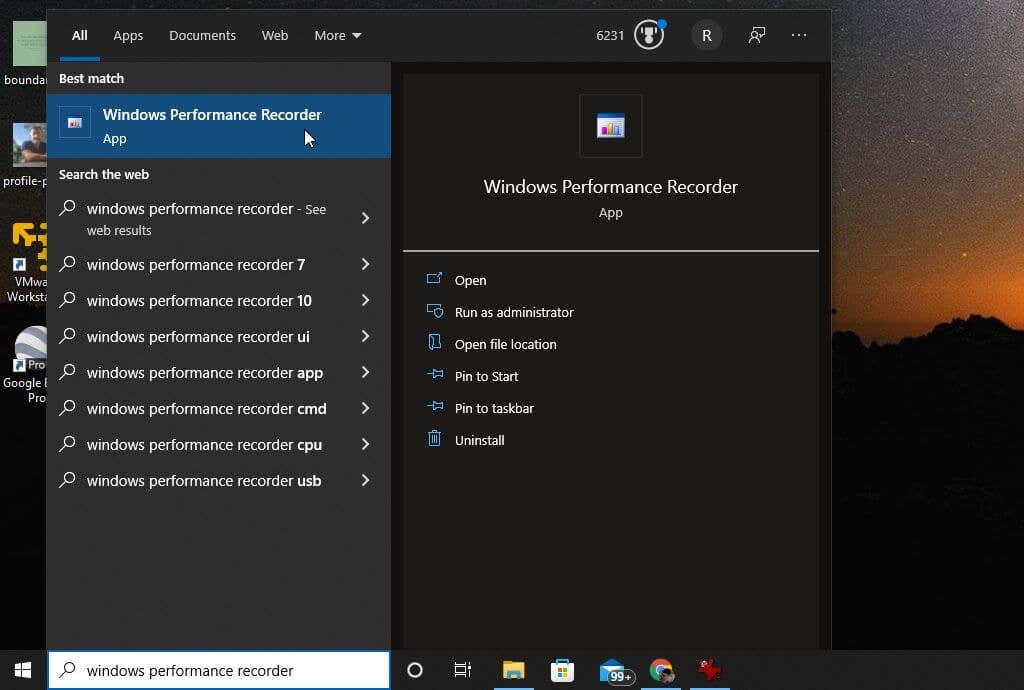
Instrumentul WPR este un instrument simplu pentru a capta evenimentele care au loc pe sistemul dvs. într-un anumit interval de timp. Pentru a începe înregistrarea, trebuie doar să selectați butonul Start ..
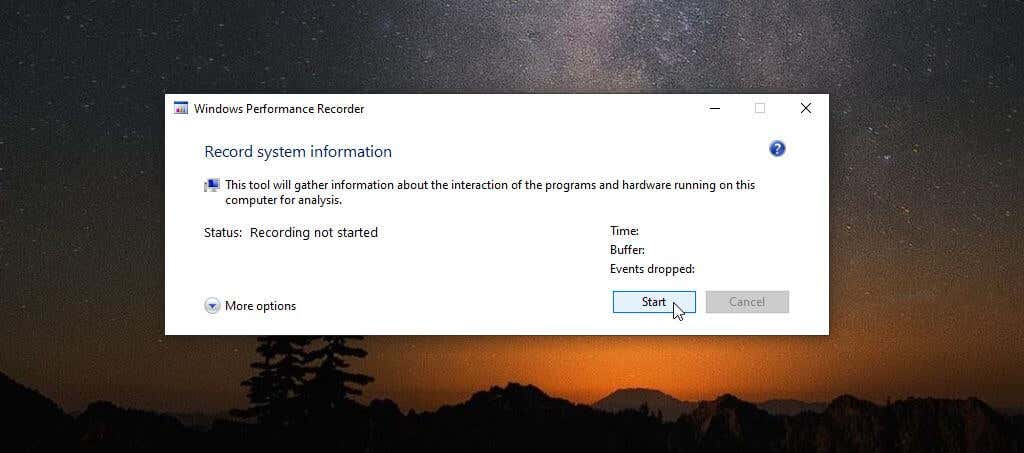
Acest lucru va lansa procesul de înregistrare a evenimentelor de sistem. Efectuați acțiuni (cum ar fi lansarea și rularea unui program) pe care doriți să le utilizați pentru a testa performanța sistemului dvs.
După ce ați terminat, reveniți la fereastra WPR și selectați butonul Salvați .
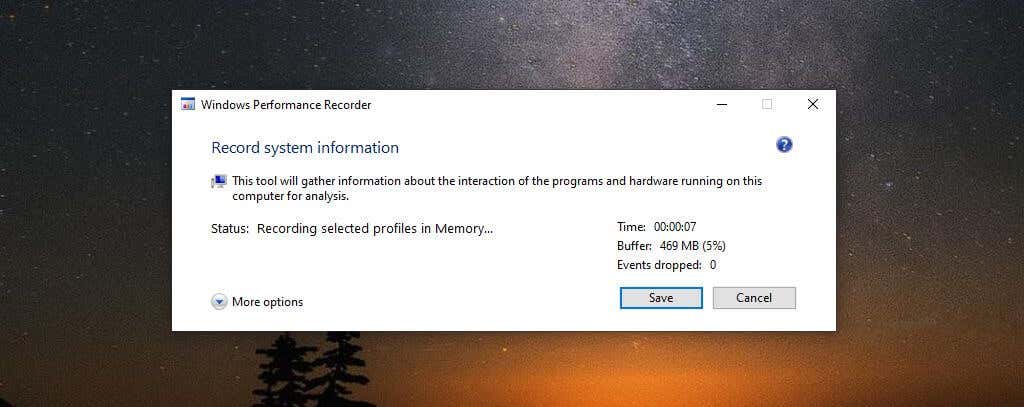
Următorul pas va afișa calea către fișierul dvs. ETL. Puteți include o descriere a ceea ce depanați sau testați în fereastra descriere detaliată .
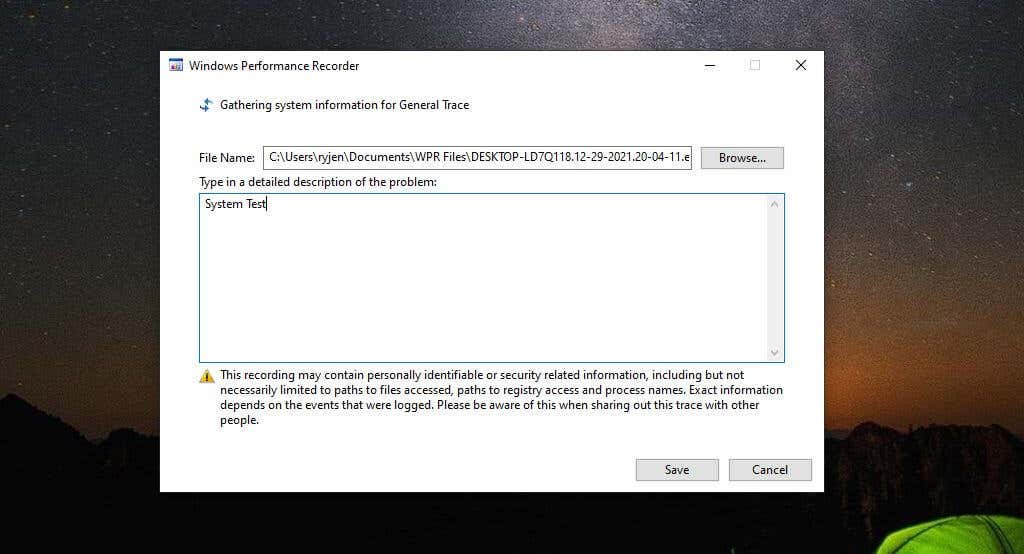
Când ați terminat, selectați butonul Salvați .
Aplicația va scrie toate datele în fișierul ETL și veți vedea opțiuni în partea de jos a ferestrei pentru a deschide instrumentul WPA direct sau pentru a naviga la fișierul ETL deschizând folderul.
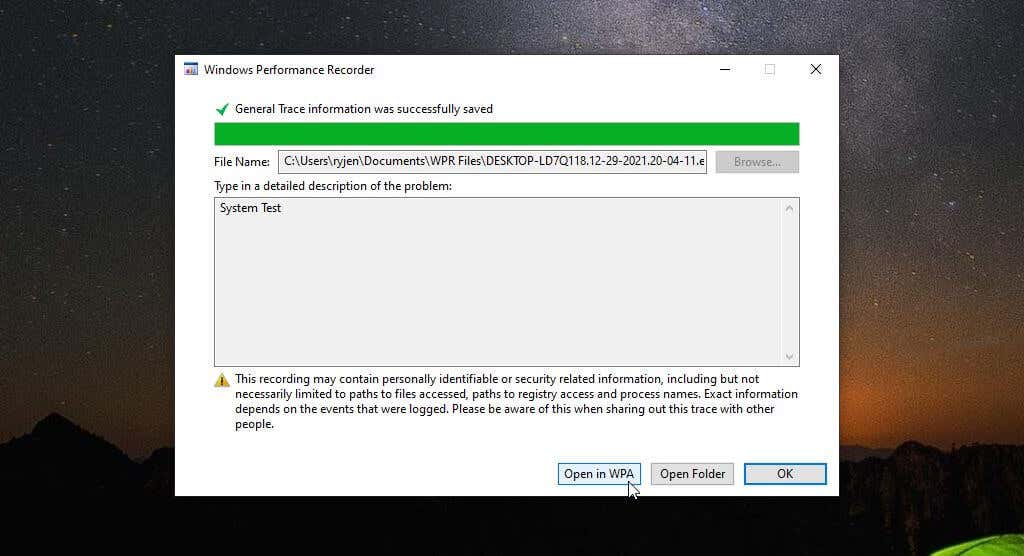
Cea mai convenabilă modalitate de a trece imediat la analiza performanței este să selectați butonul Deschideți în WPA .
Analizarea fișierelor ETL cu Windows Performance Analyzer
Odată ce faceți dublu clic pe aplicația WPA și se lansează, sunteți gata să începeți să navigați și să vizualizați datele din fișierul ETL. Acesta este un fișier jurnal special pe care numai anumite aplicații pot deschide. Nu ați putut să-l vizualizați folosind ceva de genul Google Docs sau Microsoft Word.
Veți observa că în partea stângă există patru categorii majore de date de explorat. Puteți selecta oricare dintre aceste diagrame din stânga pentru a le vedea afișate mai detaliat în panoul din dreapta.
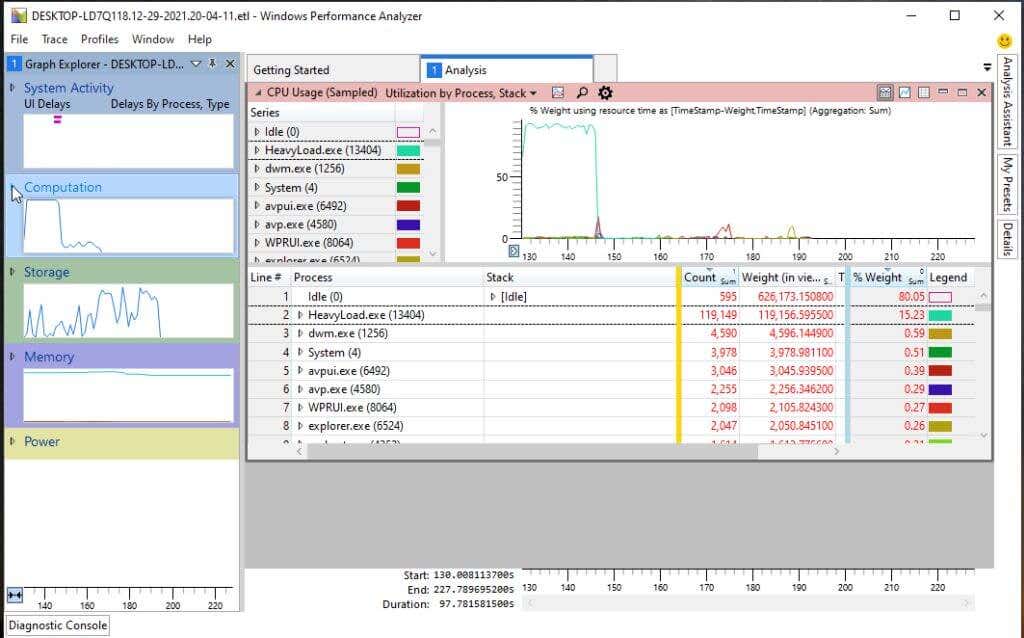
Aceste categorii includ:
În fiecare diagramă, cum ar fi diagrama Utilizarea CPU, puteți trece cu mouse-ul peste orice zonă a graficului pentru a vedea o defalcare a componentelor de date, cum ar fi numele procesului, timpul activ al procesului și procentul de utilizare generală a procesorului.
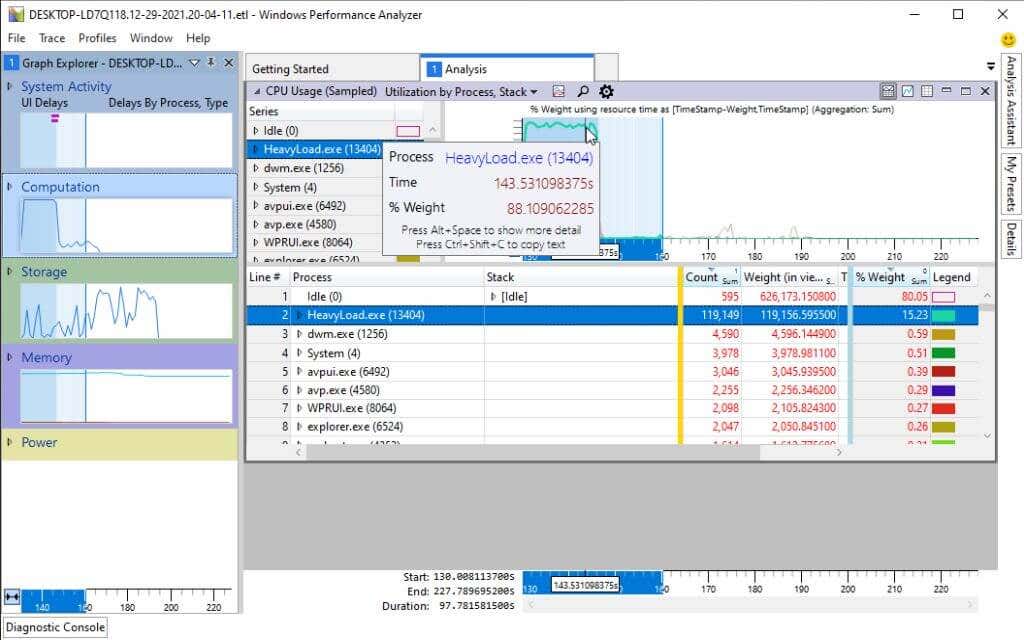
Dacă selectați un anumit nume de proces din lista de jos, veți vedea zone evidențiate în grafic pentru a identifica perioadele specifice în care procesul a consumat resursele CPU. Acest lucru poate ajuta la identificarea dacă procesele sistemului de operare sau procesele aplicației consumă tot timpul CPU..
De asemenea, puteți detalia fiecare proces pentru a vedea activitatea specifică a stivei, iar graficul de mai sus evidențiază zonele când acel stivă folosea în mod activ timpul CPU.
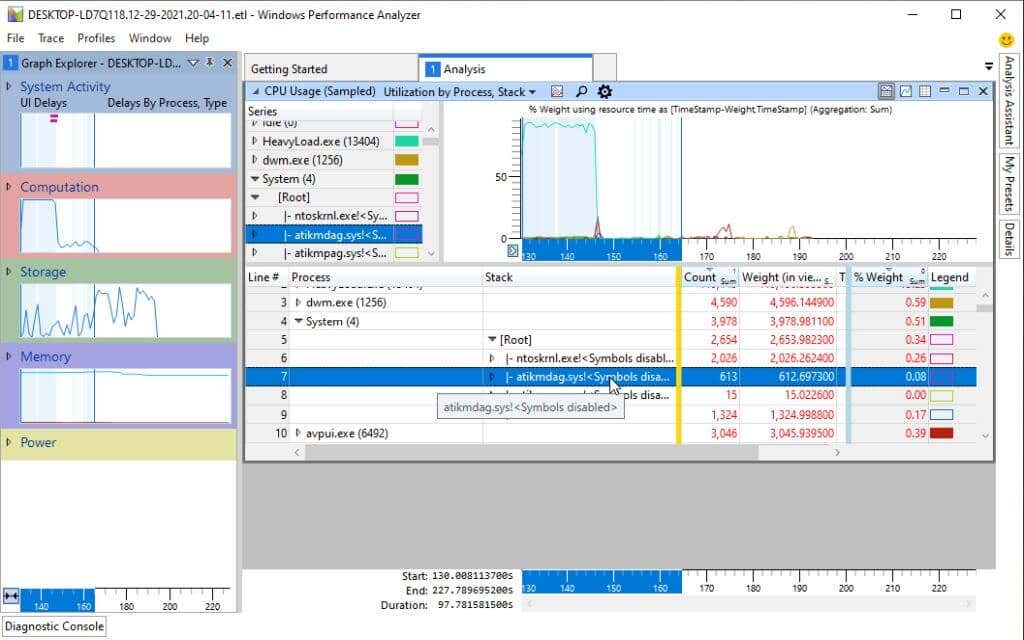
Diagrame disponibile în WPA
În fiecare dintre cele patru categorii majore din panoul din stânga, veți găsi un explorator de grafice care vă poate ajuta să analizați și să remediați ce se întâmplă cu performanța sistemului dvs.
Am acoperit mai sus lista de activități ale sistemului. Sub aceasta, veți găsi categoria Calcul .
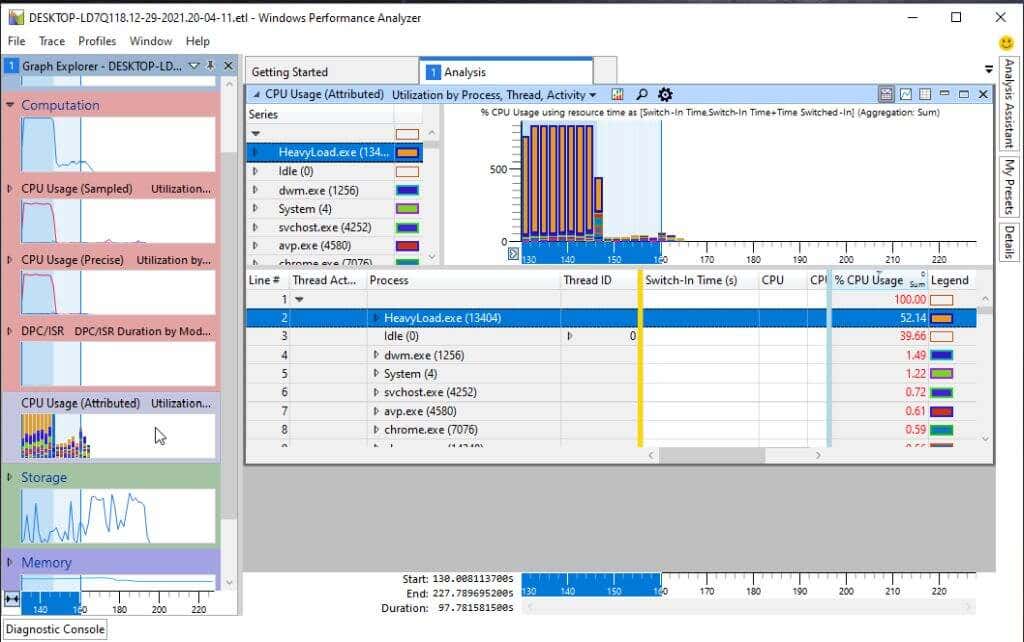
Aici veți găsi următoarele subdiagrame:
Din nou, puteți selecta oricare dintre aceste sub-diagrame pentru a le afișa în partea dreaptă. Sau puteți detalia în continuare mai multe sub-diagrame legate de fiecare dintre aceste zone.
Categoria Stocare are mai multe elemente vizuale secundare privind utilizarea discului sub ea, în panoul de navigare din stânga.
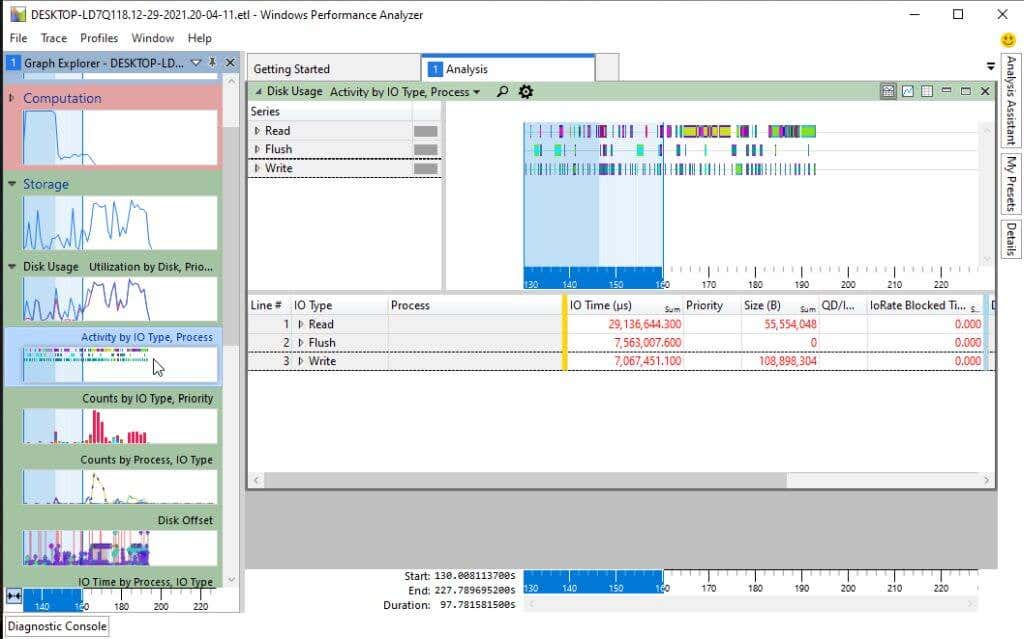
Puteți vizualiza utilizarea generală lDisk sau puteți detalia în oricare dintre următoarele elemente vizuale secundare:
Adăugarea unuia sau mai multor dintre acestea în același panou din stânga vă permite să comparați între ele diferite aspecte ale utilizării discului. Acest tip de comparație împreună cu elementele vizuale legate de procese sau durata procesorului vă poate ajuta să identificați sursa problemelor de performanță Windows.
Următoarea categorie din panoul de navigare din stânga este Memorie .
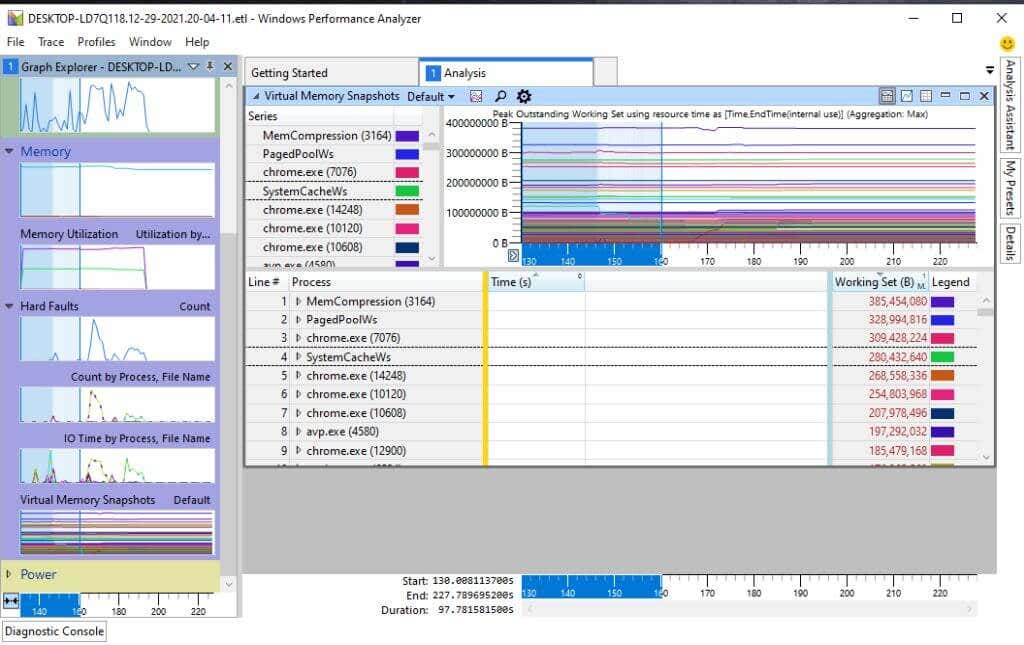
Veți găsi următoarele diagrame în categoria Memorie:
În sfârșit, ultima categorie din listă este Putere . Acestea sunt toate imaginile legate de consumul general de energie al procesorului dvs..
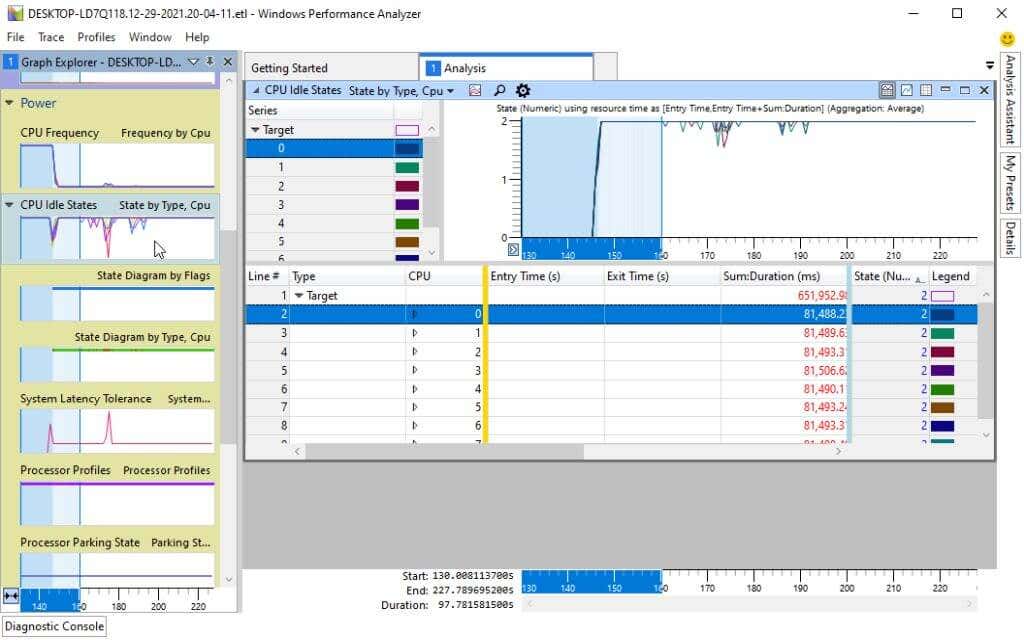
Aceasta include toate sub-vizualele următoare în jurul tuturor procesoarelor de sistem, cum ar fi procesoarele și GPU-urile:
Alte caracteristici Microsoft WPA
Există mai multe funcții utile în instrumentul WPA care vă vor ajuta în eforturile dvs. de depanare.
Unul dintre acestea este un asistent de analiză. Puteți găsi acest lucru selectând meniul Fereastră și selectând Asistent de analiză .
Acest lucru deschide un nou panou în instrument care vă va oferi sfaturi și detalii despre diagramele sau elementele din diagramele pe care faceți clic.
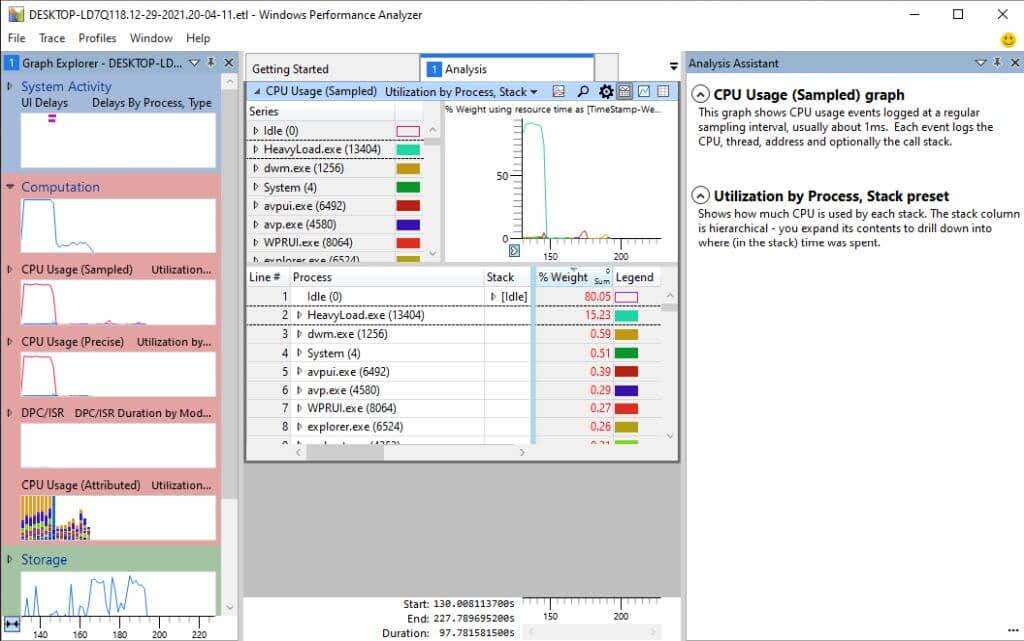
Acest lucru este util mai ales dacă nu sunteți atât de familiarizat cu toată terminologia folosită în instrument.
Dacă selectați meniul Fereastră și selectați Vizualizare nouă analiză , puteți deschide o nouă filă Analiză.
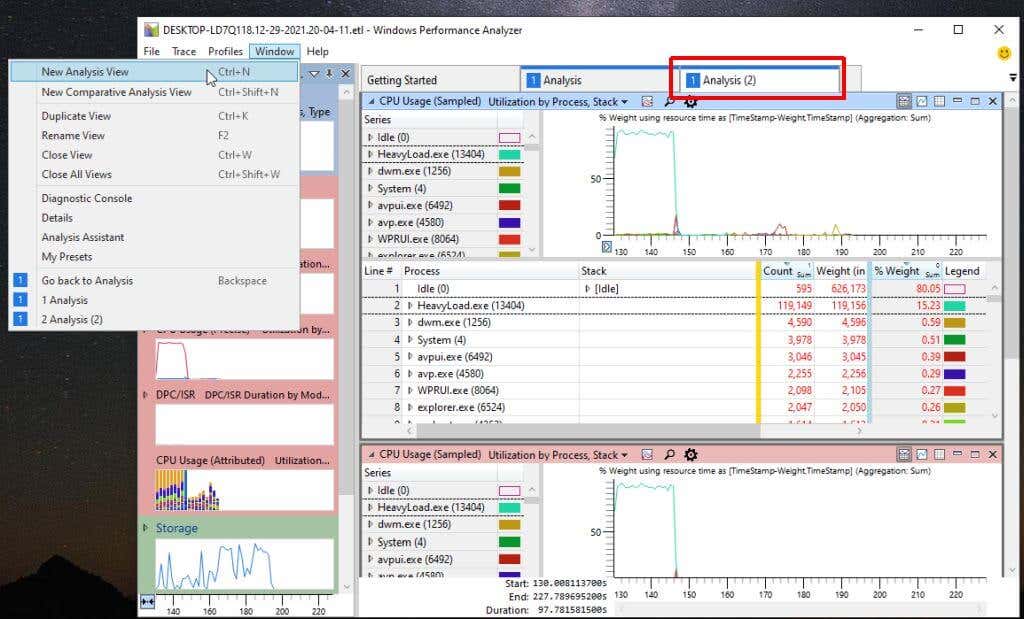
Acest lucru vă permite să efectuați mai multe analize adăugând o familie de elemente vizuale într-o singură filă și apoi deschizând o filă nouă pentru a realiza un set complet diferit de elemente vizuale fără a pierde analiza anterioară. Întoarceți înainte și înapoi între file pentru a lucra la fiecare analiză în mod individual.
Explorați în continuare Windows Performance Analyzer
Dacă doriți să explorați și mai mult WPA, Microsoft are un vechiul ghid Microsoft Docs. Documentația nu mai este întreținută, dar ar trebui să vă îndrume în direcția corectă. Include chiar și o referință completă la linia de comandă pe care o puteți utiliza pentru a rula comenzi WPA din promptul de comandă.
După cum puteți vedea, instrumentul Windows Performance Analyzer este mult mai flexibil și util decât instrumentele standard de performanță care sunt instalate implicit pe Windows. Deci, data viitoare când sistemul dvs. Windows începe să acționeze neobișnuit, faceți-vă timp pentru a descărca Windows ADK și încercați WPR și WPA.
Dacă utilizați Linux (sau Android), un Este disponibilă versiunea GitHub Linux a unui instrument similar folosind Microsoft Performance Toolkit.
.