Ești întâmpinați probleme la încărcarea feedului camerei în Google Meet? Dacă da, camera dvs. poate fi defectă sau dispozitivul dvs. poate avea probleme tehnice. Puteți rezolva majoritatea acestor probleme și vă vom arăta cum să faceți exact asta.
Cea mai comună cauză a funcționalității camerei defectuoase este că Meet are nevoie de permisiunea de a vă accesa camera în browserul dvs. web. Cu toate acestea, există și alte motive.
Verificați conexiunea camerei cu computerul
Când nu poate vedea fluxul camerei pe aparat, asigurați-vă că ați conectat corect camera la computer. O conexiune slăbită sau necorespunzătoare împiedică computerul să transfere datele de feed necesare.
Puteți remedia problema deconectând și reconectând camera la computer.
Reporniți dispozitivele pentru a remedia camera care nu funcționează
Uneori, defecțiunea minoră a desktopului sau a telefonului dvs. mobil provoacă camera dvs. să nu funcționeze în aplicații precum Google Meet. Puteți rezolva majoritatea problemelor minore precum aceasta repornind diferitele dispozitive.
Repornirea dispozitivului șterge fișierele temporare și remediază multe probleme. Salvați lucrarea nesalvată înainte de a opri și a reporni dispozitivul.
Windows
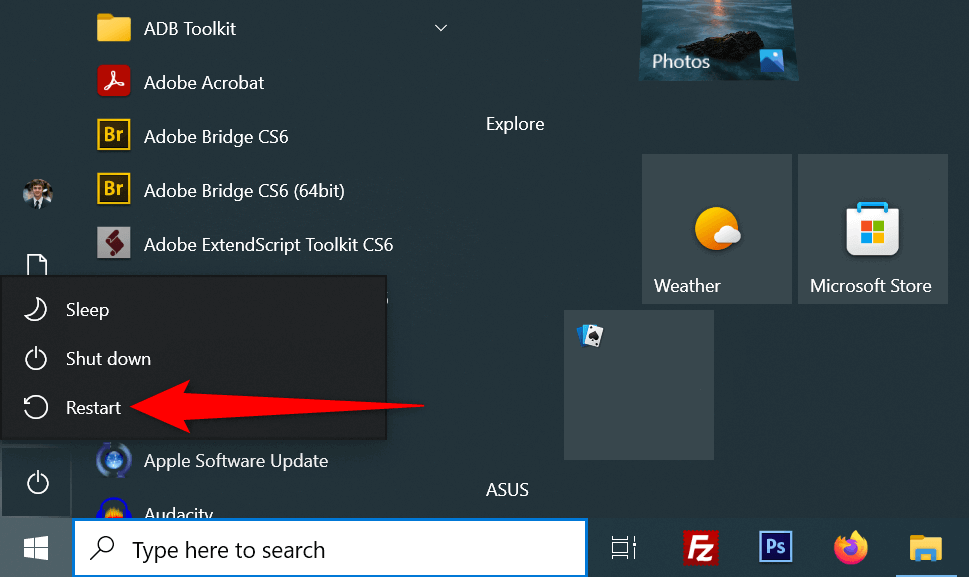
Android
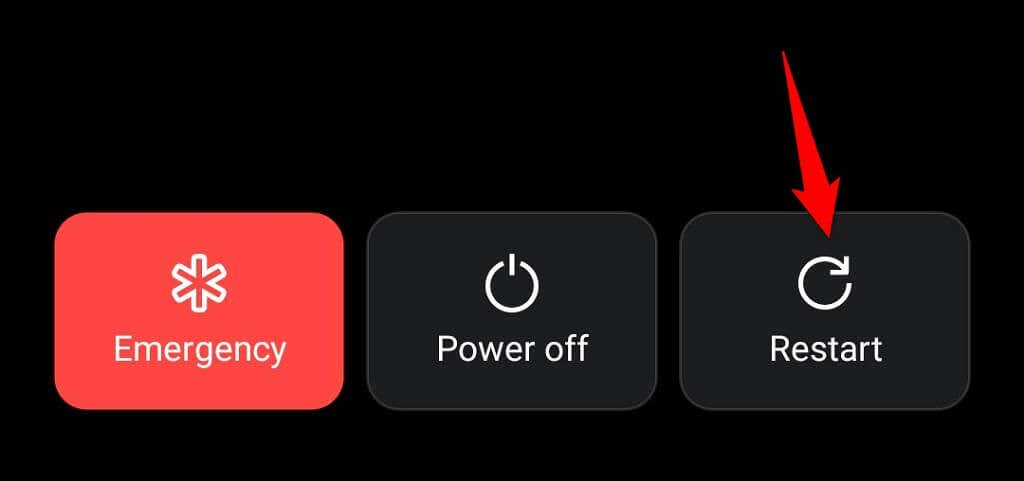
iPhone
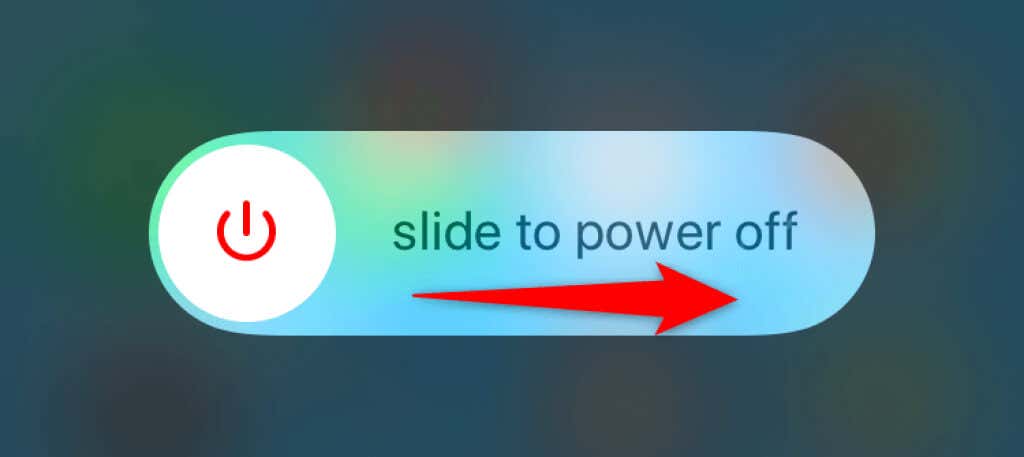
Activați camera computerului
Unitățile desktop Windows și Mac vă permit să vă dezactivați camera web, permițându-vă să vă protejați confidențialitatea. Fluxul camerei dvs. nu se încarcă în Google Meet poate fi rezultatul unei camere dezactivate pe aparatul dvs.
Așadar, activați-vă camera din meniul de setări al computerului pentru a rezolva problema..
Windows
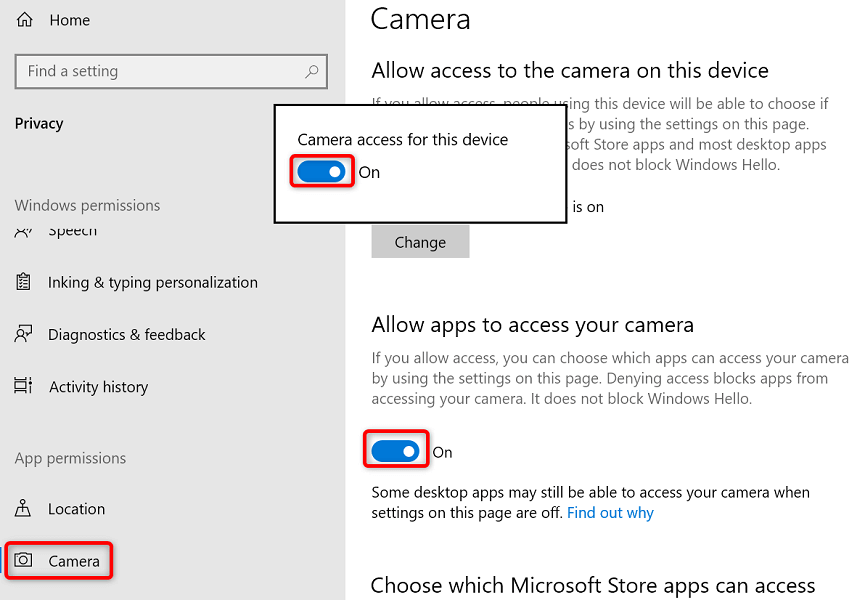
Mac
Activați permisiunea camerei pentru Google Meet în browserele dvs. web
Browserele web instalate (cum ar fi browserul Chrome) vă oferă opțiunea de a permite site-urilor dvs. să utilizeze componentele mașinii dvs. Este posibil să aveți a fost interzis accesul la cameră pe site-ul Google Meet în browserul dvs. web, ceea ce provoacă eroarea camerei de pe platformă.
Puteți remedia problema schimbând permisiunea camerei Google Meet în browserul dvs. web.
Google Chrome
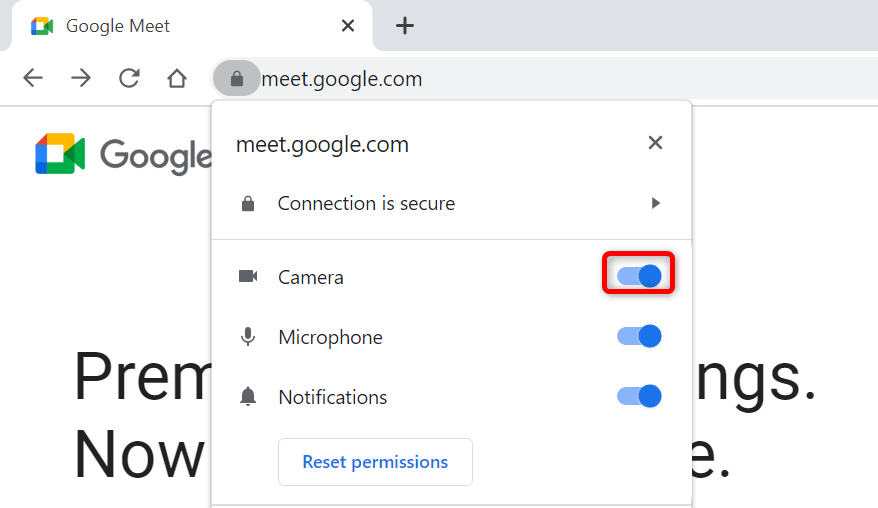
Mozilla Firefox
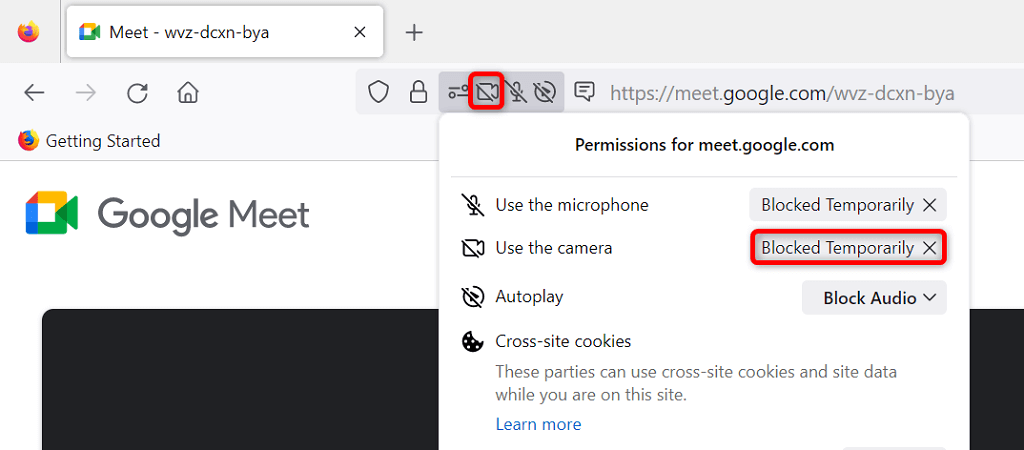
Microsoft Edge
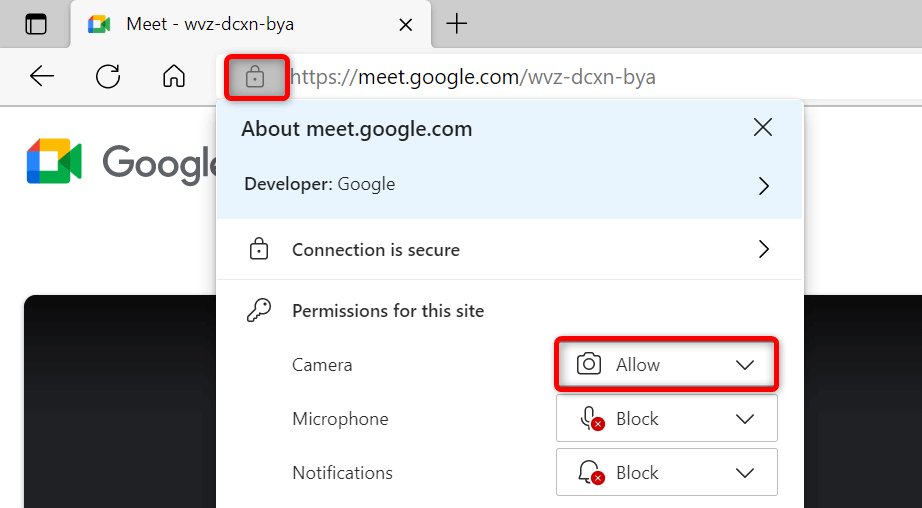
Setați o cameră implicită în Google Meet
Google Meet vă permite să setați o cameră implicită, astfel încât toate întâlnirile viitoare să utilizeze camera respectivă. Când întâmpinați probleme cu alimentarea camerei, merită să alegeți camera dvs. principală ca implicită în setările Meet..
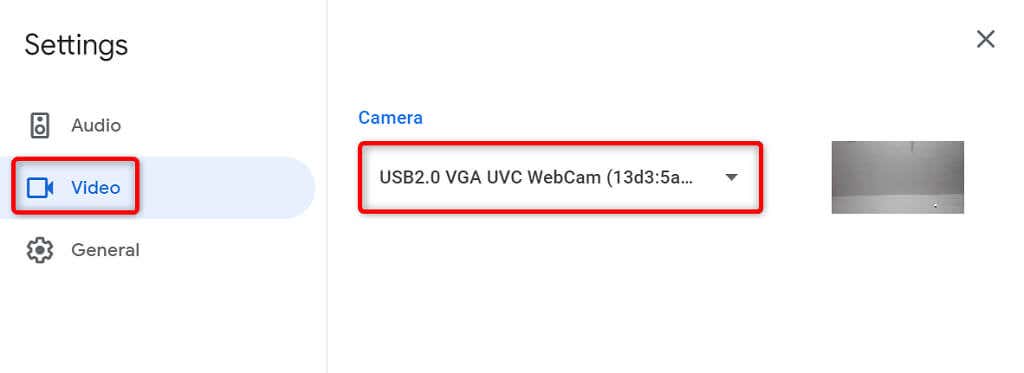
Închideți alte aplicații utilizând camera dispozitivului dvs.
Desktop sau telefonul dvs. mobil pot rula mai multe aplicații, toate utilizând camera dispozitivului dvs. simultan. Uneori, acest lucru cauzează probleme și vă împiedică să utilizați camera în anumite aplicații, cum ar fi Google Meet.
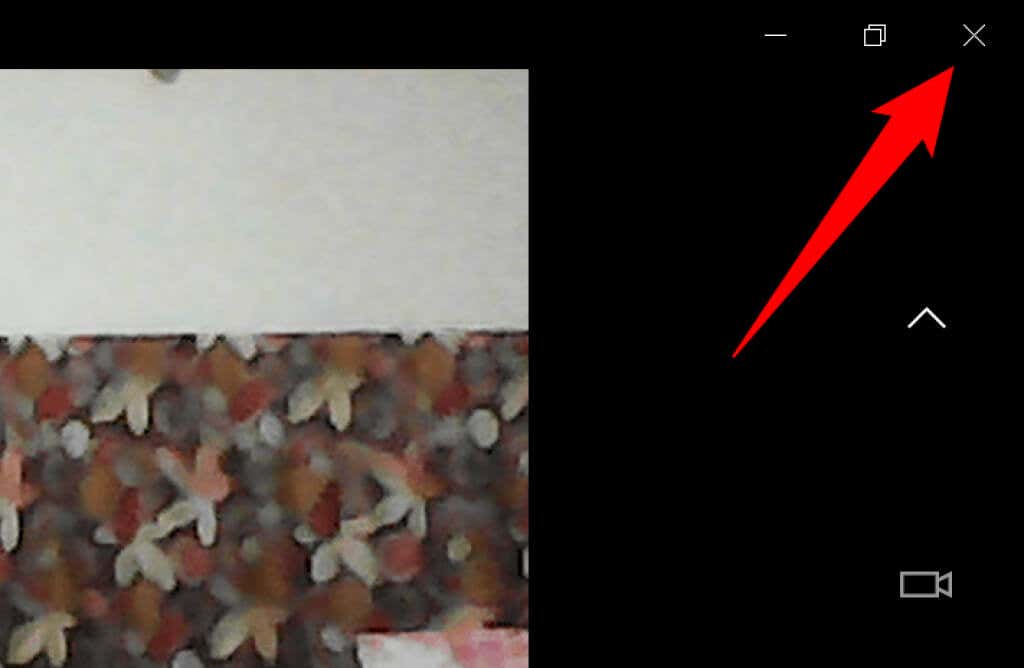
Puteți remedia acest lucru închizând toate aplicațiile (altele decât Meet) de pe dispozitivele dvs. Puteți să închideți o aplicație Windows selectând Xîn colțul din dreapta sus al ferestrei. Pe Android, puteți închide o aplicație apăsând butonul Recenteși glisând în sus pe cardul aplicației. În mod similar, puteți închide o aplicație pentru iPhone glisând în sus din partea de jos a ecranului, întrerupând în mijloc și apoi glisând în sus pe cardul unei aplicații.
Comutați între camerele din față și din spate în Google Meet
Google Meet vă permite să utilizați camerele din spate și din față ale telefonului în întâlnirile dvs. Când aveți probleme cu utilizarea unei anumite camere, comutați camera, ceea ce ar trebui să vă rezolve problema.
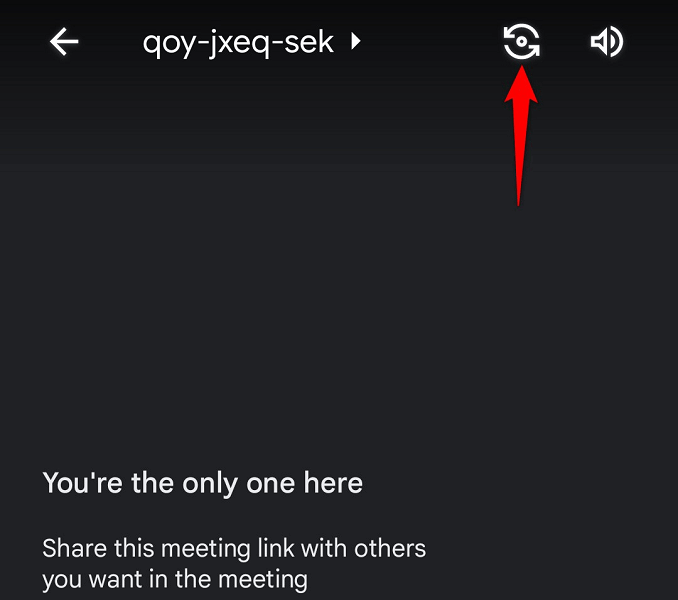
De exemplu, atingeți pictograma de comutare a camerei din aplicația Google Meet a telefonului. Acest lucru va face ca aplicația să folosească camera alternativă de pe telefon. Apoi, puteți reveni la camera originală pentru a vedea dacă funcționează.
Actualizați driverele camerei pe computerul dvs. Windows
Un posibil motiv camera ta nu funcționează este că computerul dvs. utilizează drivere de cameră învechite. Driverele vechi au adesea diverse probleme și le puteți rezolva descărcând și instalând cele mai recente drivere.
Utilizați utilitarul Windows Device Manager pentru a găsi și instala automat driverele necesare pentru cameră.
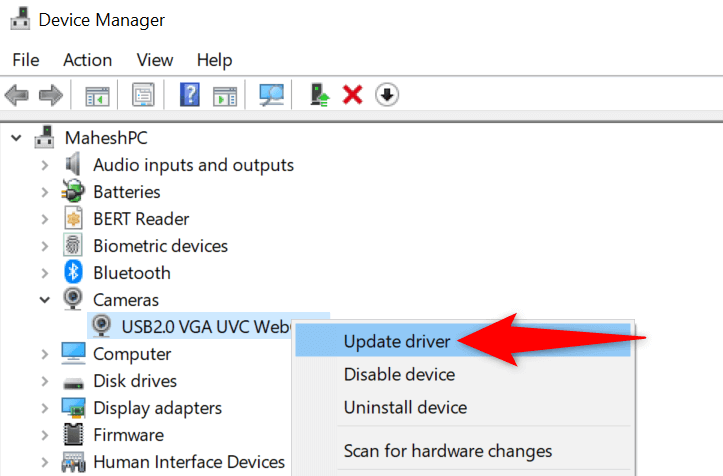
Remediați problemele cu camera Google Meet prin actualizarea aplicației Meet
Un motiv pentru care nu vă puteți folosi camera cu Google Meet este că telefonul rulează o versiune învechită a aplicației. Se știe că versiunile vechi de aplicații au multe probleme.
Din fericire, este ușor de rezolvat. Actualizați aplicația Google Meet pe iPhone sau pe dispozitivul dvs. Android, iar erorile aplicației dvs. vor fi toate corectate.
Android
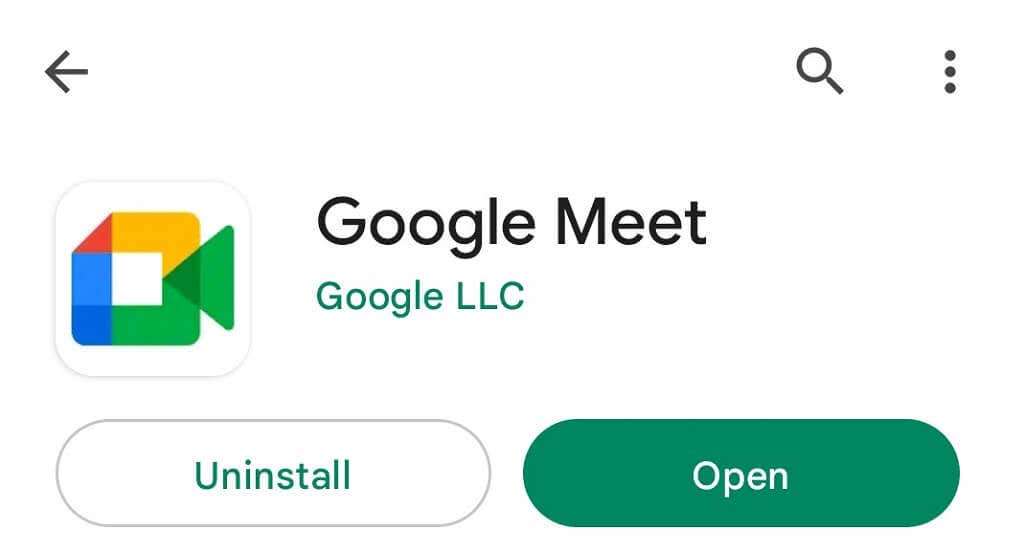
iPhone
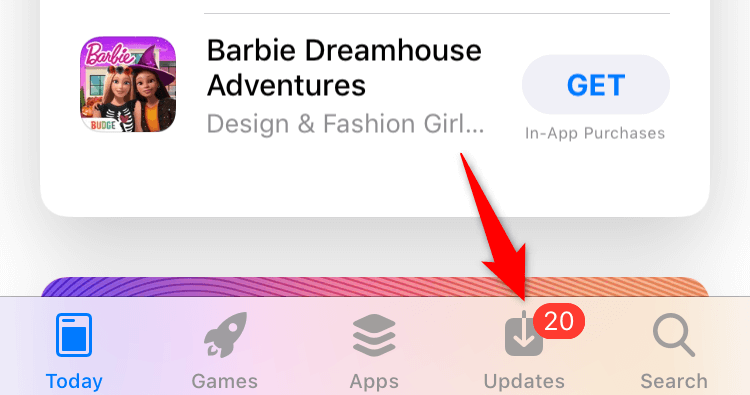
Readuceți-vă fața zâmbitoare în întâlnirile dvs. Google Meet
Participanții dvs. la întâlnire sunt probabil dezamăgiți de faptul că nu vă pot vedea fața în cadrul întâlnirilor. Din fericire, nu trebuie să fie așa pentru prea mult timp. Puteți urma metodele descrise mai sus pentru a acorda permis Meet acces la camera dvs. și pentru a remedia alte elemente, permițându-vă să apăreați din nou în întâlnirile dvs. online.
Sperăm că ghidul vă va ajuta.
.