Când creați un document Word, este posibil să utilizați un stil de font care face ca punctele să pară prea mici sau pur și simplu doriți să fie mai evidente atunci când imprimați documentul. Vă vom arăta câteva modalități de a mări perioadele în Microsoft Word.
Ajustați manual dimensiunea perioadelor în Word
Dacă aveți doar anumite perioade pe care doriți să le ajustați, este la fel de ușor ca să schimbați dimensiunea fontului pentru fiecare. Aveți mai multe metode pentru a modifica dimensiunea fontului în funcție de preferințele dvs.
Utilizați meniul Dimensiune font
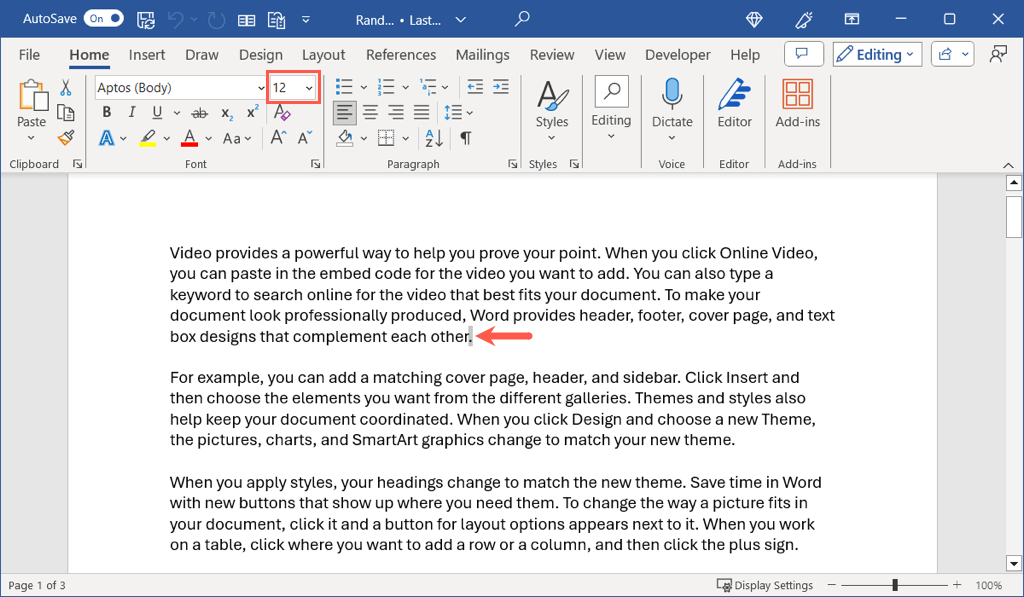
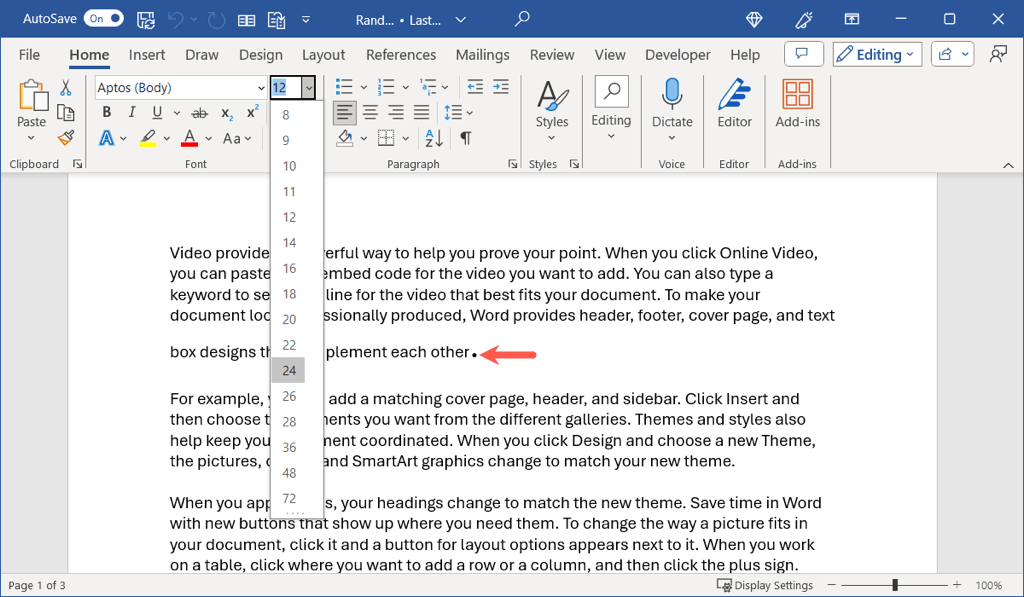
Utilizați butonul Mărește dimensiunea fontului
De asemenea, puteți selecta o perioadă și utilizați butonul Măriți dimensiunea fontului, care se află și în secțiunea Fonta panglicii de pe Acasăfila. Dacă este necesar, puteți folosi continuu butonul pentru a mări și mai mult dimensiunea.
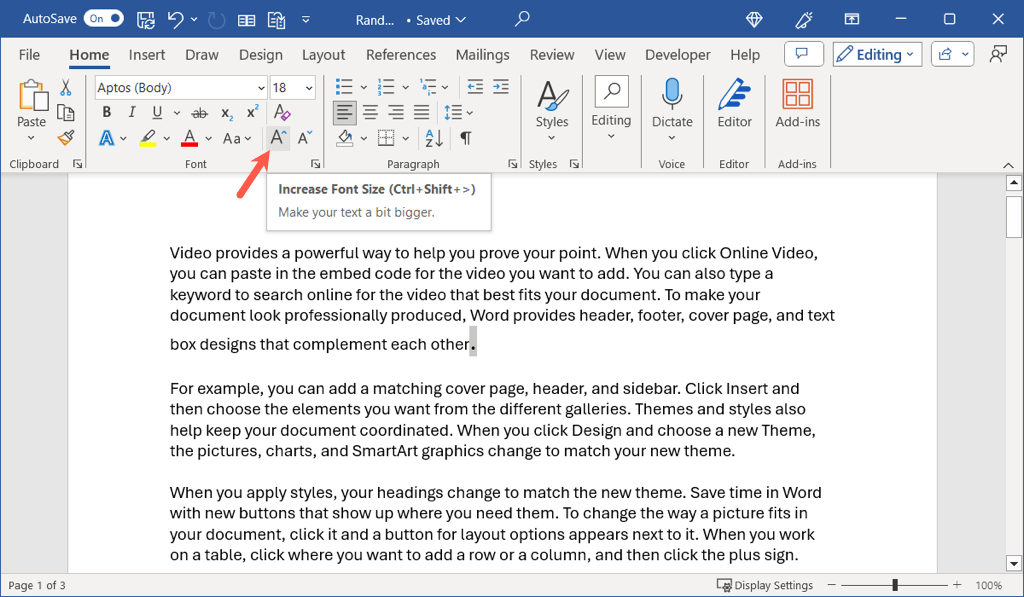
Utilizați caseta de dialog Format Font
Poate că doriți să faceți modificări suplimentare ale fontului împreună cu dimensiunea perioadei. În acest caz, puteți utiliza caseta de dialog Font.

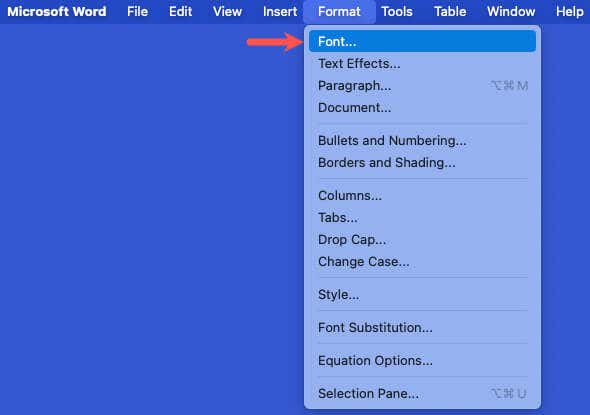
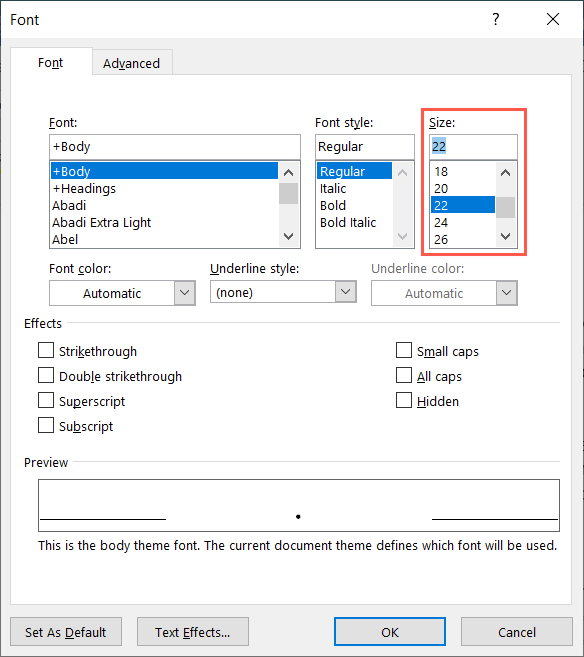
Utilizați bara de instrumente flotantă pe Windows
În Word pe Windows, puteți utiliza și caseta derulantă Dimensiune fontdin bara de instrumente plutitoare. Selectați o perioadă și se va afișa bara de instrumente..
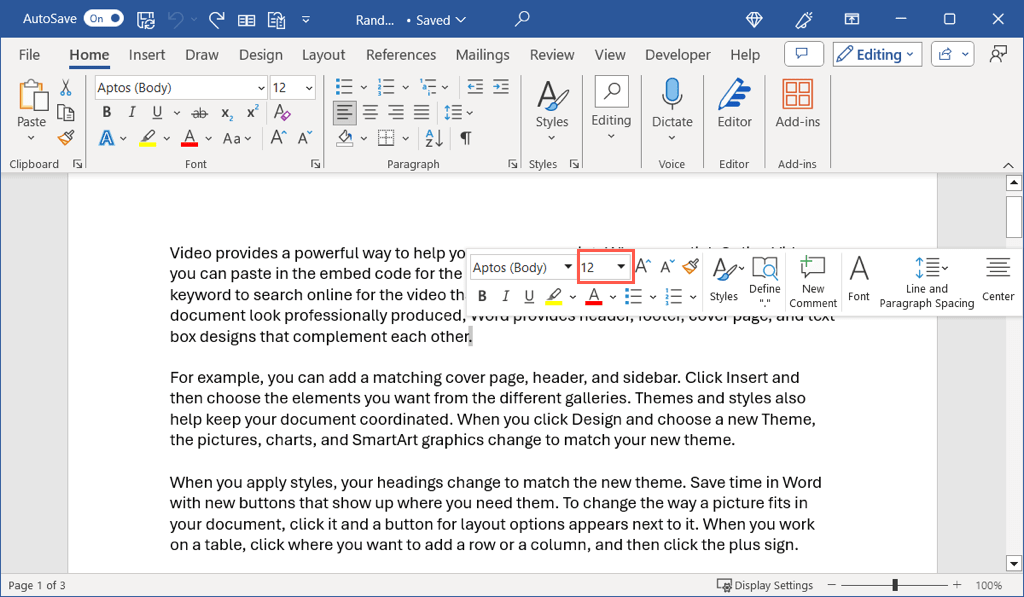
Ajustați automat dimensiunea perioadelor în Word
Dacă preferați să modificați dimensiunea tuturor punctelor din documentul Word, nu trebuie să faceți acest lucru unul câte unul, ceea ce necesită mult timp. Folosind Găsiți și înlocuiți și opțiunile avansate ale funcției, puteți crește dimensiunea fiecărei perioade.
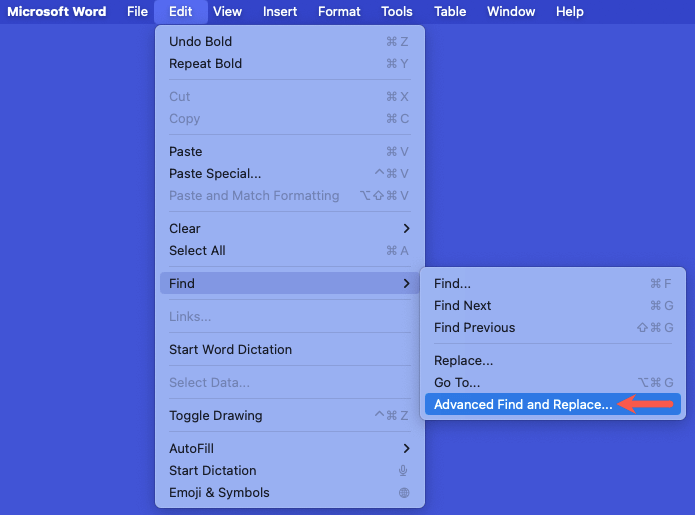
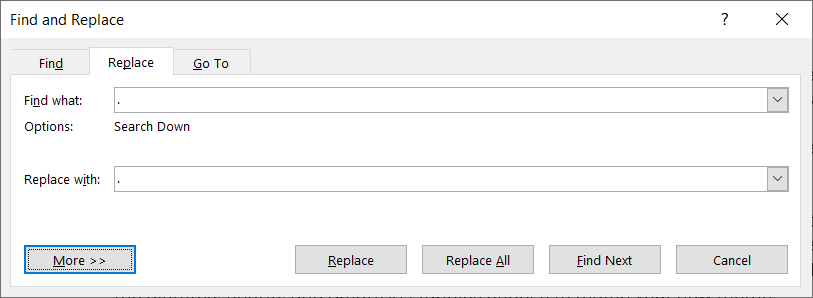
- În caseta Font, alegeți dimensiunea dorită a fontului în caseta Dimensiuneși selectați OK.
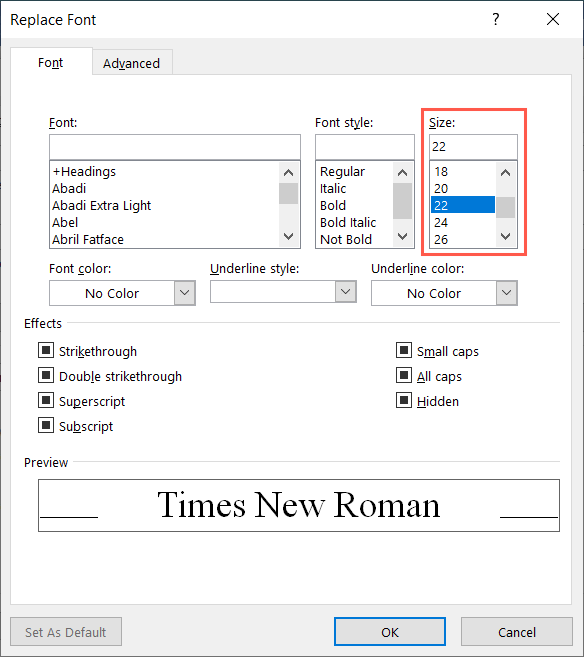
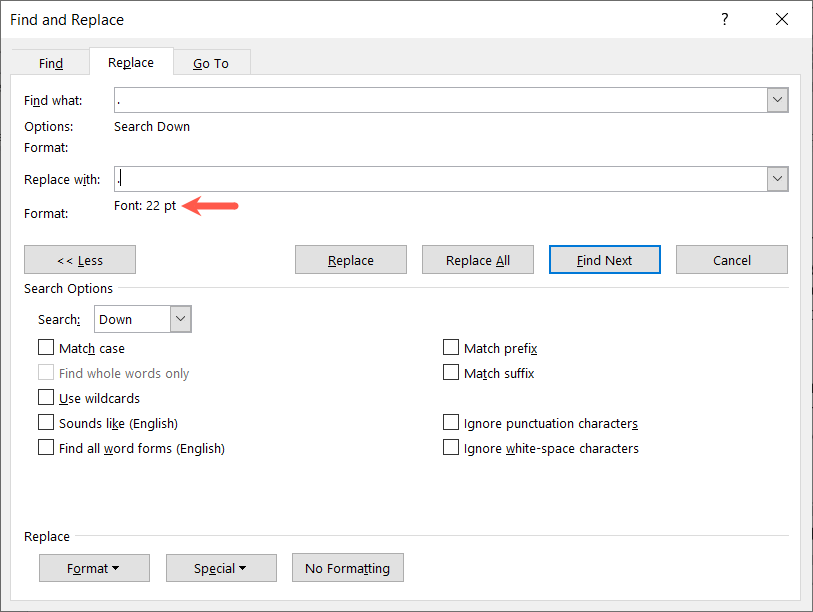
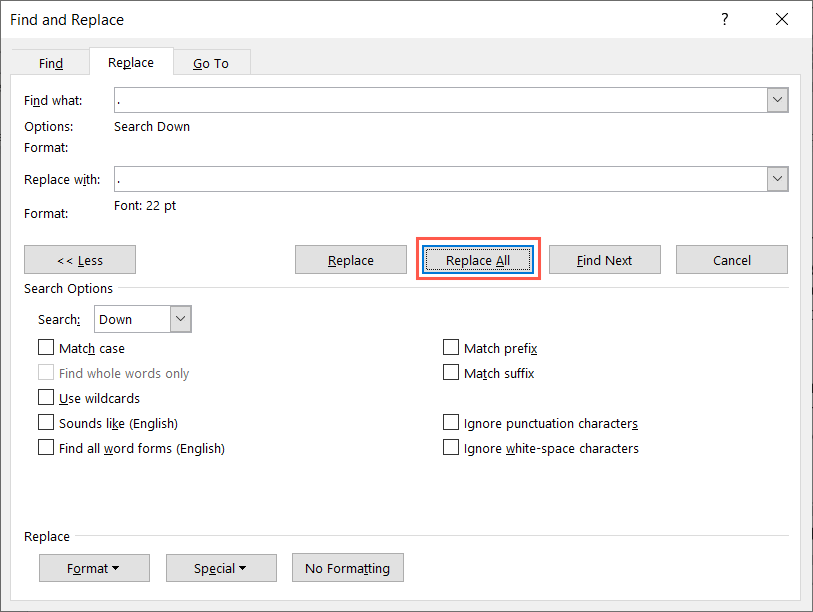
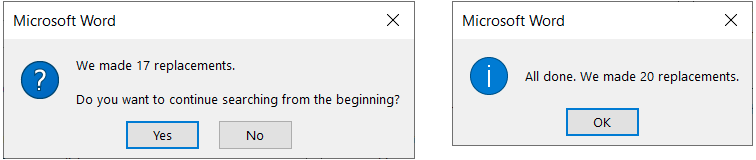
Apoi ar trebui să vedeți toate punctele din document folosind dimensiunea pe care ați ales-o.
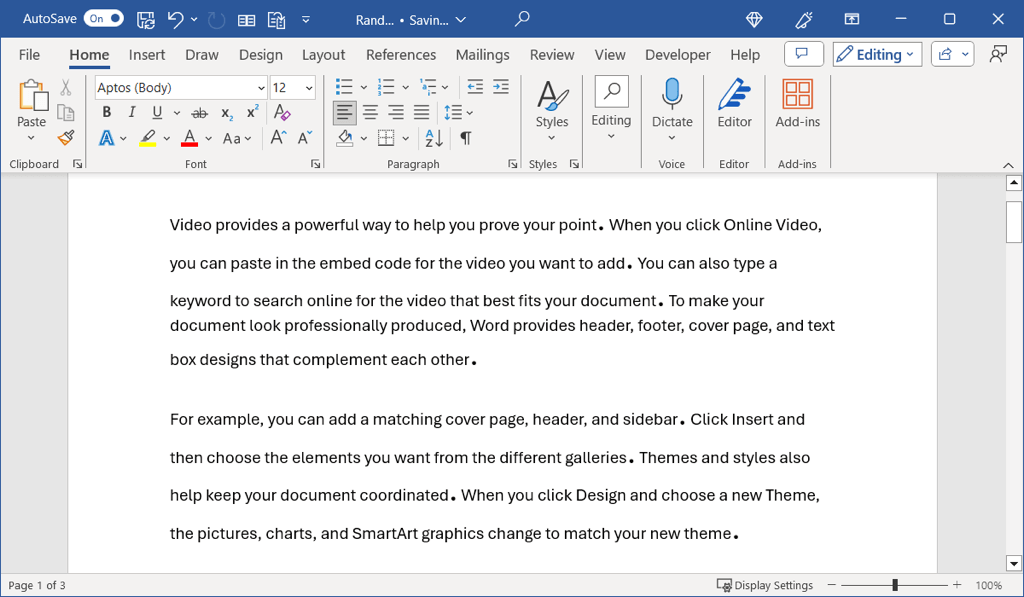
Deși nu există o setare curentă pentru dimensiunea semnelor de punctuație schimba fontul implicit în Microsoft Word, aceste metode funcționează perfect pentru a mări dimensiunea punctelor împreună cu virgulele sau semnele de întrebare din documentul dvs.
Acum că știți cum să măriți perioadele în Word, uitați-vă la cum să aplicați majuscule mici la fonturi.
.