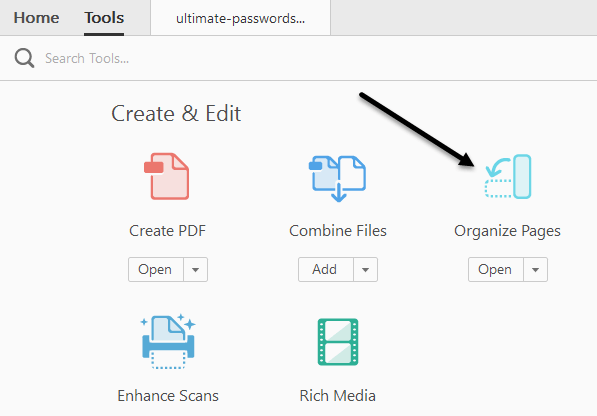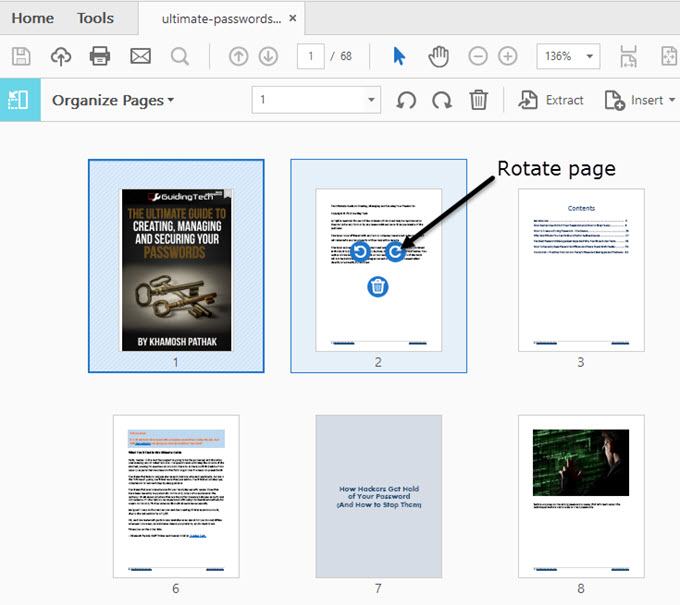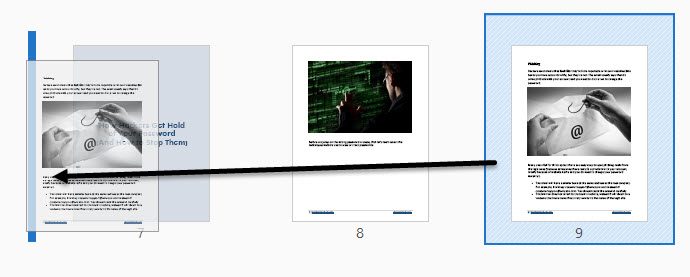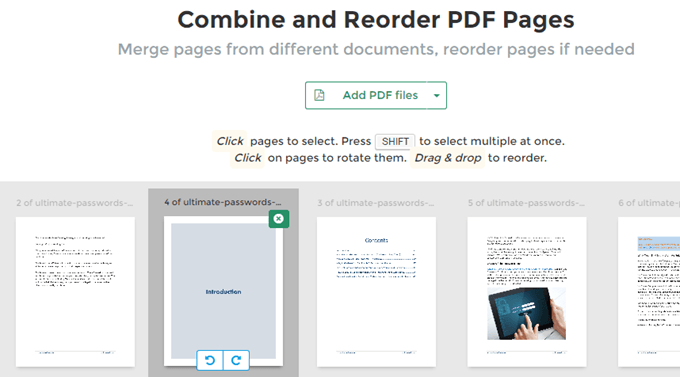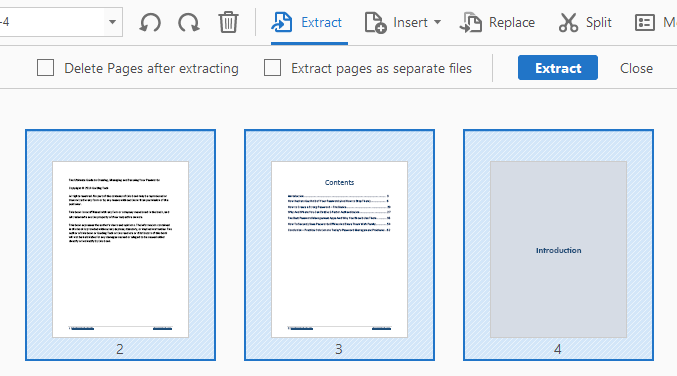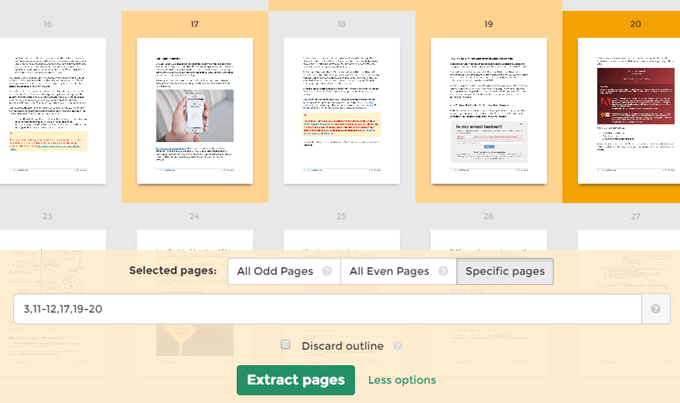La un moment dat sau altul, probabil că a trebuit să editați un fișier PDF fie prin mutarea paginilor, fie prin ștergerea unei pagini, fie prin extragerea unei pagini sau a unui set de pagini într-un fișier PDF separat. Recent, a trebuit să schimb ordinea câtorva pagini PDF și să extrag un alt set de pagini într-un fișier PDF separat. În acest articol voi vorbi despre cum puteți face acest lucru utilizând Adobe Acrobat Standard sau Pro DC. Voi menționa, de asemenea, câteva instrumente gratuite pe care le puteți utiliza pentru a reorganiza și extrage pagini PDF în cazul în care nu aveți Adobe Acrobat.
De asemenea, asigurați-vă că verificați alte articole care vorbesc despre extragerea imaginilor din fișiere PDF, căutați text în mai multe fișiere PDF, extragerea textului din PDF-uri și cum de a micsora dimensiunea unui fișier PDF. >Cea mai nouă versiune de Adobe Acrobat Standard sau Pro face foarte ușor să rearanjezi ordinea paginilor într-un fișier PDF. Mai întâi, deschideți fișierul PDF, apoi faceți clic pe Instrumente.
Editați, veți vedea butonul Organizați paginile. Veți vedea o imagine miniaturală a tuturor paginilor din fișierul PDF.
Pentru a roti o pagină, faceți clic pe stânga sau dreapta. Ștergerea unei pagini este la fel de simplă ca și clic pe pictograma coșului de gunoi pentru acea pagină. Acum, pentru a muta o pagină în jur sau pentru a reordona paginile PDF, trebuie doar să dați clic și să glisați o pagină în noua locație. Veți vedea o bară albastră verticală care va apărea în cazul în care pagina va fi abandonată.
Pe acest ecran puteți de asemenea să înlocuiți paginile PDF cu altă pagină dintr-un alt fișier PDF, să împărțiți fișierul PDF sau să inserați un document PDF oriunde în documentul curent.
Dacă nu aveți abonament la Adobe Acrobat Standard sau Pro, puteți utiliza o instrument online dintr-o companie numită Sejda. Doar faceți clic pe Încărcați fișiere PDF și sunteți bine să mergeți. Interfața este foarte asemănătoare cu cea din Adobe Acrobat. Singura limitare este că fișierul nu poate avea mai mult de 50 de pagini sau o dimensiune de 50 MB, dar este o limită foarte generoasă.
din fișier PDF
Pe același ecran ca mai sus, putem extrage și pagini din fișierul PDF. Dacă faceți clic pe butonul Extrageredin bara de meniu, veți vedea un alt submeniu care va apărea cu câteva opțiuni.
În primul rând, veți dori să selectați paginile din fișierul PDF pe care doriți să le extrageți. Pentru a selecta mai mult de o pagină, țineți apăsată tasta SHIFT sau CTRL. SHIFT va selecta mai multe pagini în ordine consecutivă, în timp ce CTRL vă va permite să alegeți și să alegeți pagini de oriunde din document. După ce ați selectat fișierele, puteți selecta Ștergeți paginile după extragerea
puternic>sau Extrageți paginile ca fișiere separate. Dacă nu verificați nici o opțiune, paginile selectate vor fi extrase într-un singur fișier PDF, iar paginile vor rămâne în fișierul original.Dacă bifați ambele, paginile vor fi eliminate din original fișier și fiecare pagină va fi salvată ca fișier PDF separat.
Din nou, dacă aveți nevoie să faceți acest lucru gratuit, puteți utiliza din nou site-ul Sejda, dar de data aceasta utilizați extrageți instrumentul PDF. Selectați paginile făcând clic pe ele sau utilizând SHIFT, apoi faceți clic pe butonul Extrage pagini.
limita pentru acest instrument este de până la 200 de pagini pe fișier PDF sau 50 MB în dimensiune. Este aproape la fel ca Adobe Acrobat, dar nu vă oferă opțiunea de a salva fiecare pagină ca fișier PDF separat. De asemenea, puteți alege să selectați toate paginile impare sau par.
Extragerea paginilor și reordonarea paginilor într-un PDF sunt două sarcini obișnuite care, sperăm, veți putea acum să faceți rapid folosind instrumentele menționate mai sus. Dacă aveți întrebări, nu ezitați să comentați. Bucurați-vă!