Clientul pentru jocuri Steam este o modalitate excelentă de a achiziționa, descărca și juca jocurile preferate pe computer, indiferent dacă sunt blockbustere AAA sau clasici indie. Dacă sunteți Începător Steam, totuși, s-ar putea să vă simțiți enervați de unele ciudățenii din spatele platformei, inclusiv Steam care se deschide singur atunci când porniți computerul.
Din fericire , există câteva modalități prin care puteți opri acest lucru dezactivându-l în clientul Steam sau oprindu-l în Setări Windows sau Preferințe sistem Mac. Dacă doriți să știți cum să opriți Steam de la deschiderea automată la pornire, mai ales dacă sunteți îngrijorat de timp de pornire lent, puteți urma pașii de mai jos.
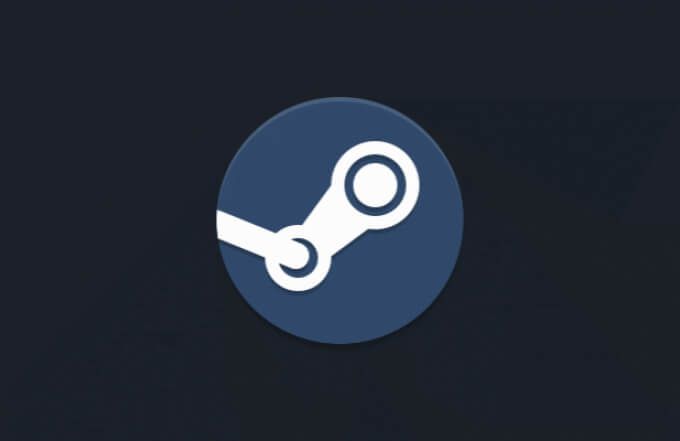
Modificarea setărilor de pornire Steam în clientul Steam
Când instalați Steam pe Windows, clientul este setat să se deschidă automat când computerul pornește și vă conectați. primul semn al acestui lucru poate fi lista prietenilor dvs. sau fereastra principală a clientului care se deschide după ce vă înscrieți. Deși această setare nu este activată automat pe Mac, funcția funcționează în același mod când este activată.
Dacă doriți să reduceți cerințele de pe PC sau Mac când porniți (și accelerați procesul de pornire ca urmare), puteți opri deschiderea automată a Steam. După ce această setare este dezactivată, Steam se va deschide numai atunci când decideți să lansați manual aplicația client.
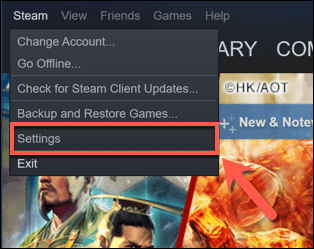
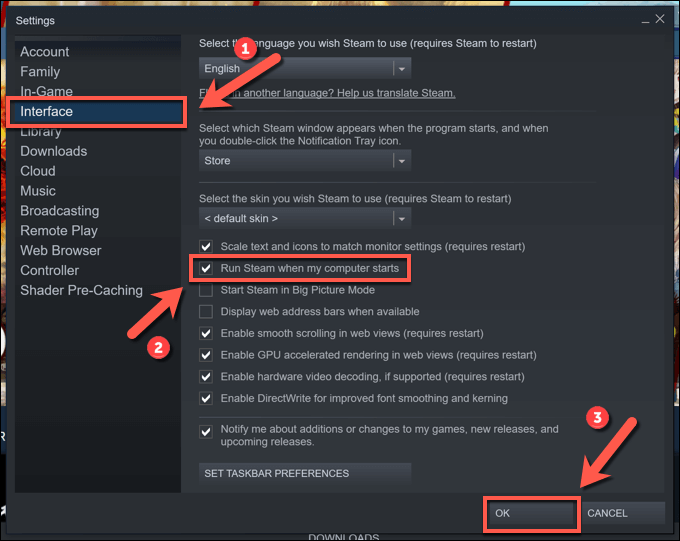
După ce ați dezactivat această setare, clientul dvs. Steam ar trebui să se deschidă numai atunci când îl lansați singur pentru a juca jocuri, de exemplu. Actualizarea sau reinstalarea clientului poate duce la resetarea acestor setări, cu toate acestea, rezultând pornirea din nou a Steam la pornirea computerului sau a Mac-ului.
Dacă se întâmplă acest lucru, va trebui să repetați pașii de mai sus pentru opriți-l sau urmați pașii de mai jos pentru a vă asigura că Steam nu se poate deschide automat, chiar dacă setarea este activată în clientul Steam pentru a face acest lucru.
Oprirea Steam de la deschiderea la pornire Utilizarea Managerului de activități pe Windows
Pașii de mai sus ar trebui să ajute majoritatea utilizatorilor să oprească deschiderea automată a Steam la pornire. O metodă alternativă, cu toate acestea, este să dezactivați pornirea Steam în aplicația Task Manager dacă rulați Steam pe Windows.
Dacă setările Steam sunt resetate atunci când clientul este actualizat sau reinstalat, de exemplu , dezactivarea clientului în Task Manager ar trebui să se asigure că nu se deschide automat atunci când computerul pornește din nou.
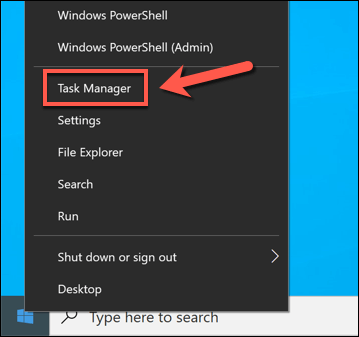
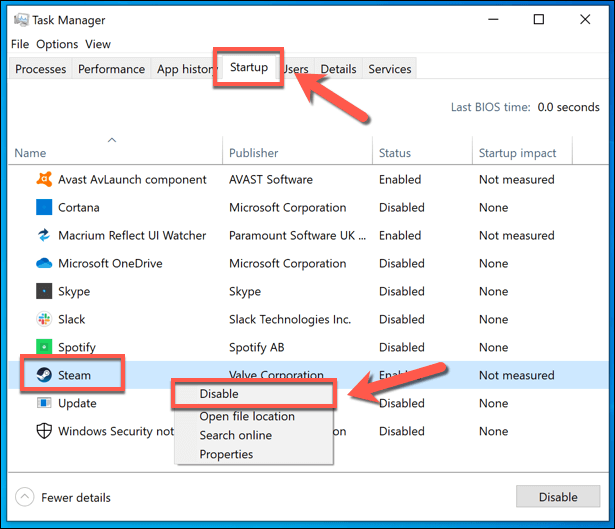
Dezactivarea serviciilor Steam pe Windows 10
În timp ce pașii de mai sus ar trebui să oprească deschiderea automată a Steam-ului la pornire pe computerul dvs. Windows, vă puteți asigura că Steam nu rulează dezactivând anumite servicii Steam. În special, serviciul Steam Client Bootstrapper (cunoscut și ca Steam Client Service) este necesar pentru ca această caracteristică să funcționeze.
Prin dezactivarea acestui serviciu, puteți opri deschiderea Steam când porniți computerul. Acest lucru poate suprascrie alte setări conexe, inclusiv setarea de pornire demonstrată mai sus.
Cu toate acestea, dezactivarea acestui serviciu poate provoca alte probleme Steam pe termen lung. Dacă Aburul nu se deschide sau nu se actualizează corect după dezactivarea serviciului Steam, poate fi necesar să repetați pașii pentru a-l restabili și reactiva pentru a rezolva orice problemă.
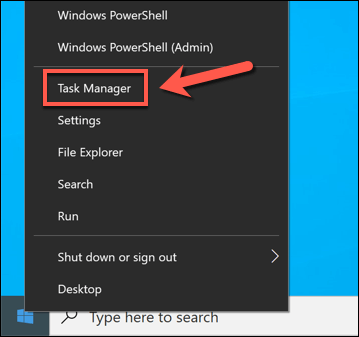
- În noua fereastră Task Manager, selectați fila Servicii. Căutați în listă pentru a găsi intrarea Steam Client Bootstrappersau Steam Client Service. Faceți clic dreapta pe intrare (sau intrări), apoi selectați Deschideți servicii.
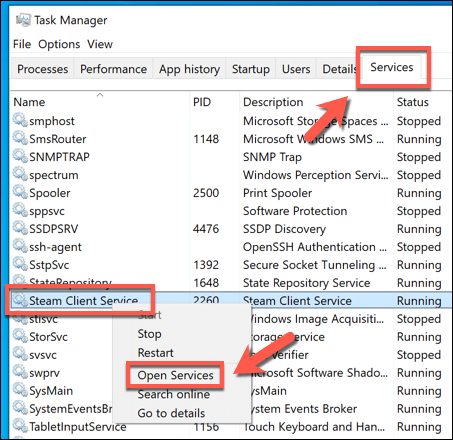
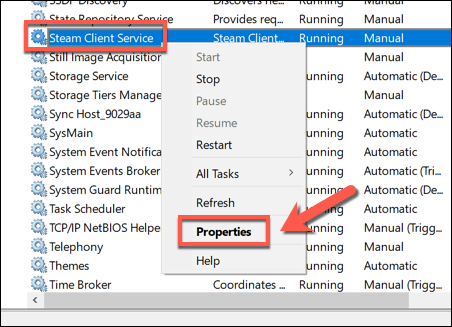
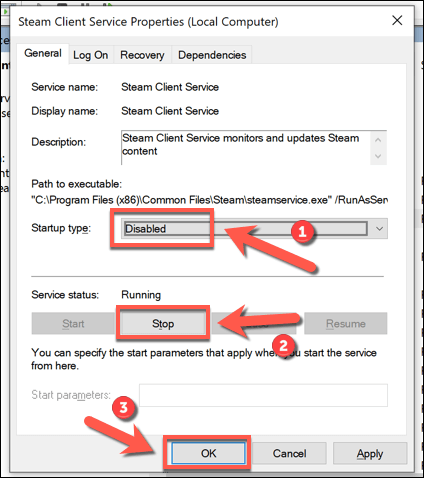
Oprirea de la deschiderea Steam la pornire utilizând Preferințele sistemului pe Mac
Dacă doriți să garantați că Steam nu se poate deschide automat pe Mac, puteți dezactiva în aplicația Preferințe sistem. Acest lucru va suprascrie orice setări pe care le-ați activat direct în clientul Steam, împiedicând Steam să se lanseze când pornește Mac-ul dvs.
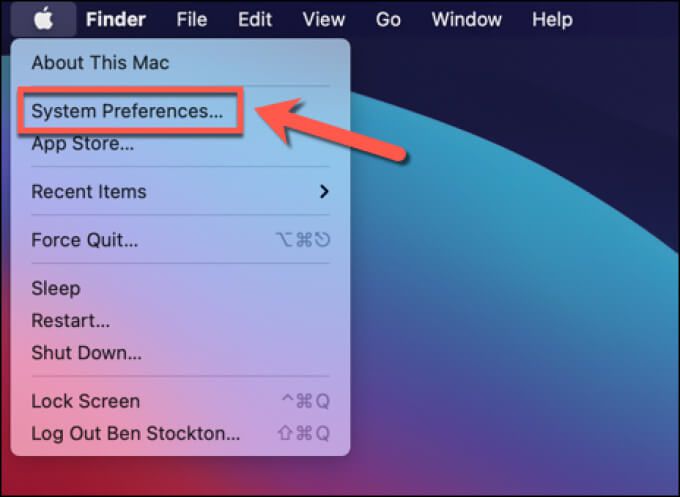
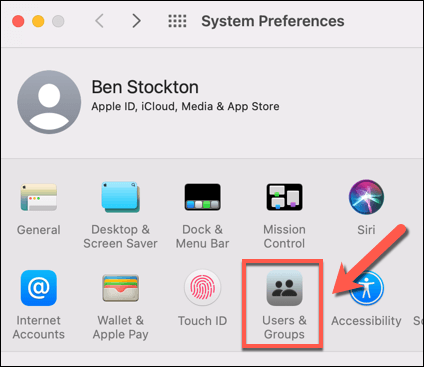
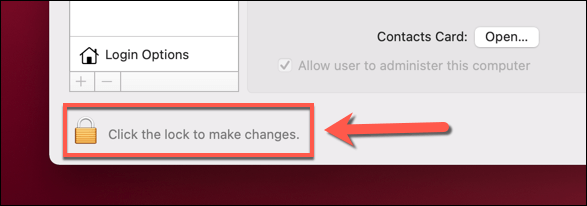
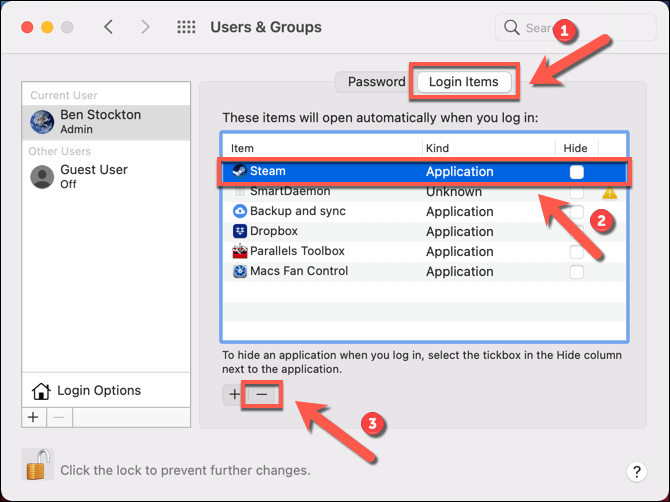
Bucurați-vă de jocuri pe Steam
Dacă doriți să aflați cum să opriți deschiderea Steam la pornire, pașii de mai sus ar trebui să acopere toate opțiunile. Odată ce Steam se deschide în condițiile dvs., vă puteți bucura de jocuri pe platformă, dar nu uitați să accelerați-vă descărcările Steam dacă lucrurile par puțin lente pentru început.
Dacă aveți probleme cu Steam, totuși, este posibil să fie necesar să rulați Steam ca administrator pe Windows să îi acordați permisiunile de care are nevoie pentru a vă accesa fișierele. De asemenea, te-ai putea gândi la jucând jocuri Steam pe Android sau la alte dispozitive care folosesc Funcția Steam Link pentru a-ți lăsa biroul în urmă și jucați jocuri pe computer de la distanță.