Dacă observați timp de pornire lent Unitate de stat solid (SSD) pe computerul Windows 10, vă veți întreba probabil unde au mers lucrurile. SSD-urile sunt renumite pentru că au pornire mai rapidă și viteze de funcționare mai rapide decât hard disk-urile obișnuite, așa că atunci când lucrurile încep să se încetinească, este posibil să fie necesar să se rezolve ceva. soluționează motivul pentru care SSD-ul dvs. poate încetini la pornire. Aceste probleme ar trebui să remedieze timpii de pornire și, în unele cazuri, ar putea îmbunătăți și performanțele generale.
Întrucât poate fi greu de identificat problema dvs., vom oferi sfaturile noastre într-o ordine simplă - de la cel mai ușor la cel mai complicat. Sperăm că SSD-ul dvs. va funcționa din nou la viteză maximă în cel mai scurt timp.
Full SSDs Slow Down - Spațiu liber pentru îmbunătățirea performanței
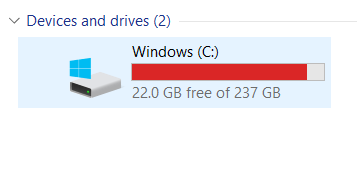
Cu cât este mai puțin spațiu pe SSD-ul dvs., cu atât va fi mai lent. Cu toate acestea, nu este chiar atât de rău în aceste zile. Tehnologia SSD mai veche a avut această problemă, deci dacă nu aveți un SSD mai vechi - vorbim în jurul anului 2010 - nu va fi o problemă.
Cu toate acestea, dacă SSD-ul dvs. are o capacitate de 90% sau mai mare, puteți observa unele probleme de performanță. În acest moment ar trebui să eliminați spațiu.
Poate fi greu să vă mențineți SSD-ul dacă utilizați o capacitate de stocare mai mică. Cea mai bună soluție este de multe ori să descărcați majoritatea datelor într-un HDD 1TB mai mare. Sunt foarte eficiente din punct de vedere al costurilor și oferă totuși viteze rezonabile pentru performanțele de bază. Dacă nu aveți un hard disk de rezervă disponibil, între timp, doar curățarea a 10% din capacitatea de stocare ar trebui să fie suficientă.
In_content_1 all: [300x250] / dfp: [ 640x360]->Vă puteți verifica capacitatea de stocare apăsând Tasta Windows, tastând PCși făcând clic pe Acest PC.
>Treceți la modul de înaltă performanță - Pentru laptopuri
Iată o soluție rapidă potențială. Treceți la modul de înaltă performanță urmând pașii de mai jos.
Apăsați opțiunea Baterieîn partea dreaptă jos a ecranului.
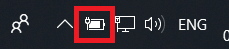
Trageți glisorul spre Cea mai bună performanțăîn partea dreaptă.
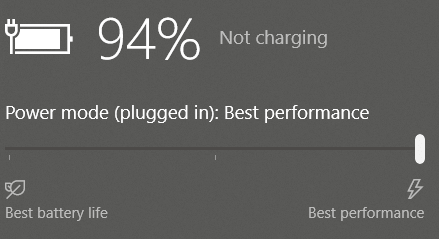
- Apoi, apăsați tasta Tasta WindowsPower & Sleepîn meniul Căutare Windows.
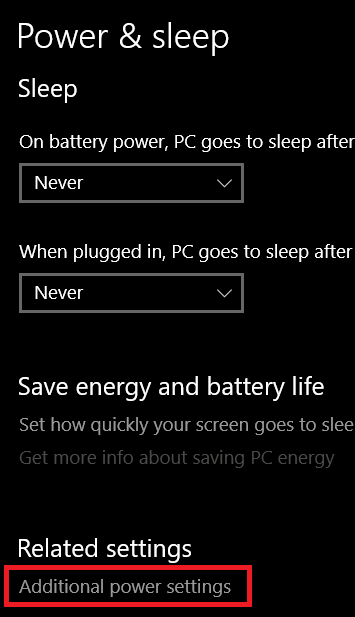
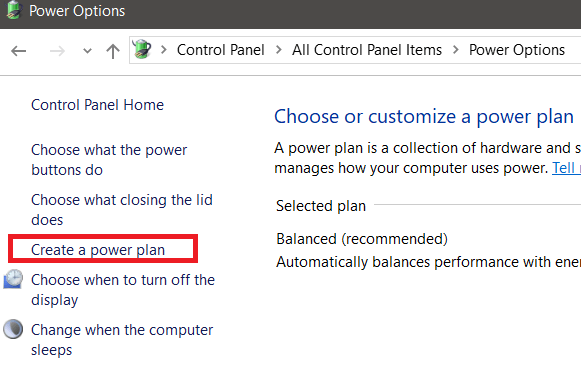
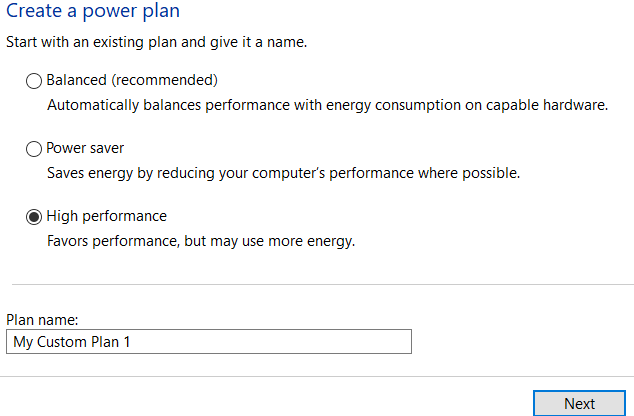
Reduceți aplicațiile de pornire
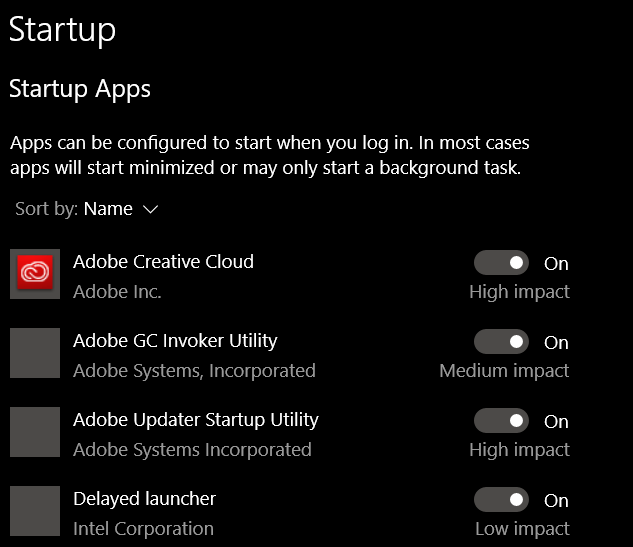
Prin reducerea aplicațiilor încep când computerul începe, timpul de pornire al computerului se va îmbunătăți. Chiar dacă SSD-urile pot citi și scrie date mai rapid, zeci de aplicații de pornire vor încetini timpul de pornire.
Pentru a reduce ce aplicații încep la prima pornire, urmați pașii de mai jos.
Căutați viruși
Dacă aveți virusi sau malware care rulează în fundal, resursele de sistem folosite ar putea fi inutil de mari . Executați o scanare de virussau urmați acest ghid la elimina complet orice malware existent pe computer cu instrumente gratuite.
Dezactivați statele cu putere foarte mică
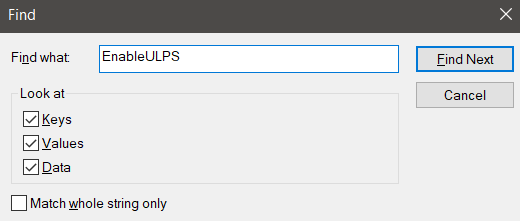
Statele Ultra Power Low, sau ULPS pentru scurt, este un mod de economisire a energiei care poate să aibă un impact asupra performanței și a timpilor de pornire. Aceasta este o caracteristică pentru cardurile grafice AMD din Crossfire, care poate provoca uneori încetinirea timpului de pornire.
Rețineți că, dacă utilizați NVIDIA sau aveți o singură placă grafică AMD, acest lucru nu vă va cauza o problemă.
Vă voi explica cum îl puteți dezactiva mai jos. Vă rugăm să urmați pașii cu atenție.
Poate dura ceva timp pentru a găsi EnableULPScheie de registru. După ce apare, faceți dublu clic pe valoarea EnableULPSși schimbați-o de la 1 la 0.
Rezumat
Asta rezumă aspectul nostru cum să remediați timpii de pornire lentă de SSD pe Windows 10. De obicei, este o problemă software ca una dintre cele enumerate mai sus.
Cu toate acestea, în unele cazuri se poate datora defectării hardware-ului. De ce nu aruncați o privire la acest lista gratuit de instrumente de diagnostic hardware pentru a monitoriza hardware-ul dvs. pentru erori?