Problemele de conectivitate pot împiedica aplicația Google Home de la stabilirea unei conexiuni cu dispozitivele Chromecast. De asemenea, este posibil să întâmpinați eroarea „Nu s-a putut comunica cu Chromecastul” dacă telefonul sau Chromecastul rulează software învechit sau cu erori.
Urmați recomandările de depanare din acest tutorial pentru a conecta dispozitivul mobil la Chromecast.

Depanați problemele de rețea sau de conectivitate
Telefonul și Chromecastul trebuie să fie în aceeași rețea Wi-Fi când configurați aplicația Google Home. Verificați telefonul și setările Chromecastului și asigurați-vă că se conectează la rețea.
De asemenea, doriți să vă asigurați că rețeaua are acces la internet. Accesați orice site web în browser, descărcați un fișier sau încercați să redați un videoclip. Reporniți routerul Wi-Fi sau contactați furnizorul de servicii de internet dacă dispozitivele conectate la rețea nu au acces la internet.

În plus, verificați Setări de filtrare a adresei MAC și eliminați orice restricție impusă telefonului dvs ale routerului sau Chromecast.
De asemenea, vă recomandăm să opriți Chromecastul și Wi-Fiul telefonului și să îl reporniți. Aceasta va reîmprospăta conexiunea Wi-Fi a dispozitivelor dvs. și, eventual, va rezolva problemele de conectivitate.
Ștergeți și reconectați dispozitivele la rețea dacă eroarea „Nu am putut comunica cu Chromecastul” persistă.
Reactivați sau uitați Wi-Fi pe Chromecast
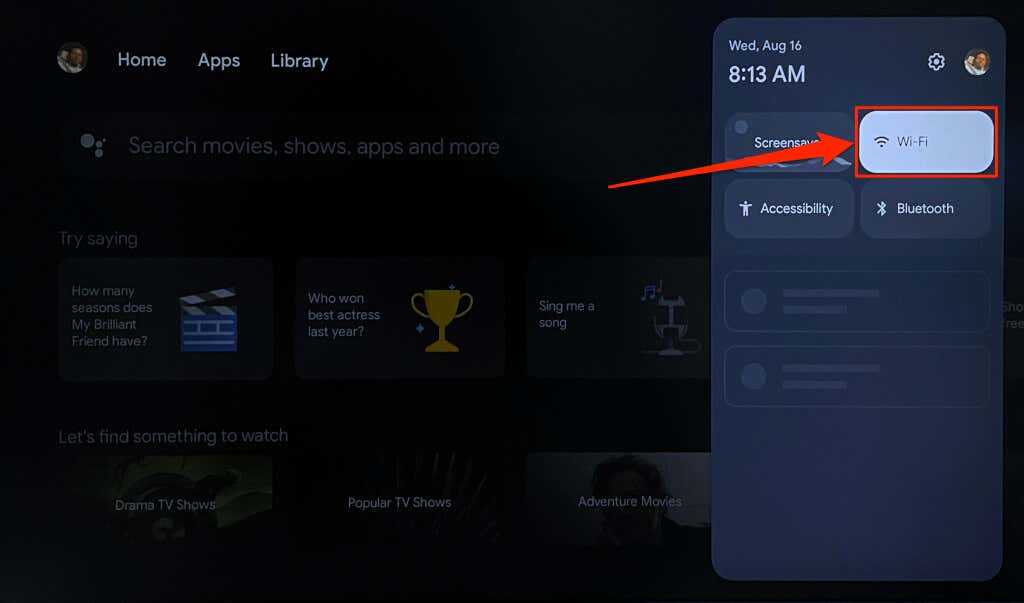
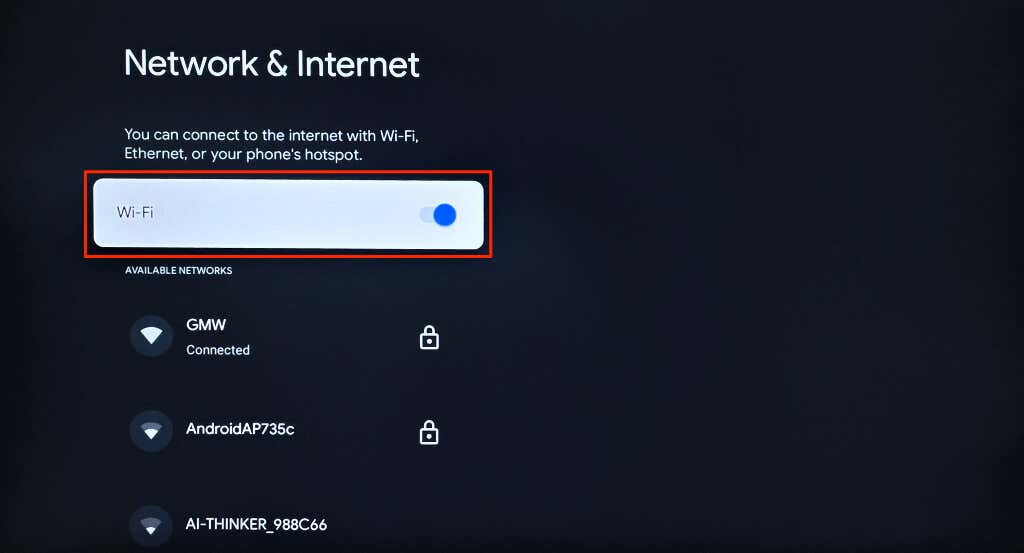
Ștergeți și reconectați Chromecastul la rețea dacă aplicația Google Home tot nu detectează dispozitivul de streaming.
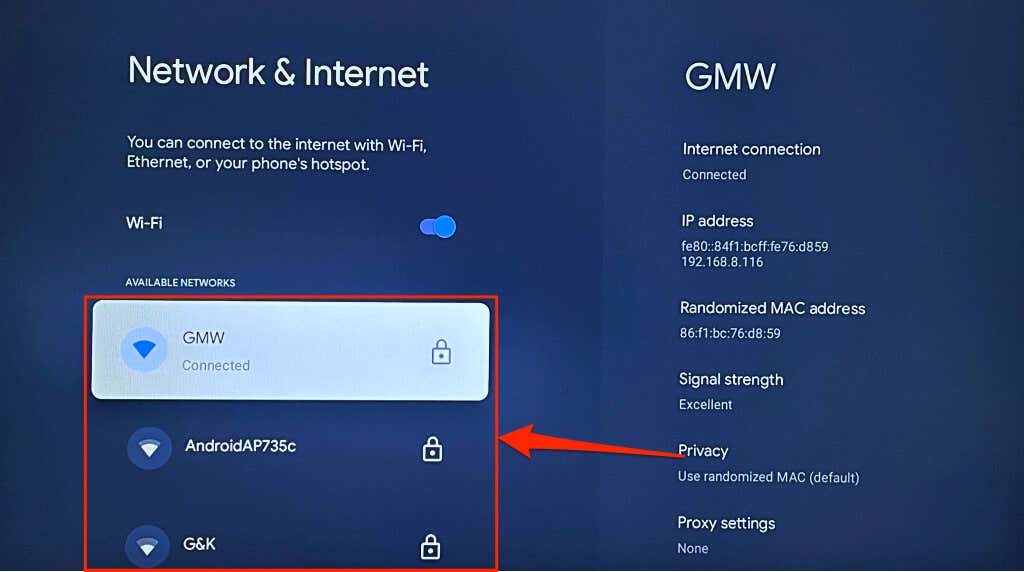
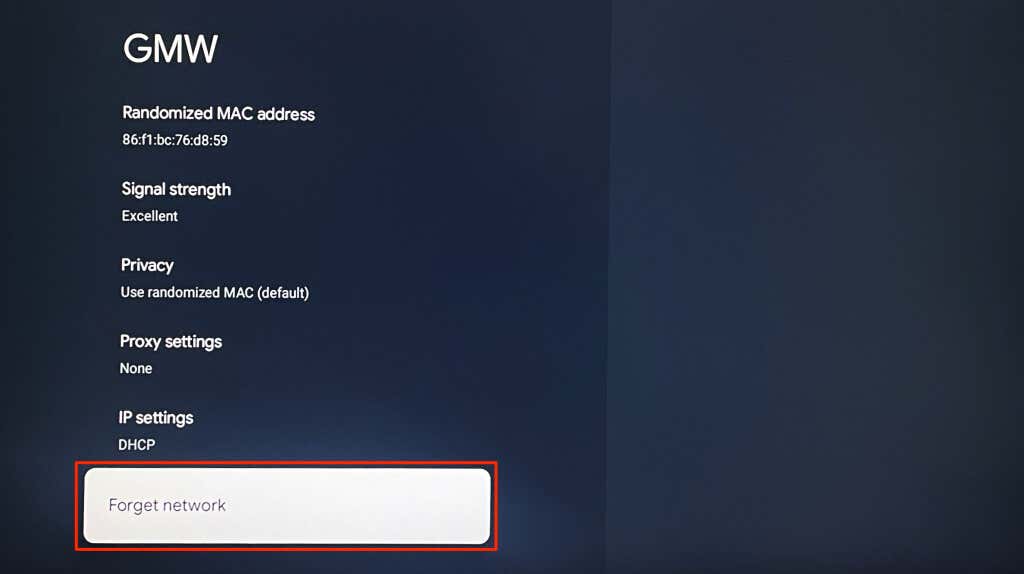
Reactivați sau uitați Wi-Fi pe Android
Accesați Setări>Rețea și Internet>Internet, dezactivați Wi-Fiși opriți-l reporniți pentru a vă reconecta la rețea..
Dacă telefonul dvs. nu rulează Android stoc, accesați Setări>Conexiuniși dezactivați Wi-Fi.
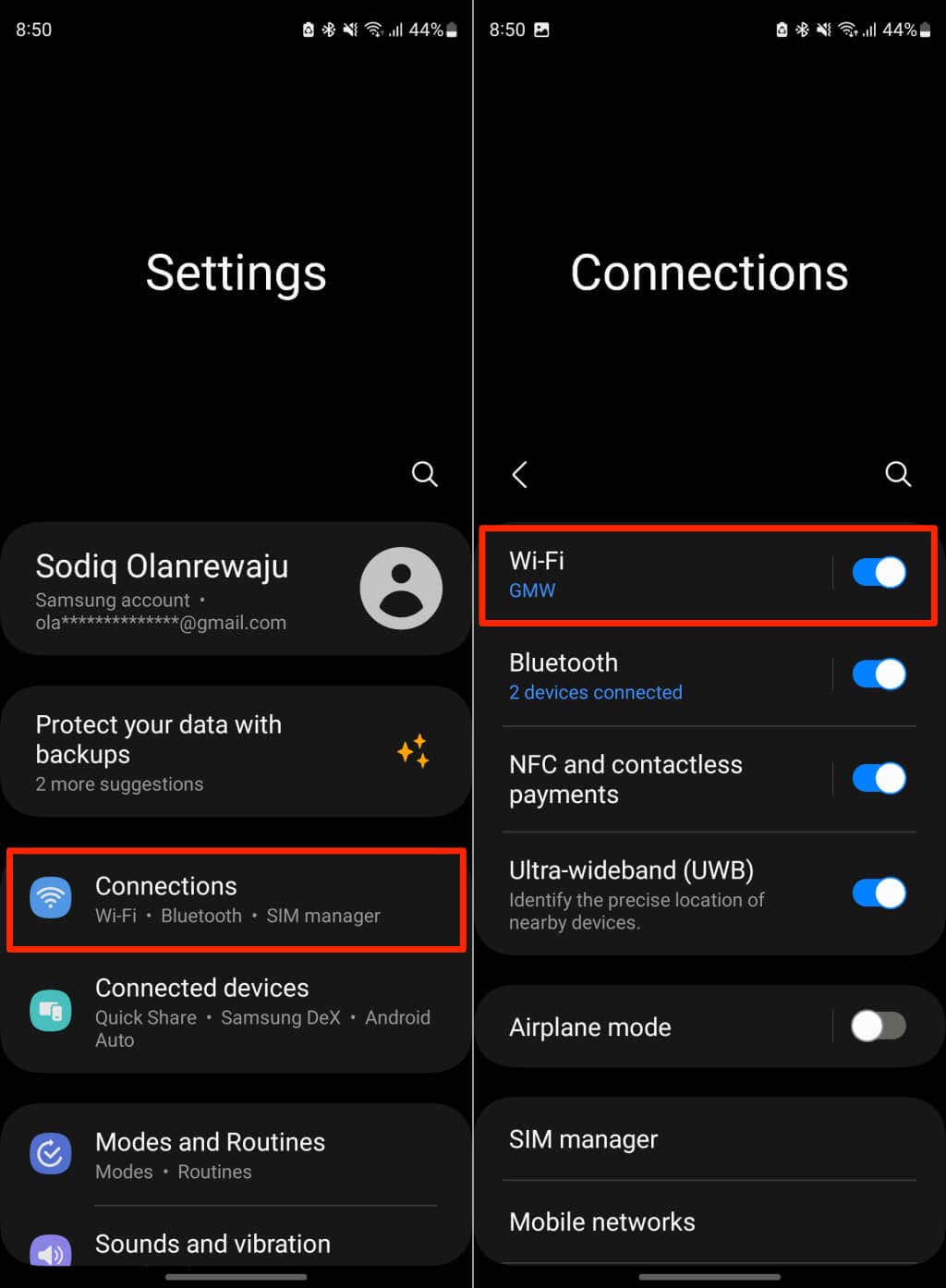
Reactivați Wi-Fi-ul dispozitivului și reconectați-vă la rețea. Ștergeți și adăugați din nou rețeaua dacă Google Home nu se conectează la Chromecast.
Atingeți pictograma Cog/Setăride lângă rețeaua pe care doriți să o uitați și selectați Uitați.
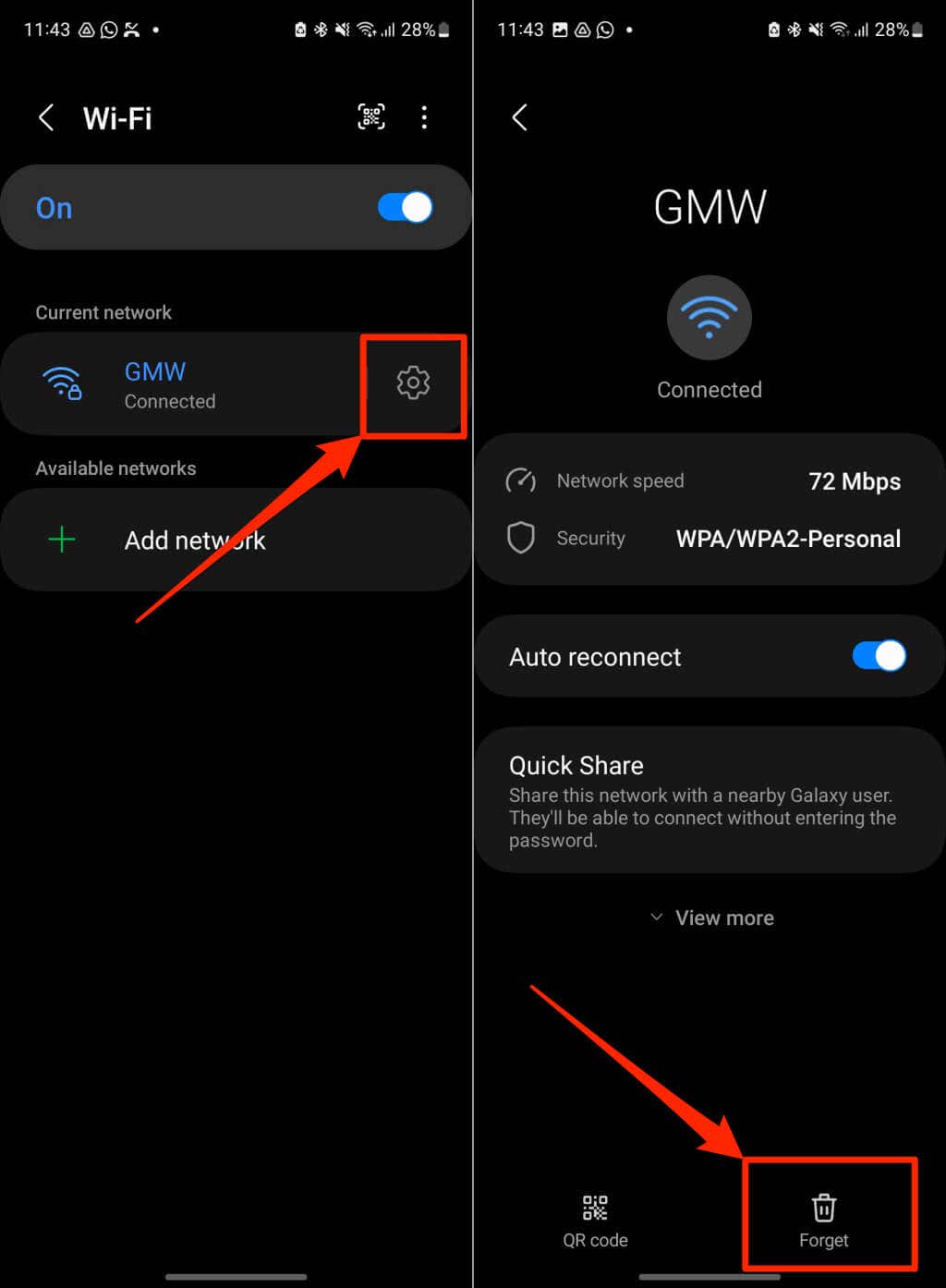
Reconectați telefonul la rețea, deschideți aplicația Google Home și încercați din nou configurarea Chromecastului.
Reactivați sau uitați Wi-Fi pe iPhone/iPad
Accesați Setări>Wi-Fi, dezactivați Wi-Fiși reactivați-l.
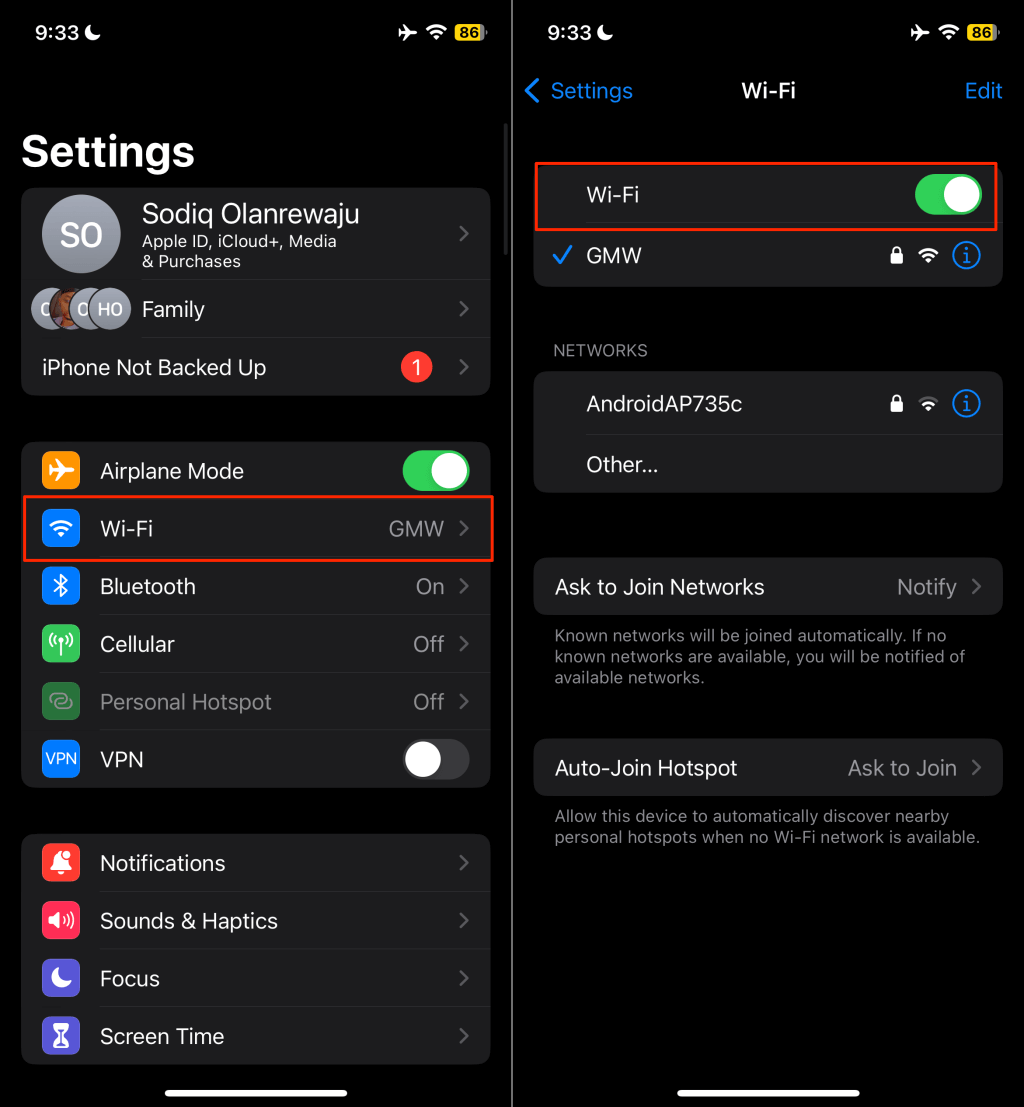
Pentru a șterge rețeaua, atingeți numele rețelei, selectați Uitați această rețeași atingeți Uitațiîn fereastra pop-up.
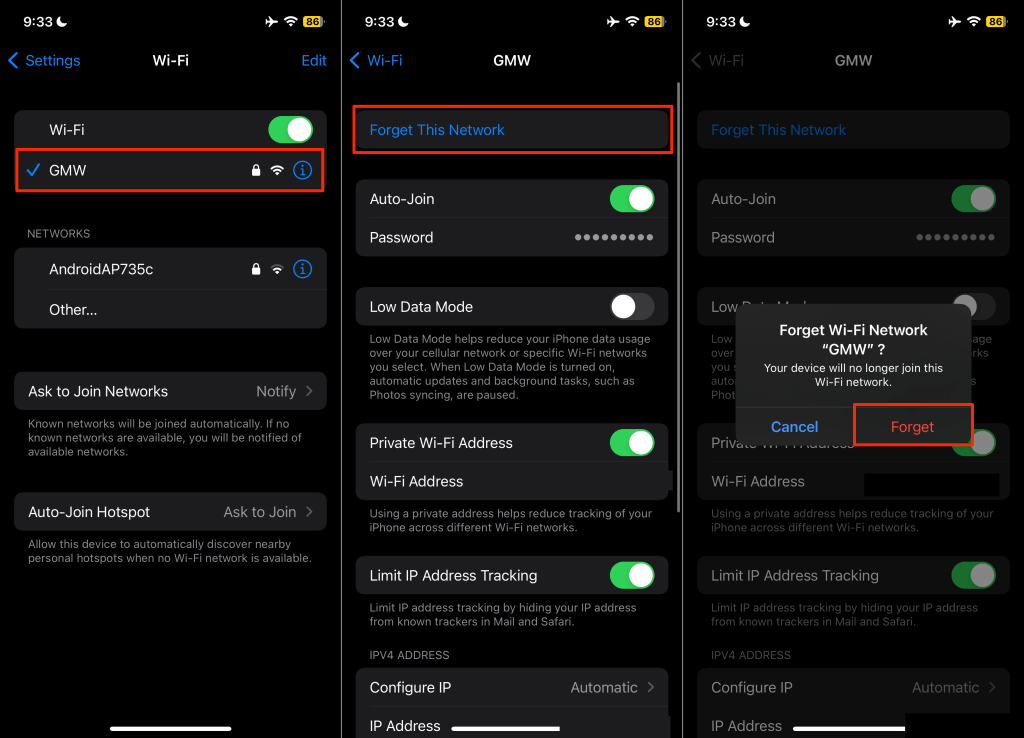
Comutați (telefonul și Chromecastul) la o altă rețea Wi-Fi dacă eroarea „Nu s-a putut comunica cu Chromecastul” persistă. Resetarea setărilor de rețea ale telefonului dvs poate rezolva, de asemenea, problemele de conexiune la internet.
Verificați setările Bluetooth și permisiunea de locație
Aplicația Google Home utilizează Bluetooth-ul și locația telefonului dvs. pentru a stabili comunicarea cu dispozitivele Chromecast. Porniți Bluetooth-ul dispozitivului și asigurați-vă că Google Home are permisiunea de locație.
Activați permisiunea de locație Google Home (Android)
Închideți sau forțați aplicația Google Home și urmați acești pași.
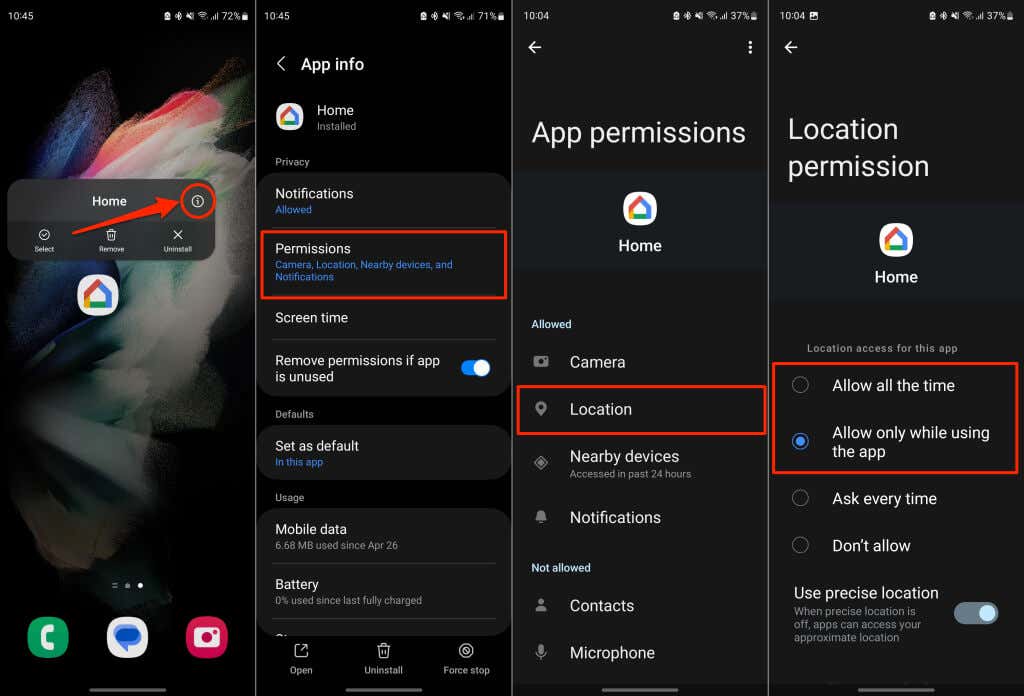
Configurați permisiunile de locație Google Home (iPhone/iPad)
Deschideți aplicația Setări, selectați Google Homeși activați accesul la Bluetoothși la Rețeaua locală.
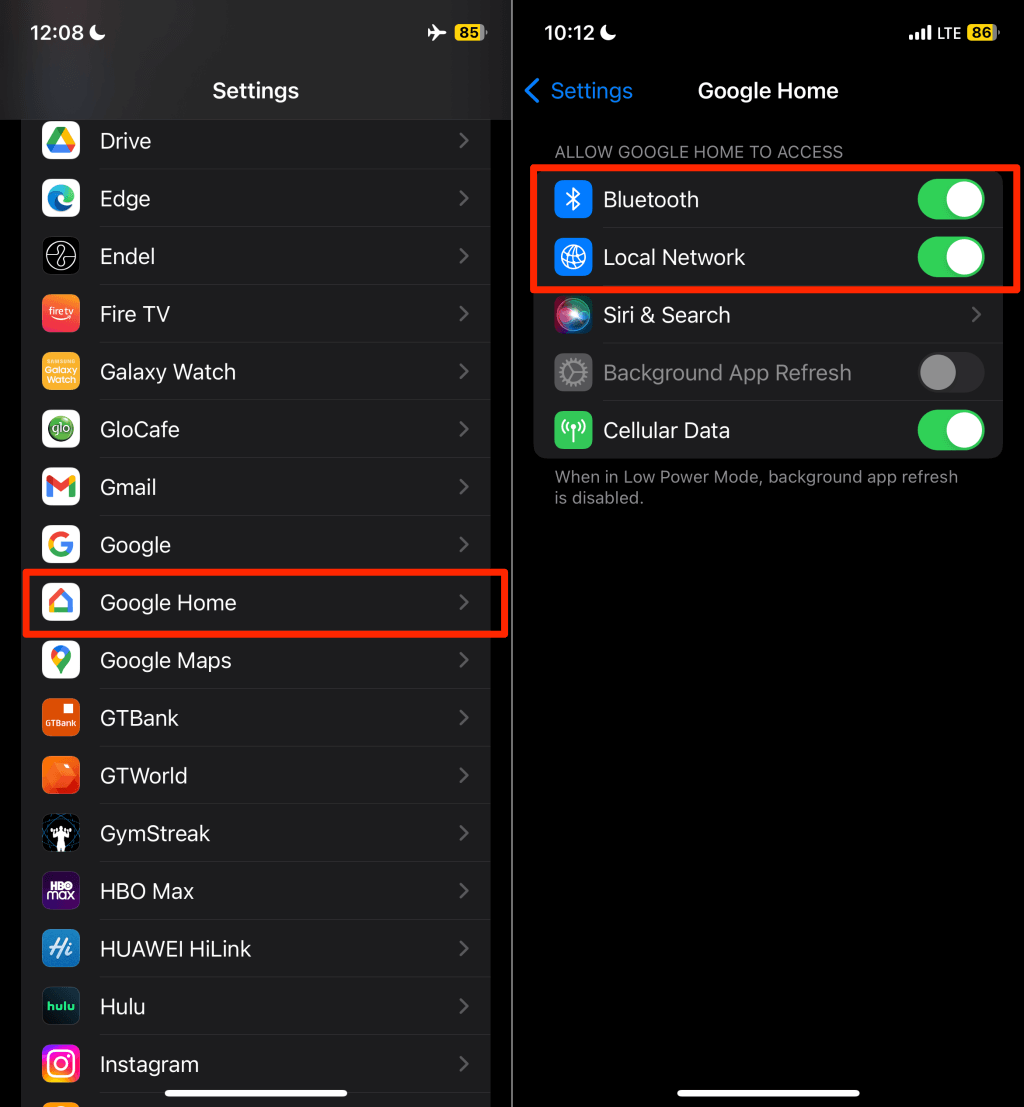
După aceea, accesați Setări>Confidențialitate și securitate>Servicii de localizareși activați Servicii de localizare.
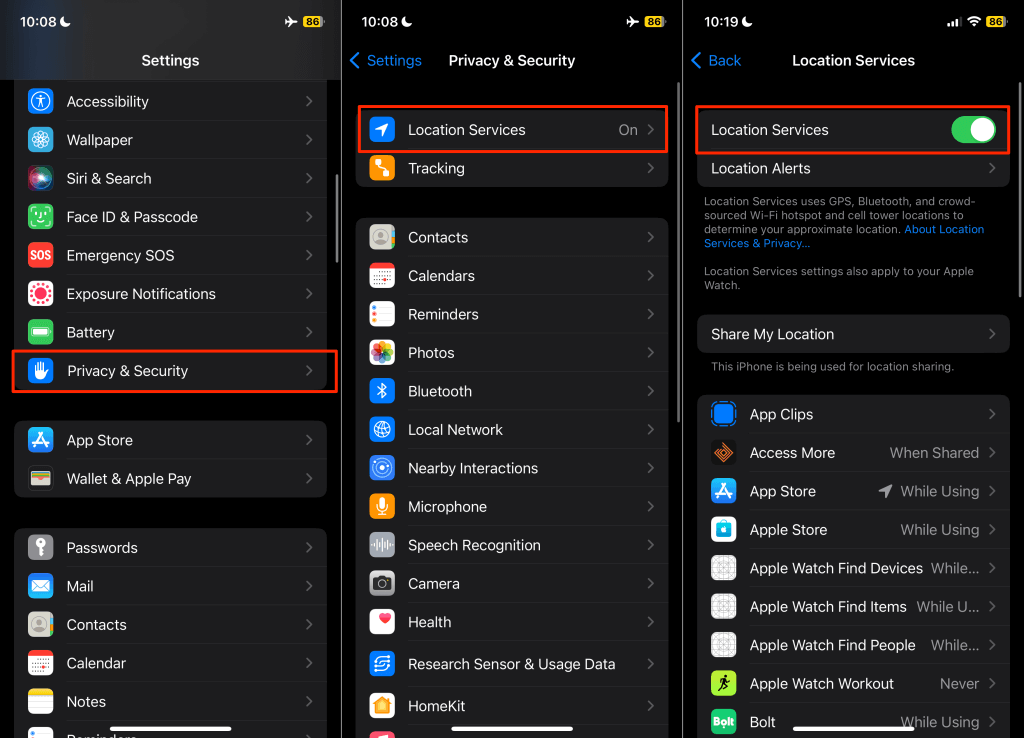
Reporniți Google Home și ștergeți memoria cache a aplicației
Ștergerea datelor cache ale unei aplicații care funcționează defectuos poate face ca aplicația să funcționeze din nou corect. Dacă primiți eroarea „Nu am putut comunica cu Chromecastul” pe un dispozitiv Android, forțați închiderea aplicației Google Home și ștergeți datele din cache..
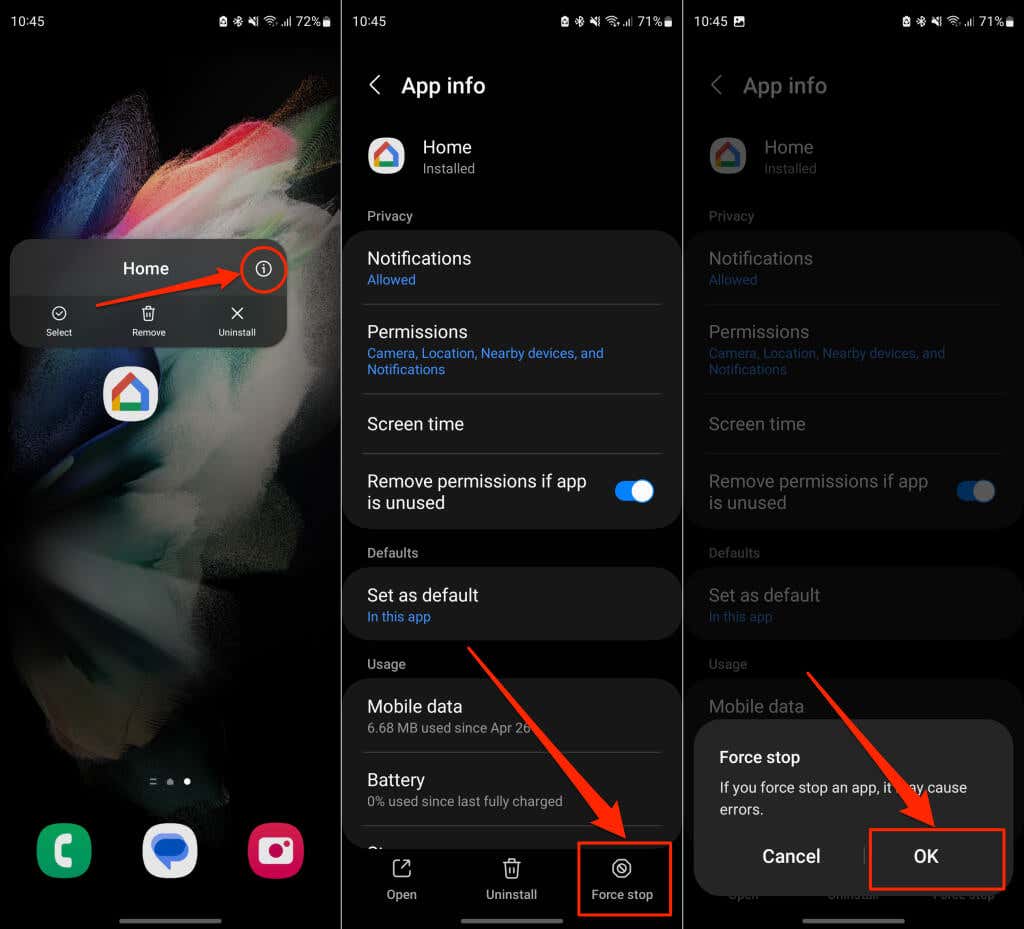
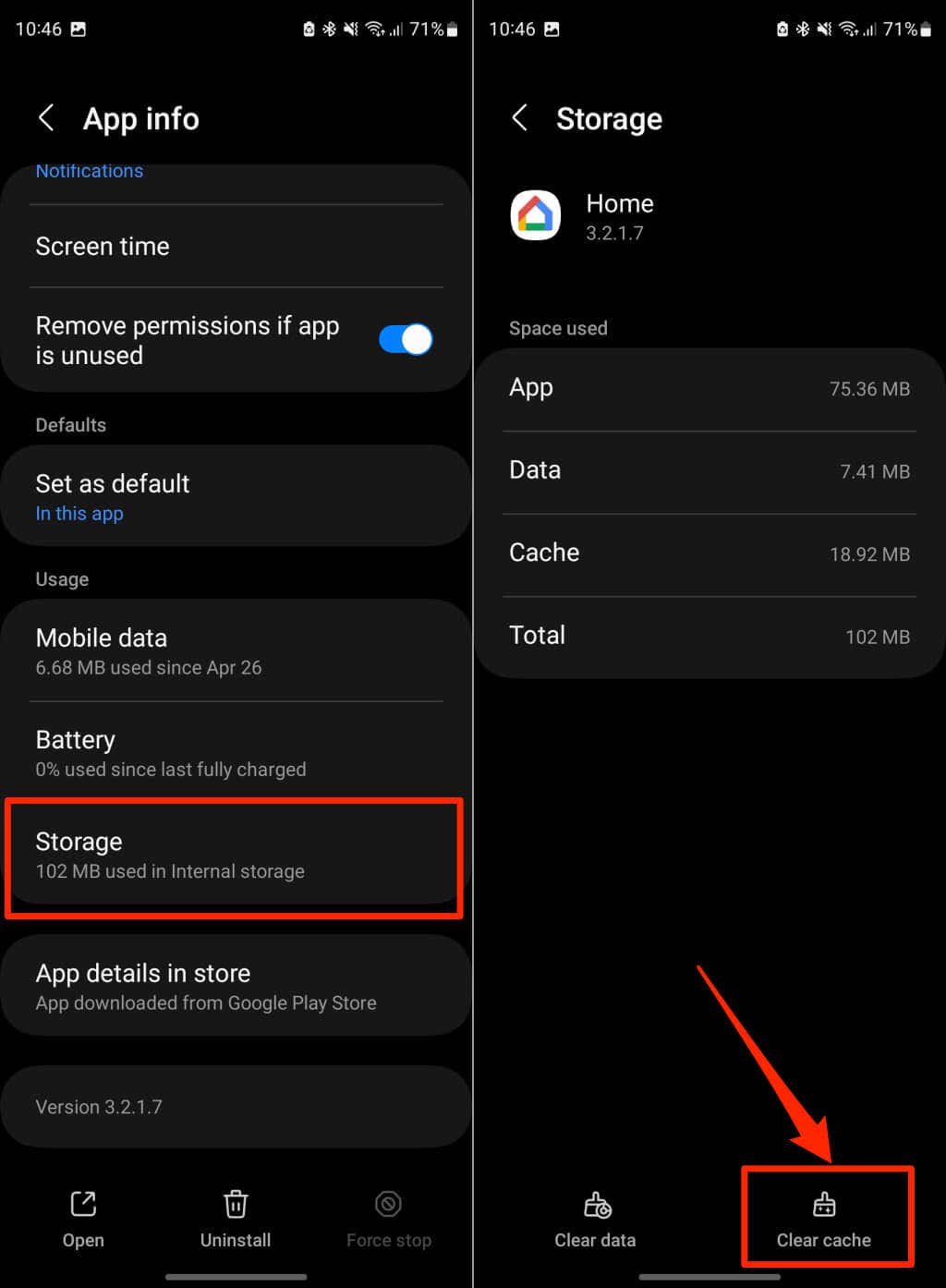
Deschideți aplicația Google Home și verificați dacă se conectează cu succes la dispozitivul dvs. Google Chromecast. Actualizați aplicația Google Home dacă eroarea de comunicare persistă.
Actualizați sau reinstalați aplicația Google Home
Asigurați-vă că aveți cea mai recentă versiune a aplicației Google Home. Versiunile mai vechi sau învechite ar putea conține erori care încalcă anumite funcționalități. Deschideți magazinul de aplicații al dispozitivului și verificați dacă există o actualizare a aplicației Google Home.
Căutați „google home” în Google Play Store (Android) sau App Store (iOS) și atingeți Actualizațipe pagina aplicației Google Home.
Actualizați-vă telefonul
Actualizările pentru Android și iOS pot rezolva problemele de conectivitate și pot ajuta aplicațiile să funcționeze optim. Verificați meniul de setări al telefonului și instalați actualizările software disponibile.
Accesați Setări>Sistem>Avansat>Actualizare de sistemși așteptați ca dispozitivul să scaneze software-ul actualizări.
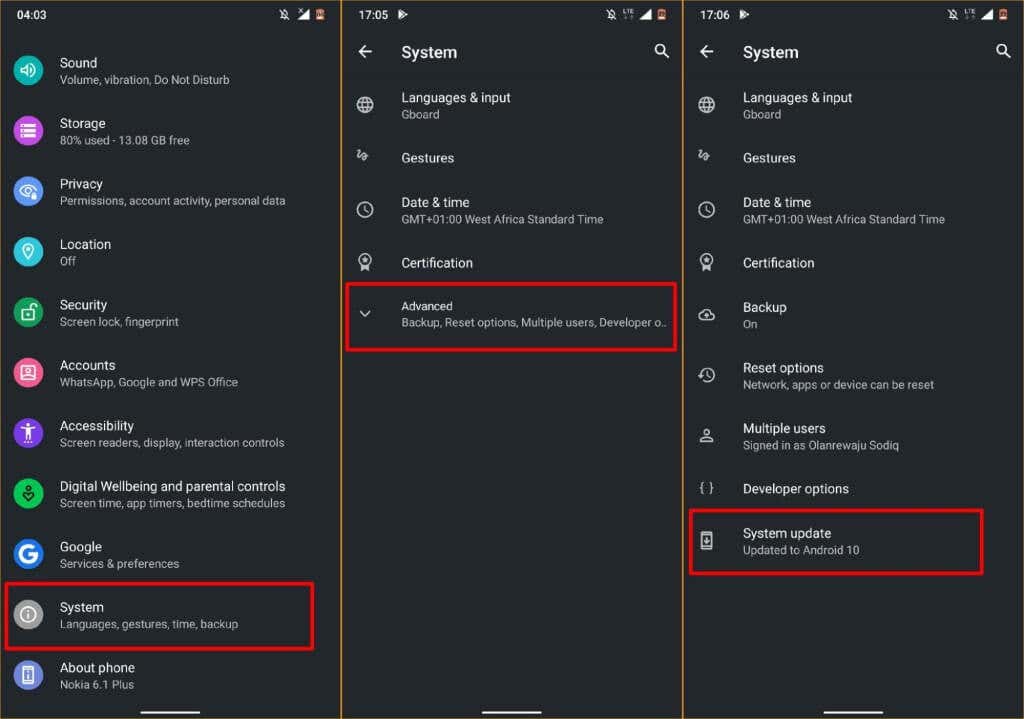
Pe dispozitivele Samsung, accesați Setări>Actualizare software>Descărcați și instalațipentru a actualiza sistemul de operare.
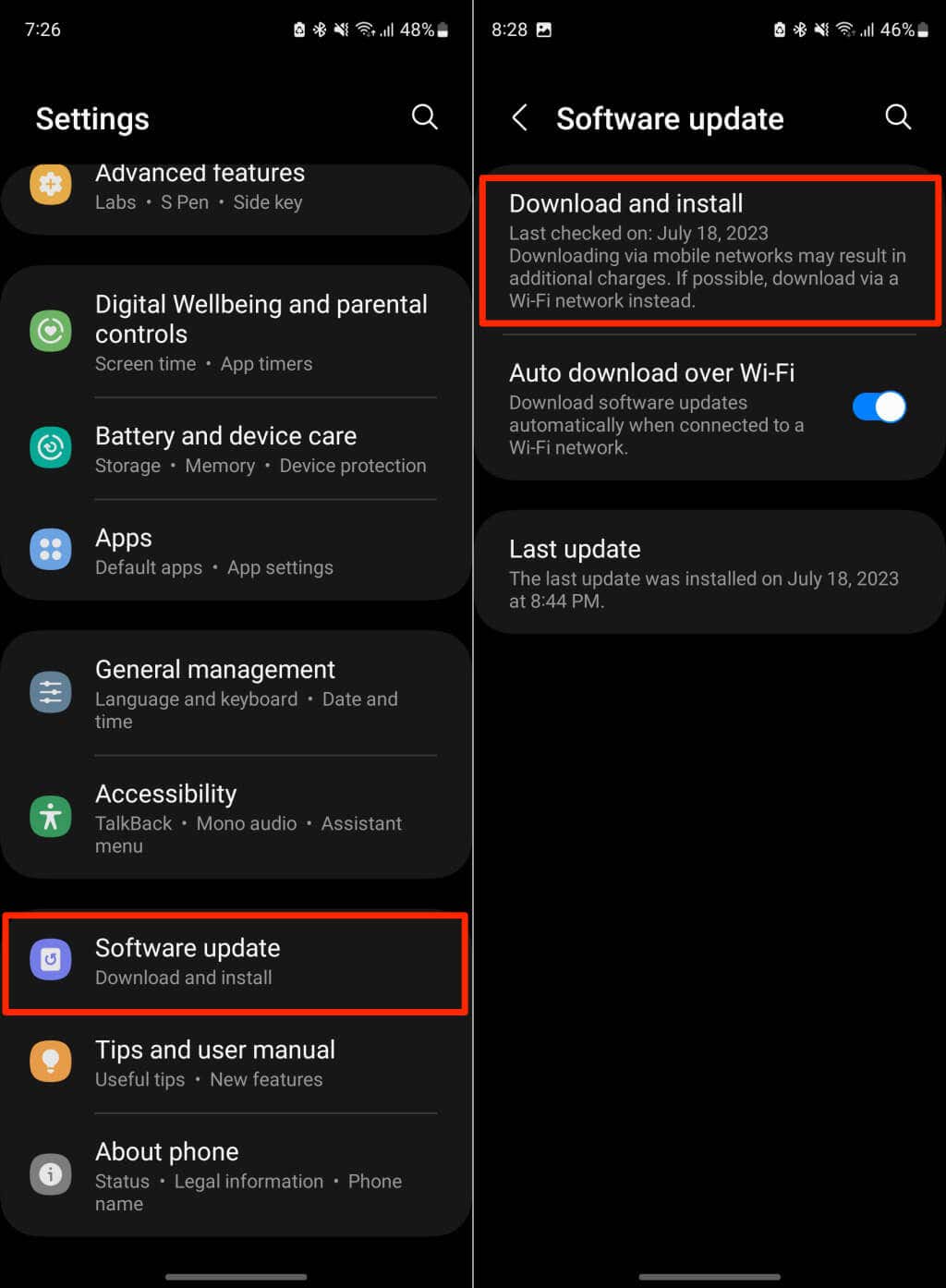
Dacă utilizați un iPhone sau iPad, accesați Setări>General>Actualizare softwareși atingeți Descărcați și instalațispan>.
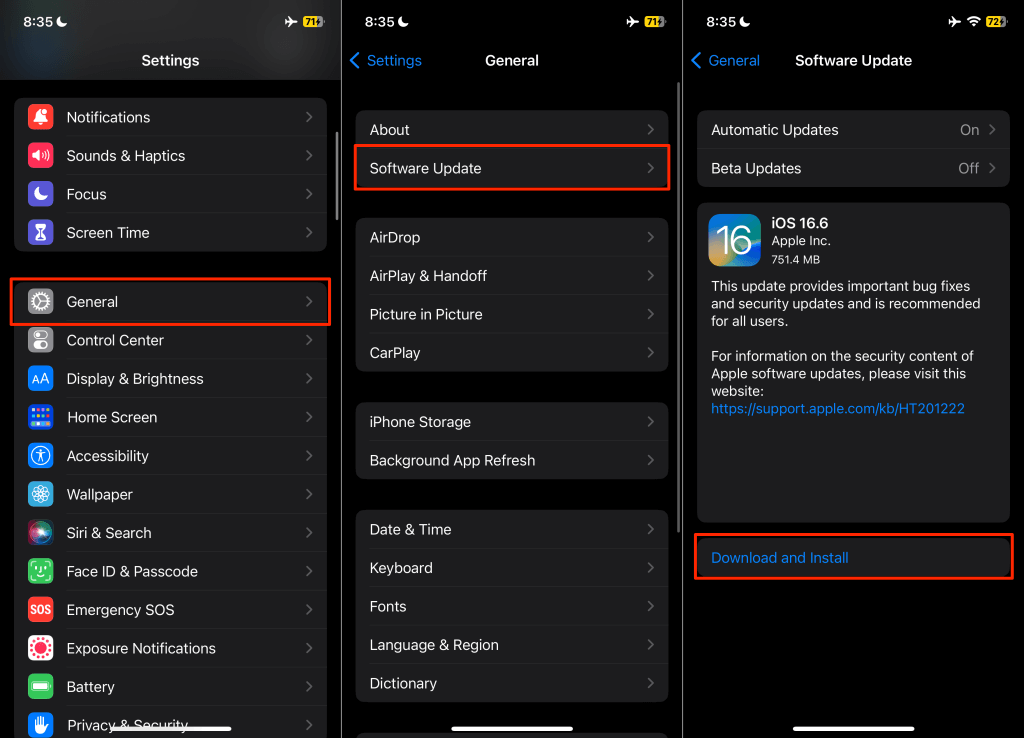
Reporniți Chromecastul
Repornirea Chromecastului poate restabili vizibilitatea dispozitivului de streaming în aplicația Google Home.
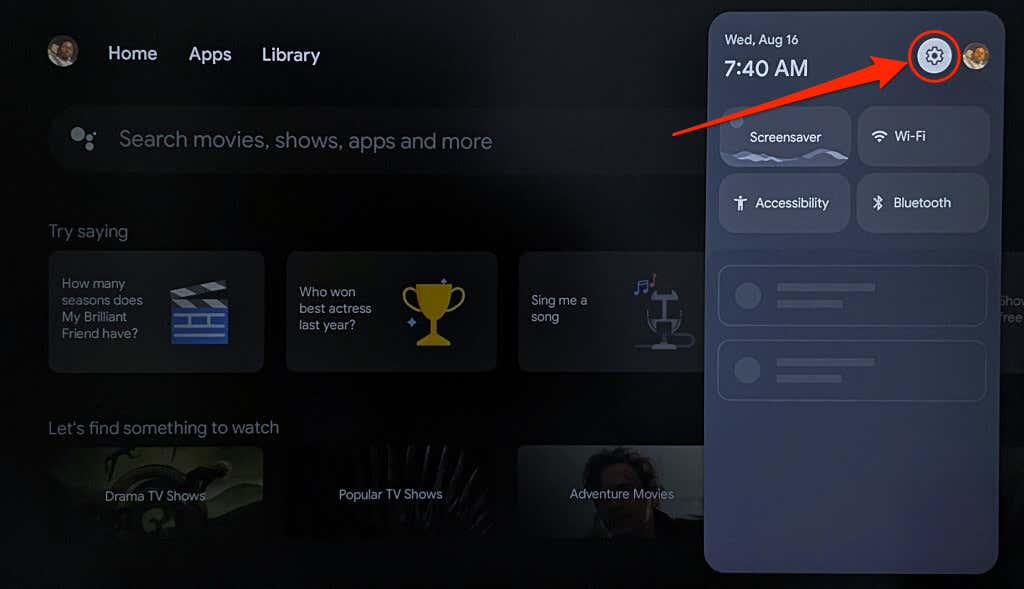
- Derulați în jos pagina de sistem, selectați Repornițiși alegeți din nou Repornițipe ecranul de confirmare.
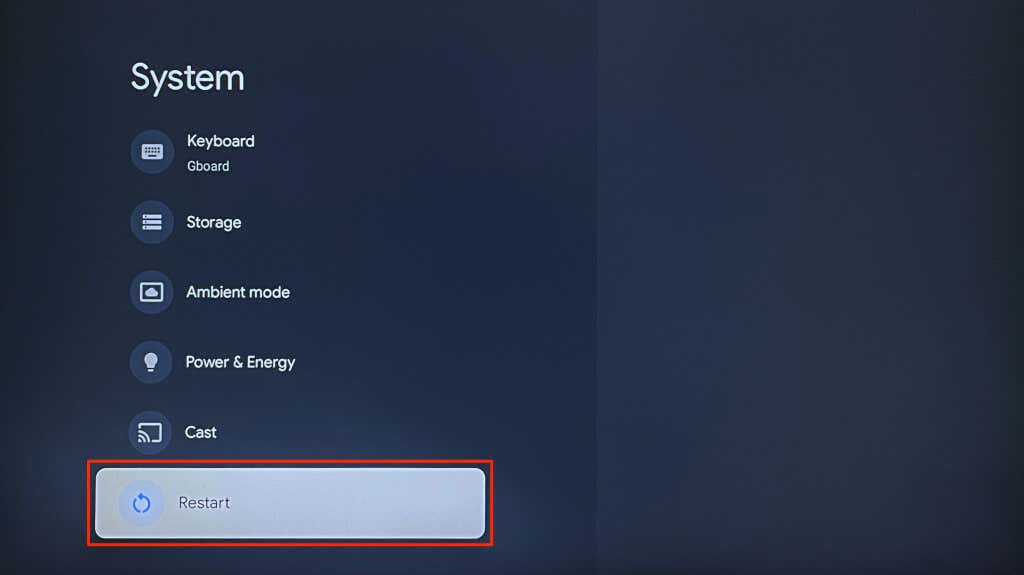
De asemenea, puteți efectua o repornire completă prin oprirea și repornirea sursei de alimentare a Chromecastului. Alternativ, deconectați cablul de alimentare, așteptați 5-10 secunde și reconectați cablul la sursa de alimentare..
Conectează-ți telefonul și Chromecastul la aceeași rețea Wi-Fi și verifică dacă aplicația Home se conectează la Chromecast.
Actualizează-ți Chromecastul
Google lansează ocazional actualizări care conțin remedieri de erori și îmbunătățiri ale funcțiilor dispozitivelor Chromecast. Actualizarea software-ului/firmware-ului dispozitivului de streaming poate rezolva problema dacă Google Home nu se conectează la Chromecast.
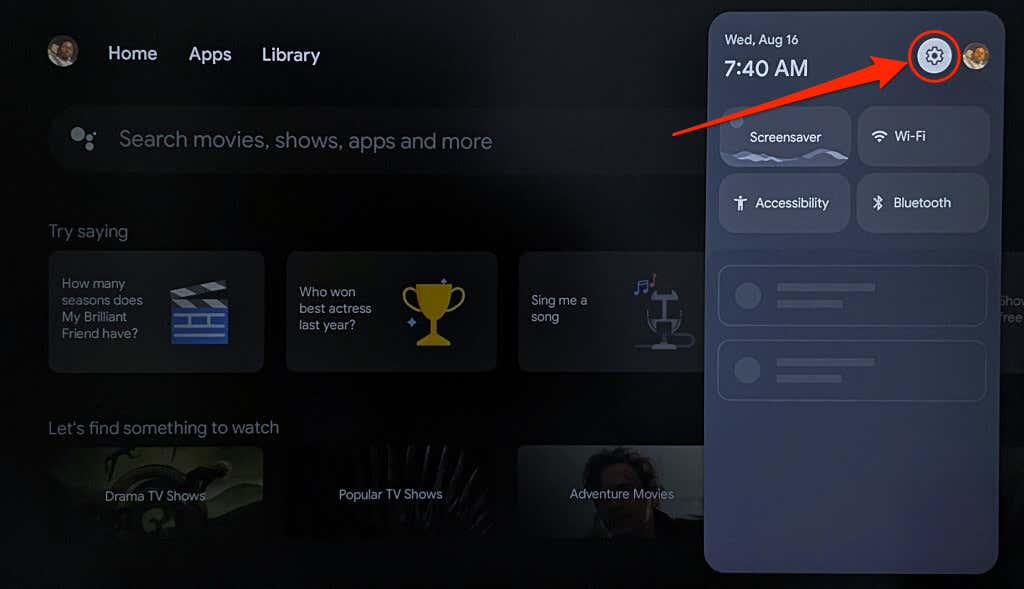 >
>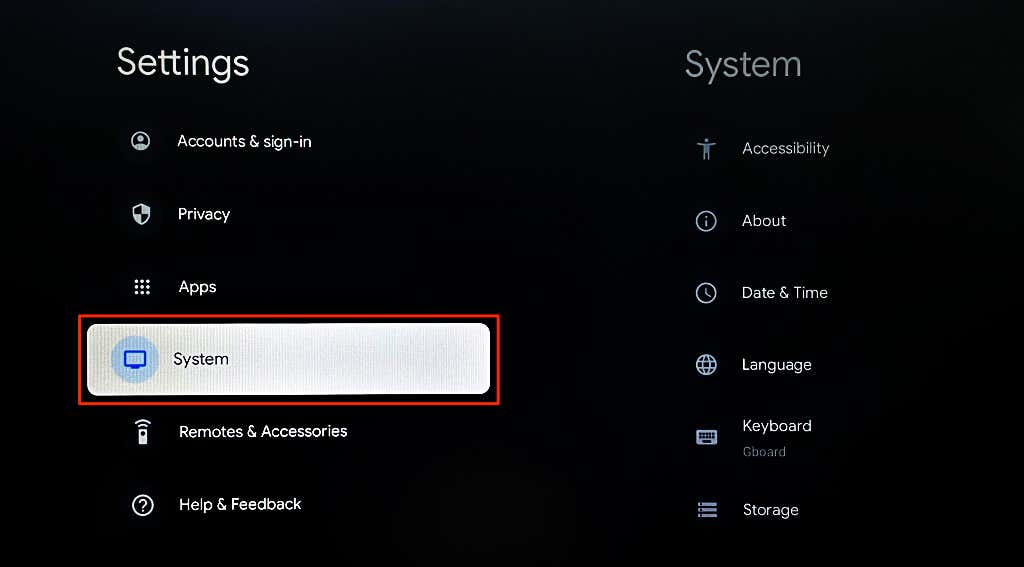
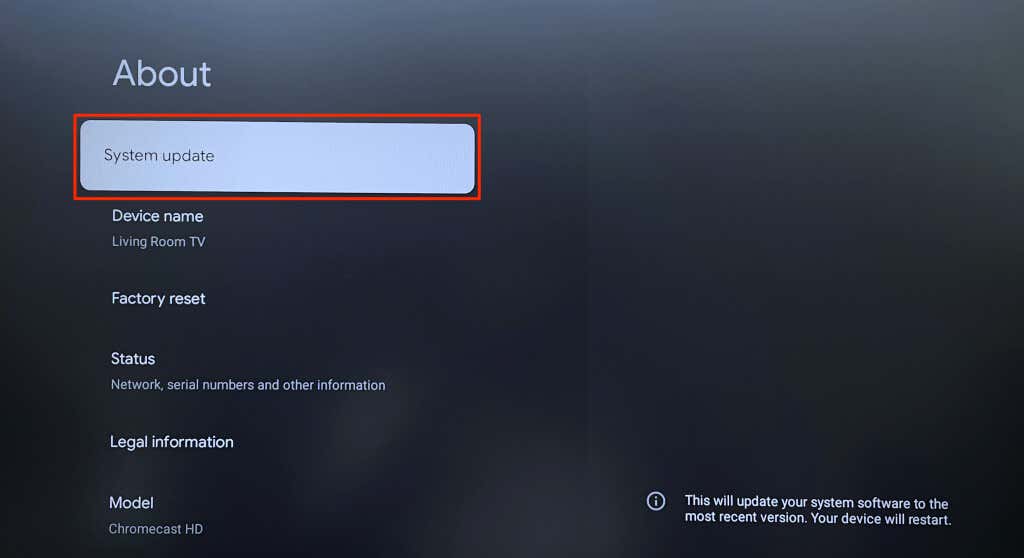
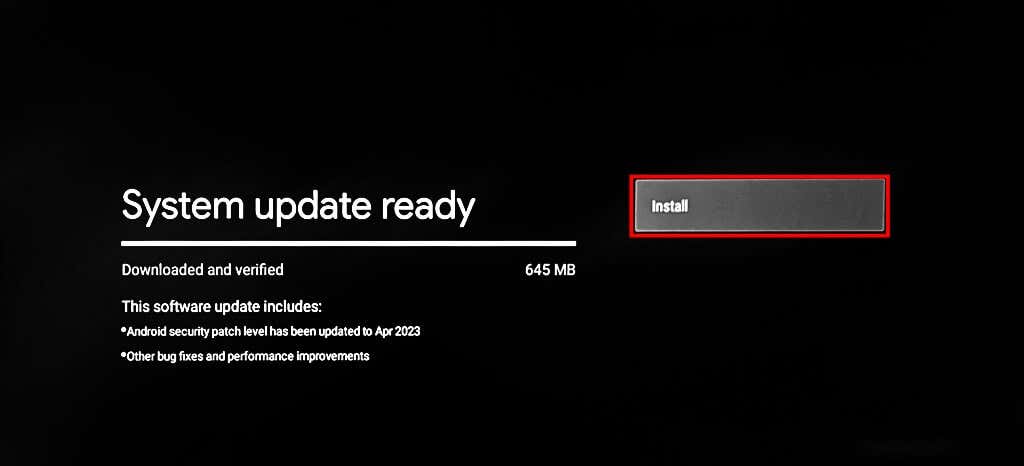
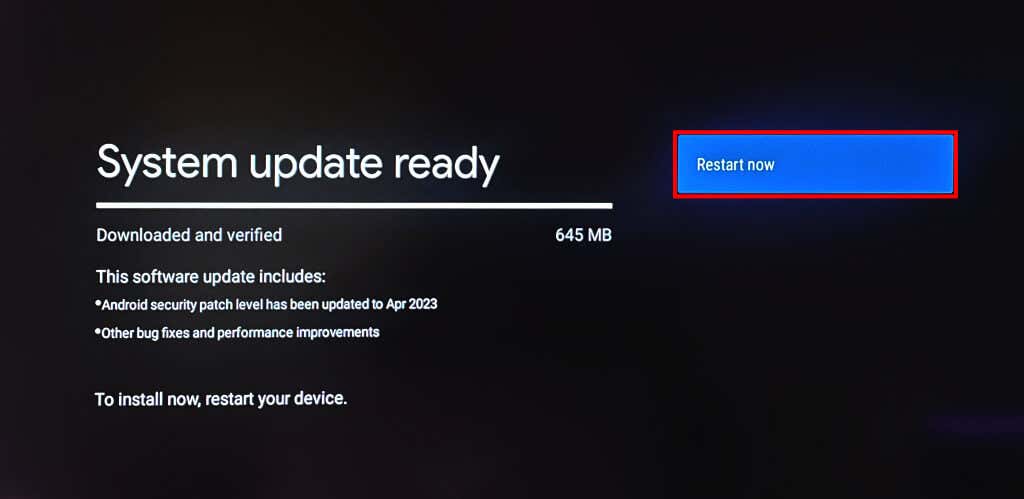
Resetați din fabrică Chromecast
Resetarea din fabrică a Chromecastului șterge toate datele (aplicație, fișiere, setări, cont etc.) de pe dispozitivul de streaming. Efectuați o resetare din fabrică numai după ce ați epuizat toate opțiunile de depanare.
Resetați din fabrică Chromecast folosind telecomanda vocală Chromecast
Urmați pașii de mai jos pentru a reseta Chromecastul cu Google TV folosind telecomanda vocală.
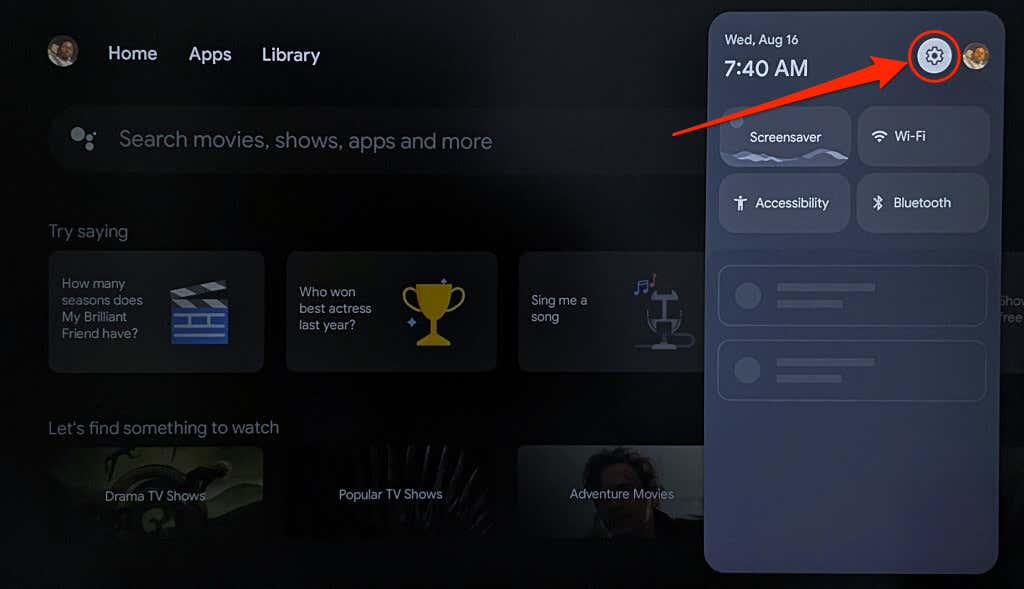
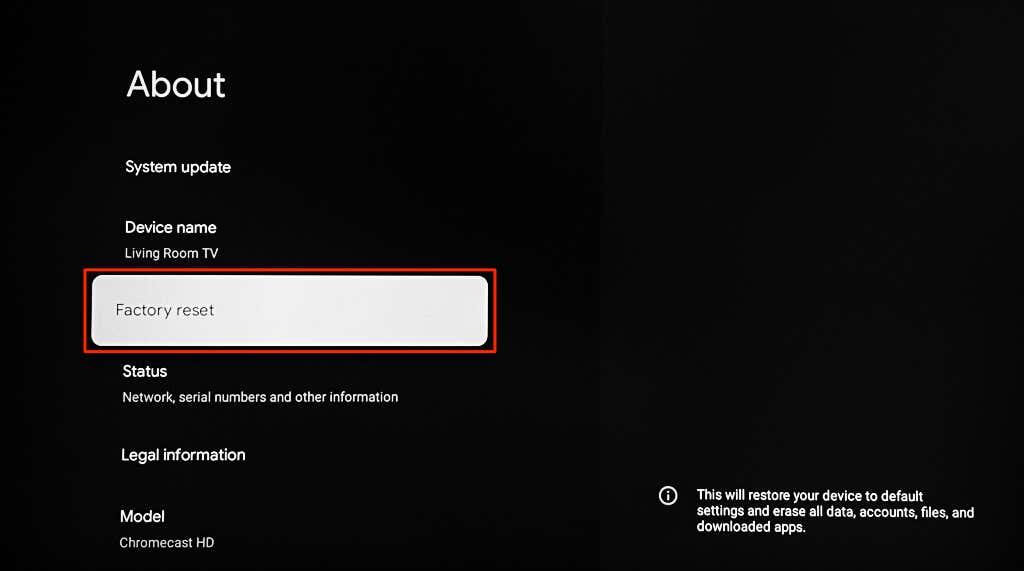
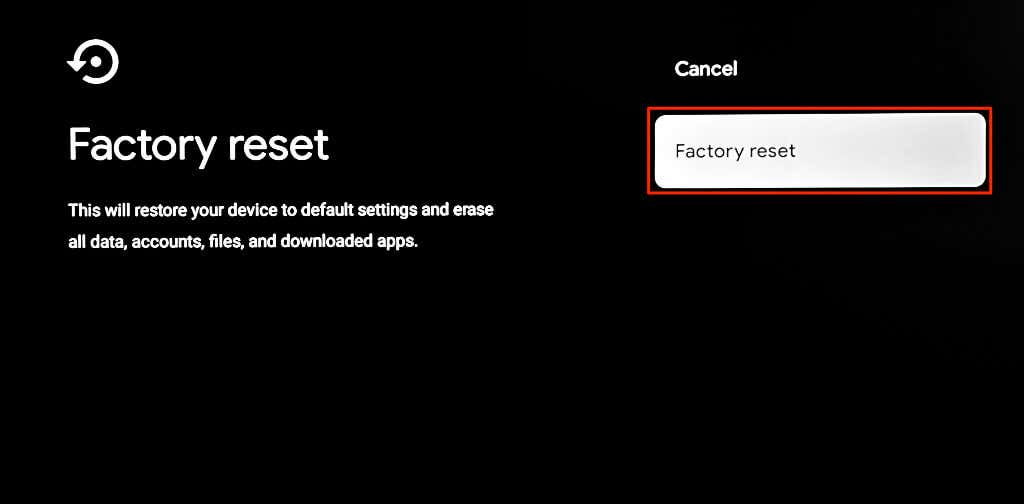
Fabrică Resetați Chromecastul utilizând butonul fizic
Chromecast-urile au un buton fizic pentru a iniția o resetare din fabrică. Locația butonului de resetare va varia în funcție de modelul/generația dvs. de Chromecast. Chromecastul cu Google TV are butonul de resetare în spate, în timp ce modelele/generațiile mai vechi îl au pe al lor în lateral.
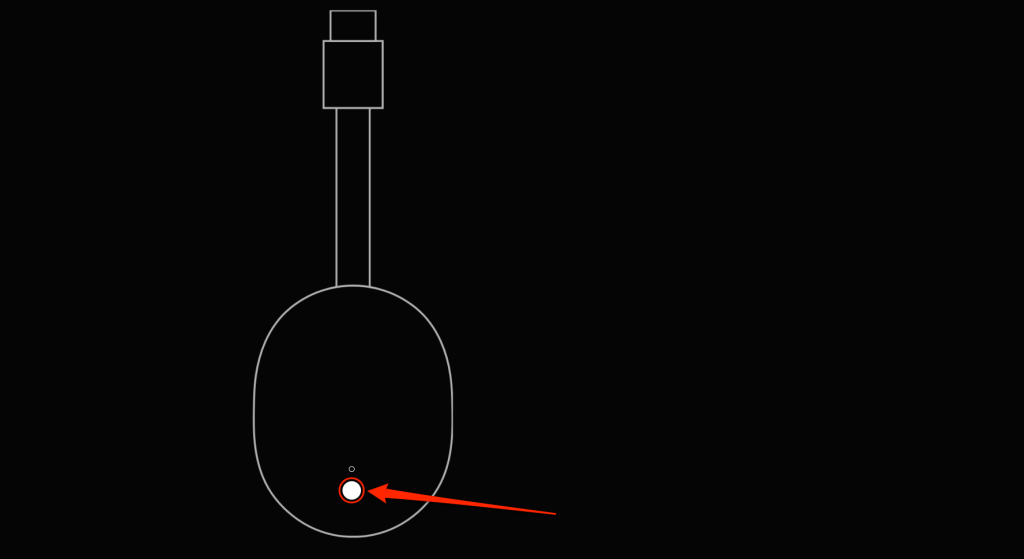
Pentru a reseta Chromecastul, conectați-l la o sursă de alimentare, apoi apăsați și mențineți apăsat butonul de resetare. Continuați să apăsați butonul când LED-ul Chromecastului clipește galben/portocaliu. Eliberați butonul de resetare când lumina devine albă și Chromecastul dvs. repornește..
Conectați telefonul și Chromecastul la aceeași rețea, deschideți Google Home și verificați dacă aplicația vă detectează Chromecastul.
Conectați Google Home la Chromecast
Contactați asistența Google dacă Google Home continuă să afișeze eroarea „Nu am putut comunica cu Chromecastul” – mai ales dacă este prima dată când configurezi Chromecastul. Există șansa ca Chromecastul dvs. să aibă defecte din fabrică. Contactați vânzătorul sau trimiteți-l înapoi pentru o unitate de înlocuire..