Doriți să adăugați un al doilea afișaj la laptopul sau desktopul Microsoft Windows, dar tot ce vedeți pe monitor este eroarea „Semnal de intrare în afara intervalului”.
Aceasta este una dintre cele mai frecvente erori, raportată frecvent pe multe forumuri tehnologice. Este mai ales obișnuit atunci când utilizați monitoare vechi.
În acest articol, veți afla ce înseamnă această eroare și remedierile care o vor rezolva rapid.
Ce este eroarea „Semnal de intrare în afara intervalului” în Windows?
Cu mulți ani în urmă, monitoarele de computer (de obicei VGA) nu erau foarte flexibile. Trebuia să achiziționați un monitor care să aibă rezoluția și rata de reîmprospătare corecte pentru placa dvs. video.
Plăcile video erau puțin mai flexibile, deoarece le puteai ajusta la diferite rezoluții și rate de reîmprospătare. Dacă semnalul de la placa video nu a fost corect, monitorul va afișa „Semnal de intrare în afara intervalului”.

În unele cazuri, monitorul vă va spune și la ce rezoluție și rata de reîmprospătare să setați ieșirea plăcii video, ceea ce face depanarea acestei probleme mult mai simplă.
Monitoarele mai noi (cum ar fi ecranele LCD) nu mai au această problemă, deoarece vor rezolva automat problemele semnalului de intrare prin scanarea tuturor rezoluțiilor și ratelor de reîmprospătare posibile până la descoperirea potrivirii cu semnalul video al plăcii video.
Notă: înainte de a începe depanarea, asigurați-vă că verificați cablul HDMI de la computer la monitor pentru a vă asigura că este conectat corect. Dacă nu este, problema dvs. poate fi pur și simplu lipsă de semnal.
1. Setați rata de reîmprospătare la 60 Hz
Rata de reîmprospătare standard pentru majoritatea monitoarelor desktop este de 60 Hz. Cu toate acestea, dacă utilizați în mod normal monitoare cu rată de reîmprospătare ridicată, care variază de la 75 Hz la 240 Hz, este posibil ca setarea curentă a ratei de reîmprospătare a plăcii video să fie incorectă pentru acest monitor mai vechi.
Pentru ca lucrurile să funcționeze corect, modificați setările plăcii grafice la setarea standard de 60 Hz. Dacă utilizați un computer desktop și acesta este singurul dvs. monitor, reporniți computerul în modul sigur (de obicei folosind tasta F8 la pornire), astfel încât să puteți urma pașii de mai jos. Aceasta va seta cea mai mică rezoluție și cea mai mică rată de reîmprospătare, astfel încât să puteți vedea suficient pe monitor pentru a aplica noi setări de afișare. Veți reporni apoi înapoi în modul normal..
Notă: dacă mesajul de pe monitor recomandă o rată de reîmprospătare diferită, setați-o la aceasta în loc de 60 Hz.
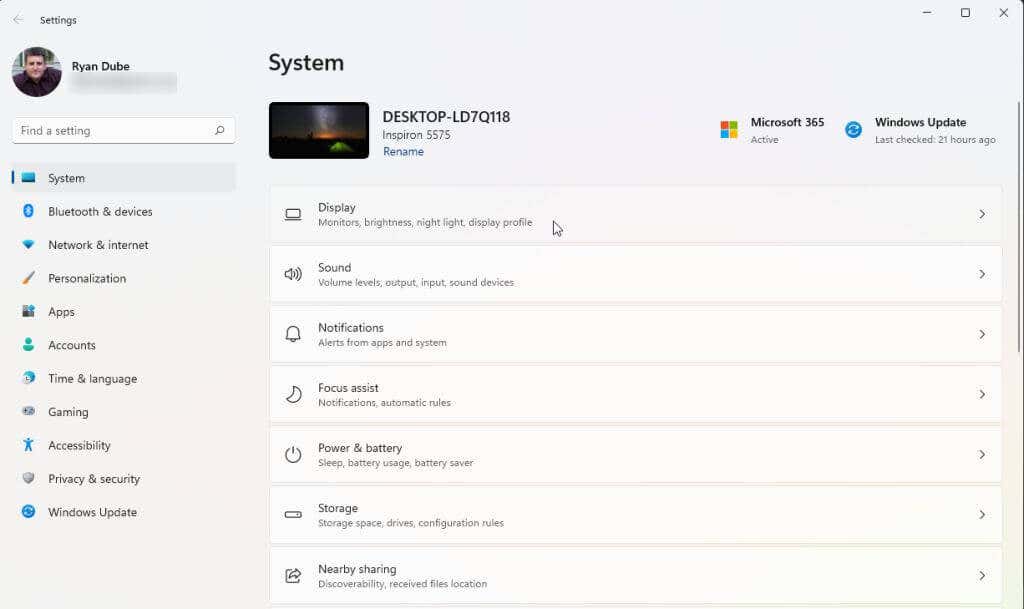
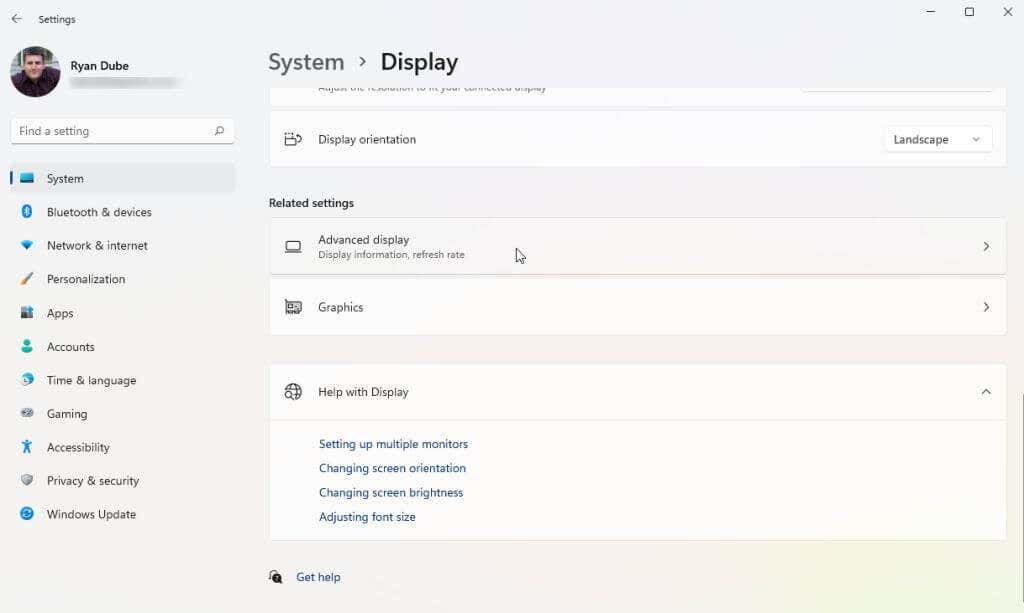
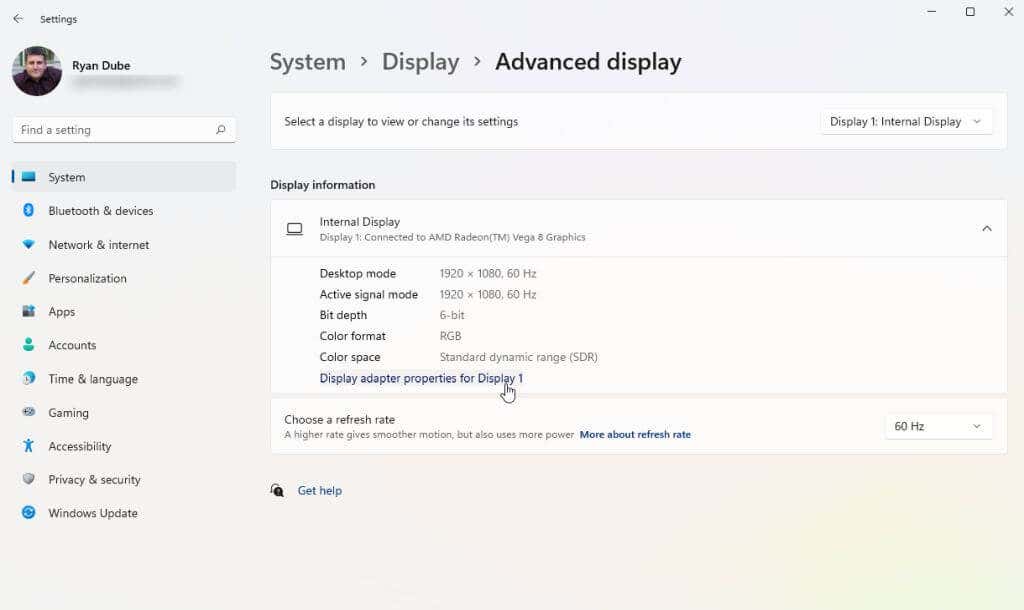
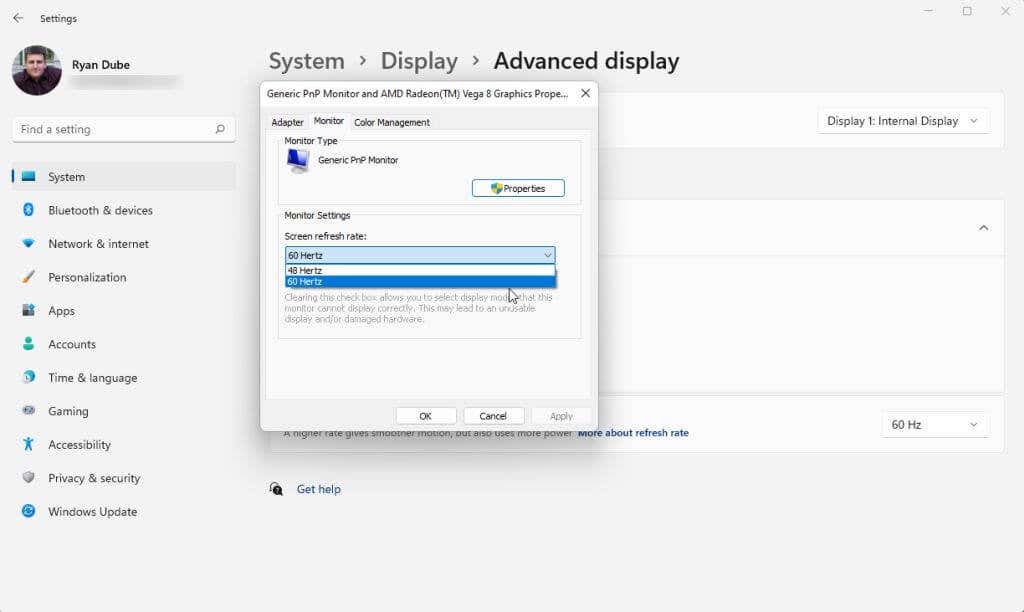
Selectați OKpentru a păstra acele setări. În cele din urmă, reporniți sistemul Windows și confirmați că monitorul funcționează acum corect și nu afișează eroarea „Semnal de intrare în afara intervalului”.
Procesul de mai sus funcționează pentru sistemele de operare Windows 10 și 11. Cu toate acestea, dacă încă utilizați Windows 7 sau o versiune mai veche, va trebui să urmați acest proces:
2. Remediați setările pentru rezoluția driverului grafic
Dacă ajustarea ratei de reîmprospătare nu a rezolvat eroarea în afara intervalului, următoarea cea mai bună setare de ajustat este rezoluția driverului grafic. Dacă rezoluția plăcii video este setată mai mare decât cea mai mare rezoluție de care este capabil monitorul, este posibil să vedeți eroarea „Semnal de intrare în afara intervalului”.
Va trebui să determinați mai întâi de ce rezoluție este capabil monitorul dvs. înainte de a modifica setările de rezoluție. Pentru a face acest lucru, vizitați site-ul web al producătorului de afișaj și căutați numărul de model al monitorului dvs. Ar trebui să puteți afla dacă monitorul dvs. acceptă într-adevăr rezoluțiile pe care doriți să le utilizați. Căutați evaluarea „rezoluției maxime” a monitorului..
În continuare, urmați pașii de mai jos pentru a seta rezoluția plăcii grafice nu mai mare decât rezoluția maximă a monitorului.
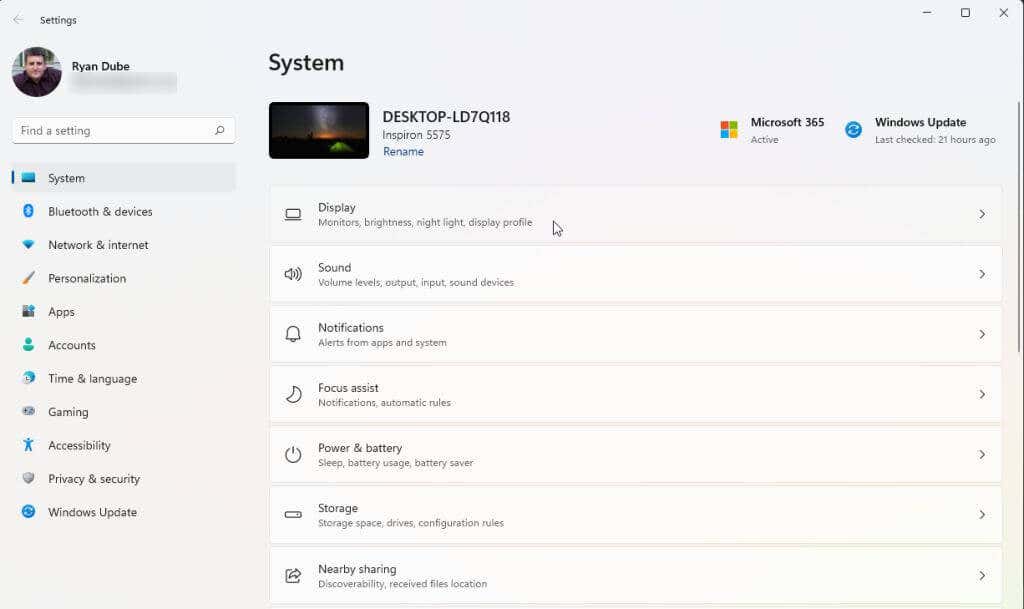
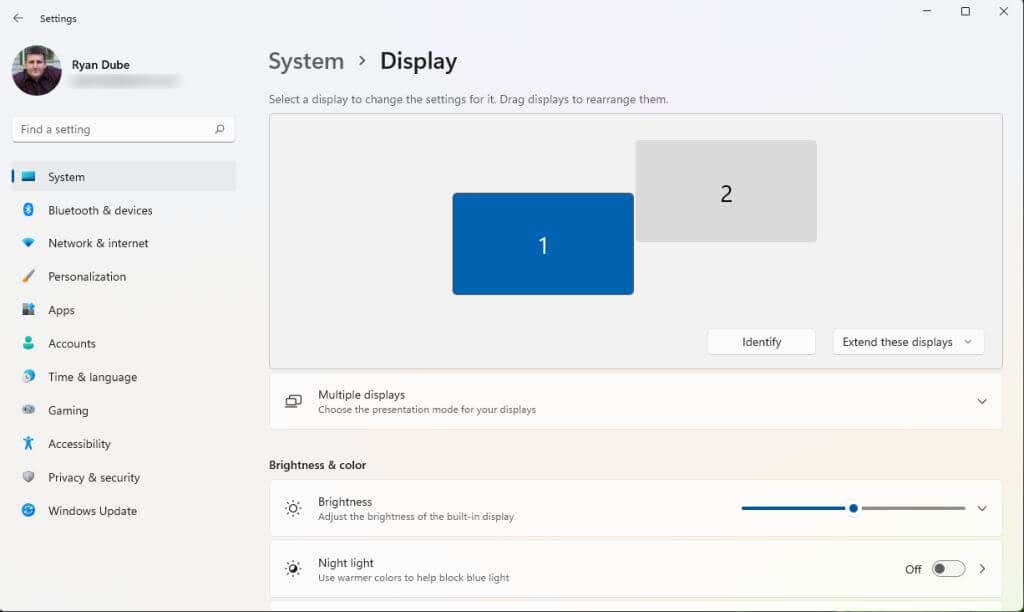
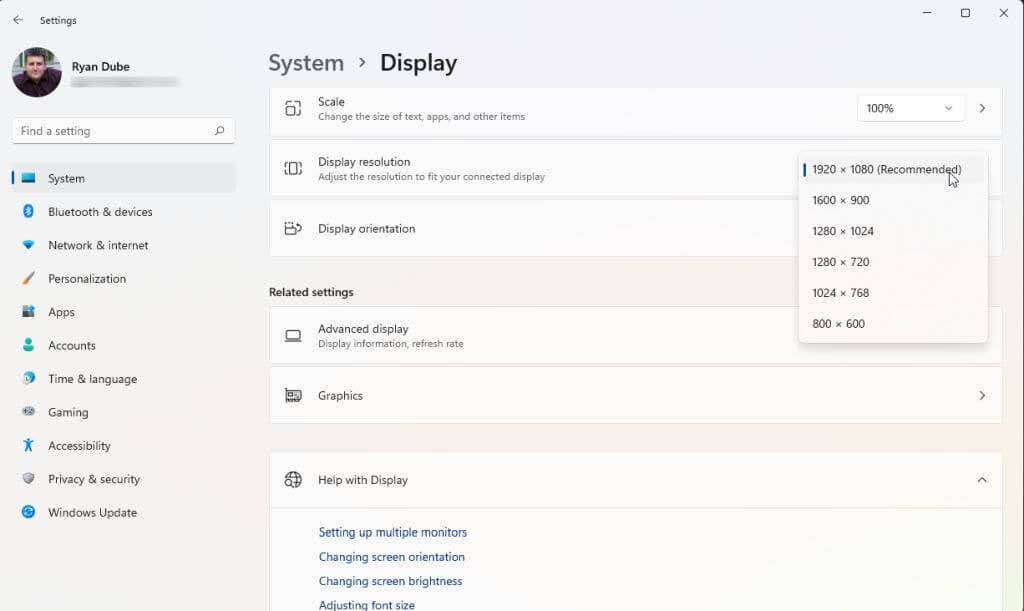
Dacă utilizați două monitoare, este posibil să vedeți pâlpâirea celuilalt monitor și, eventual, un mesaj care vă întreabă dacă doriți să păstrați setările curente de rezoluție. Dacă celălalt monitor funcționează acum corect, atunci selectați Da. În caz contrar, selectați Nuși încercați setări de rezoluție mai mică până când găsiți una care funcționează.
Dacă toate celelalte eșuează
Dacă ați ajuns atât de departe și încă primiți eroarea în afara intervalului, poate fi necesar să luați măsuri puțin mai extreme. Următorul lucru de încercat este reporniți, resetați sau dezinstalați și reinstalați driverele grafice, verificând la fiecare pas dacă a rezolvat problema. Sau, dacă ați instalat recent o actualizare Windows sau ați actualizat driverul de grafică, ar putea fi util la returnați acel driver la o versiune anterioară.
Dacă primiți eroarea pe fiecare monitor pe care îl încercați și nimic nu funcționează, vă recomandăm să cumpărați și instalați o nouă placă grafică și un driver.
În sfârșit, dacă ați achiziționat recent acest monitor și este încă în garanție, luați în considerare să contactați producătorul sau magazinul de unde l-ați achiziționat și să solicitați un înlocuitor. Dacă acesta este un monitor mai vechi, atunci s-ar putea să vă gândiți să scăpați de el și de achizitionarea unui monitor nou ca înlocuitor. Este mult mai puțin probabil să vedeți eroarea în afara intervalului pe un monitor mai nou.
.