Tasta Caps Lock este una dintre puținele taste „de comutare” din Windows și poate rămâne adesea blocată într-o configurație inversă, ceea ce face dificilă recunoașterea stării sale reale. Să vedem cum să remediați această problemă.
Aceasta este o problemă distinctă de problema blocării Caps Lock, în care butonul Caps Lock rămâne apăsat continuu din cauza unei erori hardware sau software. Când tasta Caps Lock este inversată, primiți litere mici atunci când este activată Caps Lock, în loc de majuscule, așa cum v-ați aștepta, și invers.
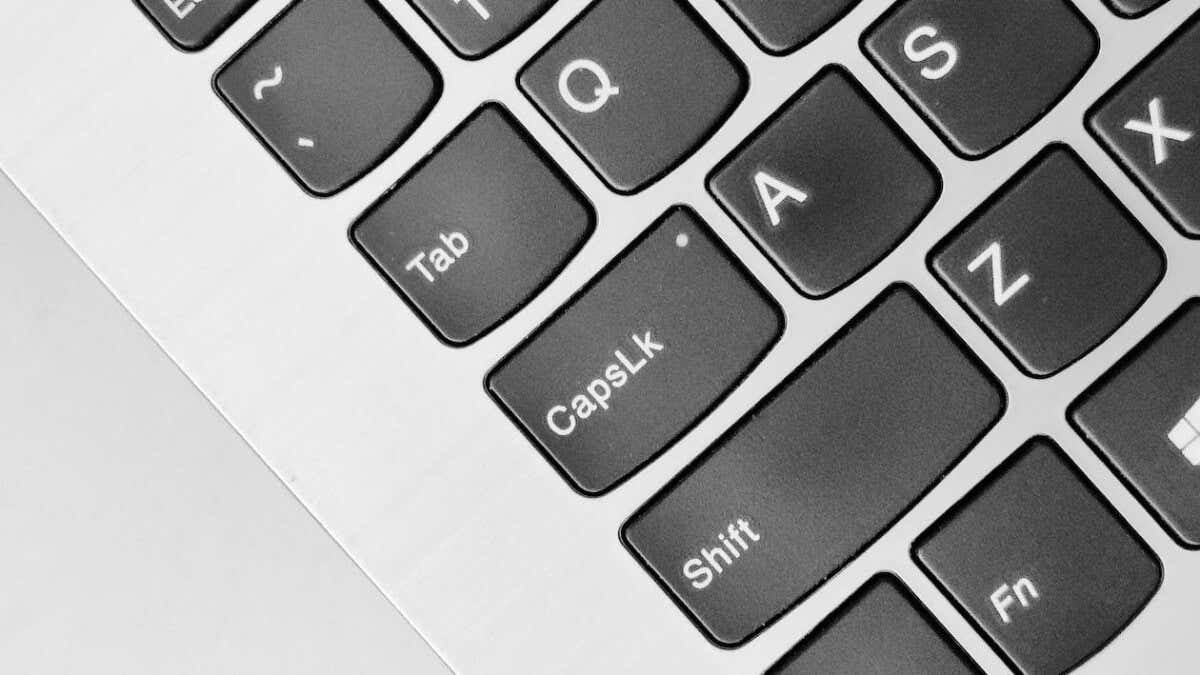
Dacă ați introdus din greșeală mult text fără să vă dați seama de această problemă, puteți oricând să schimbați-l înapoi la majuscule de propoziție în MS Word, dar iată câteva modalități de a remedia cauza principală a problemei.
1: verificați tasta Shift
Dacă apăsați Caps Lock și indicatorul se stinge, dar tastele încă ating majuscule, de obicei, tasta Shift este blocată. Ar putea fi blocat fizic sau pur și simplu să aibă comutatorul intern (sau domul de cauciuc) apăsat.
Pentru a verifica acest lucru, puteți utiliza tastatura de pe ecran în Windows 11.
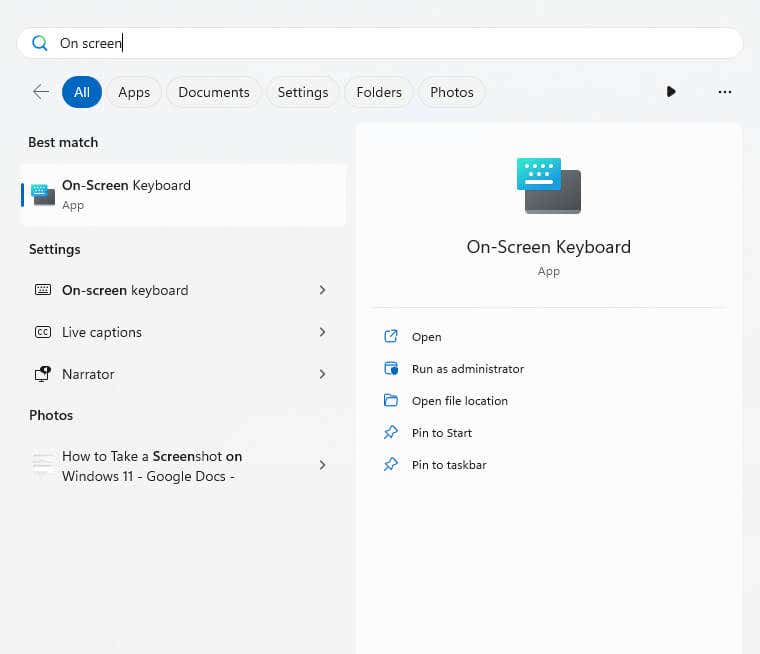
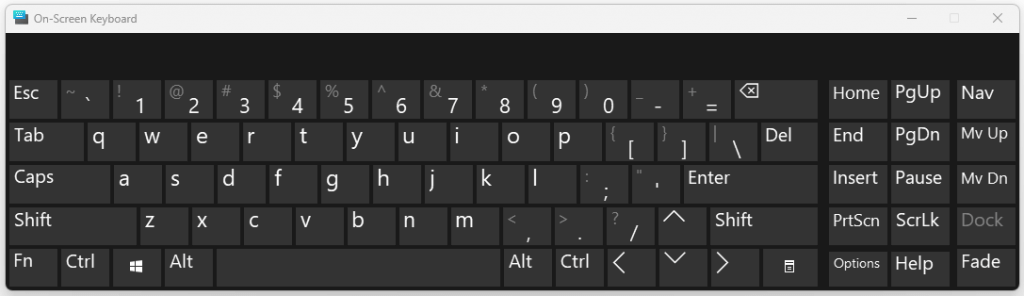
Dacă cheia dvs. este într-adevăr blocată, puteți încerca să o atingeți pentru a o elibera. În cazul în care acest lucru nu funcționează și cheia rămâne blocată, poate fi necesar să scoateți capacul tastei.
Aceasta este o soluție o singură dată, desigur, în cazul în care cheia nu funcționează defectuos. Pe termen lung, trebuie să înlocuiți cheia, ceea ce este posibil doar în cazul unei tastaturi mecanice interschimbabile la cald. Pentru un model normal cu membrană de cauciuc, întreaga tastatură trebuie înlocuită.
De asemenea, puteți evita o tastă Shift sau Windows spartă cu maparea funcției la o altă tastă de pe tastatură cu AHK sau un program similar. Acest lucru vă permite să continuați să utilizați tastatura pentru o perioadă mai lungă.
2: Reconectați-vă tastatura

Chiar dacă tasta Caps Lock sau Shift nu sunt blocate fizic, este posibil ca tastatura să fie blocată trimițând semnalul greșit. Cea mai simplă soluție pentru aceasta este să încercați să vă reconectați tastatura.
Deconectați dispozitivul de la portul USB al computerului dvs. Pentru o tastatură fără fir, aceasta înseamnă scoaterea micului hub wireless. Apoi conectați-l din nou, permițând Windows să repornească serviciul relevant.
Acest lucru va rezolva orice problemă de conexiune sau configurație cu tastatura și vă va permite să utilizați din nou tasta Caps lock în mod normal..
3: rulați instrumentul de depanare a tastaturii
Dispozitivele de depanare Windows încorporate, de obicei, nu sunt suficient de bune pentru a detecta altceva decât cele mai minore probleme, dar este totuși o idee bună să le încercați mai întâi. Pentru orice problema tastaturii, aceasta înseamnă rularea instrumentului de depanare a tastaturii.
Există totuși o mică problemă – Microsoft este în curs de a renunța la instrumentele de depanare vechi, inclusiv instrumentul de depanare a tastaturii. Deși procesul nu a fost încă finalizat, setările reelaborate ale Instrumentului de depanare nu mai au un instrument de depanare a tastaturii.
Din fericire, puteți încă să căutați direct instrumentul de depanare a tastaturii în meniul Start și să încercați aplicația.
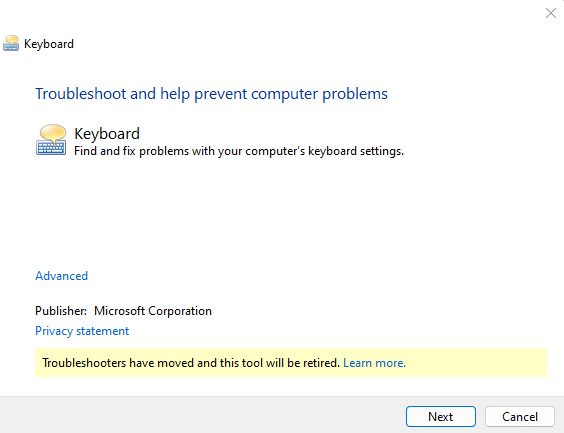
4: Dezactivați tastele de filtrare
Microsoft Windows are multe funcții de accesibilitate, cum ar fi Chei lipicioase și Chei de filtrare, pentru a facilita controlul computerelor persoanelor cu dizabilități. Dar aceleași caracteristici pot crea probleme dacă sunt activate atunci când nu aveți nevoie de ele
Tastele de filtrare, de exemplu, sunt concepute pentru a ignora tastele repetate și pentru a personaliza rata de repetare. Acest lucru poate fi foarte util atunci când întâmpinați probleme la atingerea rapidă a tastelor, deoarece vă permite să ignorați apăsările de taste până când acestea sunt apăsate.
Dar atunci când este activat în timpul utilizării normale, poate face ca anumite taste să pară nefuncționale sau care nu răspund, chiar dacă hardware-ul nu este defect.
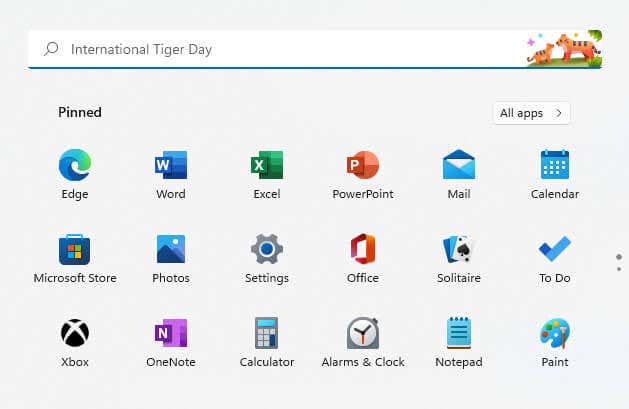
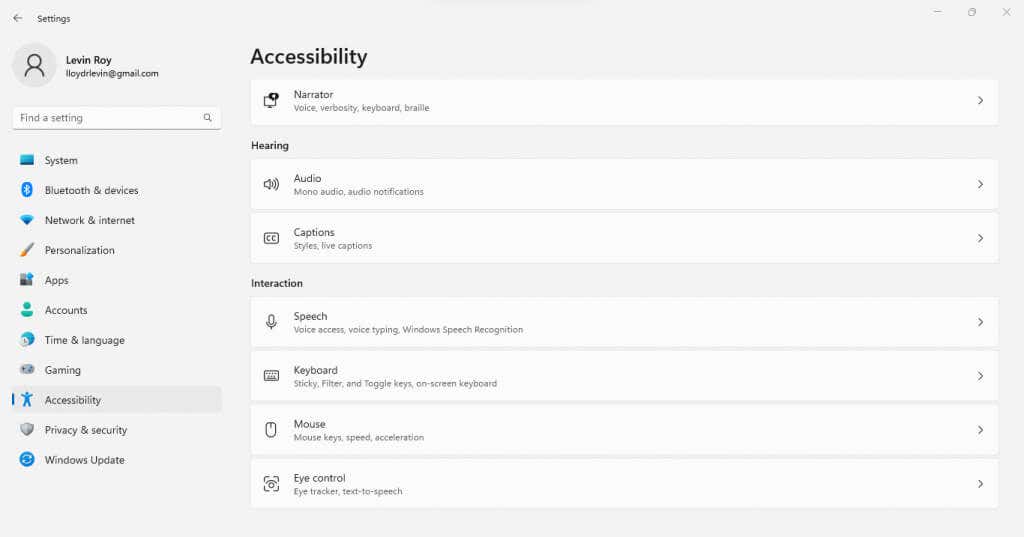
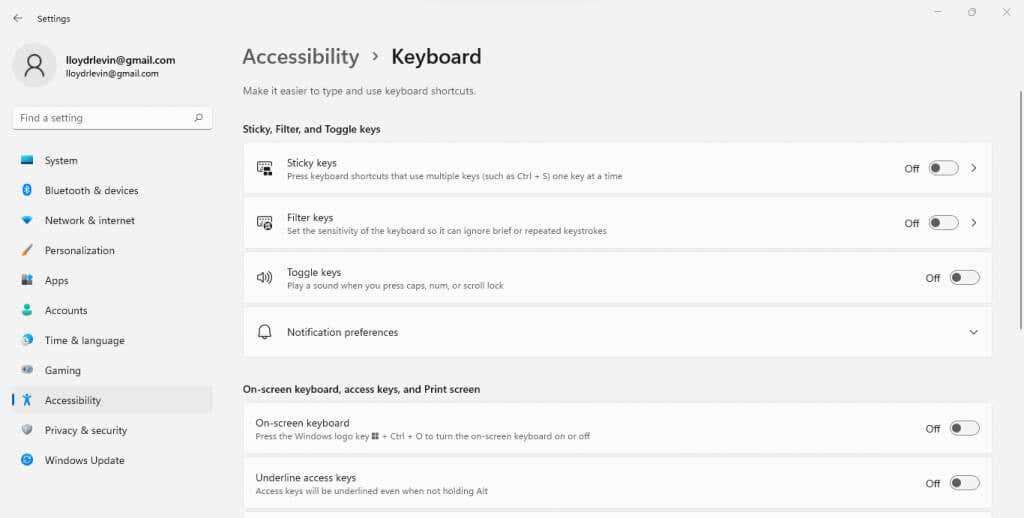
Rețineți că activarea tastelor de filtrare este mult mai ușoară prin comparație, deoarece tot ce trebuie să faceți este să țineți apăsată tasta Shiftdin dreapta timp de 8 secunde sau mai mult. Acesta este motivul pentru care este foarte ușor să activați accidental cheile de filtrare atunci când nu aveți nevoie de ele.
5: Reinstalați driverele pentru tastatură
Deoarece Microsoft Windows instalează automat driverele de tastatură, nu este nevoie ca un utilizator să o facă manual. Dar când tastatura nu funcționează corect, poate fi o idee bună să forțați reinstalarea driverelor..
Putem face acest lucru cu ușurință dezinstalând tastatura din Managerul de dispozitive, solicitând Windows să reinstaleze driverele lipsă atunci când reporniți computerul. Acesta este practic un mod de resetarea tastaturii la setările sale implicite.
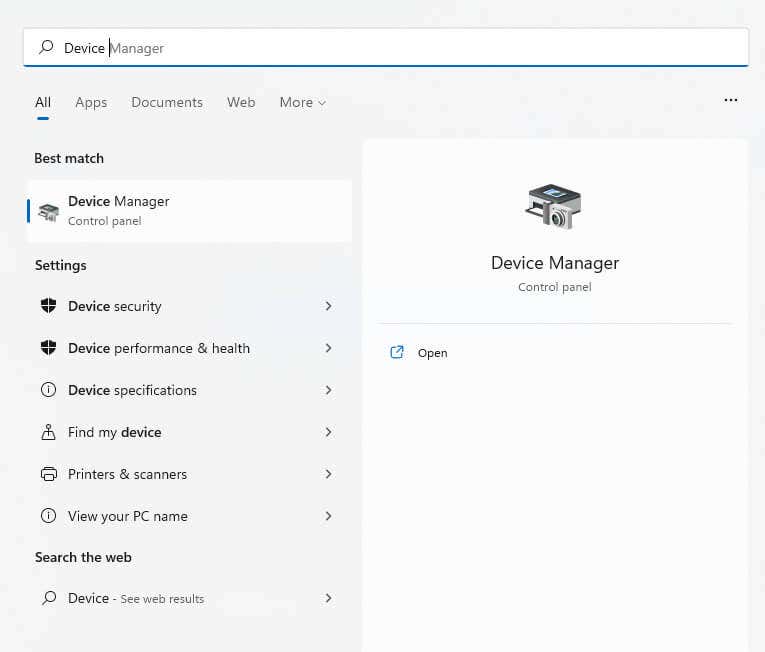
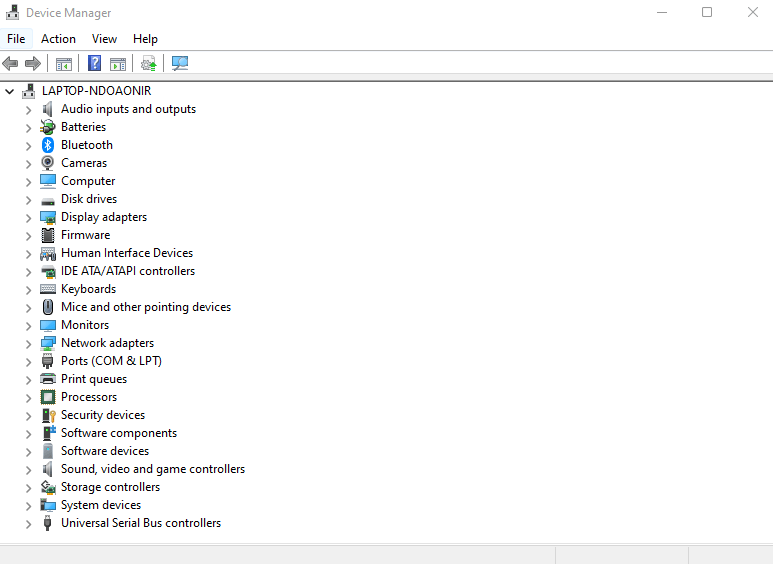
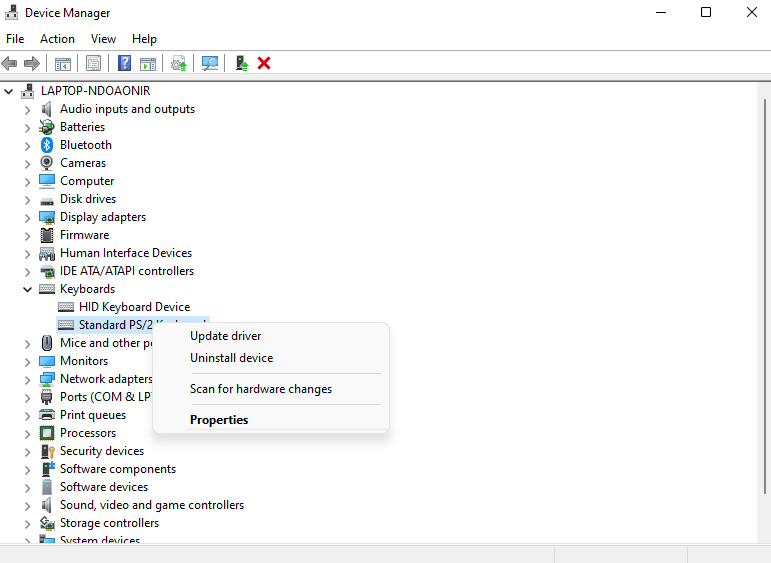
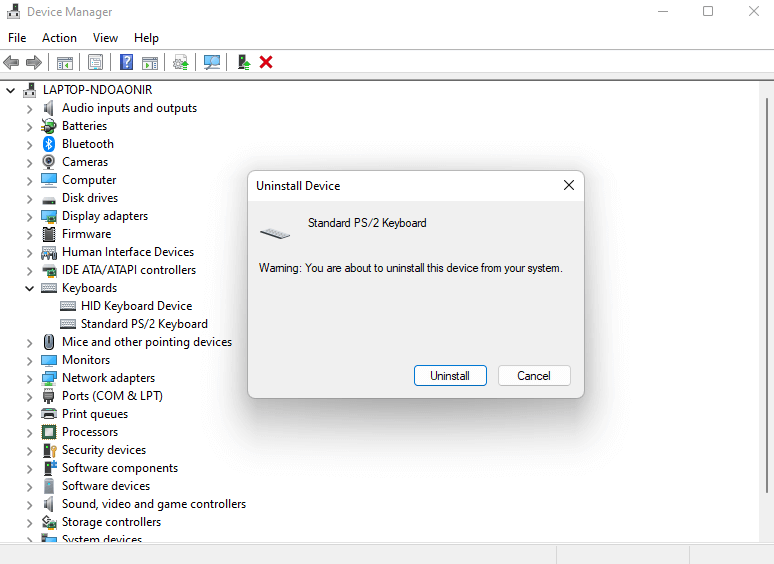
Windows va dezinstala tastatura, făcând-o inutilizabilă. Nu intrați în panică – doar reporniți computerul pentru a recupera driverele din nou, deoarece Windows verifică driverele lipsă și le reinstalează când porniți computerul.
Care este cea mai bună metodă de remediere a problemei de blocare a majusculelor inversate în Windows?
În general, un Caps Lock inversat nu este o problemă majoră în Windows. De obicei, o problemă de configurare sau o eroare temporară, poate fi rezolvată prin deconectarea tastaturii sau chiar reinstalând driverele acesteia.
Anumite setări, cum ar fi tastele de filtrare, vă pot distruge tastatura din comportamentul ei normal, ceea ce face ca Caps Lock să pară nefuncțională. Instrumentul de depanare a tastaturii poate descoperi adesea aceste probleme de configurare ascunse.
Dacă niciuna dintre acestea nu funcționează, înseamnă că există o problemă cu cheile reale ale dispozitivului dvs. Tasta Shift ar putea fi blocată sau pur și simplu ruptă, care de obicei necesită înlocuire pentru a remedia. Utilizatorii întreprinzători pot crea soluții utilizând AHK pentru a-și remapa funcția la o altă cheie.
.