Ai ecranul computerului arată spălat t? Se estompează culorile? Poate că are o nuanță de verde, roșu sau albastru sau luminozitatea ecranului este oprită. Există multe motive pentru care acest lucru s-ar putea întâmpla, dar nu înseamnă neapărat că trebuie să vă înlocuiți monitorul.
Decolorarea monitorizării este frustrantă, nu numai pentru că vă poate strica munca creativă, dar provoacă și oboseală imensă a ochilor. Acest articol vă va ajuta să remediați cauza decolorării monitorului și vă va oferi mai multe soluții posibile care pot rezolva problema. Și vorbind despre oboseala ochilor, un filtru de lumină albastră te-ar putea ajuta cu asta.

Ce cauzează decolorarea monitorului?
Când vine vorba de decolorarea monitorului computerului, poate fi o problemă de software sau hardware. Nu contează dacă monitorul tău este un monitor LCD care este iluminat de o lumină de fundal sau un OLED cu iluminare pentru fiecare pixel, acest lucru se poate întâmpla cu toate tipurile de afișaje. Se poate întâmpla și cu ecranul unui laptop.
Eșecul hardware este mai frecvent la monitoarele mai vechi, dar unii utilizatori au raportat că au suferit decolorări numai după o actualizare Windows 10/11. Aceasta arată că setările de afișare pentru Windows sunt incorecte. Înainte de a depana posibilele cauze software ale decolorării monitorului, ar trebui să îl conectați la un alt computer (dacă este posibil) și să vedeți dacă monitorul funcționează bine. De asemenea, puteți testa computerul conectând un alt monitor pentru a vedea dacă se va decolora.
Dacă întâmpinați decolorarea și deformarea monitorului, puteți încerca următorii pași.
1. Reporniți computerul și monitorul
Dacă întâmpinați decolorarea monitorului pentru prima dată, ar putea fi doar o defecțiune temporară. Pentru a verifica, pur și simplu reporniți computerul și opriți monitorul apăsând butonul de pornire. Ține-l oprit timp de cel puțin 15 secunde înainte de a-l reporni. Dacă acest lucru a rezolvat problema, ai fost norocos!
Problemele sistemului de operare sunt adesea rezolvate printr-o simplă repornire a computerului. Un nou început elimină eventualele erori și erori temporare și vă poate rezolva problema.
2. Verificați conexiunea cablului
O altă defecțiune hardware care cauzează decolorarea ecranului monitorului este problema cablului care conectează computerul și monitorul. Asigurați-vă că cablul este bine fizic și sigur. Verificați dacă există daune la ambele capete și de-a lungul cablului..
Este posibil ca cablul să se fi desprins. Dacă utilizați cabluri VGA sau DVI mai vechi, acestea sunt fixate cu șuruburi, dar chiar și acestea se pot slăbi. Asigurați-vă că sunt înșurubate înapoi. Dacă utilizați cabluri HDMI mai noi, asigurați-vă că sunt împinse până la capăt. Chiar și gravitația le poate face să se desprindă.

De asemenea, uneori problema poate fi cauzată de adunarea de praf și murdărie în porturile cablului HDMI. Asigurați-vă că sunt curate. Consultați ghidul nostru mai detaliat despre cum să curățați ecranul unui monitor.
3. Demagnetizează monitorul
Dacă utilizați un ecran CRT vechi pentru jocuri retro și experimentați decolorarea concentrată de-a lungul marginilor ecranului, înseamnă că va trebui să-l demagnetați. Demagnetizarea înseamnă reducerea câmpului magnetic. Rețineți că afișajele CRT sunt foarte sensibile la magneți.
Majoritatea monitoarelor CRT se demagnetizează automat când le opriți și reporniți. Dar dacă acest lucru nu rezolvă problema, va trebui să localizați butonul de demagnetizare de pe modelul de monitor. Cel mai adesea este reprezentat de o pictogramă de magnet în formă de potcoavă. Pur și simplu apăsați-l pentru a demagnetiza monitorul CRT.

Dacă nu găsiți butonul de demagnetizare, va trebui să căutați opțiunea de demagnetizare în meniul de pe ecran. Acesta va fi cazul celor mai recente modele de monitoare CRT.
4. Reveniți la setările din fabrică la setările din fabrică
Puteți folosi butoanele de reglare ale monitorului pentru a accesa setările de pe ecran și pentru a găsi nivelul prestabilit implicit. Consultați manualul monitorului pentru a găsi pașii exacti pentru modelul dvs. de afișaj. Activarea acestuia ar trebui să readuce toate setările monitorului la nivelul din fabrică. Aceasta ar trebui să corecteze orice probleme de culoare pe care le-ați putea întâlni cu monitorul dvs.
Dacă știți ce setări cauzează decolorarea monitorului, puteți încerca să reglați manual luminozitatea, saturația, temperatura, nuanța sau echilibrul culorilor.
5. Actualizați driverul de afișare
Driverele de afișare corupte se numără printre cele mai frecvente cauze ale decolorării, decolorării sau decolorării monitoarelor PC. Acesta ar trebui să fie un pas pe care îl faceți dacă încercați să îl remediați singur. Există mai multe moduri de a actualiza driverele de monitor și este alegerea dvs. cum o veți face.
Centrul de actualizare Windows este o modalitate de a face acest lucru. Iată cum:

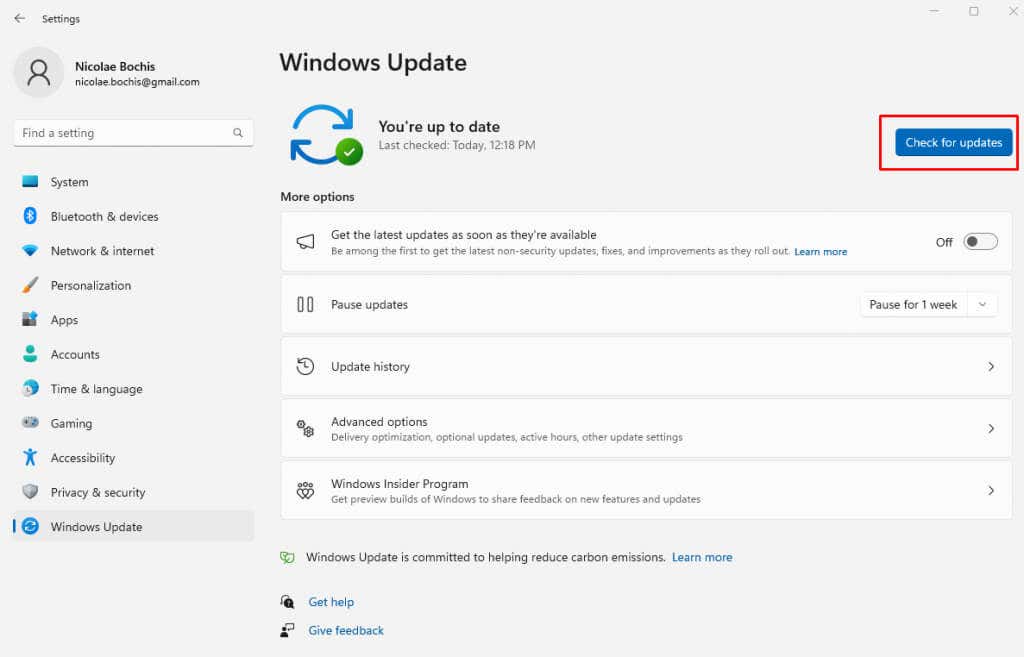
6. Derulați înapoi driverul de afișare
Dacă întâmpinați probleme cu monitorul după o actualizare a Windows, puteți încerca să le remediați, derulând driverele de afișare înapoi la setările anterioare.
Urmați acești pași pentru a face acest lucru:
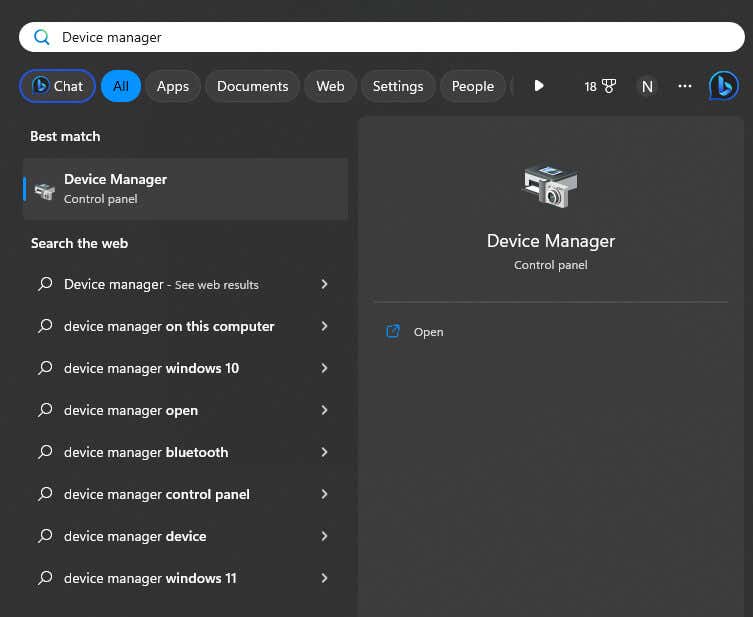
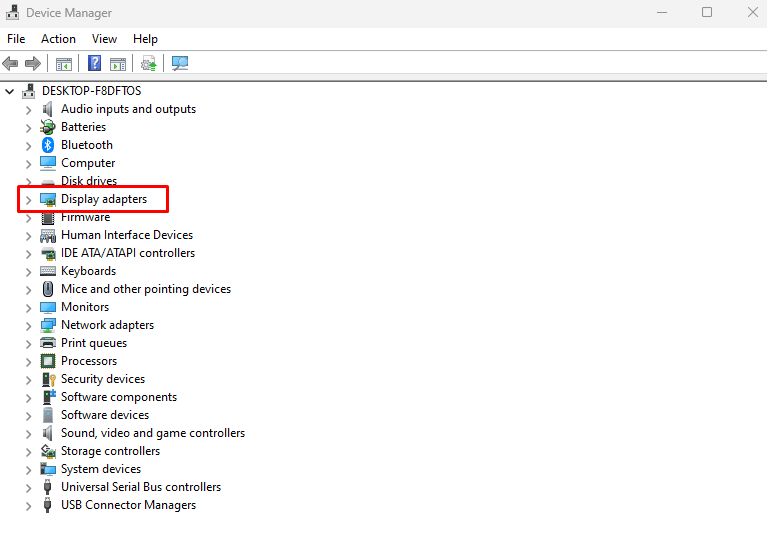
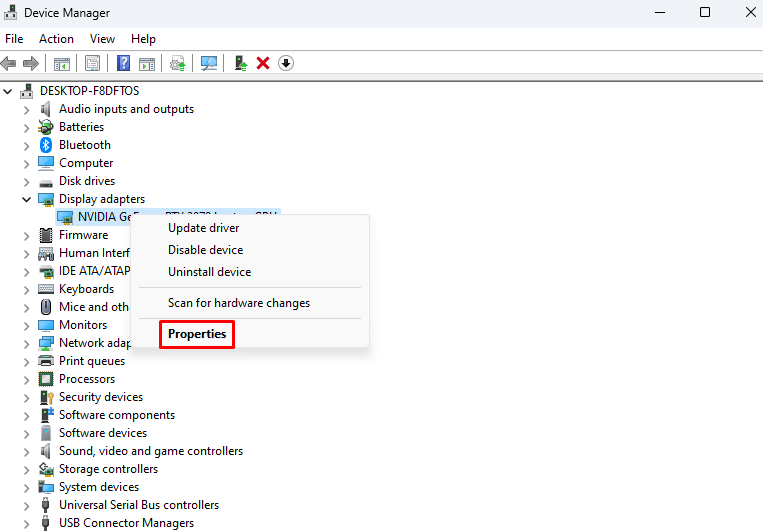
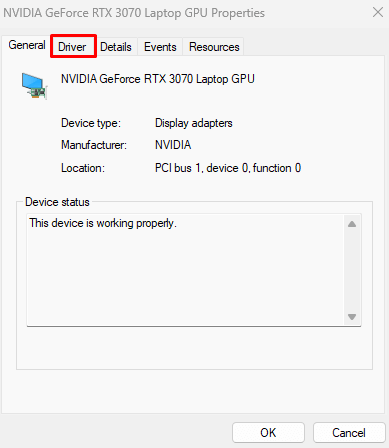
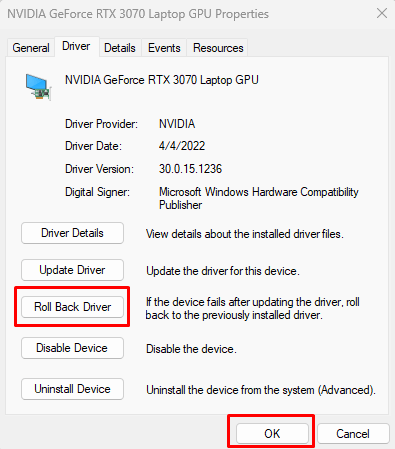
Odată ce sistemul este pornit, verificați dacă monitorul afișează în continuare decolorări.
7. Dezactivați HDR
Monitorul dvs. ar putea avea probleme de decolorare dacă ați activat cumva caracteristica HDR (High Dynamic Range) în trecut, dar monitorul nu este compatibil cu aceasta. Dacă acesta este cazul, puteți dezactiva opțiunea HDR și puteți vedea dacă acest lucru vă remediază monitorul.
Urmați aceste instrucțiuni pentru a dezactiva funcția HDR pe Windows 11:
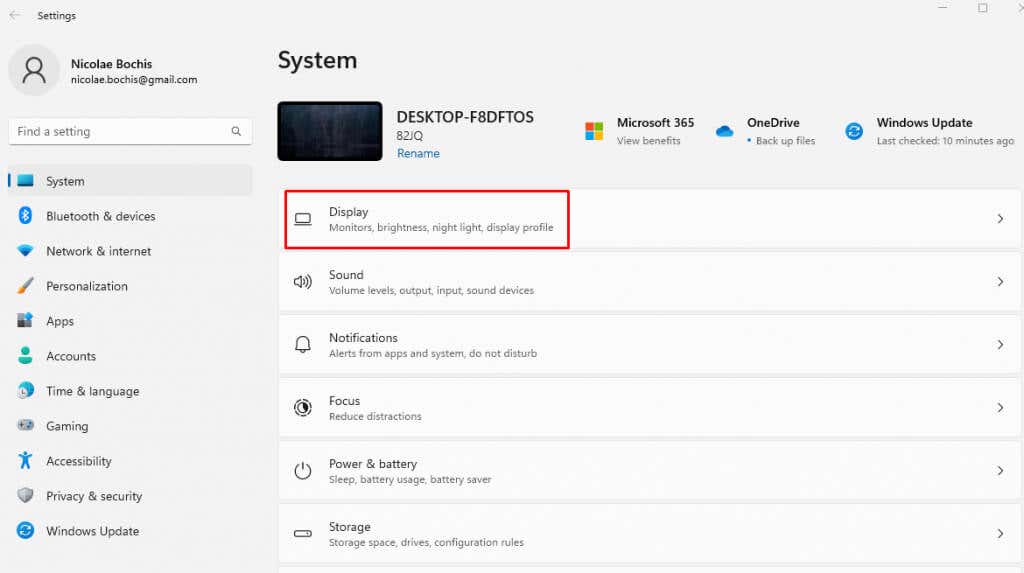
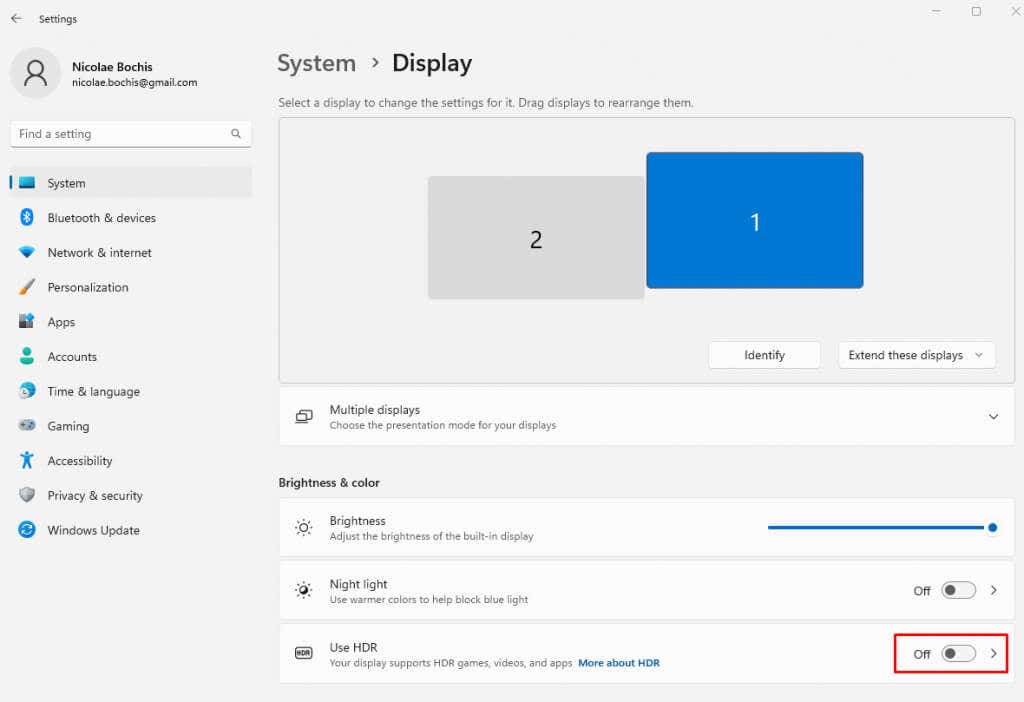
Pentru utilizatorii de Windows 10, pașii sunt similari:
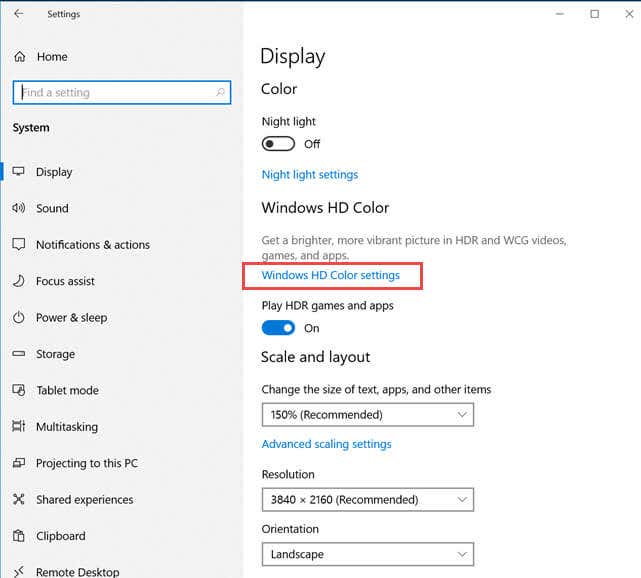 .
.8. Reinstalați driverele monitor
Fișierele driverului de monitorizare pot fi corupte cu timpul. Mulți utilizatori au raportat că au remediat problemele de decolorare prin simpla reinstalare a acestora. Dar mai întâi va trebui să le dezinstalați complet. Iată cum:
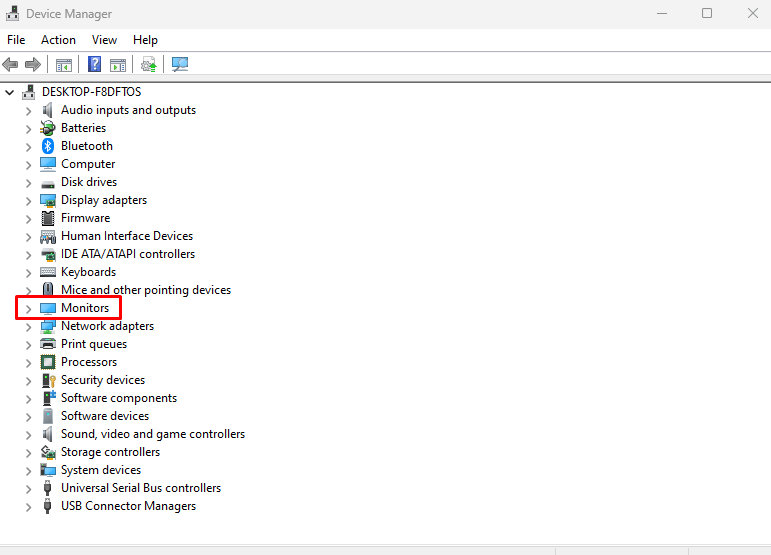
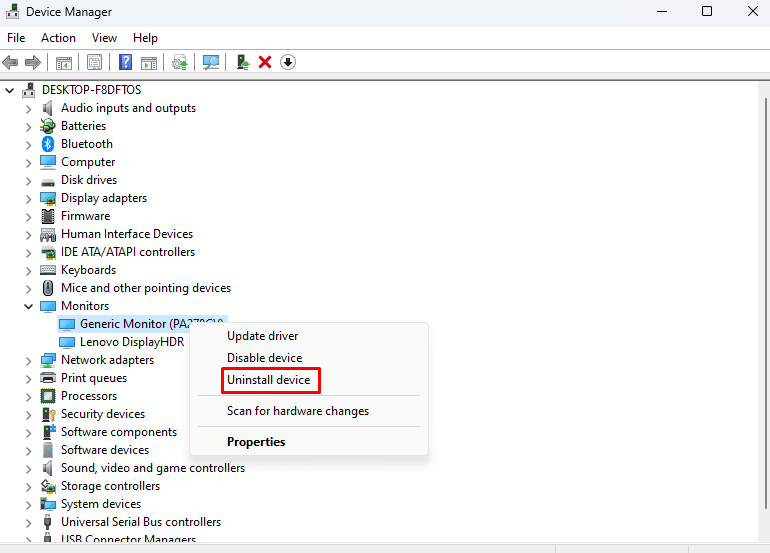
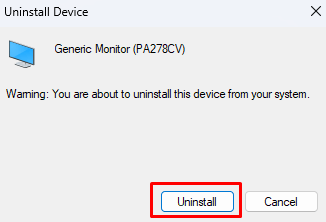
După repornire, Windows 11 va detecta automat că lipsesc driverele de monitor și le va reinstala automat.
9. Eliminați profilul de culoare
Înlăturarea profilului de culoare pentru monitorul care se confruntă cu decolorarea ar putea fi de ajutor. Deși acest lucru este rareori ceea ce cauzează problema, merită totuși încercat. Iată cum se procedează:
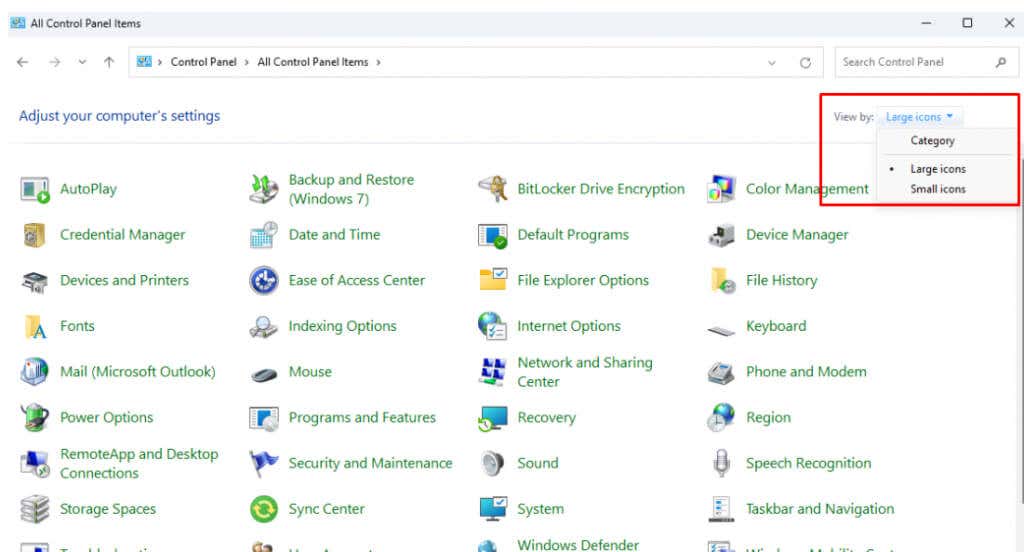
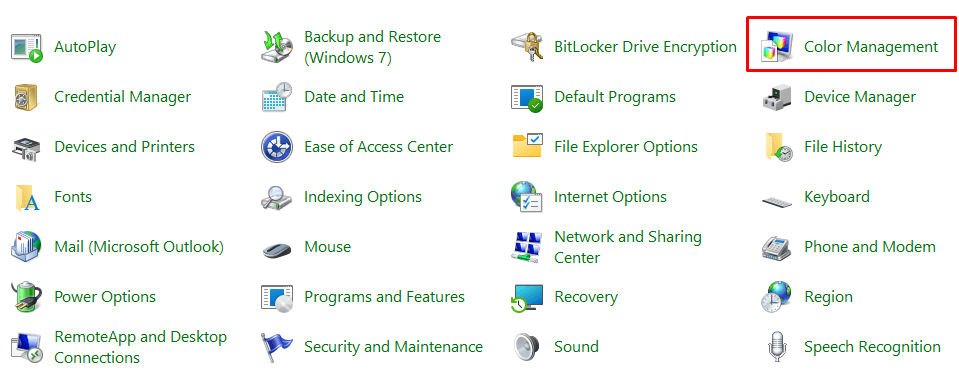
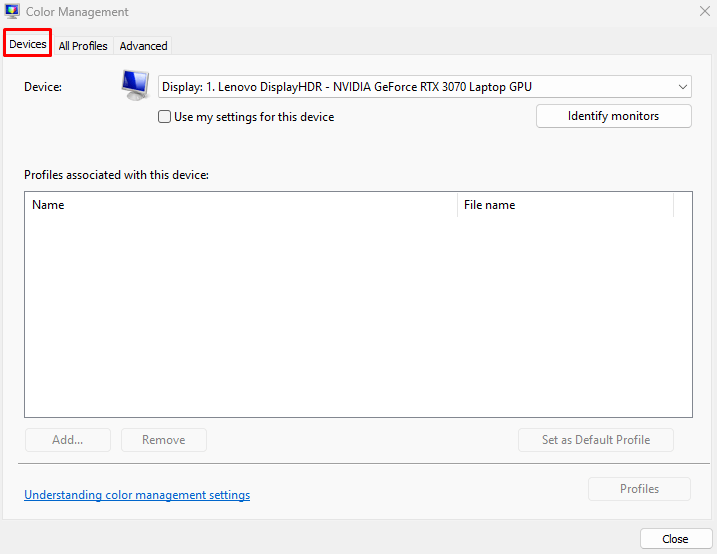
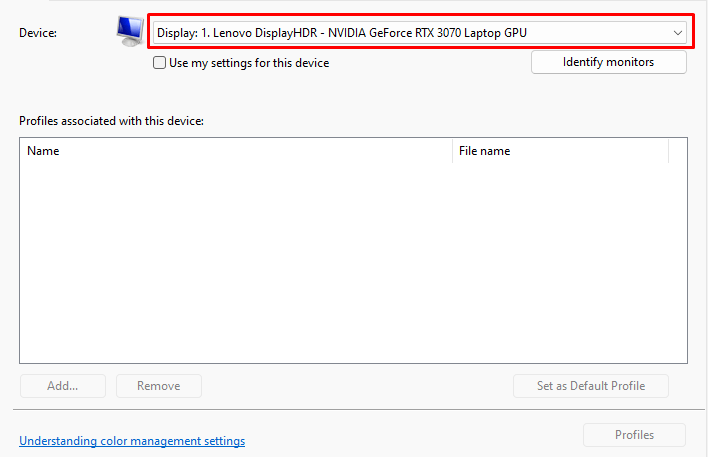
10. Dezactivați filtrele de culoare
Dacă ați activat filtrele de culoare, ar trebui să vă gândiți să le dezactivați. Această setare poate determina monitorul să afișeze culori estompate sau nuanțe de roșu, albastru și verde. Iată cum puteți dezactiva filtrele de culoare:.
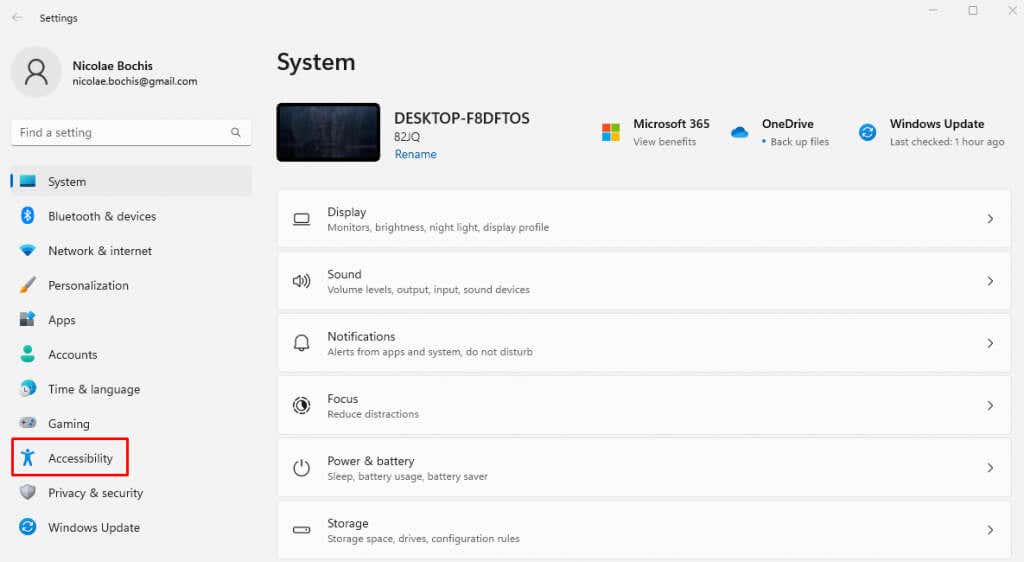
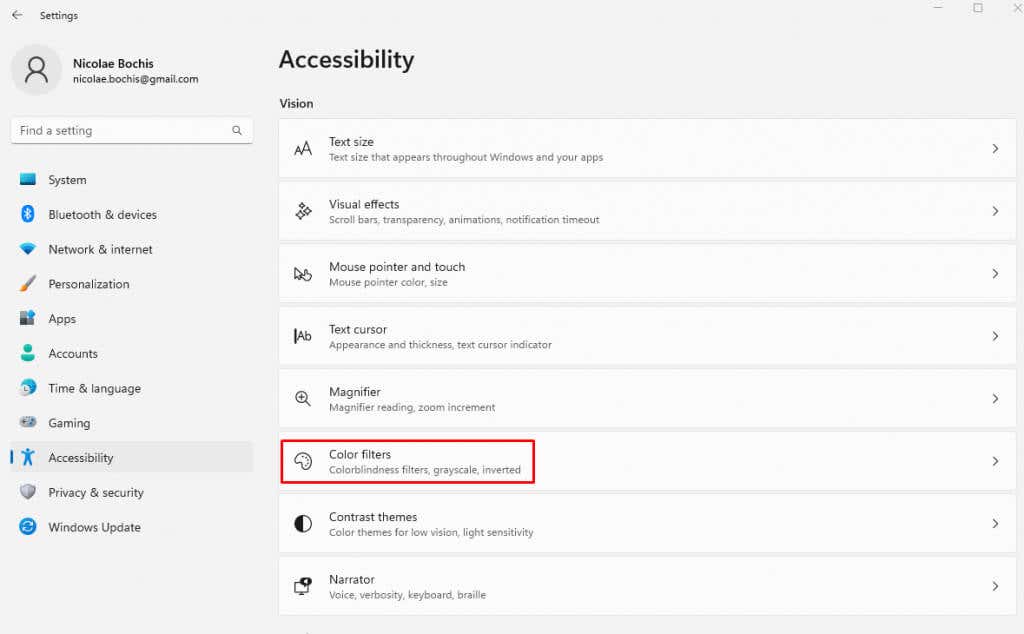

Reporniți computerul și vedeți dacă acest lucru a rezolvat problema decolorării.
Încă aveți probleme de decolorare a monitorului sau probleme legate de culoare sau iluminare? Consultați ghidul nostru despre cum să vă calibrați monitorul.
.